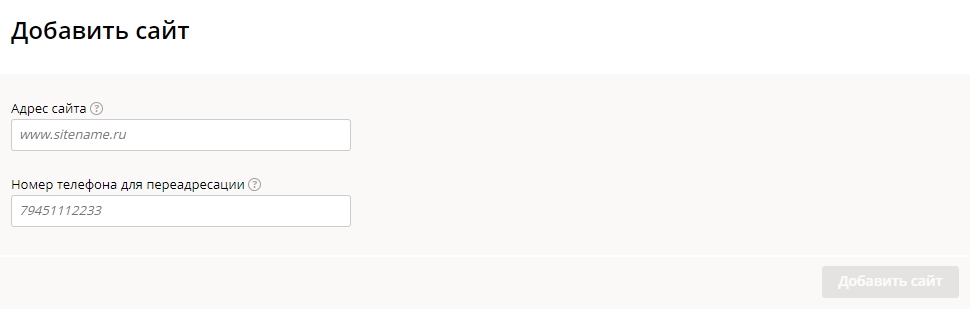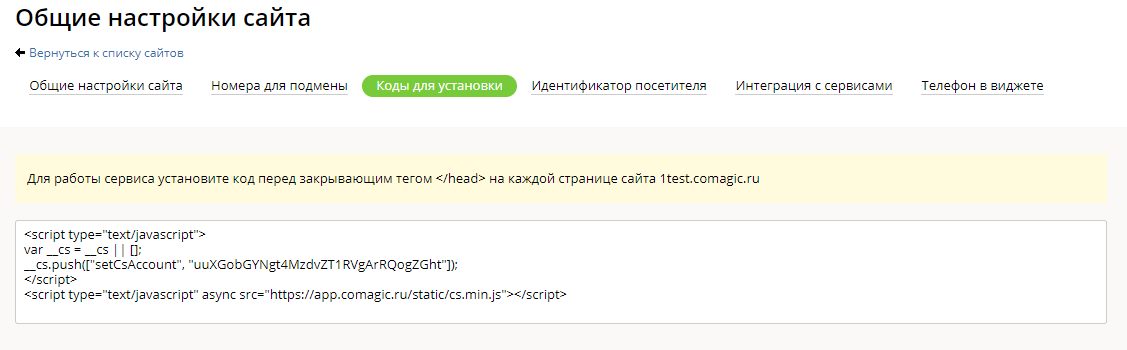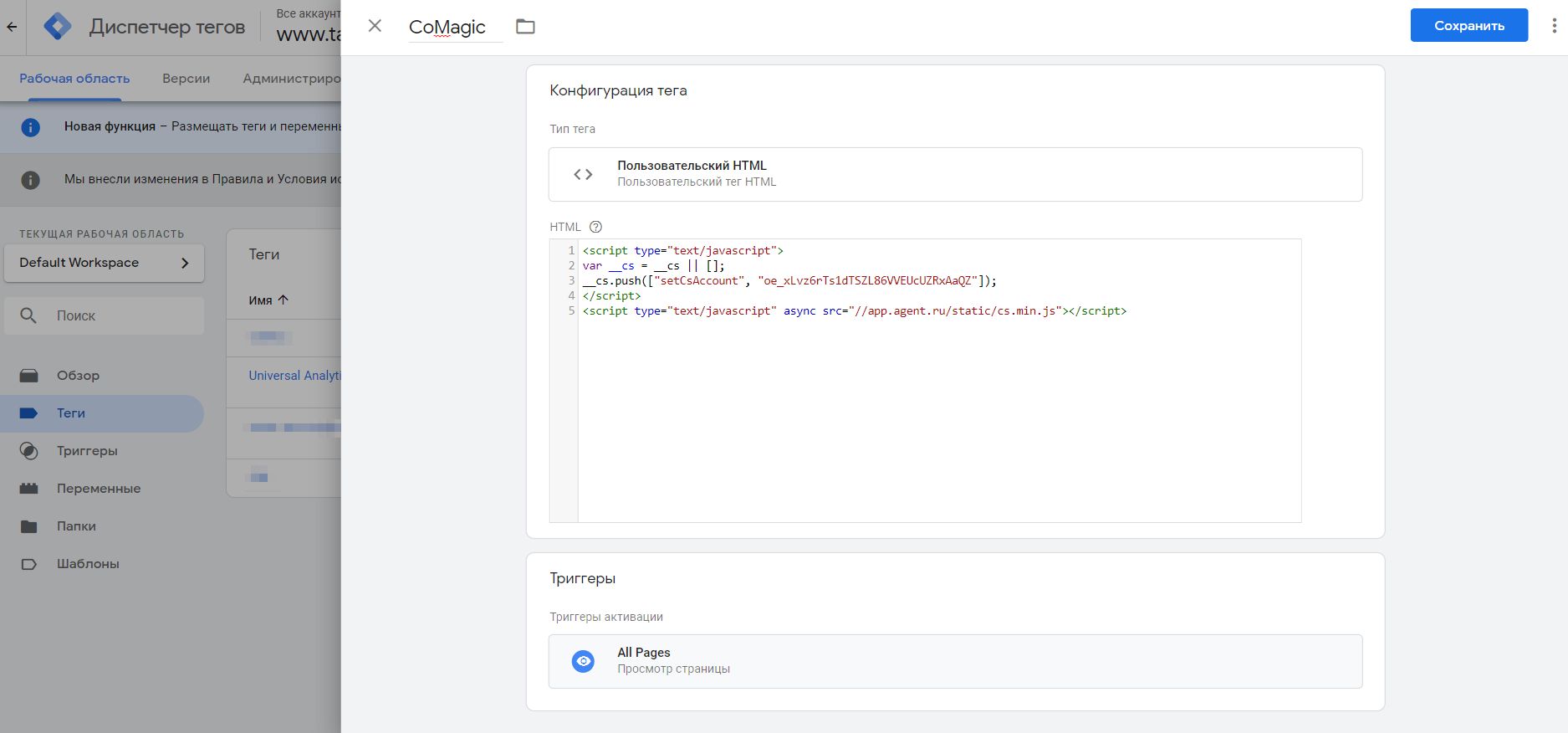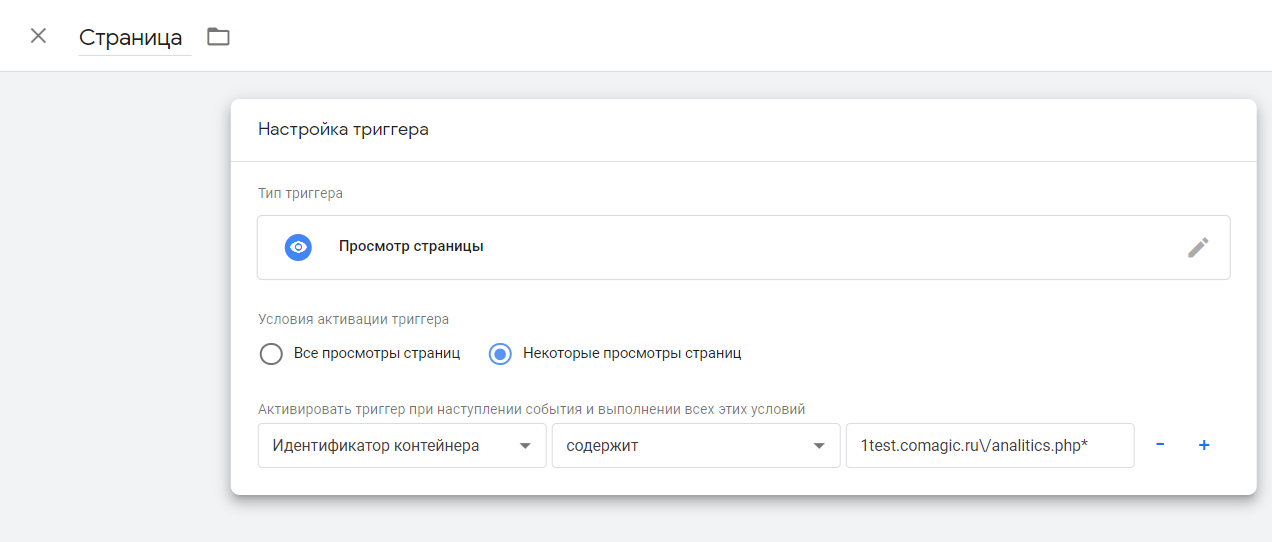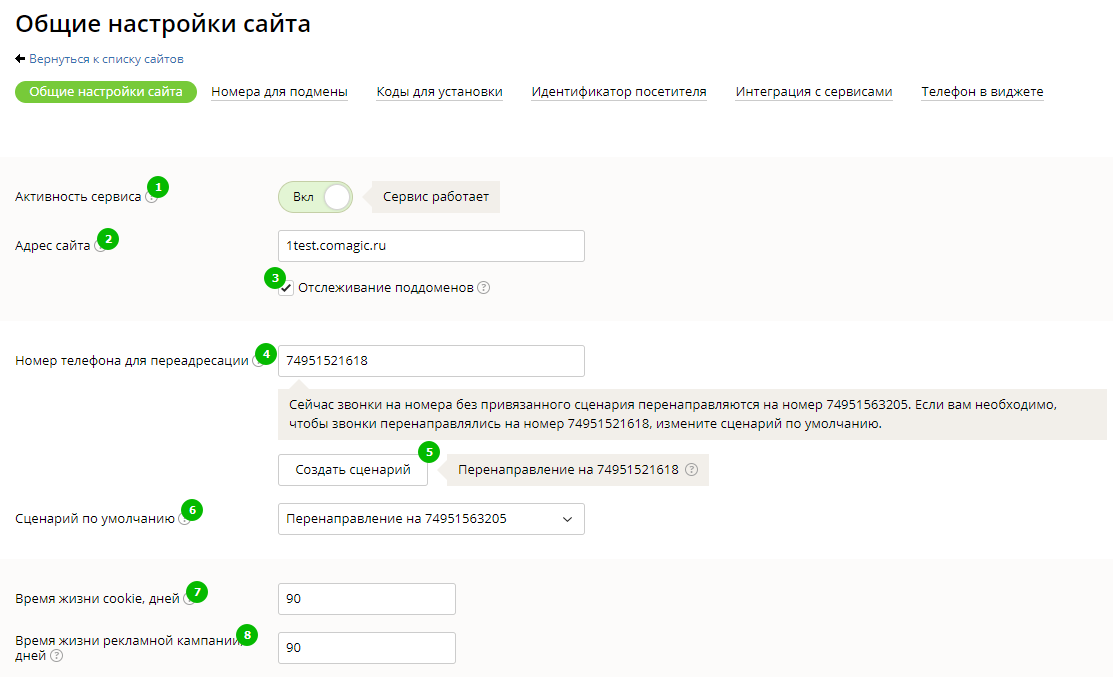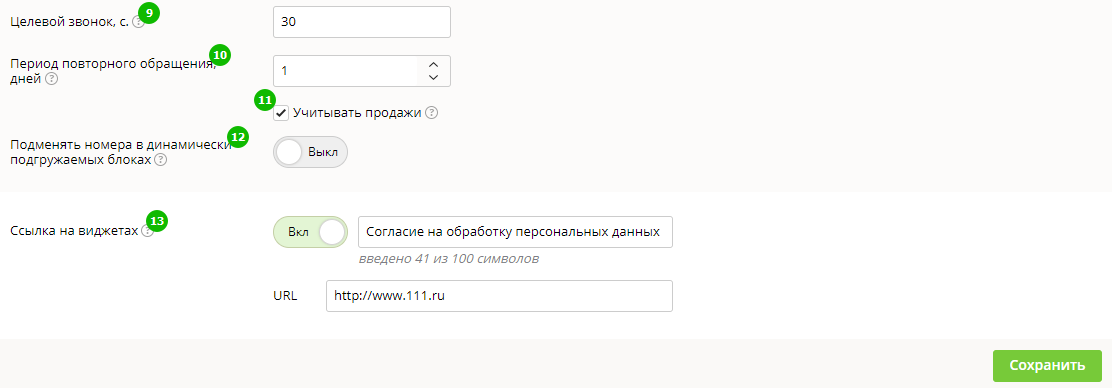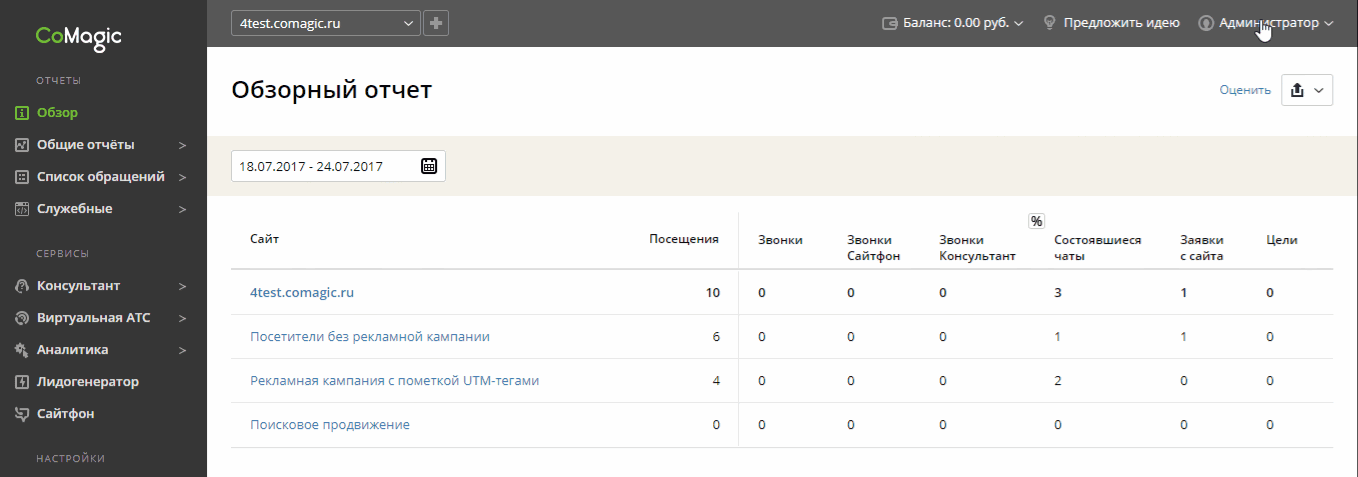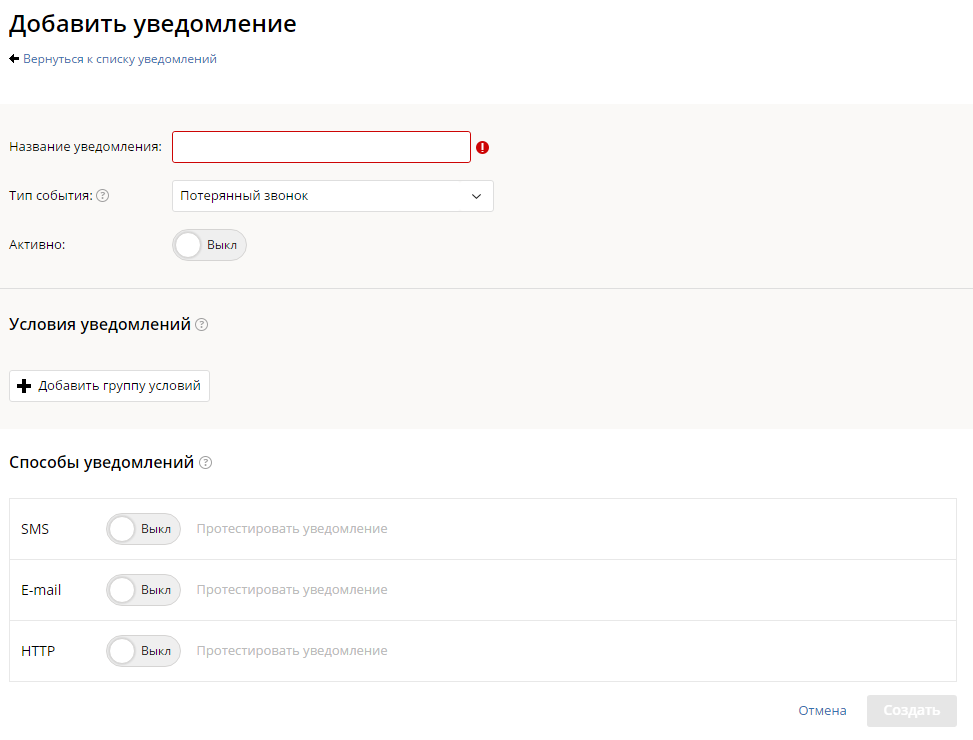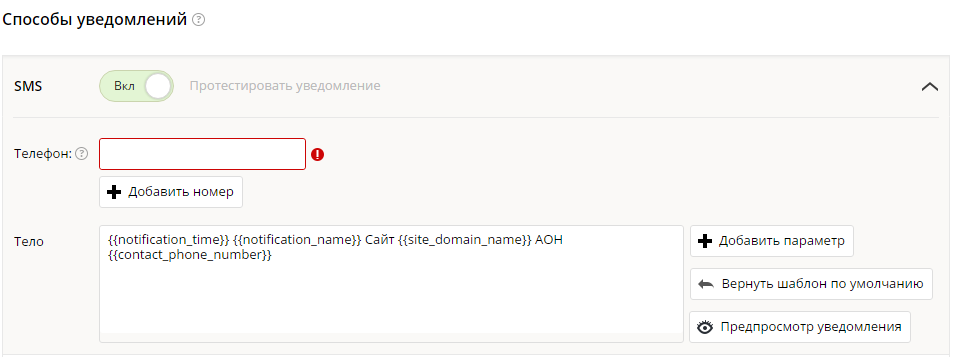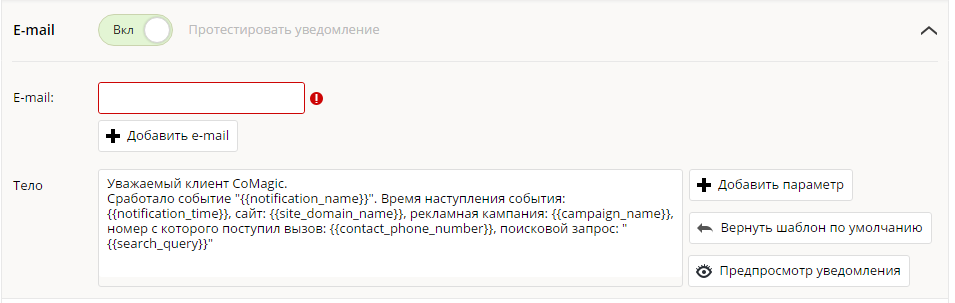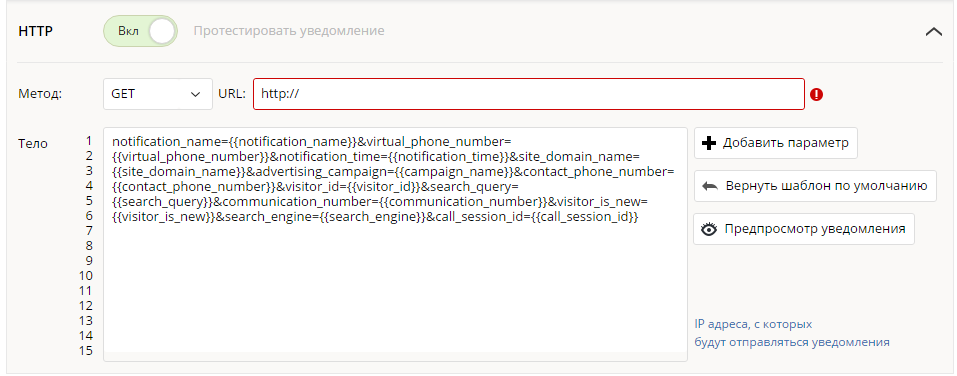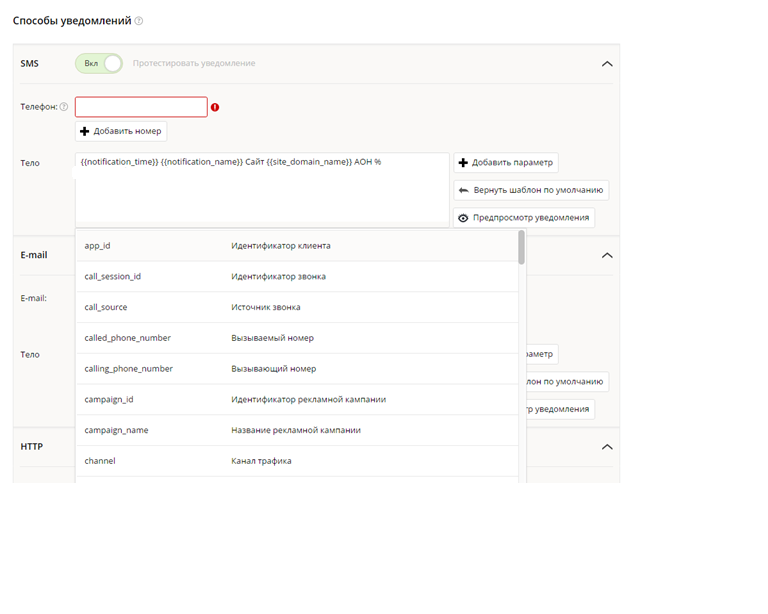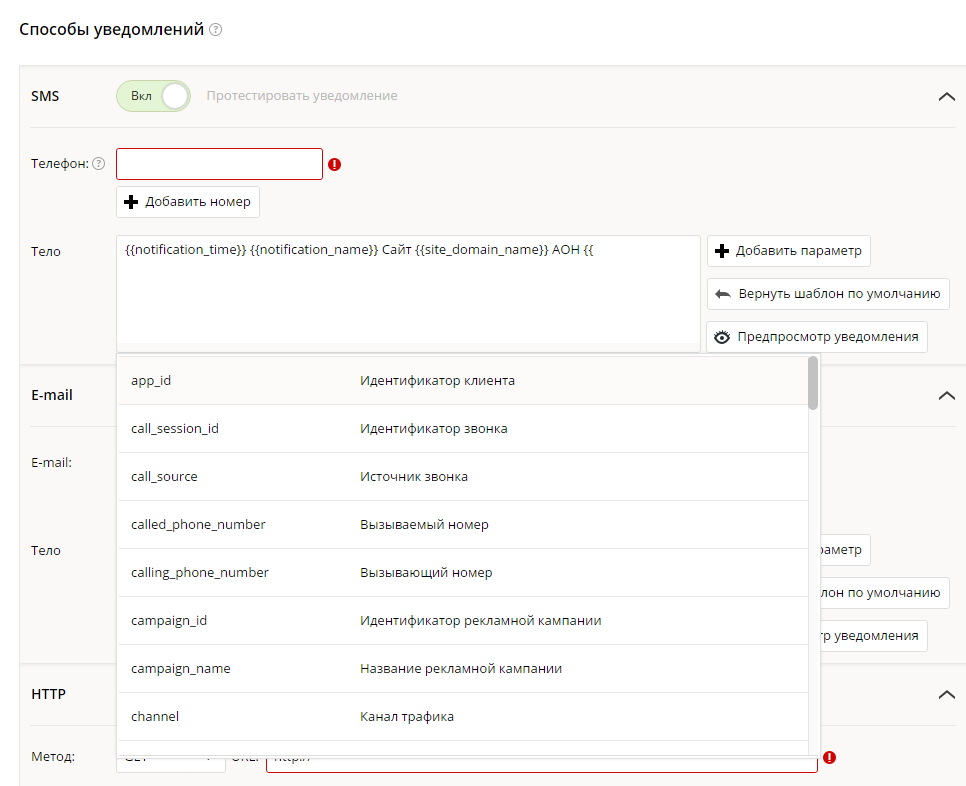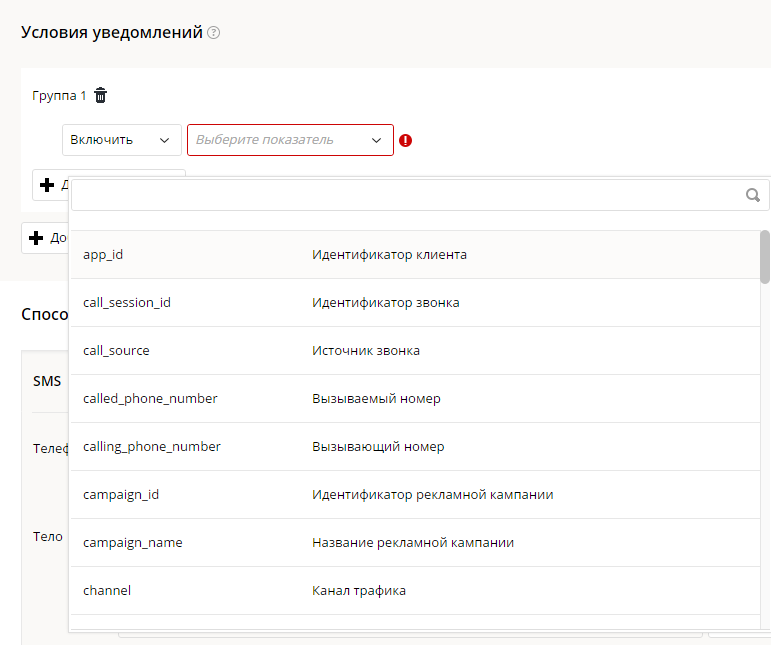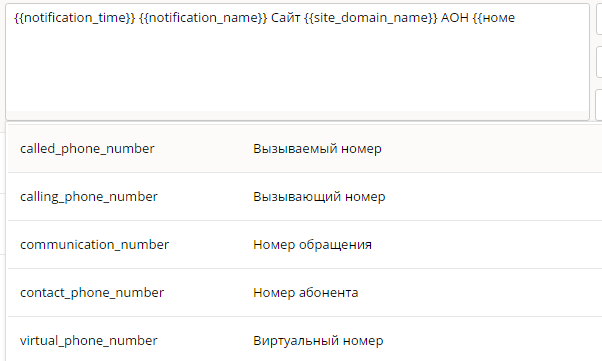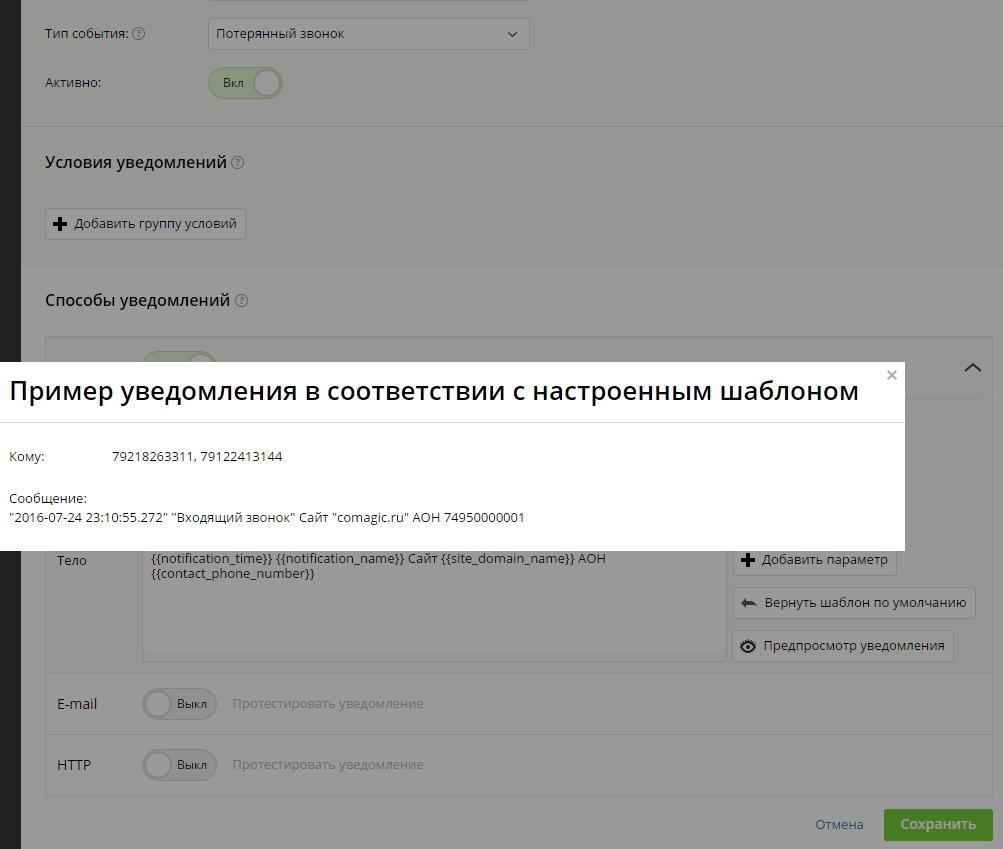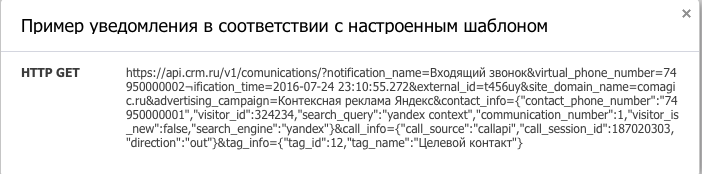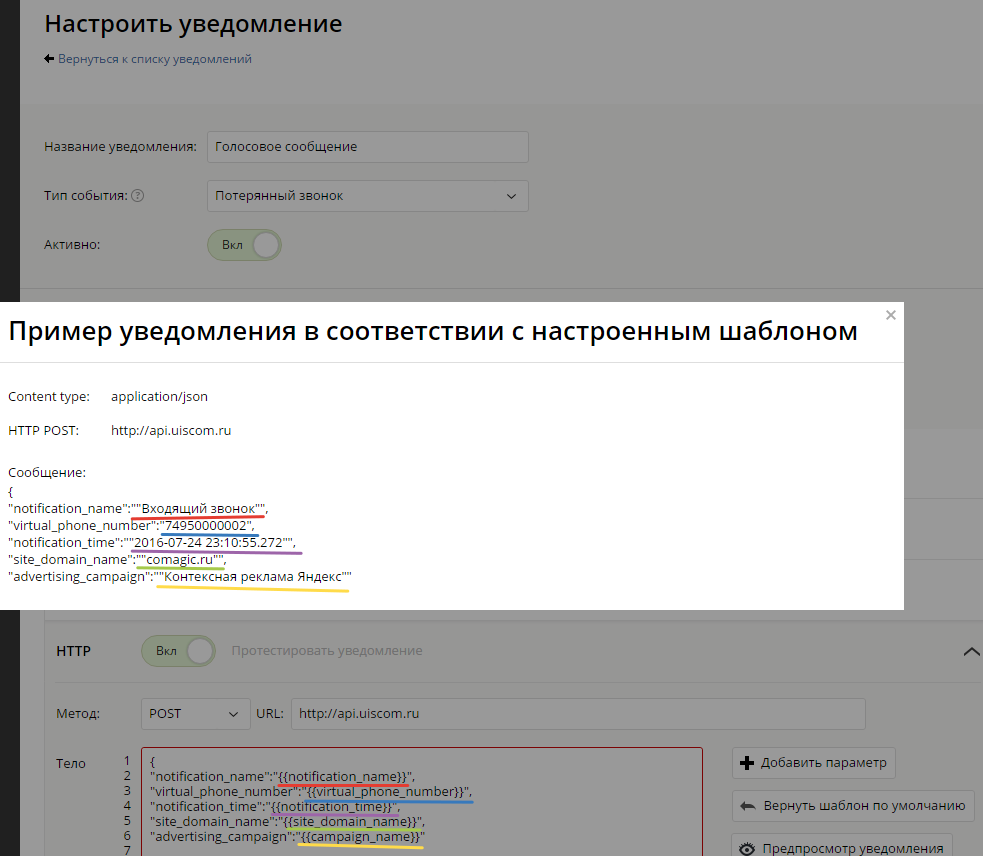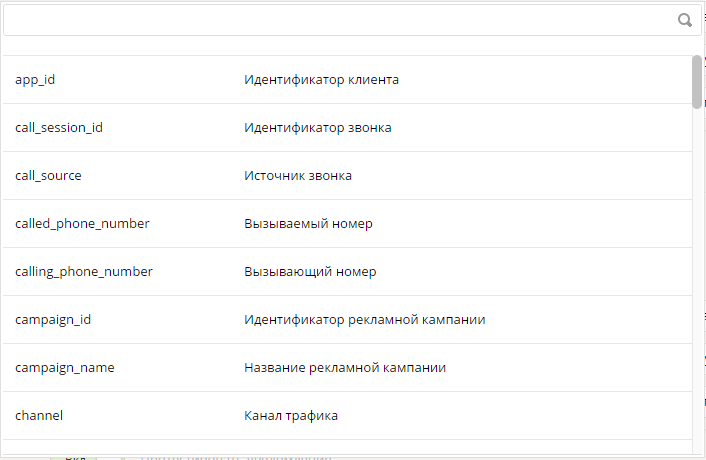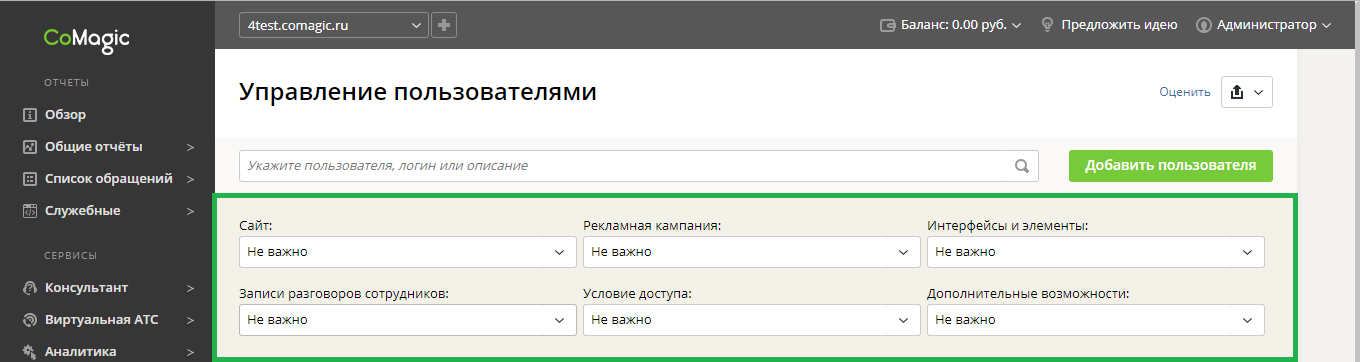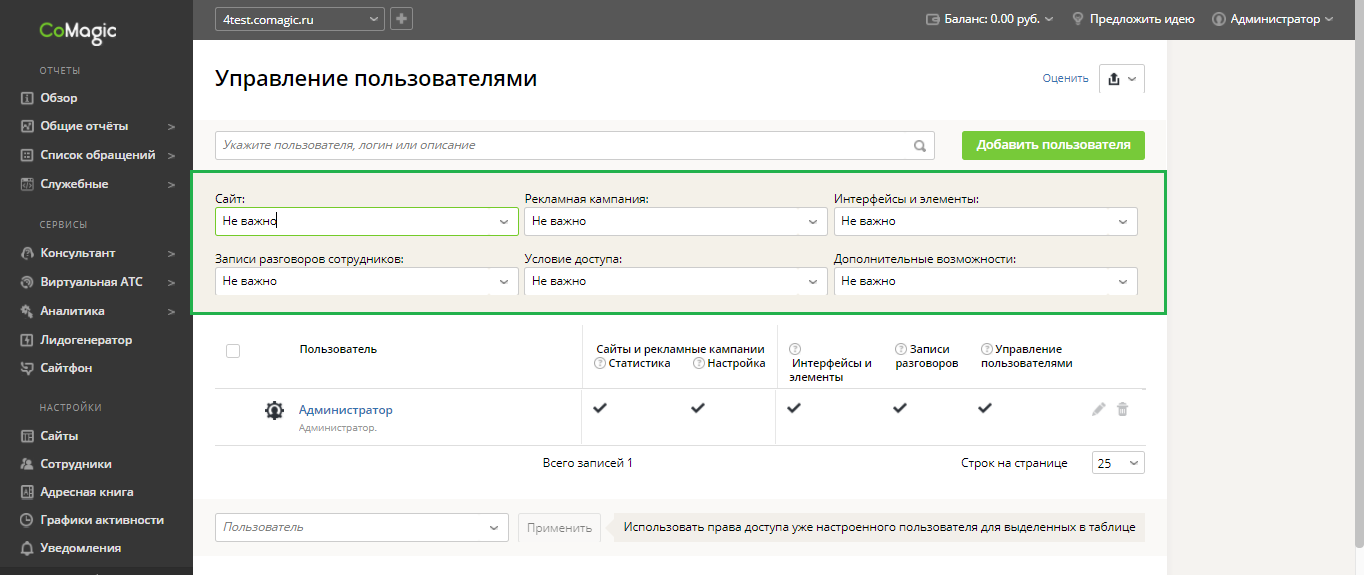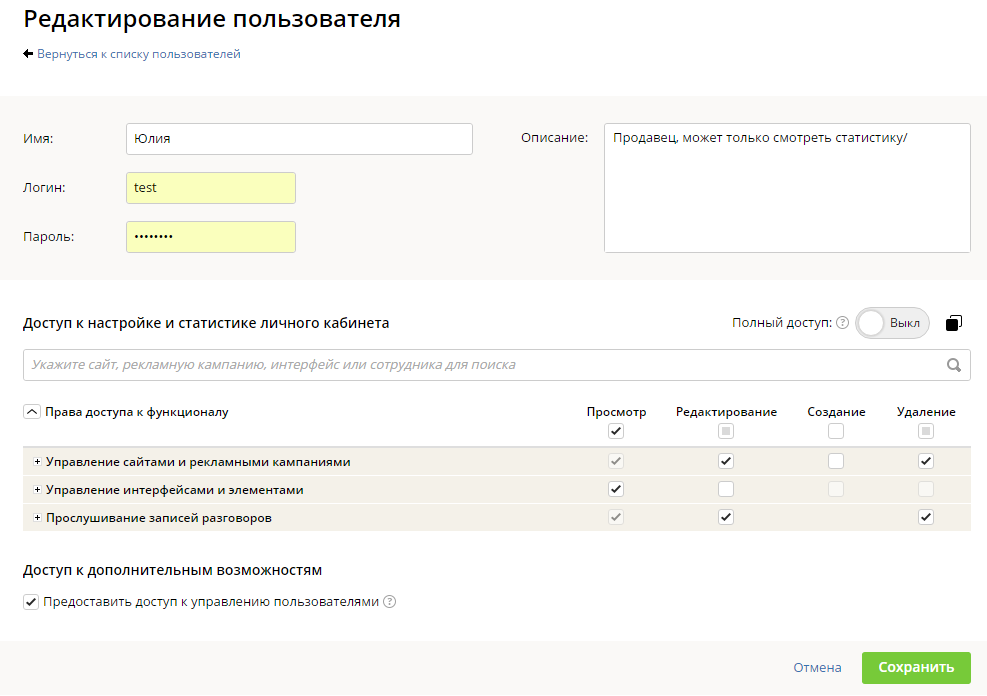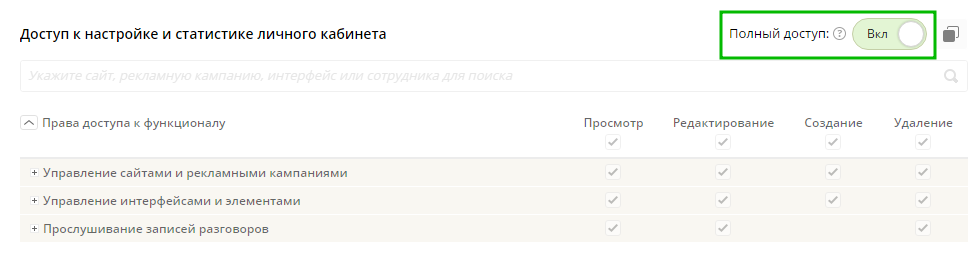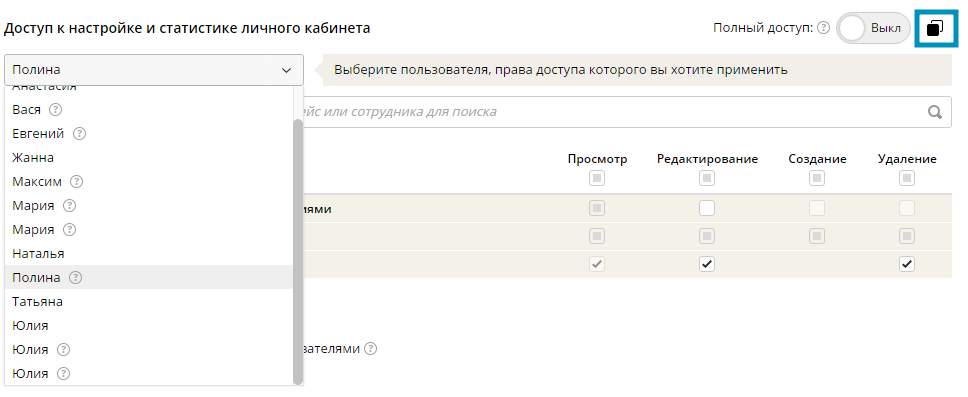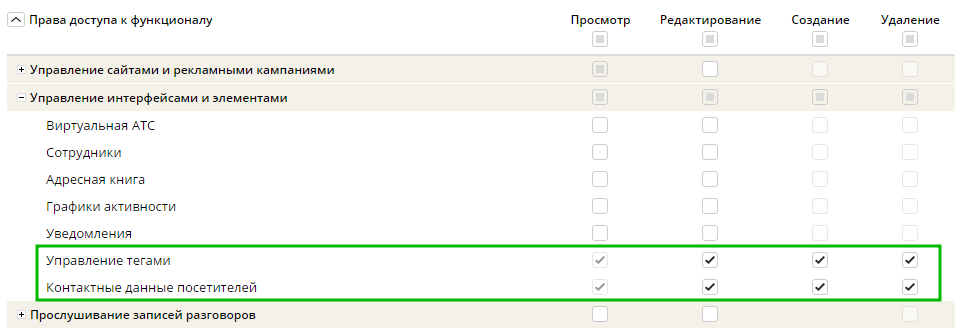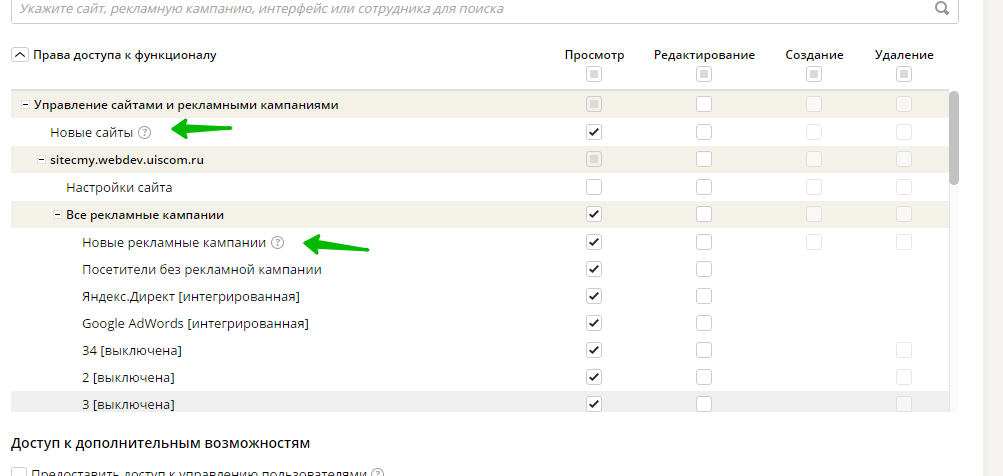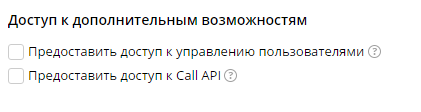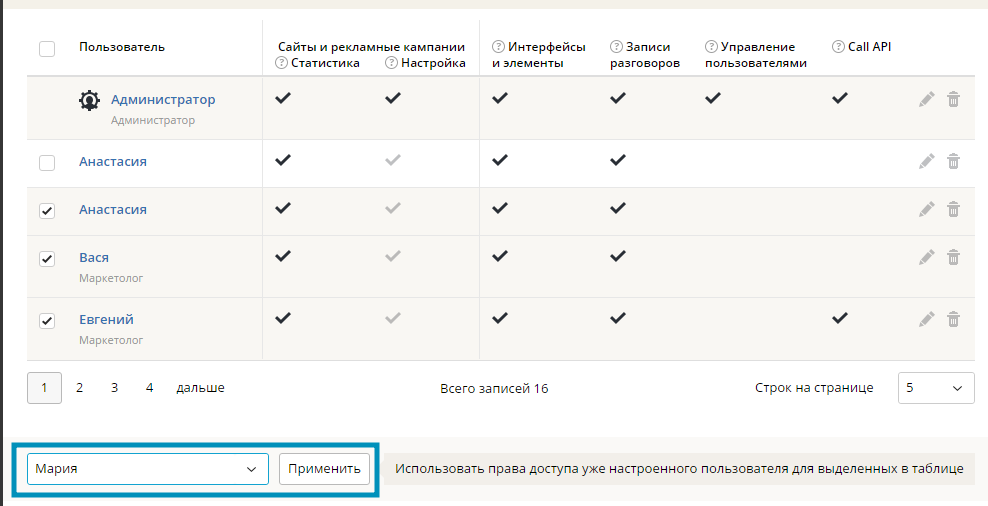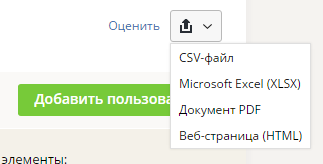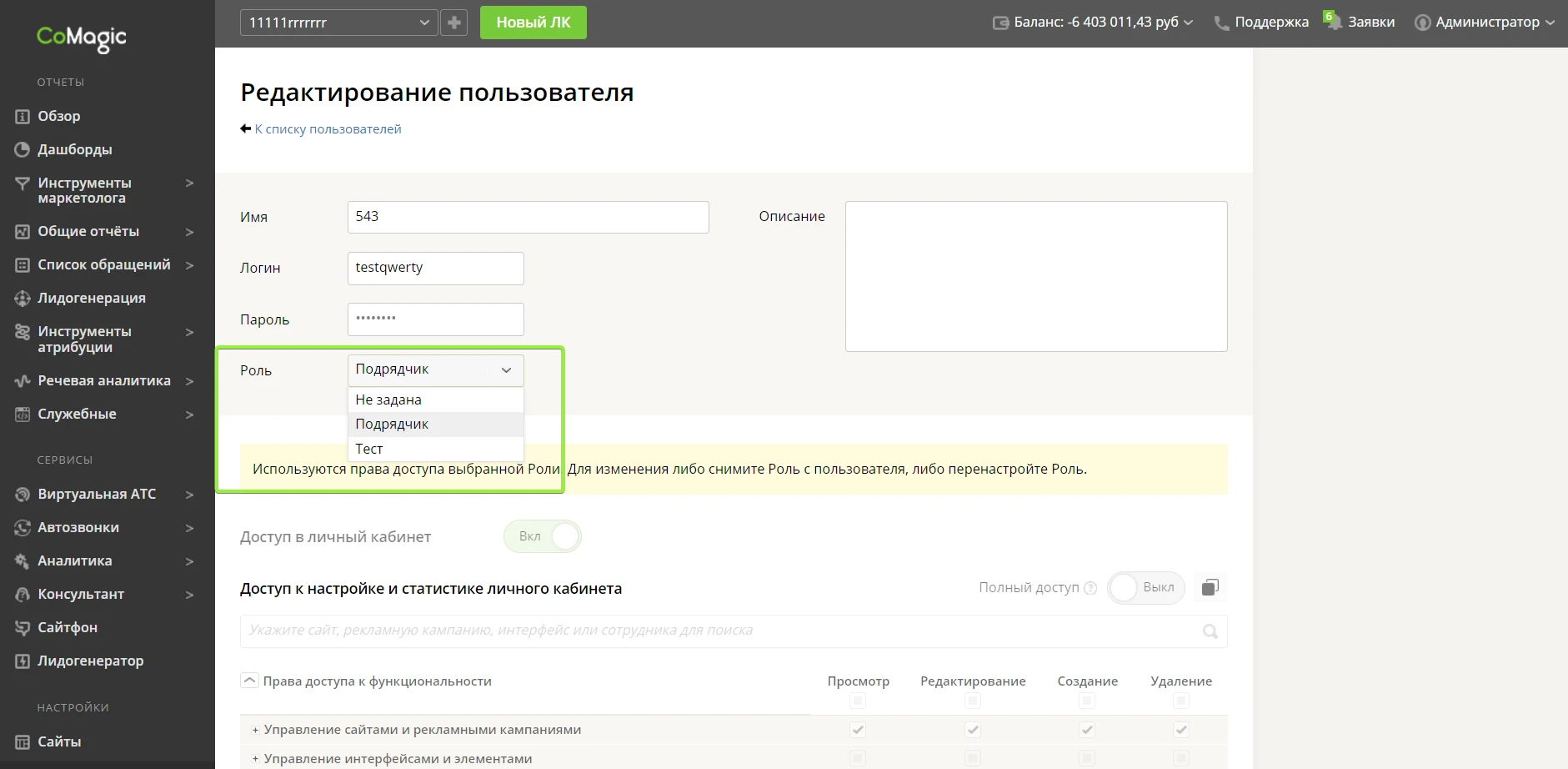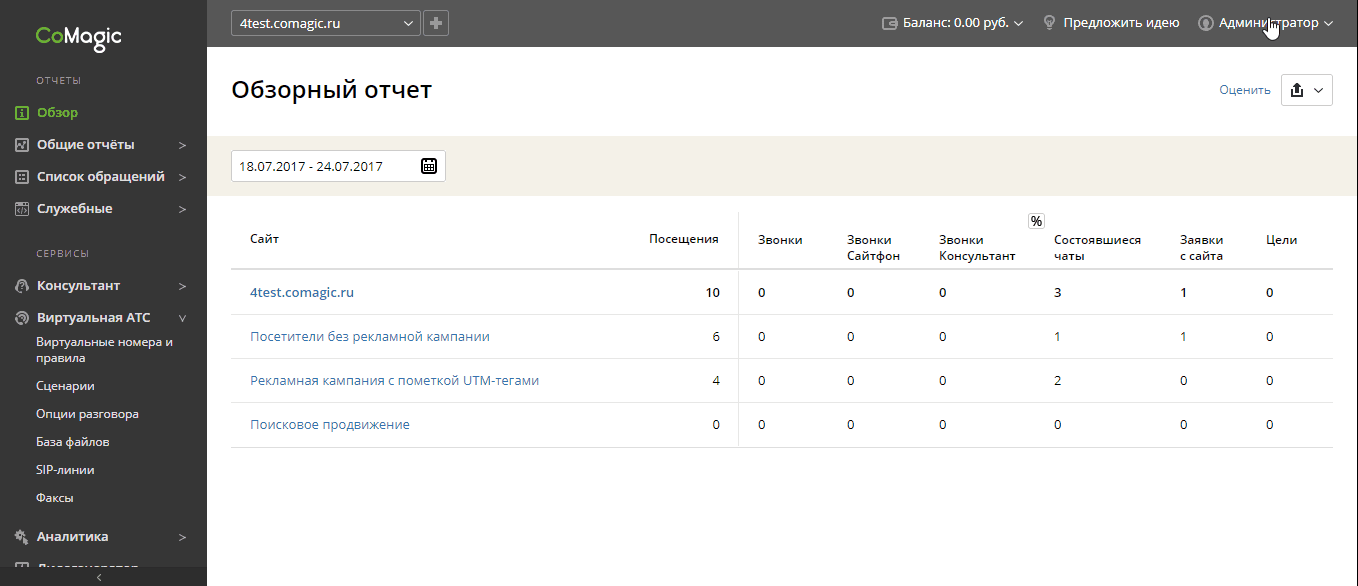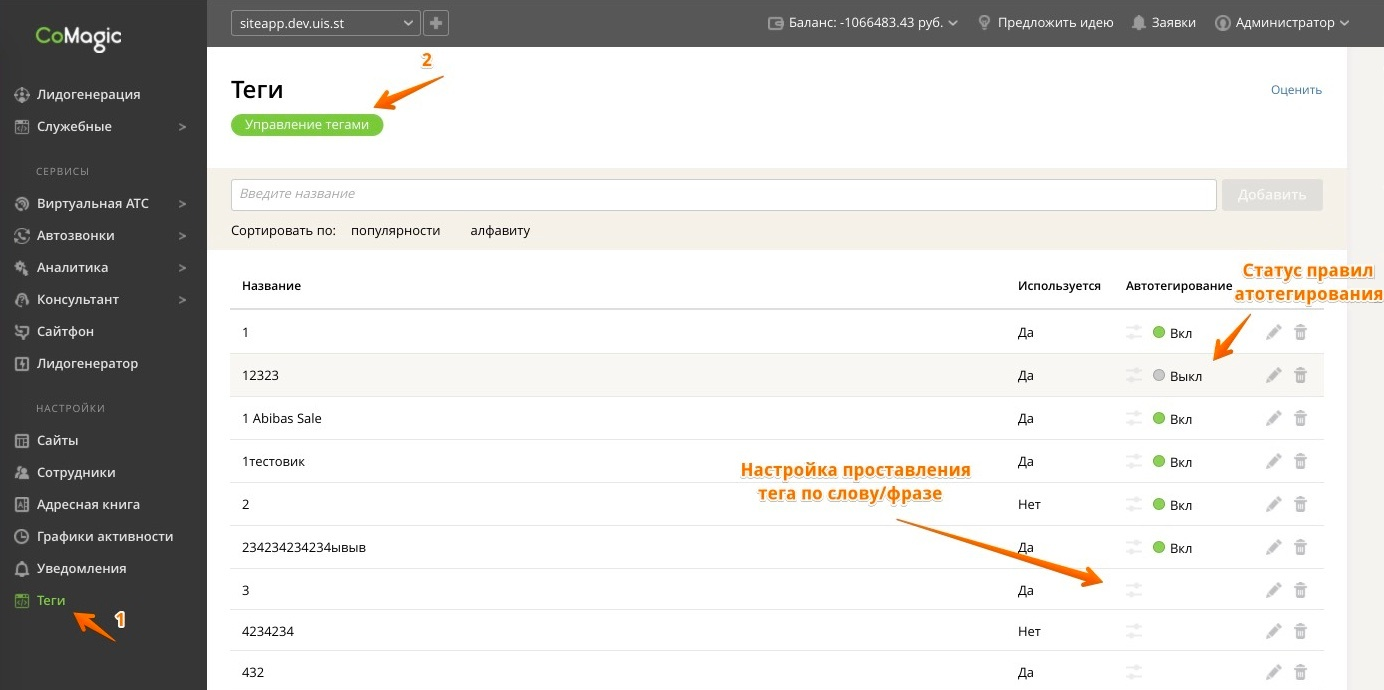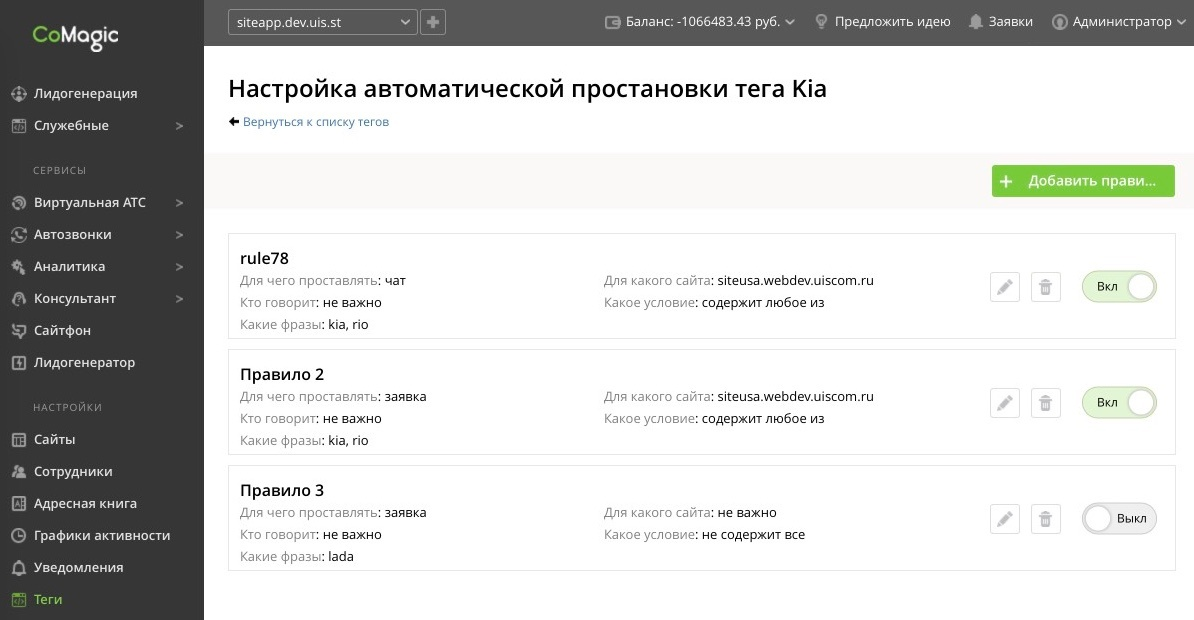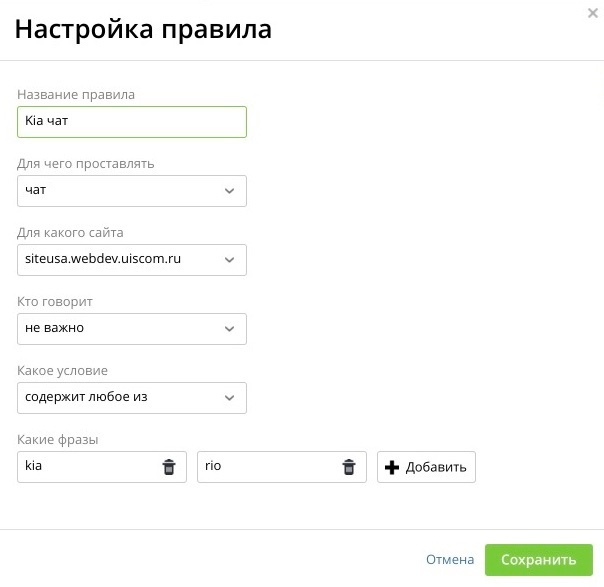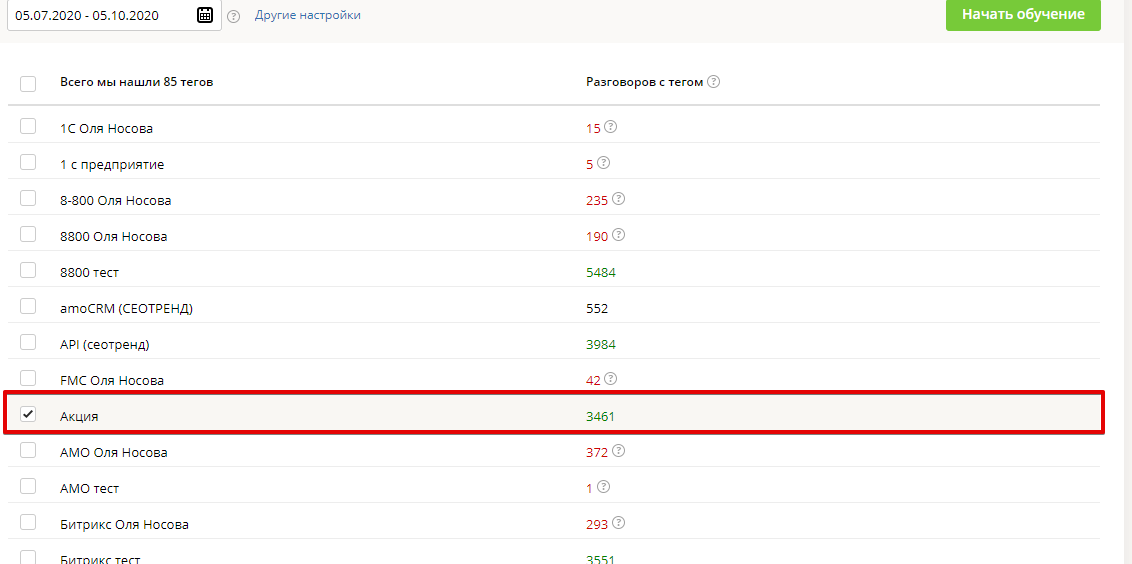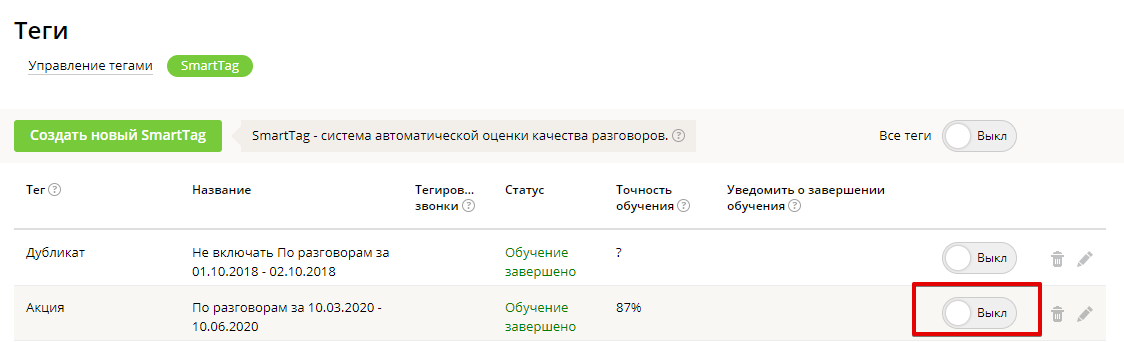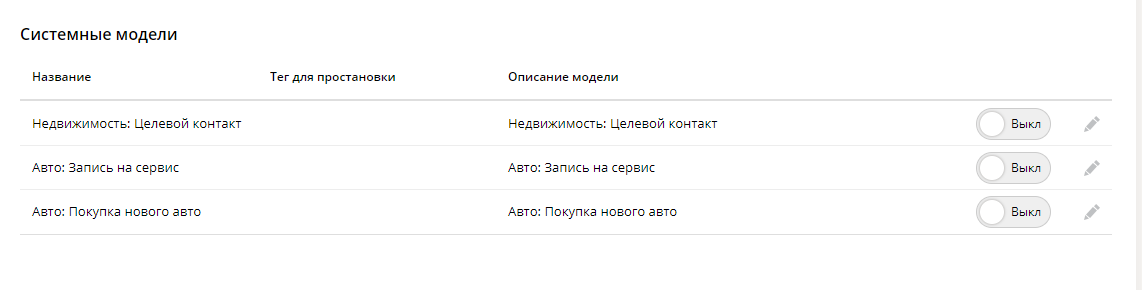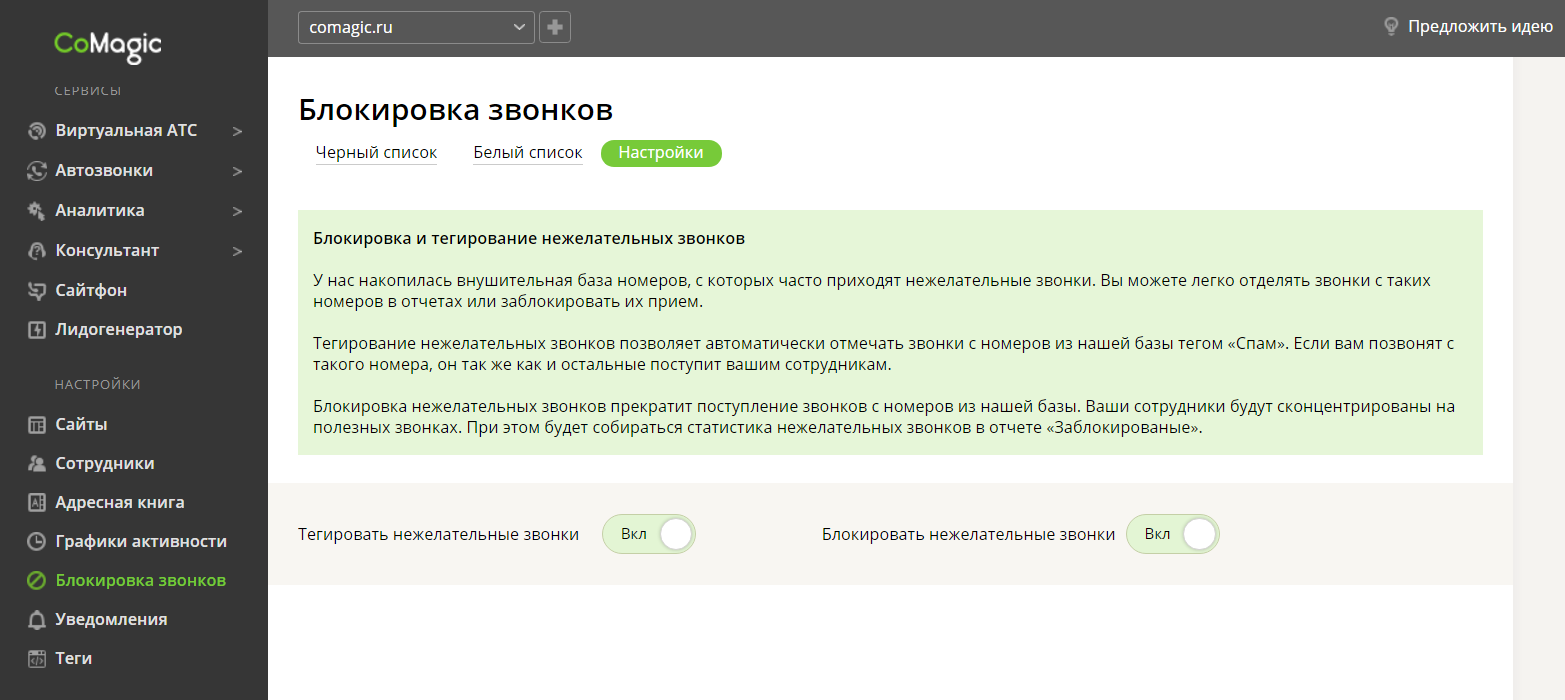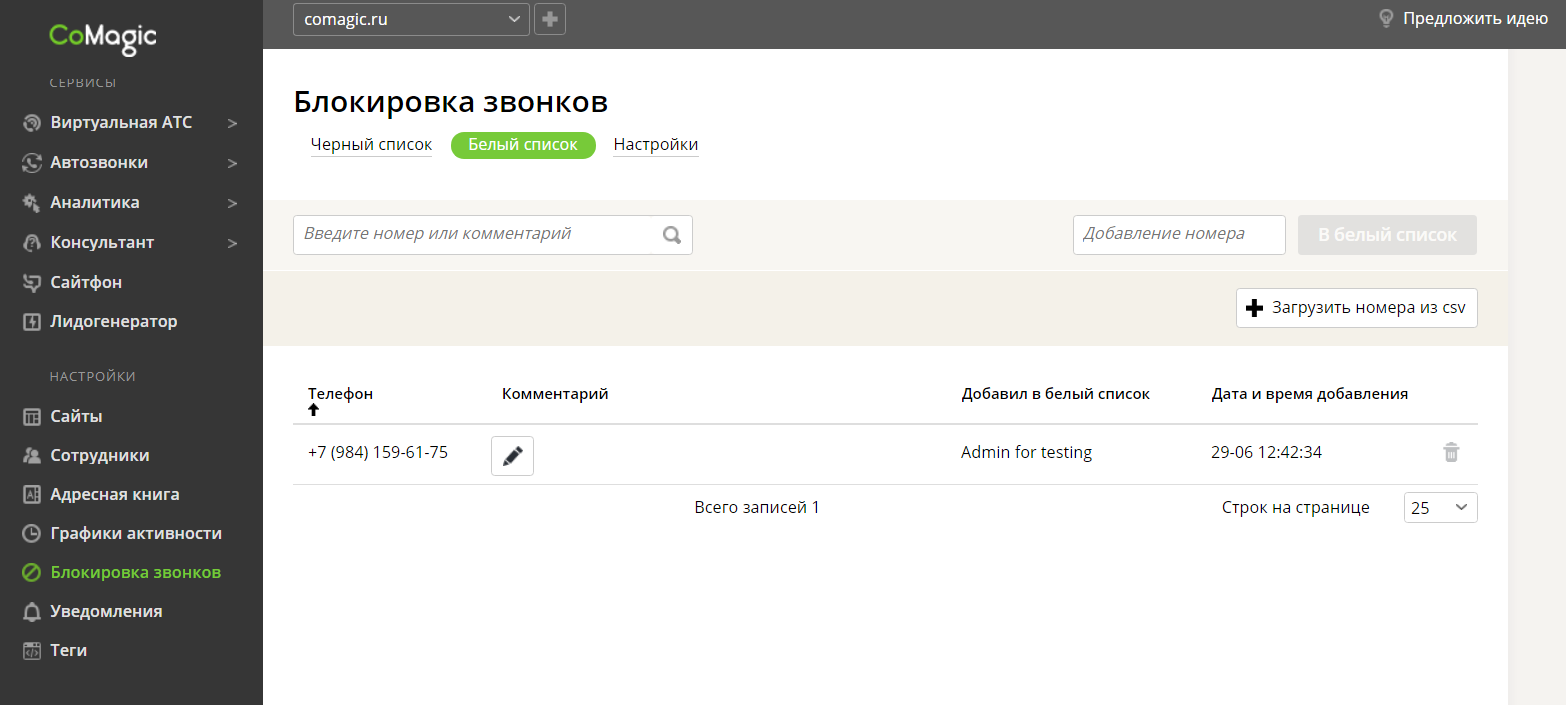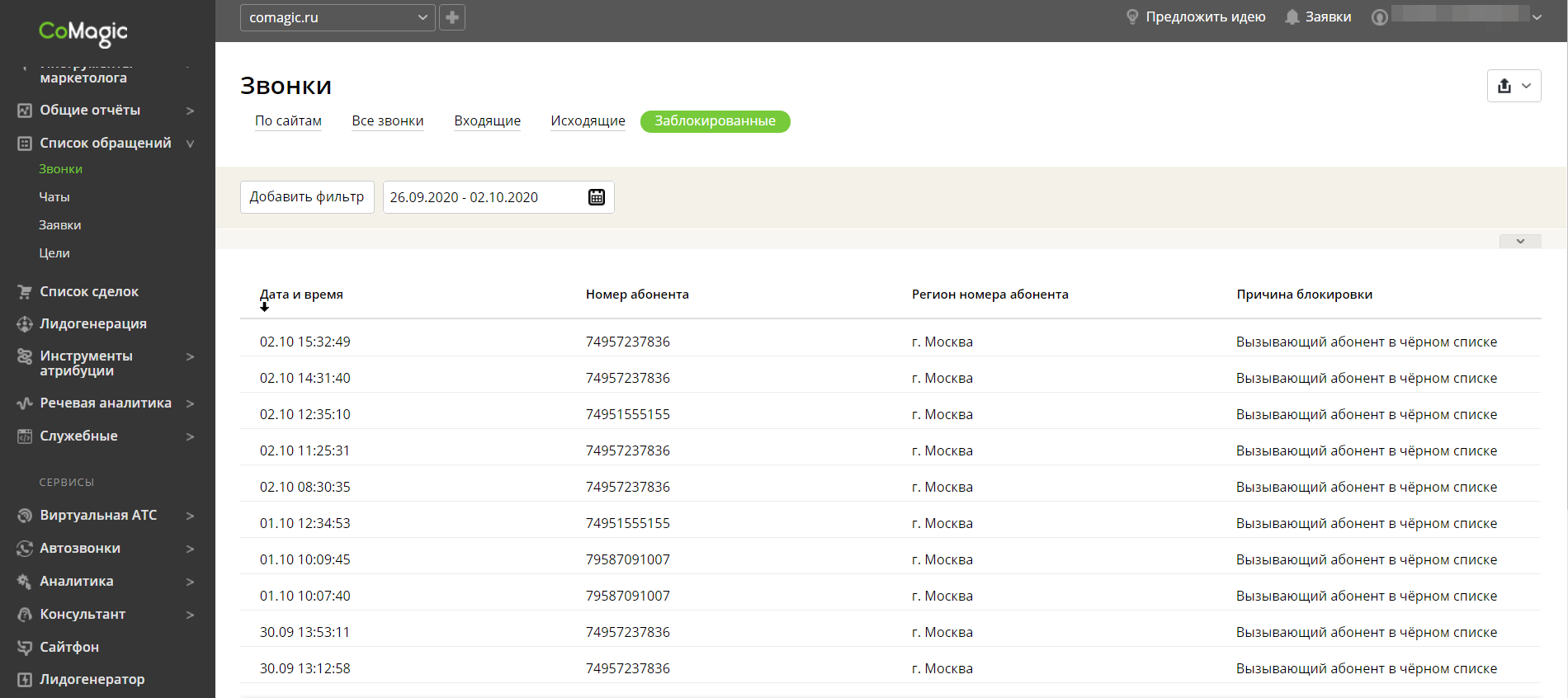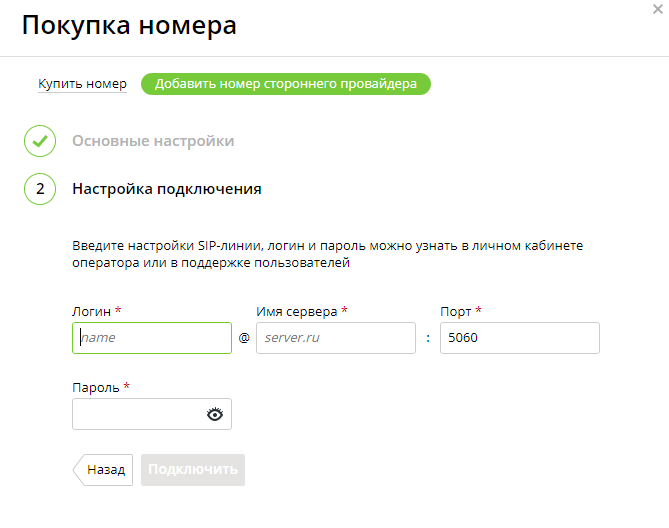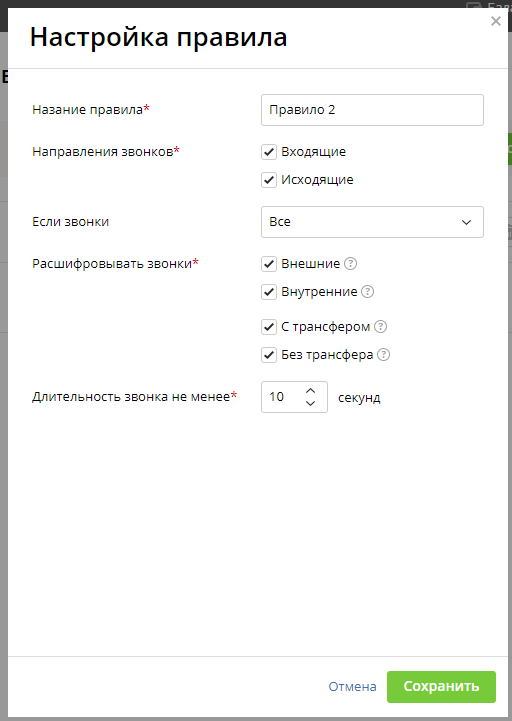Добавление сайта и установка кода CoMagic
Инструкцию можно еще и посмотреть :)
Для начала работы с CoMagic вам необходимо зарегистрировать свой сайт в нашем сервисе и получить код. Это можно сделать 2 способами: либо нажать на кнопку «+», либо на кнопку «Добавить сайт» в разделе меню «Сайты».Полностью заполните информацию на шаге «Добавить сайт»: адрес сайта и основной номер телефона:
Рис.1 «Первый шаг — добавление сайта»
Номер в строке “Номер телефона для переадресации” - это основный номер сайта, который будет использоваться как единый номер для переадресации со всех рекламных номеров CoMagic.
Нажмите кнопку «Добавить сайт», после чего у вас автоматически откроется окно с кодом CoMagic, который необходимо будет установить на всех страницах сайта:
Рис. 2 «Получение кода отслеживания CoMagic»
ВНИМАНИЕ: Код должен быть установлен на каждой странице перед закрывающим тегом </head> в HTML-коде. Как правило, для этого достаточно разместить код один раз в шаблоне элемента («шапка» сайта), который является общим для всех страниц. Если на разных типах страниц у вас используются разные шаблоны (например, на главной странице одна «шапка», а на внутренней странице каталога уже другая), не забудьте установить код во всех шаблонах. Если вы не уверены в том, как это сделать, лучше обратитесь к специалистам техподдержки вашего сайта.
При необходимости вы в любой момент сможете открыть поле с кодом: для этого в навигационном меню слева открываете пункт «Сайты», находите нужный сайт, кликаете по нему и среди горизонтальных закладок выбираете «Коды для установки». Код для установки генерируется и вставляется на страницы сайта единожды, все изменения и настройки сервиса, которые будут производиться в дальнейшем, не требуют каких-либо изменений в коде.
Если вы хотите использовать коллтрекинг на АМР-страницах, то инструкция по установке таких кодов опубликована здесь.
После установки кода на сайт вы можете переходить к следующему шагу "Настройка коллтрекинга"
1) Установка кода CoMagic на всех страницах вашего сайта (при помощи Google Tag Manager)
- Добавляем тег “Пользовательский HTML” , в поле которого вставляем код CoMagic.
- В качестве условия активации указываем триггер All Pages
- Работаем с личным кабинетом так же, как и при установке кода непосредственно на сайт, указываем идентификаторы подмен, настраиваем баннеры.
2) Установка кода CoMagic на определенных страницах вашего сайта (при помощи Google Tag Manager)
- Добавляем тег “Пользовательский HTML” , в поле которого вставляем код CoMagic.
- В качестве условия активации указываем триггер Просмотр страницы,настроенный на некоторые страницы по регулярному выражению:
site.ru\/example.html.*
(в качестве site.ru и example.html необходимо указать ваш сайт и страницу на которой хотите установить CoMagic)
символы .
* необходимы чтобы включить все параметры (например с utm-метками) с которыми может быть ваша страница example.html
- Работаем с личным кабинетом так же, как и при установке кода непосредственно на сайт, указываем идентификаторы подмен, настраиваем баннеры.
3) Установка кода CoMagic на определенном разделе сайта для всех поддоменов (при помощи Google Tag Manager)
- Добавляем тег “Пользовательский HTML” , в поле которого вставляем код CoMagic.
- В качестве условия активации указываем триггер Просмотр страницы,
настроенный на некоторые страницы по регулярному выражению:
.*site.ru\/example\/.*
(в качестве site.ru и example.html необходимо указать ваш сайт и раздел на котором хотите установить CoMagic)
символы .* в начале необходимы чтобы включить все поддомены сайта site.ru (site.ru, m.site.ru, dev.site.ru)
символы .* в конце необходимы чтобы включить все страницы со всеми параметрами для раздела /example/ вашего сайта site.ru
- Работаем с личным кабинетом так же, как и при установке кода непосредственно на сайт, указываем идентификаторы подмен, настраиваем баннеры.
Общие настройки сайта
Интерфейс "Общие настройки сайта" доступен при добавлении сайта в Личный кабинет. В нем можно настроить следующие параметры: возможность деактивировать сервис для одного конкретного сайта (1). В деактивированном состоянии производится только сбор статистики сайта, все сервисы (колл-трекинг, онлайн-консультант) отключены и не работают.
В поле "Адрес сайта" (2) указан адрес основного домена сайта.
Флаг "Отслеживание поддоменов" (3) отвечает за сбор статистики со всех поддоменов (статистика с соответствующего основному домену сайта поддомена «www» собирается всегда, вне зависимости от проставленного флага).
В поле "Номер телефона для переадресации" (4) вы можете указать номер на который будут поступать звонки посетителей вашего сайта через сайтфон и с номеров, размещённых на сайте. И сразу же создать сценарий (5) для перенаправления звонков на указанный вами номер и дальнейшего его прикрепления к рекламным кампаниям.
Поле "Сценарий по умолчанию" (6) используется, когда вы создаете рекламную кампанию для сайта и привязываете к ней номер, для которого не настроены правила обработки вызовов. Тогда все звонки на этот номер будут обработаны по логике выбранного сценария по умолчанию. Вы можете задать в качестве сценария по умолчанию любой сценарий, доступный в разделе "Виртуальные номера и правила - Сценарии" (данный параметр доступен только при подключенной ВАТС).
В поле "Время жизни cookie" (7) можно указать количество дней хранения информации о посетителе. Вы можете указать количество дней, в течение которых посетителю, повторно пришедшему на сайт без рекламной кампании (например, введя адрес сайта в поисковую строку браузера), будет показана рекламная кампания, по которой он перешел на сайт в предыдущий раз в поле "Время жизни рекламной кампании" (8).
Параметр "Целевой звонок" (9) можно указать время в секундах и все звонки менее указанной в этом поле продолжительности считаются звонками незаинтересовавшихся услугами компании абонентов и автоматически помечаются системой как нецелевые (при необходимости метку звонка можно снять вручную).
Если у одного и того же посетителя за указанный в поле "Период повторного обращения" (10) период времени было более одного обращения одного вида (звонок, чат, заявка, цель), то они будут считаться повторными. Этот параметр рекомендуем выставлять исходя из длительности вашего цикла сделки.
Включение опции "Учитывать продажи" (11) появится возможность для фиксации сделок (продаж) по обращениям и анализа продаж: появятся дополнительные столбцы "Сумма сделки" и "Дата сделки"; добавится новый отчет "Список сделок"; добавятся финансовые данные рекламных кампаний (стоимость клиента, конверсия в продажи, выручка, средний чек, ROI).
При активации параметра "Подменять номера в динамически подгружаемых блоках" (12) подмена в динамически подгружаемых блоках будет осуществляться даже если они были добавлены на сайт после установки кода CoMagic.
Параметр "Ссылка на виджетах" (13) позволяет на формах заявок, чата и запроса анкетных данных разместить ссылку, по клику на которую посетитель сайта будет перенаправлен на заданный URL.
Подключение и настройка Сквозной аналитики
Подключив компонент Воронки продаж вы сможете:
- оценить вклад каждого рекламного канала на пути к продаже;
- контролировать основные каналы рекламы и находить новые точки роста;
- анализировать real-time данные от расходов до выручки.
Сквозная аналитика подключается и настраивается в несколько шагов.
Шаг 1. Подключите компонент
Обратитесь за помощью к своему персональному менеджеру CoMagic по номеру +7 (495) 989-51-51
Шаг 2. Интегрируйте CRM
Вы можете подключить интеграцию согласно нашим инструкциям если у вас amoCRM, Битрикс24 или Инфоклиника.
Если у вас другая CRM-система, то вы можете настроить интеграцию самостоятельно с помощью API или обратиться за помощью к своему персональному менеджеру CoMagic.
Если у вас уже настроена интеграция с amoCRM, Битрикс24 или Инфоклиникой, пропустите этот шаг.
Шаг 3. Настройте отчеты
Выберите воронки и этапы воронок, данные по которым вы хотите передавать в CoMagic - инструкция для amoCRM, Битрикс24, Инфоклиники и для других CRM.
Далее вы можете вывести интегрированные данные по воронкам и этапам воронок в следующих отчетах:
сквозная аналитика;
анализ сделок;
ассоциированные конверсии;
модели атрибуций.
Готово!
Настройка ограничений на звонки
Администратор кабинета может настроить ограничения на местные, междугородние или международные звонки, чтобы держать под контролем расходы на связь.
Правила и настройки безопасности относятся к настройкам аккаунта. Отдельно включаются и выключаются местные мобильные, междугородние или международные звонки для Сайтфона и для SIP-линий.
Для отдельных SIP-линий можно настроить исключение из общего правила, а также указать лимиты на международную связь.
О том, как настроить SIP-линию, читайте нашу статью.
Уведомления. Настройка.
Как добавить уведомление
В разделе меню «Уведомления» пользователи могут настроить получение уведомлений о совершении определенных событий (входящий/потерянный звонок, голосовое сообщение, принятый факс и записанный разговор) по sms, email или посредством http-запроса - запрос (прием уведомления в CRM систему пользователя).
Для того, чтобы открыть раздел и настроить уведомления необходимо: (рис. 1)
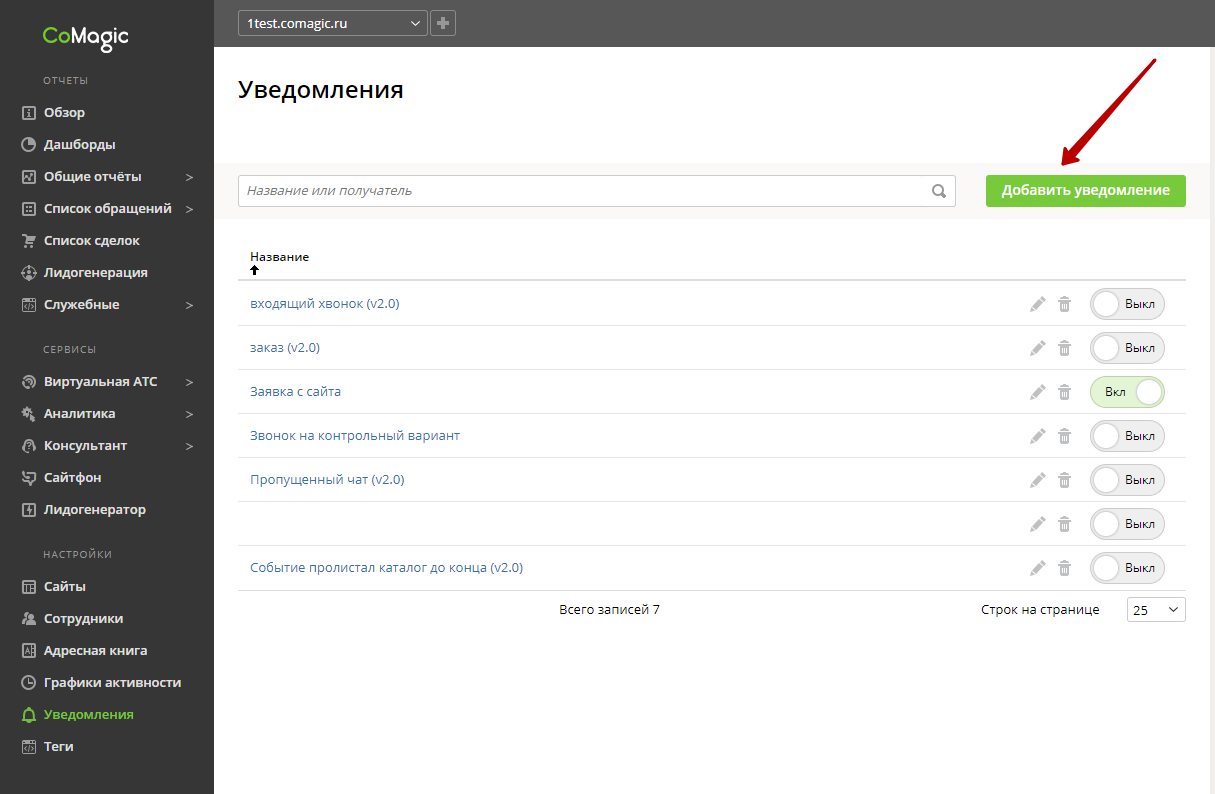
Рисунок 1
1. В левой навигационной панели выбрать пункт «Уведомления»
2. На открывшейся странице будет доступен список существующих уведомлений. Для создания нового нужно кликнуть на кнопку «Добавить уведомление».
Рисунок 2
В открывшемся окне необходимо заполнить параметры (рис. 2): название уведомления; тип события, о котором нужно вас уведомить; условия, при которых будет приходить уведомление; способ получения уведомлений.
Обратите внимание, для отправки уведомлений можно задать время активности согласно созданным графикам (рис. 3). Это опция полезна, если вы хотите получать уведомления о пропущенных звонках только в нерабочее время, например.
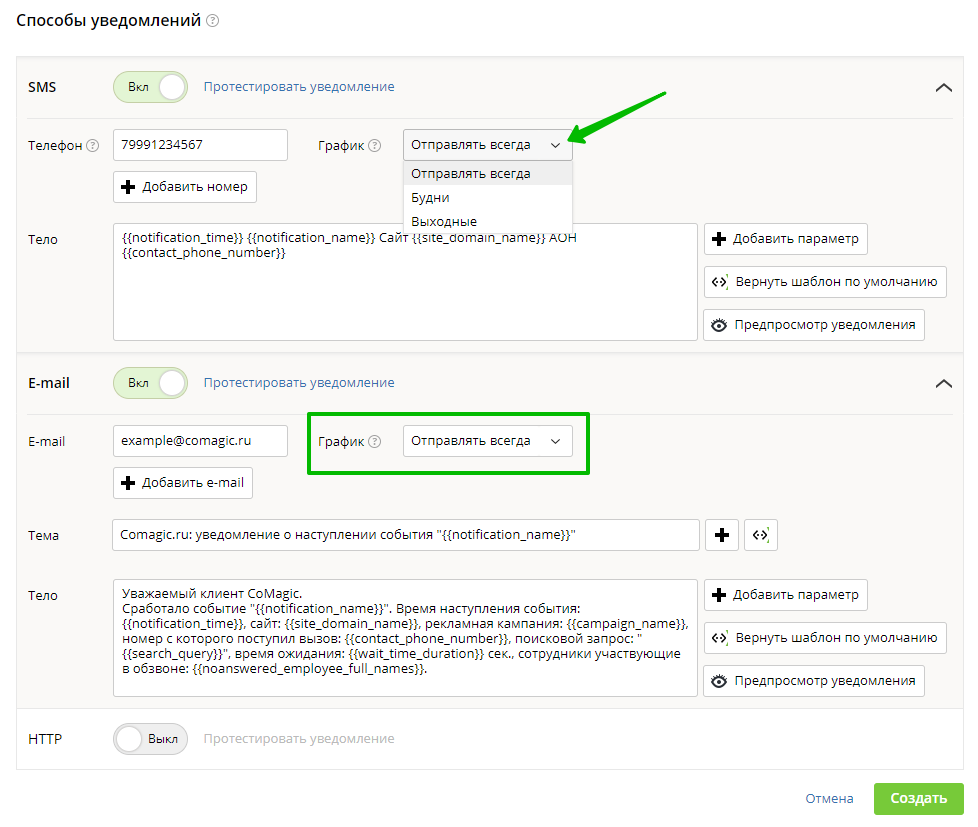
Рисунок 3
Полный список событий:
| Потерянный звонок |
| Входящий звонок на виртуальный номер |
| Завершение звонка |
| Исходящий звонок |
| Голосовое сообщение |
| Записанный разговор |
| Начало разговора |
| Окончание разговора |
| Принятый факс |
| Ожидание ответа |
| Поднятие трубки |
| Проставление тега |
| Входящее плечо |
| Исходящее плечо |
| Оффлайн заявка |
| Пропущенный чат |
|
Завершение чата |
| Событие (цель) |
| Удержание вызова |
| Управление записью разговора |
Логика звонковых событий
В текущей версии уведомлений для событий, связанных с телефонией, существует идеология, разделяющая звонок на вызов и на «плечи». Плечо — это часть вызова, соединяющая участника звонка и платформу. Таким образом, плечо может быть входящим (часть соединения между вызывающей стороной и платформой) и исходящим (часть соединения между вызываемой стороной и платформой). Звонок, в свою очередь, может также иметь два направления: входящий вызов — вызов на виртуальный номер из внешнего мира, и исходящий вызов — вызов от сотрудников компании. На рис. 4 отражена логика возникновения звонковых событий. 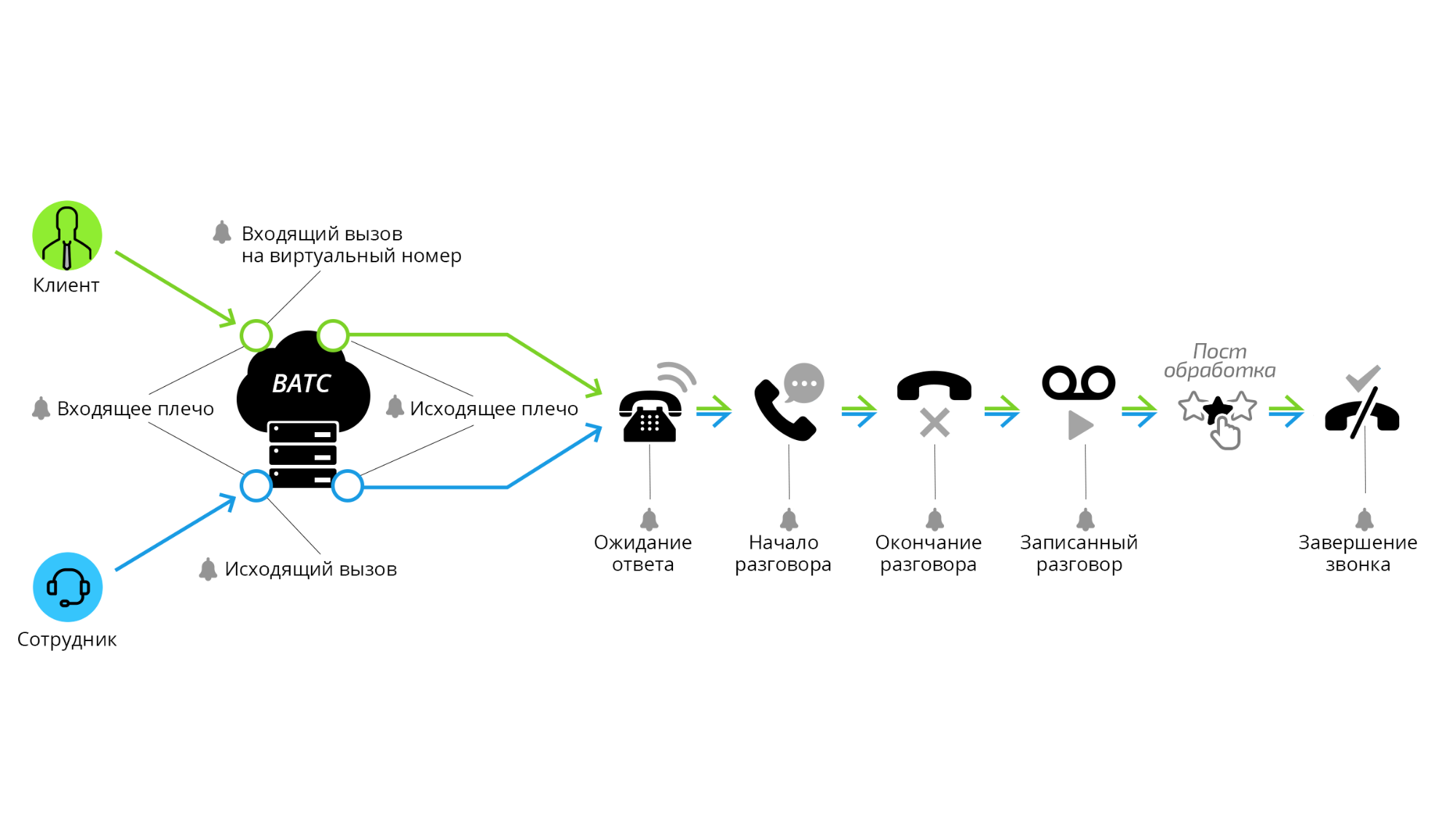
Рисунок 4
Для каждого типа события можно добавить одну или несколько групп условий, в которых можно включить или исключить уведомления о совершении события в соответствии с настроенными фильтрами (рис. 5).
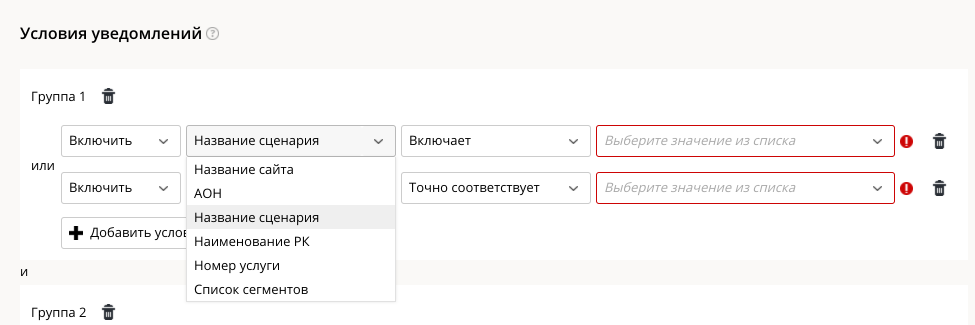
Примеры использования группы условий:
Пример 1. Пользователь может включить уведомления о входящем звонке только с определенного номера.
Пример 2. Пользователь может включить уведомления о входящем звонке только при звонке с виртуального номера.
Выбор способа получения уведомления:
1. Пользователь может настроить получение уведомления по SMS. В этом случае, необходимо активировать опцию «SMS» и в появившемся поле ввести номер телефона в формате 7XXXXXXXX.
Если необходимо настроить получение уведомлений на несколько телефонов, нужно нажать на кнопку «Добавить» и в появившемся дополнительном поле ввести еще один номер телефона (рис.6). Максимальное количество номеров — 5.
2. Пользователь может настроить получение уведомления на email.
В этом случае необходимо активировать опцию «e-mail» и в появившемся поле ввести адрес электронной почты (рис.7). Максимальное количество адресов — 5.
3. Пользователь может настроить получение уведомлений в любую информационную систему, которая готова обрабатывать их по HTTP.
Для этого нужно активировать опцию «HTTP». При активации откроется таблица, содержащая название компонентов (рис.8)
В поле URL нужно указать адрес вашей системы, куда должны приходить уведомления. Также, вы можете выбрать метод отправки — POST или GET.
Настройка шаблона уведомления
Вы можете сами выбирать, какую информацию хотите получать о конкретном событии. Для этого Вы можете использовать функционал настраиваемых шаблонов. В шаблоне вы можете указывать как какое-то описание от себя, так и добавлять в него теги, на место которых будет подставляться информация о событии.
Теги можно добавить тремя путями:
1. Набрав символ %
2. Набрав символы {{
3. Нажав на кнопку «Добавить параметр»
При этом, если вы захотите добавить тег прямо в тексте шаблона с помощью знаков {{ или %, вам будет доступен умный подсказчик. Таким образом после знаков {{ или % вы можете вводить название нужного параметра прямо на русском языке, и вам будет выводиться наилучшее совпадение.
А если вы хотите понять, какой же вид будет иметь заполненный шаблон, тогда вам поможет кнопка «Предпросмотр уведомления». При нажатии на нее, вы увидите заполненный тестовыми данными шаблон.
Также вы можете нажать на кнопку «Протестировать уведомление» — тогда шаблон, заполненный тестовыми данными, будет отправлен по указанным адресам.
Внимание: Для SMS-уведомлений тестовые уведомления идут в счет доступного вам лимита.
HTTP уведомления
Метод GET
Шаблон может представлять собою как JSON (при этом JSON структура может начинаться только с символа “{“),
так и классический query string.
В предпросмотре GET отображен декодированным, но важно понимать, что отправляться он будет в кодировке согласно RFC 3986.
Метод POST
Шаблон может быть только в формате JSON согласно стандарту RFC 7159. Т.е. JSON структура может начинаться как с символа ‘{‘, так и с символа ‘[‘
Структура шаблона никак не ограничена — исключение составляют лишь те данные, которые представлены специальными тегами. Для каждого тега указан тип данных, в котором будет передаваться его значение. Тип данных необходимо учитывать при формировании собственной JSON структуры уведомления.
При этом теги, у которых не строковый тип, вы всегда можете превратить в строку, заключив тег в кавычки. Например, номер обращения может быть представлен как число:
И как строка:
Управление пользователями. Настройка прав доступа.
Права доступа – функционал CoMagic, который определяет, какие действия в личном кабинете сервиса может производить каждый отдельный пользователь. Множество вариантов настройки закрывают практически любые задачи по разграничению доступа.
Приведем несколько часто встречающихся примеров и общие принципы настройки прав.
Кейс 1. Было бы отлично разделять права по сайтам и отдельным рекламным кампаниям.
Запрос на решение такого кейса мы получили от компаний, которые уже сотрудничают с несколькими рекламными агентствами или только выбирают одного подрядчика из нескольких.
В личном кабинете агентствам закрывается доступ к информации о настройках и результатах рекламных кампаний, сайтов, которые ведет другая компания. Так каждое агентство ведет работу самостоятельно, и честно доказывает свою эффективность.
Всеми права доступа в личном кабинете управляет администратор аккаунта. Чтобы перейти к настройке, выберите в меню Управление пользователями.
Фильтры
В верхней части окна вы найдете блок с шестью полями – это фильтры. Они помогут быстро найти пользователей и посмотреть их права доступа к разным сайтам, рекламным кампаниям, интерфейсам и элементам, записям разговоров, условиям доступа (просмотр, редактирование, создание, удаление) и дополнительным возможностям.
Обозначения
Разные уровни доступа пользователей отображаются черным или серым знаком ![]() . Серый знак говорит об ограниченных правах, подробнее о которых можно прочитать на всплывающей подсказке.
. Серый знак говорит об ограниченных правах, подробнее о которых можно прочитать на всплывающей подсказке.
Кейс 2. Хорошо было бы ограничить доступ пользователю к редактированию определенных рекламных кампаний или настроек сайта.
Многим пользователям, например, сотрудникам отдела продаж, не обязательно иметь доступ к настройке рекламных кампаний или настройкам сайтов. Ограничить доступ к редактированию сторонними пользователями – важное требование многих интернет-маркетологов.
Редактирование прав пользователя
Чтобы отредактировать права пользователя, найдите его в списке и нажмите на значок редактирования. Откроется карточка пользователя.
Сворачивание/разворачивание веток в таблице настроек происходит по нажатию на «+» или двойным кликом. Иконка ![]() или клик на заголовке таблицы позволяет свернуть все.
или клик на заголовке таблицы позволяет свернуть все.
Функционал удаления
Если пользователь не может редактировать параметр, соответственно, он не может и удалять его. Чтобы дать доступ на удаление, проставьте сначала галочку на редактирование.
Доступ на удаление нельзя задать к Интегрированным рекламным кампаниям и рекламной кампании Посетители без РК.
Полный доступ и копирование прав
Переключатель полного доступа помогает быстро проставить все права для пользователя. А кнопка Копировать назначит пользователю права аналогичные другому пользователю.
Кейс 3. Хорошо бы иметь возможность дать доступ к рекламным кампаниям, но разграничить доступ к контактной информации по клиентам.
Еще один кейс компаний, которые работают с рекламными агентствами. При редактировании прав доступа обратите внимание на управление контактными данными и тегами – они выделены в отдельные строки.
Есть случаи, когда подрядчики используют тегирование для подтасовки данных. Запрет на их редактирование в этом случае будет работать как страховка.
Новые сайты и рекламные кампании
В отдельные строки вынесены новые сайты и новые рекламные кампании. Если после сохранения прав доступа, добавятся новые рекламные кампании или сайты, то права пользователя распространятся на них в соответствии с установленными значениями.
Кейс 4. Хорошо бы иметь возможность ограничить доступ на редактирование к определенным интерфейсам.
К интерфейсам относится, например, функционал уведомлений и Виртуальной АТС. Если внесение изменений не контролируется, то велик риск нечаянной поломки, которая будет иметь значительные последствия.
Дополнительные настройки
В нижней части окна расположен блок дополнительных настроек.
Обратите внимание, что при копировании прав дополнительные возможности также будут скопированы. Это особенно важно, если у пользователя проставлено значение «Получить доступ к управлению пользователями». В этом случае кто-то может случайно получить права на управление всеми пользователями.
Кейс 5. Хорошо бы разграничить доступ менеджерам внутри компании, которые ведут разных клиентов в агентском аккаунте.
Кейс решает задачу конкуренции между сотрудниками. Если статистика, клиенты, настройки разграничены, то скорее всего у вас не возникнет вопросов: почему одного клиента ведут несколько менеджеров и вклад кого из менеджеров в одного клиента больше.
Групповая настройка
Чтобы задать одинаковые права для нескольких сотрудников, настройте сначала права для одного сотрудника и примените их для других.
Доступ к отчету Звонки
Отчет Звонки показывается всем пользователям, но содержание звонков регулируется доступными рекламными кампаниями. Звонки, не привязанные к сайту или рекламной кампании, будут отображаться всегда.
Выгрузка
Чтобы выгрузить список пользователей и настроенных для них прав, нажмите на значок выгрузки.
Роли пользователя
Функционал дает возможность создать Роль пользователей с правами, которые автоматически применяются всем указанным пользователям.
Это позволит быстро изменить уровень доступа для всех пользователей одной Роли.
Это может быть полезно, например, если вы хотите открыть доступ всем своим подрядчикам к новому отчету или наоборот, ограничить доступ на редактирование интерфейсов сразу нескольким сотрудникам компании с одной ролью.
Для настройки Роли необходимо
- В интерфейсе «Управление ролями и пользователями» перейти в раздел «Роли пользователей».
- Задать название Роли.
- Добавить пользователей, которым необходимо присвоить данную Роль.
- Выбрать необходимый набор прав доступа (можно задать полный доступ или ограничить просмотром определенных интерфейсов сервиса, дать права на редактирование и т.д.).
- Предоставить доступ к управлению пользователями и ролями (при необходимости) — настройка дает возможность просматривать, редактировать, создавать, удалять пользователей и роли.
- Сохранить настройку.
- В списке «Роли пользователей» вы увидите все созданные Роли.
- Роль можно отредактировать или удалить. В рамках редактирования есть возможность добавлять/ удалять пользователей и изменять уровень доступа для каждой роли.
Управление номерами
Администратор кабинета может отключать и подключать любые номера, связанные с CoMagic, в настройках аккаунта.
В несколько кликов можно подключить новые виртуальные номера или отключить неактивные. Галочка «Использовать в ВАТС» сделает номера доступными в настройках Виртуальной АТС.
В разделе Пользовательские номера отображаются обычные, не виртуальные номера сотрудников. Администратор может быстро найти и отредактировать номер.
Скачивание записей звонков в режиме онлайн
Модуль Уведомления позволяет передавать ссылку на запись звонка сразу после его завершения:
- по e-mail или sms - если вам удобно переходить по ссылке из сообщения;
- по http - если вы хотите автоматически сохранять записи в своё хранилище, например CRM.
Срок жизни ссылки на запись равен сроку хранения записей звонков согласно тарифу. Поэтому, чтобы сохранить запись, необходимо скачать её до конца этого срока.
Чтобы сохранять не ссылки, а сами файлы, реализуйте программу, которая будет автоматически переходить по полученным ссылкам и скачивать файлы в ваше хранилище.
Настройка
1. Подключить компонент Уведомления: раздел Аккаунт - Тариф и опции. Стоимость компонента 590 руб./мес.
2. Перейти в раздел Сервисы и статистика - Уведомления, добавить новое уведомление.
3. Настроить уведомление:
- Тип события: записанный разговор
- Условия: по желанию
- Способ: sms/e-mail/http - любой или сразу несколько
- Адрес для отправки: номер телефона/e-mail/URL
- Тело уведомления: то, что будет передано на указанный вами адрес. Обязательный параметр - ссылка на файл - {{file_link}}
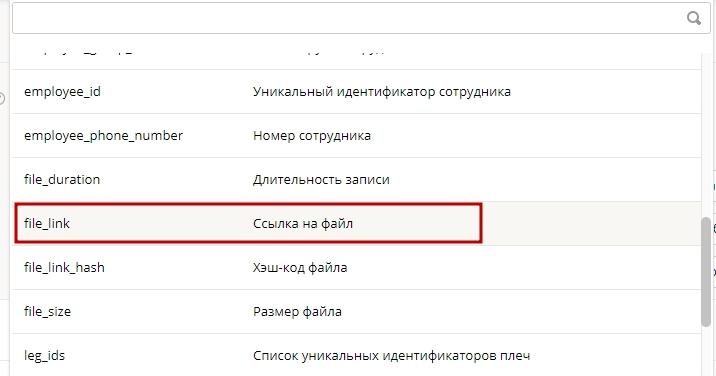
В тело e-mail или sms уведомления можно добавить любой текст. Метод и тело http-уведомления настраивается согласно возможностям того сервиса, в который будет передана информация, при этом параметр {{file_link}} является обязательным, т.к. именно он передает ссылку на файл.
Подробнее о настройке параметров уведомлений читайте в этой статье.
Настройка Автотегирования и SmartTag
Автотегирование
Автотегирование — это система автоматической простановки тегов в разговоре. Она позволяет отказаться от услуг специалиста, прослушивающего и размечающего звонки.
Автотегирование можно настроить для распознанных разговоров, чатов или заявок.
Дополнительно в условиях автотегирования можно указать, кто произнес/написал слово (для звонков и чатов) — оператор или посетитель и выбрать сайт, на котором произошла коммуникация.
Автотег проставляется сразу после завершения коммуникации. Настроить проставление автотега можно в интерфейсе Теги.
Для каждого тега можно задать несколько правил для автотегирования.
Автотегирование настраивается только для пользовательских тегов. Для системных тегов (нецелевой контакт, генератор лидов и т.п.) свою логику проставление тегов добавить нельзя.
Для каждого тега можно задать несколько правил для автотегирования.
Правила автотегирования можно отключать.
В каждом правиле для проставления автотега можно задать следующие условия:
- тип коммуникации, для которого будем проставлять тег: заявка, чат или распознанный разговор;
- сайт;
- кто говорит: клиент, сотрудник или любой из них;
- условия для появления ключевых слов в коммуникации: «содержит все», «не содержит все», «содержит любое из» или «не содержит любое из»;
- сами ключевые слова или фразы.
Функционал автотегирования доступен при подключении компонента Речевая аналитика.
Доступность в интерфейсе настроек автотегирования определенных типов обращений зависит от наличия следующих компонентов:
- Звонки — появляются, когда подключен компонент Речевая аналитика (который отвечает за распознавание разговоров).
- Чаты - если подключен компонент Консультант.
- Заявки - если подключен один из компонентов Консультант или Лидогенератор.
SmartTag
При подключении компонента Речевая аналитика в интерфейсе Теги появляется вкладка SmartTag. В ней можно настроить автоматическое тегирование для звонков и отказаться от их ручного проставления при большом количестве (более 1000) звонков.
Cмарт-тег — это алгоритм проставления тега, основанный на работе нейронной сети.
SmartTag позволяет
- обучать систему на основе записей звонков, распознавать интонации разговоров, а также фразы в любом падеже, наклонении, роде и времени;
- автоматически проставлять теги в разговорах оператора с клиентом;
- использовать предустановленные обученные модели автотегирования для сферы недвижимости и авто.
Общий вид
Вкладка SmartTag находится в разделе Настройки / Теги / SmartTag.
Как создать новый SmartTag
1. Нажать на соответствующую кнопку.
2. Выбрать все теги, которые необходимо настроить.
3. Чтобы получить уведомление о завершении обучения системы автотегирования, необходимо указать актуальный e-mail.
4. Запустить обучение системы. Для обучения рекомендуется использовать не менее 1000 звонков, а лучшее качество достигается при наличии 2000 звонков.
5. По окончании обучения переведите контрол в состояние Включено, чтобы запустить проставление тегов.
Теперь система автоматически проставит смарт-теги для распознанных разговоров, что позволит вам сократить расходы на прослушивание и ручное тегирование звонков, упростит контроль работы сотрудников коллцентра и анализ количества нецелевых звонков.
Использование предустановленных моделей
Если ваша компания работает в сфере недвижимости или авто, используйте предустановленные модели. Они позволяют запустить тегирование по этим отраслям без обучения — в модель уже добавлены теги, по которым обучен SmartTag. Если потребуется доработать предустановленную модель под себя, отредактируйте теги и запустите повторное обучение системы.
Блокировка звонков: антиспам
Спамные звонки — это звонки с рекламными или иными сообщениями, которые носят массовый характер и совершаются без согласия вызываемого абонента.
Модуль «Антиспам» поможет сократить количество таких звонков. Он проанализирует входящие вызовы за последние 6 месяцев по целому ряду критериев и разметит номера, с которых поступают нежелательные звонки тегом «спам». Такие номера можно заблокировать, чтобы избавиться от спама и не искажать статистику по звонкам.
«Антиспам» размечает меткой «Спам» номера, с которых поступали нежелательные звонки в вашу организацию. В дальнейшем эти номера отображаются в интерфейсе «Блокировка звонков».
Их можно заблокировать или включить автоматическую разметку тегами, чтобы увидеть долю спамных звонков в компанию. В случае блокировки звонков они не попадают в аналитические отчеты и не участвуют в алгоритме коллтрекинга.
Настройка
В разделе «Блокировка звонков» / «Настройки» можно включить:
- тегирование нежелательных звонков (они будут помечены тегом «спам», но все равно поступят в компанию);
- блокировку спам-звонков (будут заблокированы и не поступят в компанию).
Переключатели опций тегирования и блокировки спам-звонков работают независимо друг от друга. Звонки можно только блокировать или только тегировать, а можно включить обе опции одновременно.
Черный список
Здесь находятся номера, которые пользователь определил как спам и самостоятельно добавил в черный список.
В списке содержатся:
- номер,
- имя пользователя, который добавил номер в список,
- дата и время добавления,
- возможность добавить комментарий к номеру.
Про способы добавления номеров в черный список читайте здесь.
Белый список
Номера, которые находятся в данном списке, не будут тегироваться тегом «Спам» и блокироваться.
Добавить сюда номер можно в самом списке или из контекстного меню в отчете «Звонки».
Заблокированные номера в отчете «Звонки»
Все заблокированные номера будут отображаться в отчете «Звонки» / «Заблокированные». При подключении опции «Антиспам» и включенном режиме «Блокировать» сюда попадают звонки с причиной завершения разговора «Черный список» или «Антиспам».
Как определяем спам-звонки
При определении спам-трафика система учитывает следующие критерии:
- как часто с данного номера поступают звонки разным клиентам;
- какова длительность звонков с этого АОНа;
- как часто наблюдается повышенная активность вызовов с данного номера.
Задан алгоритм, который с высокой точностью определяет спамные звонки. С вероятностью 99,9% система не отнесет к спаму звонок, который не соответствует указанным выше критериям.
Добавление номера стороннего провайдера
Для обработки входящих звонков можно использовать не только виртуальные номера CoMagic, но и номера сторонних провайдеров, в том числе мобильные.
Обратите внимание: исходящие звонки с таких номеров будут фиксироваться и тарифицироваться на стороне провайдера, который предоставляет вам номер.
Как подключить
Войдите в раздел Администратор - Аккаунт:
.png)
Откройте Управление номерами, кликните Подключить номер:
.png)
В открывшемся окне перейдите на вкладку Добавить номер стороннего провайдера:
.png)
По умолчанию номер создается с компонентом "ВАТС" и может быть использован как виртуальный номер с настройками обработки звонков.
Кликаем Далее и вводим данные SIP-линии, полученные у провайдера, который предоставляет вам номер:
После этого будет осуществлена автоматическая валидация SIP-сервера: в нашей базе есть серверы всех основных провайдеров, но может случиться и так, что сервер не будет распознан. В этом случае автоматически генерируется заявка в техподдержку, где сервер внесут в базу и сообщат вам об этом.
Система так же выполняет автоматическую проверку на уникальность логина и пароля SIP. Если логин не уникальный (например «admin»), попросите вашего провайдера выдать вам новые уникальные логины.
Особенности подключения мобильных номеров
- МТС
Нужно оставить заявку и пройти ручной путь добавления. Это связано с тем, что у МТС есть USER_ID и прокси, для которых сейчас нет четкой схемы проверки шаблонов и через форму их не ввести.
- Билайн
На веб-форме добавления настроек введен запрет на введение символа @ (таким образом, пользователь не сможет ввести 74959331205@sip.beeline.ru, что иногда выдается клиентам как логин в Билайне).
Нужно вводить в поле Логин просто 74959331205 (все, что до @).
- Мегафон
Должна быть подключена услуга Мультифон.
Через личный кабинет нельзя подключить:
- сразу несколько номеров
- иностранные номера
Для подключения обратитесь к персональному менеджеру: он вышлет необходимые документы и сориентирует по стоимости.
Нам понадобится следующая информация:
- номер телефона
- наименование провайдера
И техническая информация от провайдера, который предоставляет вам номер:
- IP-адрес SIP-шлюза
- Канальность номера: сколько одновременно входящих звонков может поступать на номер
- Параметры-кодеки DTMF
- Логин и пароль для регистрации SIP-номера
Правила расшифровки звонков
После подключения Речевой аналитики необходимо настроить правила расшифровки звонков.
Настройка позволяет расшифровывать как все звонки, так и только те, которые вас действительно интересуют.
Важно: пока ни одно правило расшифровки не настроено, звонки расшифровываться не будут.
Войдите в раздел Правила расшифровки звонков и кликните Добавить правило:
В открывшемся окне задайте условия для расшифровки звонков:
В поле "Если звонки" доступен фильтр по виртуальным номерам, сотрудникам, группам сотрудников, сайтам и рекламным кампаниям.
Звонки, не соответствующие заданным условиям, расшифрованы не будут: это позволит вам сократить затраты на расшифровку (не платить за расшифровку звонков, которые вас не интересуют).
Если вы хотите на время остановить расшифровку звонков, отключите правило расшифровки:
При включении правила расшифровка снова начнется, при этом звонки, поступившие в период между выключением и включением правила, расшифрованы не будут.
Список совместимости
- Microsoft Windows
- Google Chrome - 35+
- Mozilla Firefox - 38+
- Opera - 18+
- Microsoft Edge - 13
- GNU Linux
- Google Chrome - 35+
- Mozilla Firefox - 38+
- Opera - 18+
- Apple macOS
- Google Chrome - 35+
- Firefox - 38+
- Opera - 18+
- Apple Safari - 11+
- Android
- Google Chrome - последняя
- Mozilla Firefox - последняя
- Apple iOS
- Google Chrome - последняя
- Mozilla Firefox - последняя
- Apple Safari - последняя
Личный кабинет не поддерживается в мобильных браузерах и корректное отображение на мобильных устройствах не гарантируется.