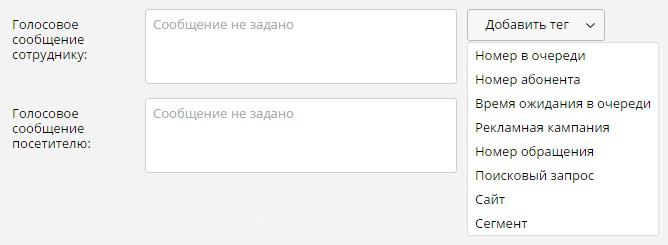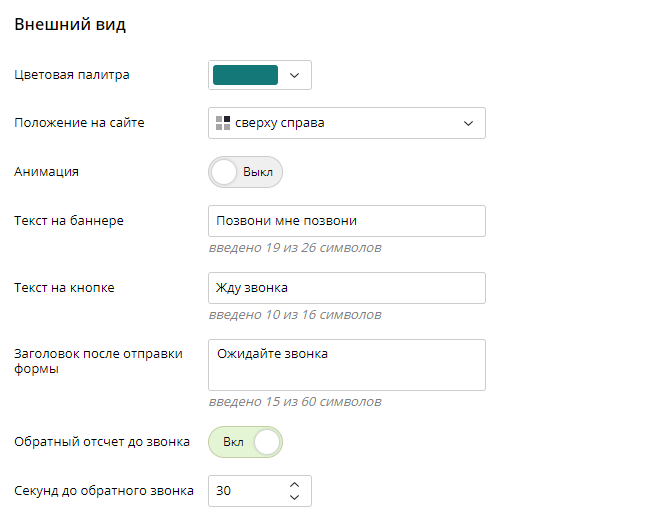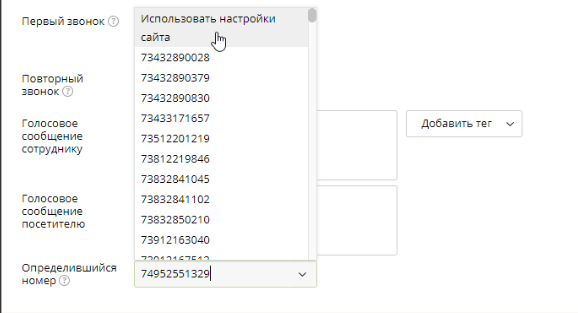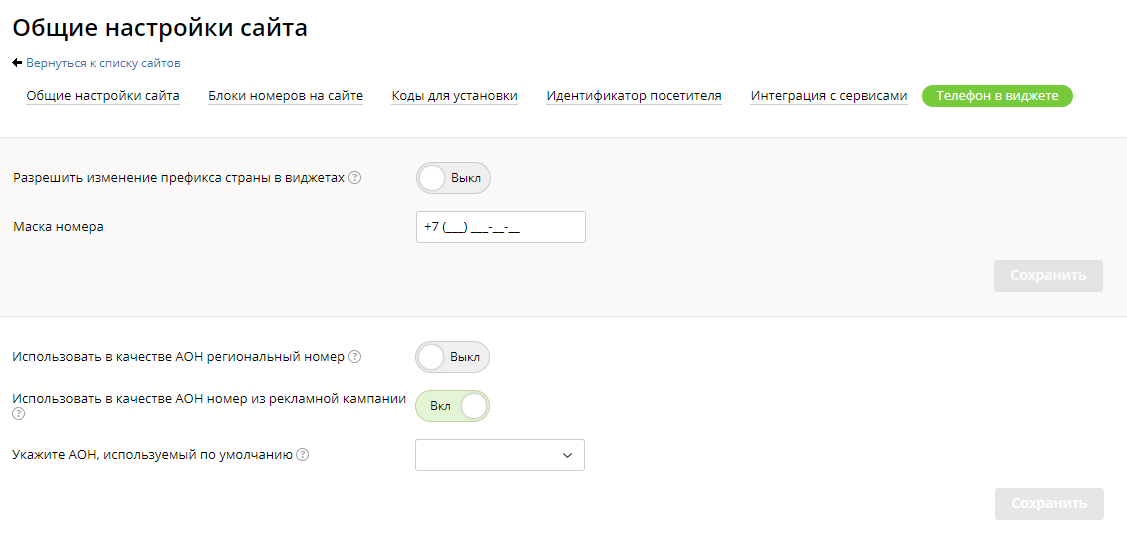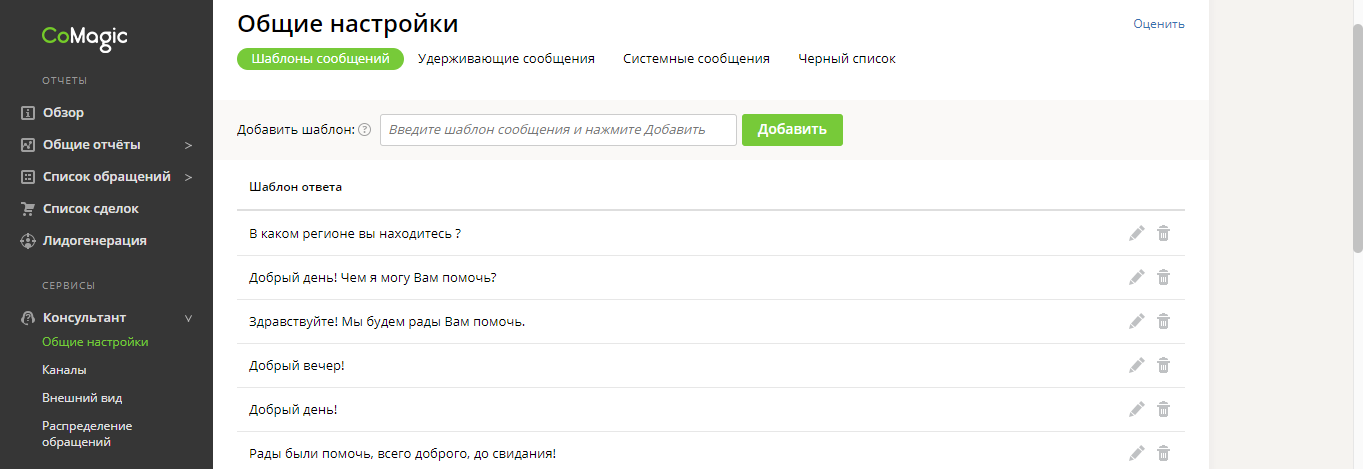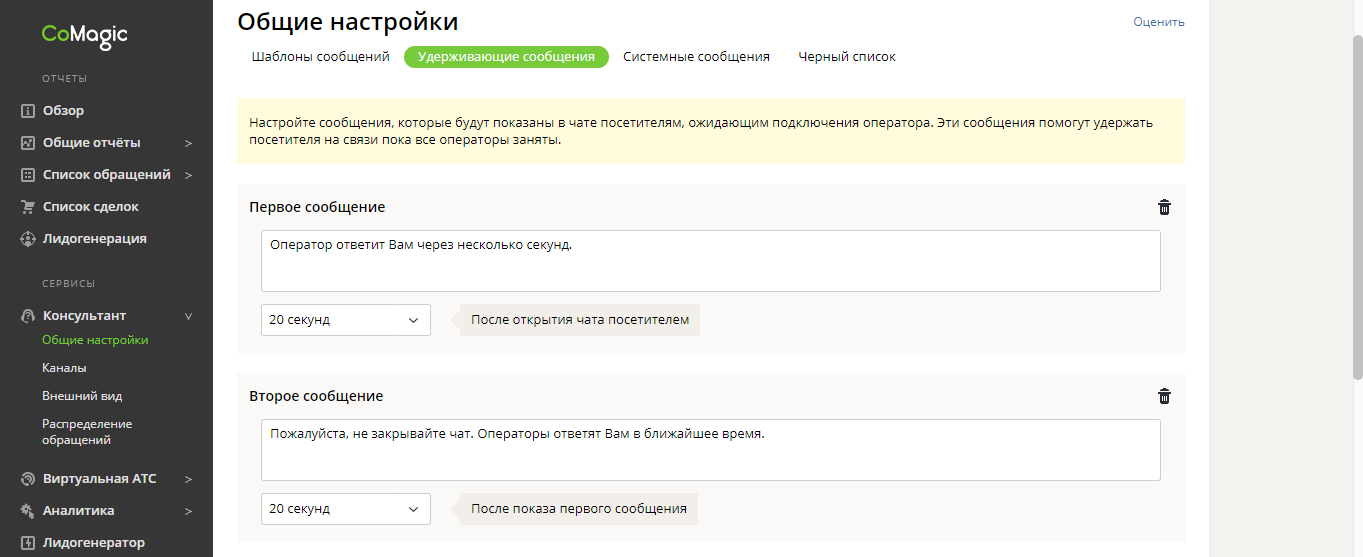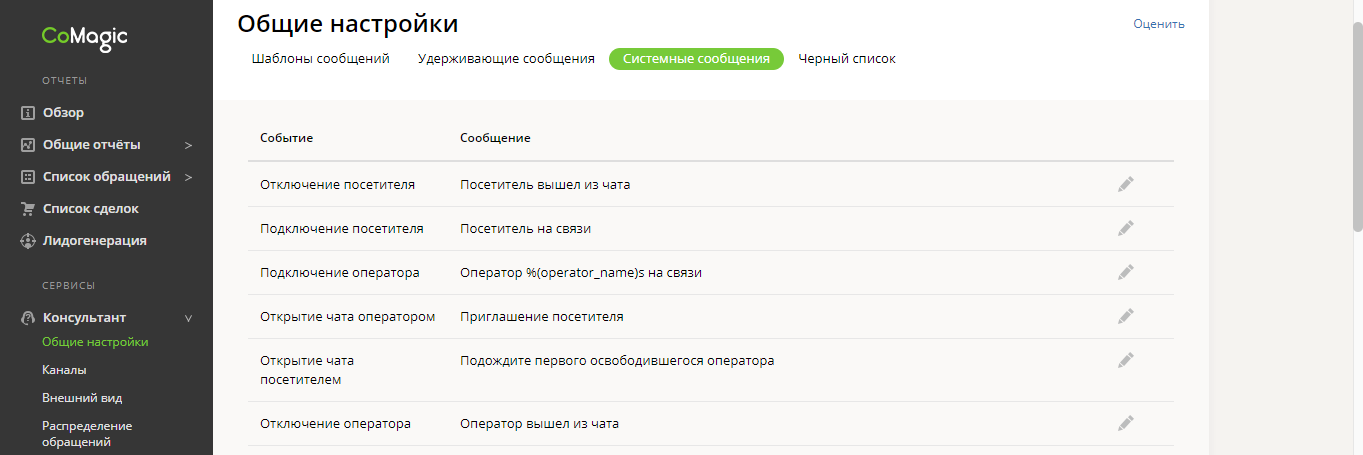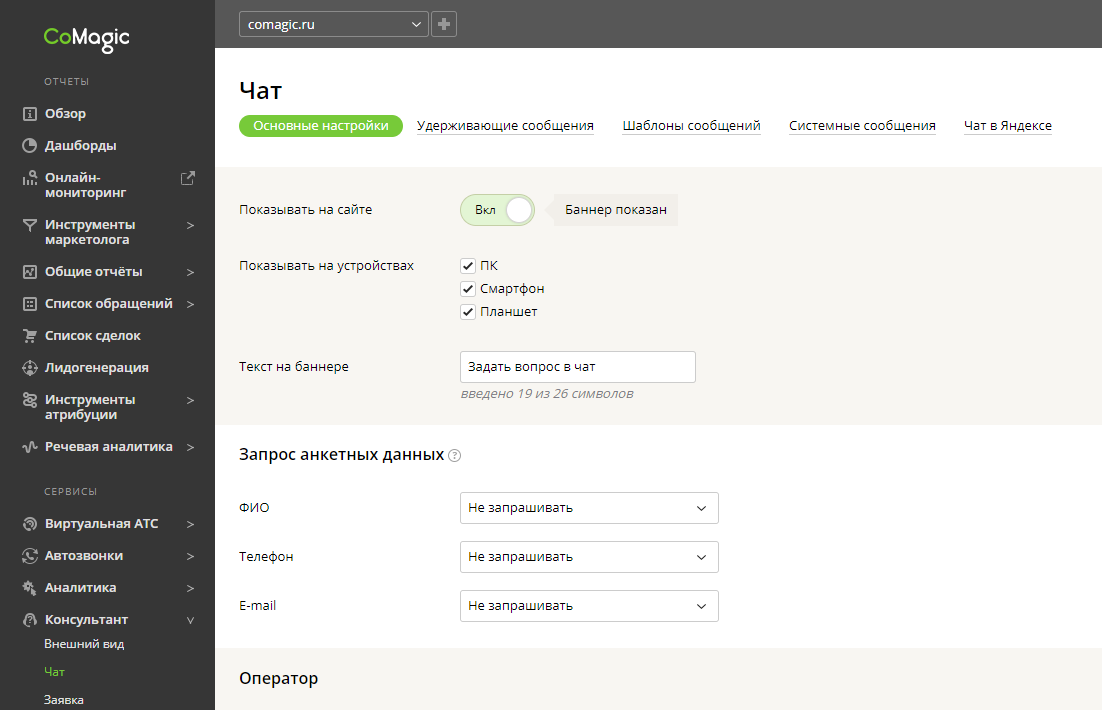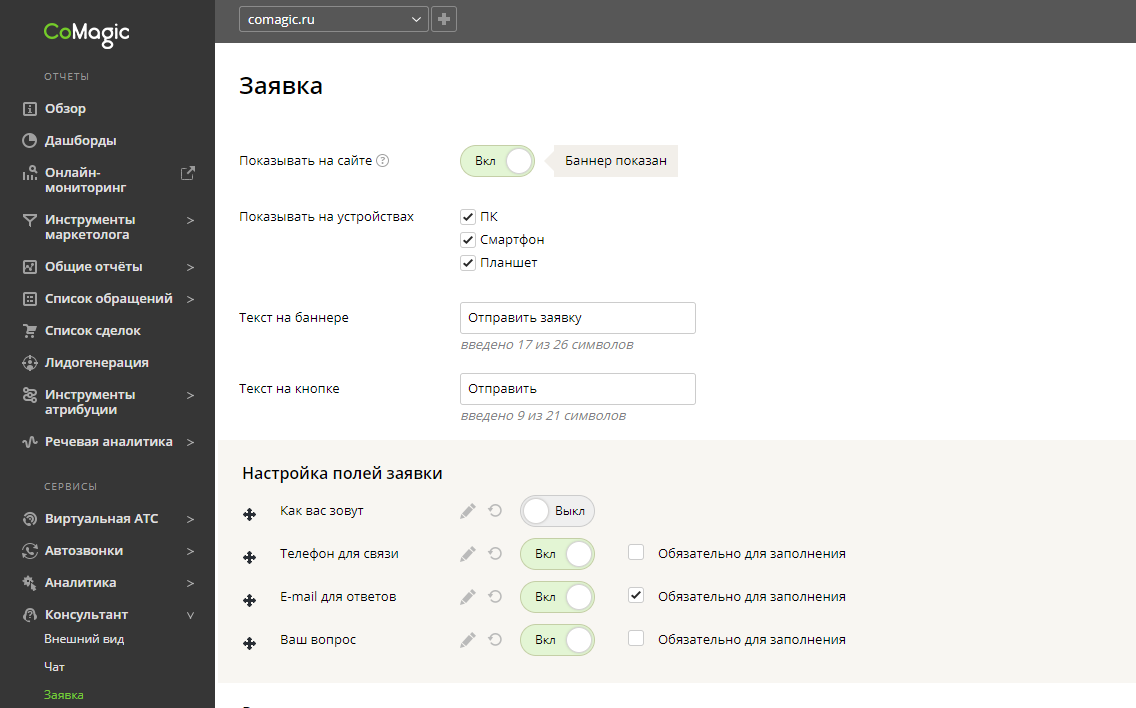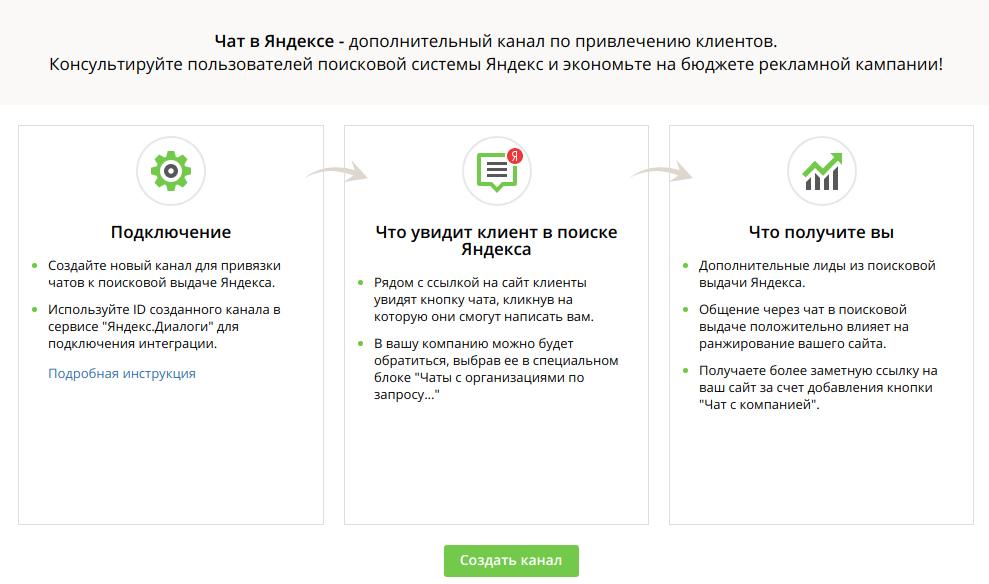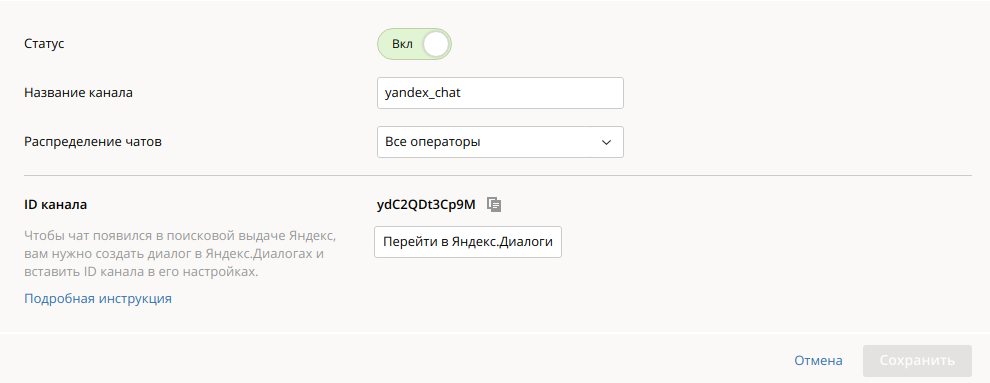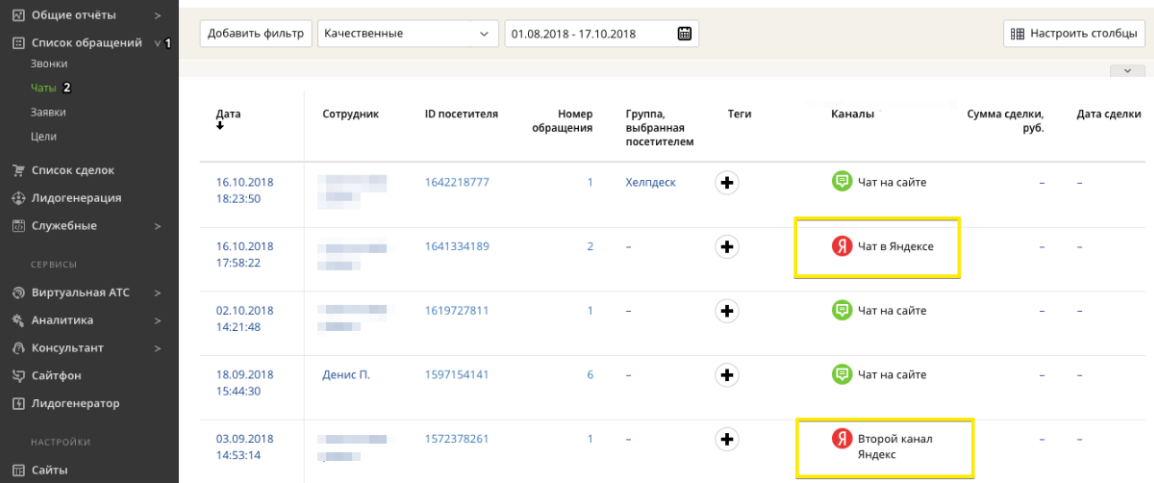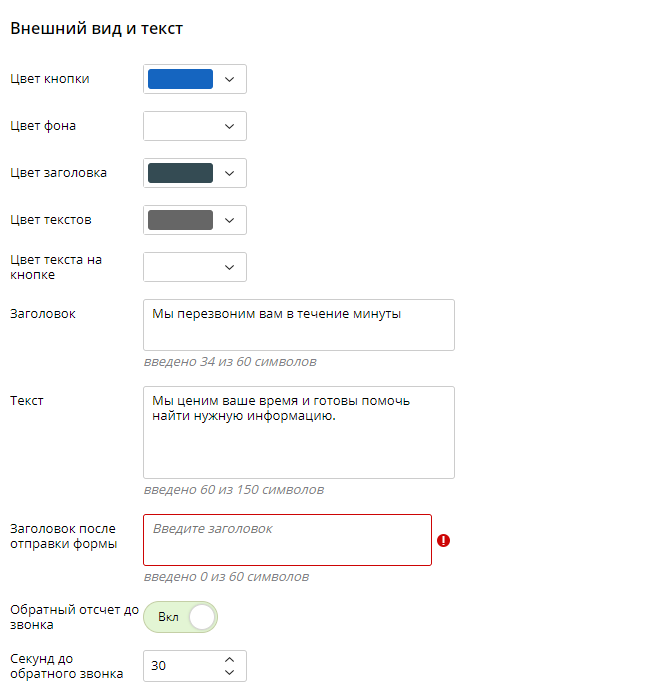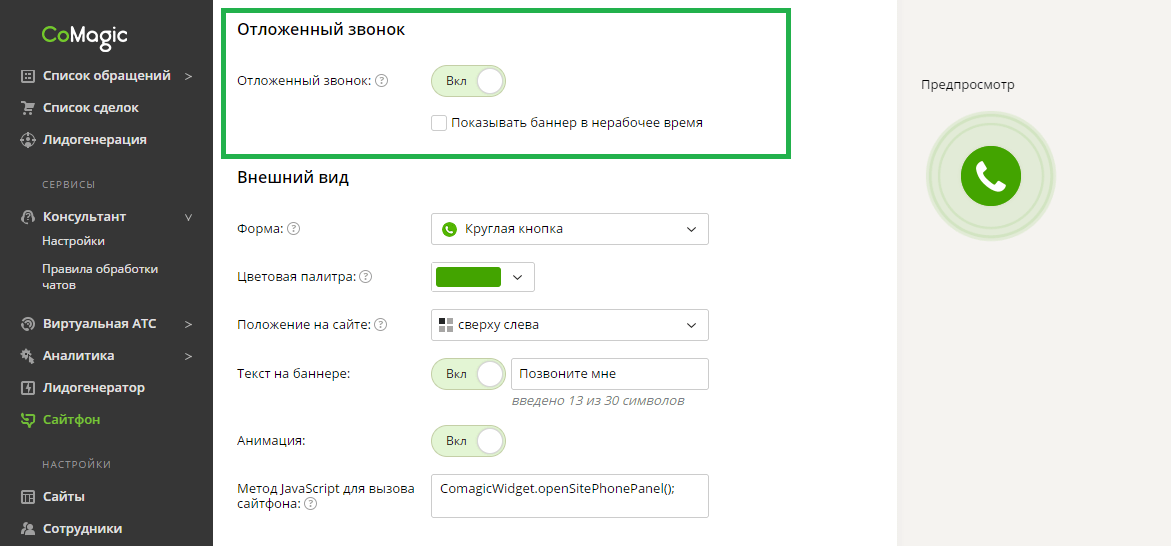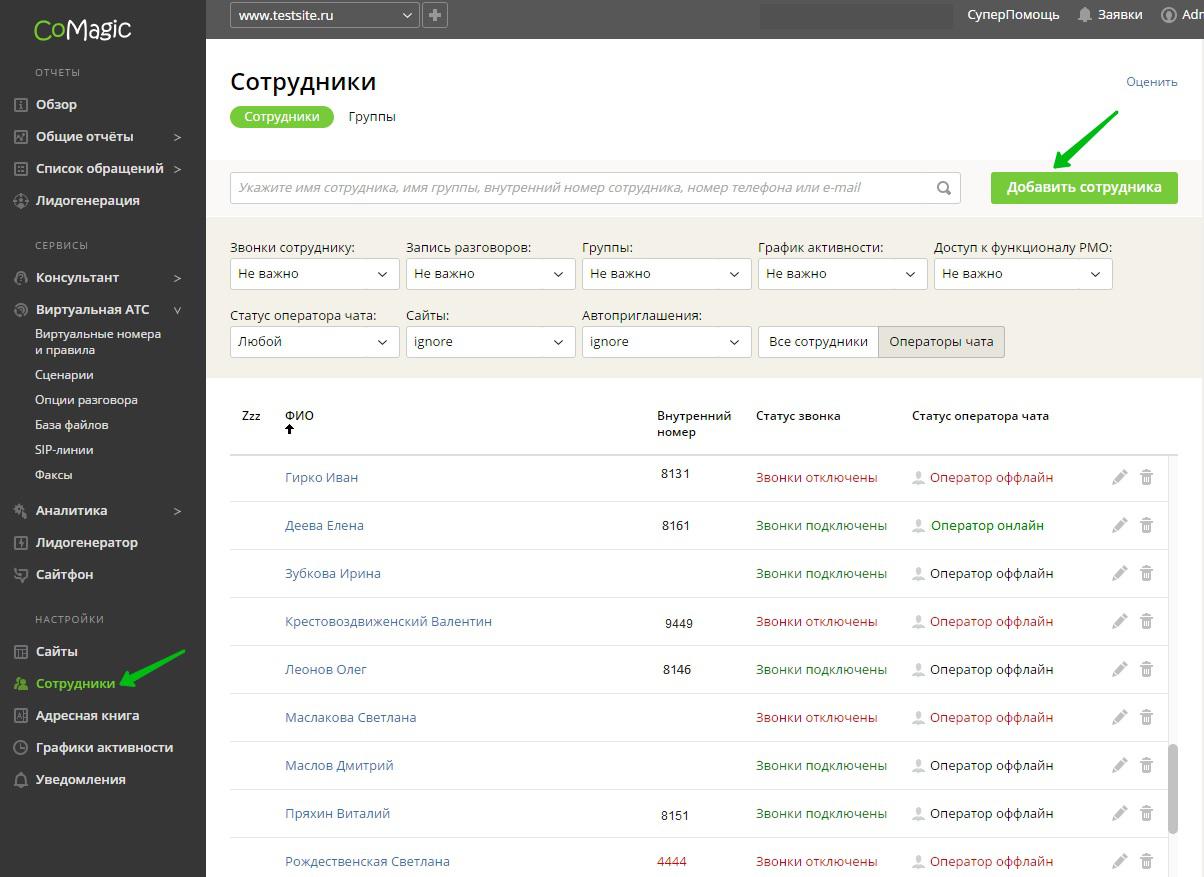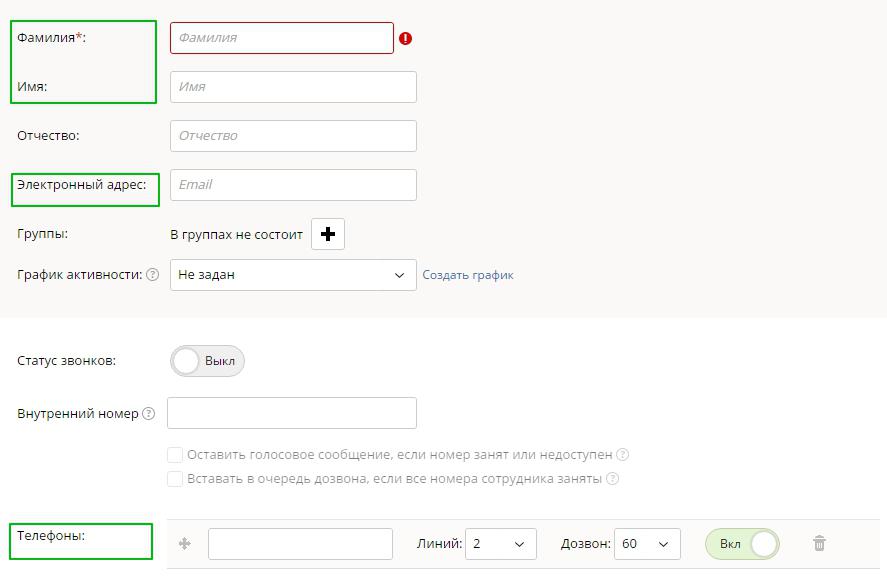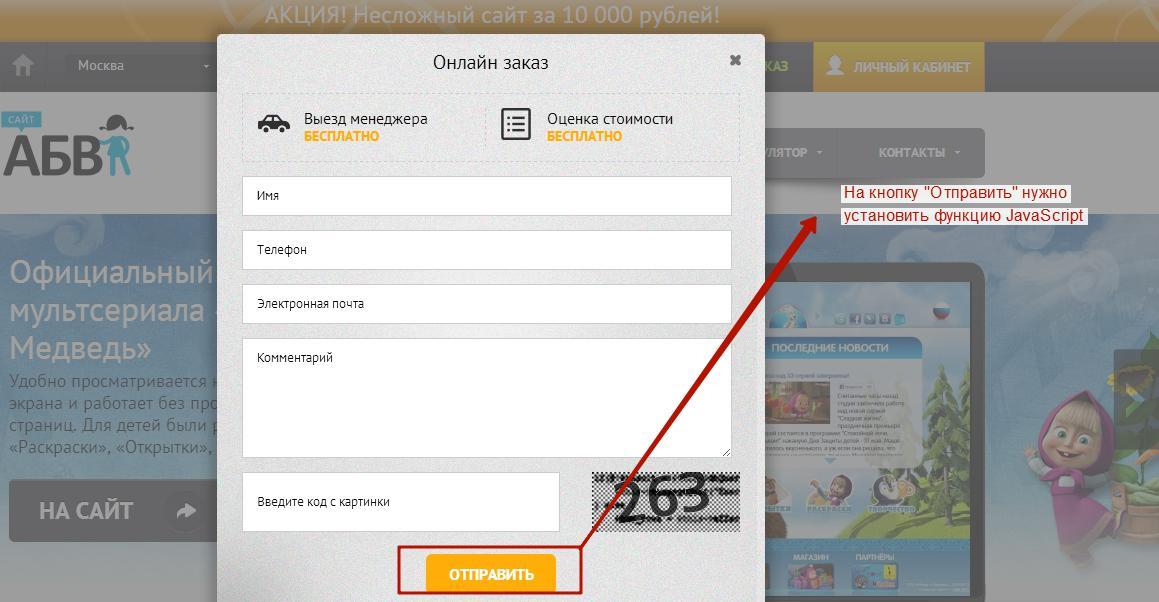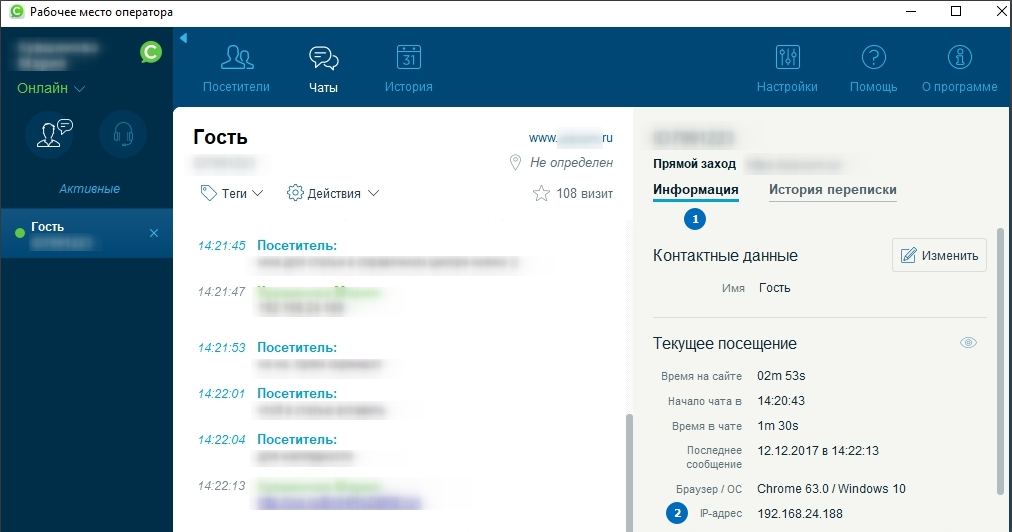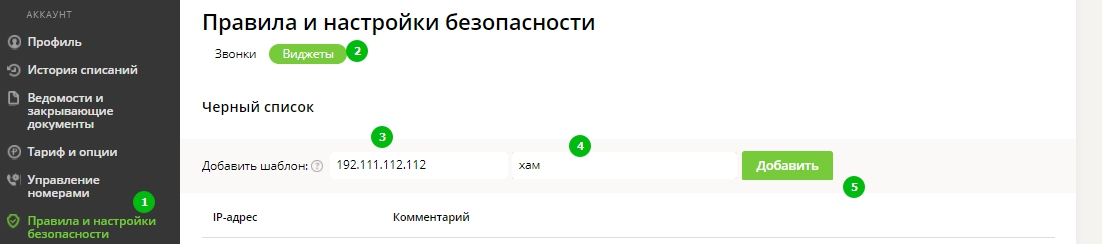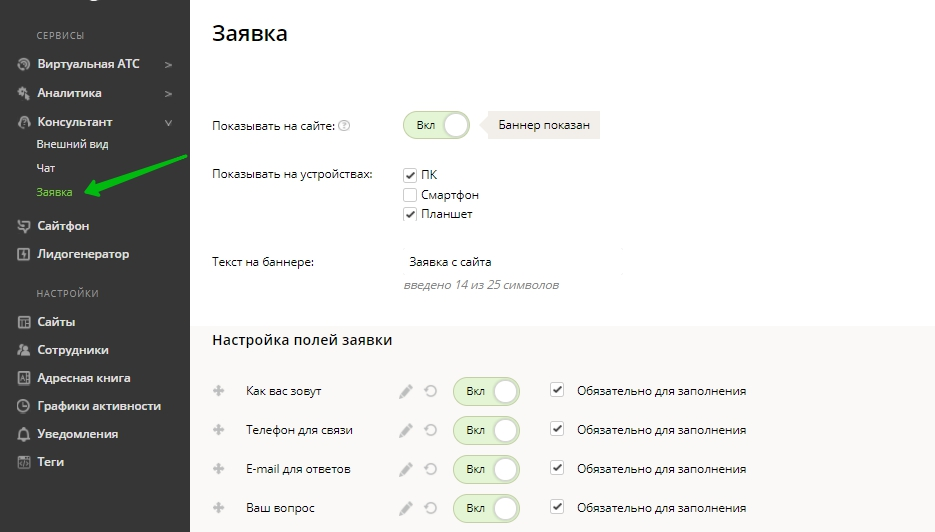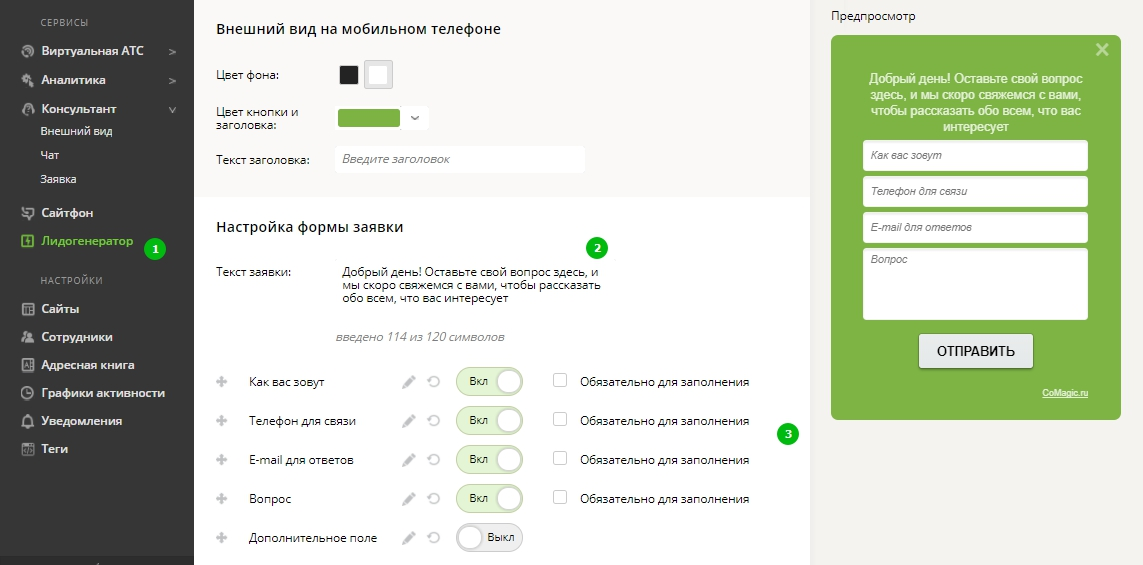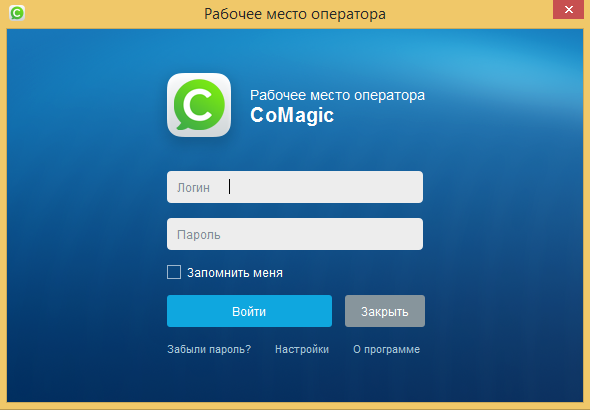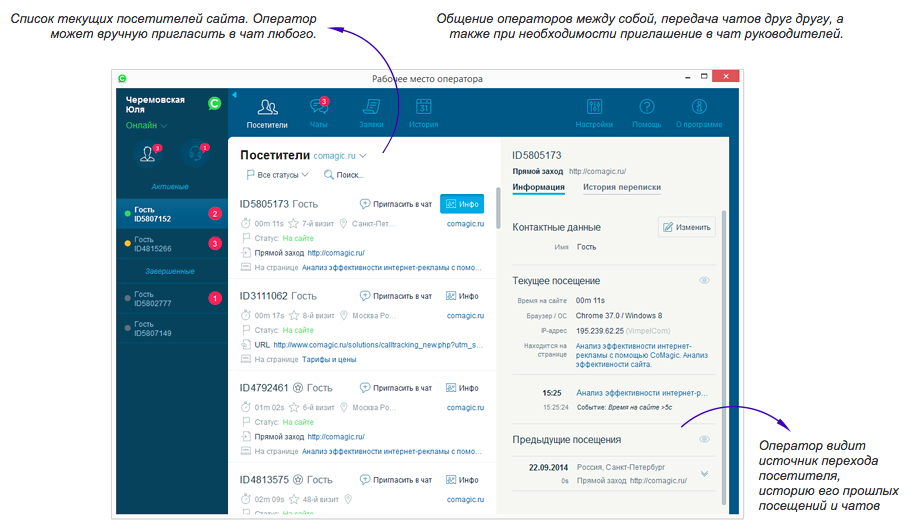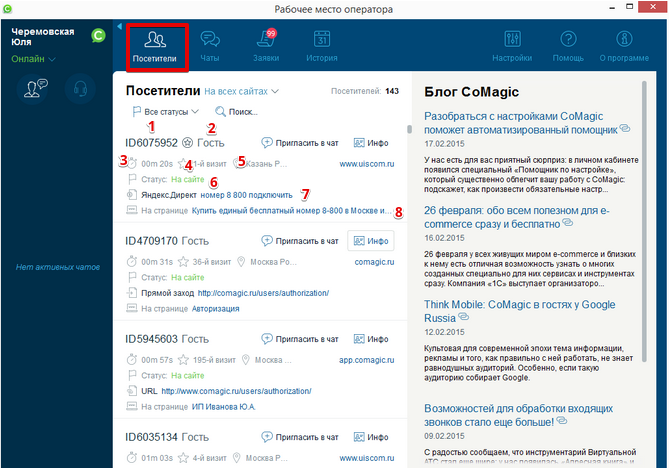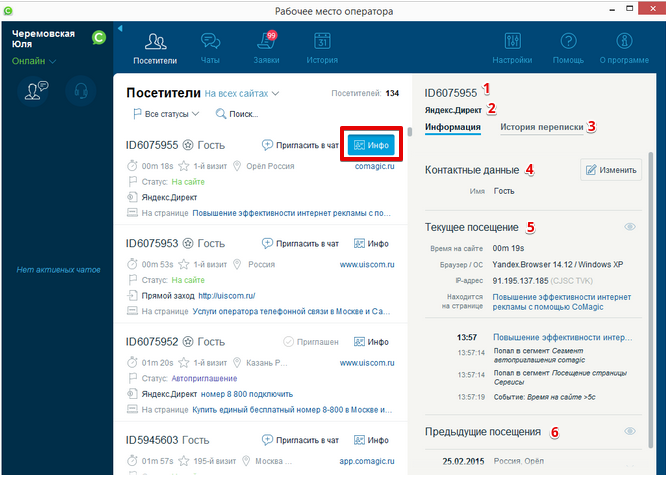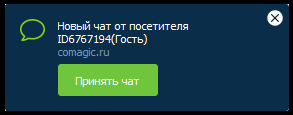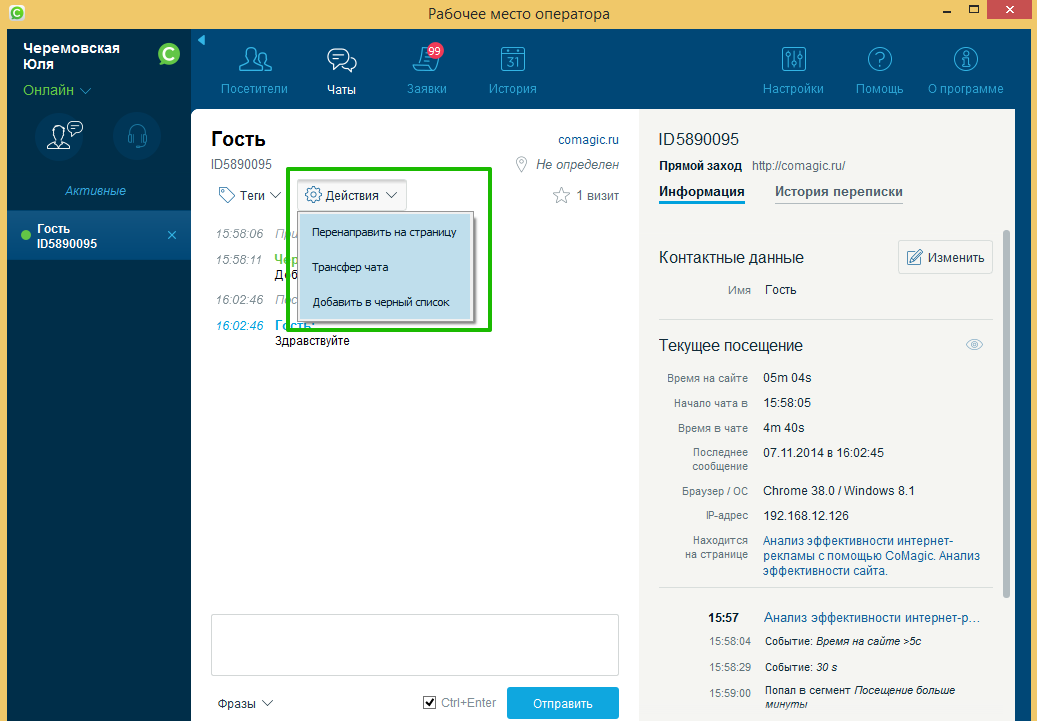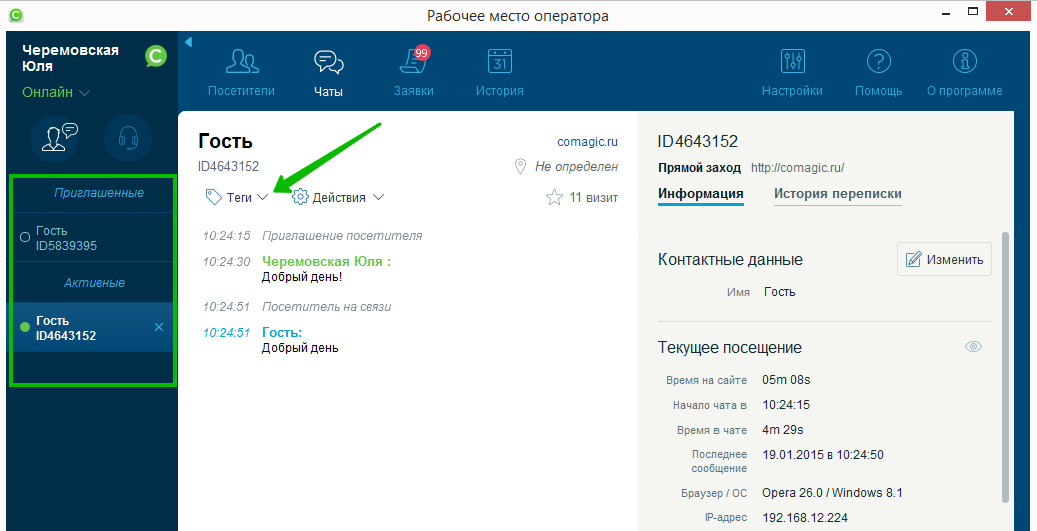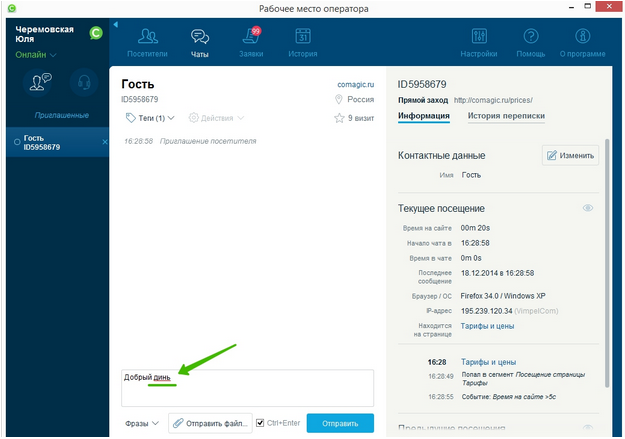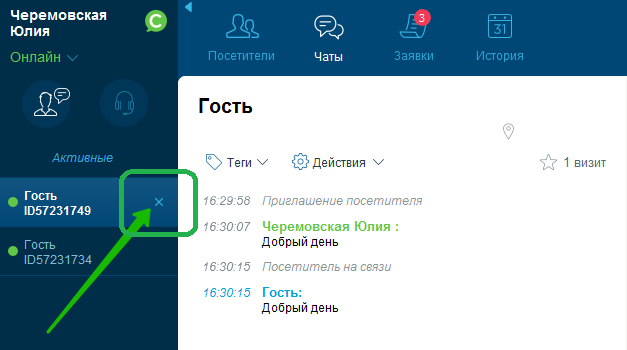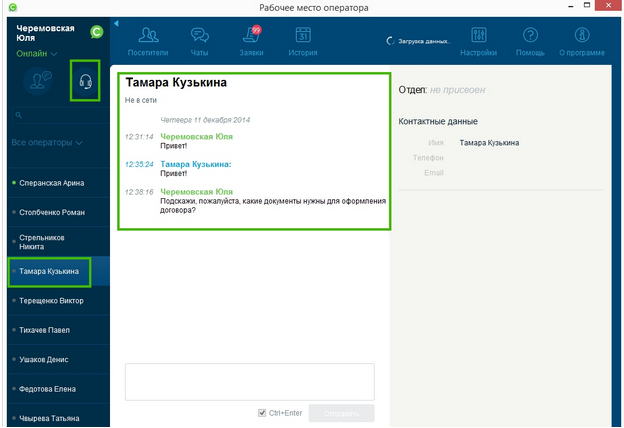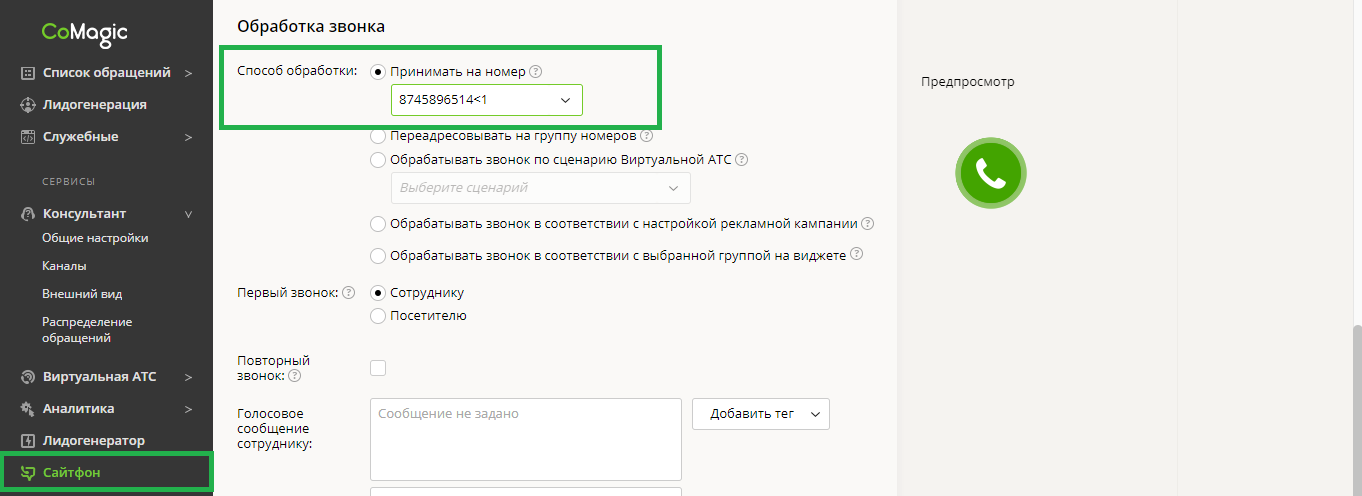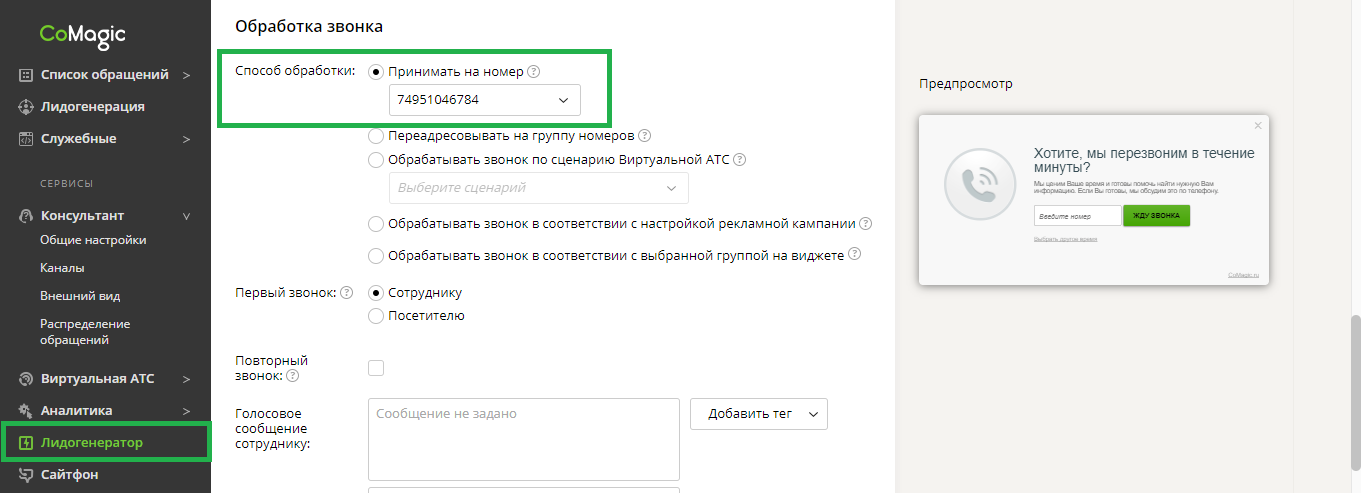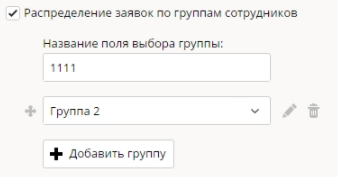Сайтфон. Настройка.
Сайтфон — это один из инструментов коммуникации CoMagic, представляющий собой виджет на сайте, нажав на который посетитель может отправить заявку на обратный звонок, указав свой мобильный или городской номер.
Кроме того, пользователь может выбрать в выпадающем списке группу, которой предназначено обращение. Группой может быть любое объединение сотрудников. Так, пользователь может выбрать нужен отдел, магазин или менеджера, с которым уже общался.
Гибкие возможности обработки звонка
Настройки приема звонков от посетителей сайта, отправивших заявку через Сайтфон, разнятся в зависимости от набора подключенных у сервисов CoMagic.
- Если вы не пользуетесь виртуальной АТС и коллтрекингом для отслеживания рекламных кампаний, то звонок через сайтфон может обрабатываться тремя способами. Способ первый – принимать звонок на личный номер. Способ второй – переадресовывать звонок на группу номеров. Способ третий – обрабатывать звонок в соответствии с группой на виджете. В последнем случае звонок будет адресоваться первому сотруднику в группе и далее с интервалом 30 секунд по списку сотрудников, если оператор не отвечает
- Если вы подключили виртуальную АТС, то ее возможности по переадресации и обработке вызовов распространяются и на звонки через сайтфон: их можно принимать по правилам, заданным на указанном виртуальном номере, или выбрать для обработки звонков любой сценарий (напомним, создать новый или отредактировать старый сценарий можно в разделе «Сценарии»).
- Если вы используете коллтрекинг, то дополнительно вы можете настроить прием звонков через сайтфон в соответствии с рекламной кампанией, к которой привязывается посетитель сайта — то есть звонок от него будет идти на отображаемый в это время на сайте номер.
"Только после вас"
При настройке сайтфона можно выбрать, кто будет ждать дольше — сотрудник компании или посетитель сайта. Тот из них, кому звонок придет первому, будет ждать соединения с собеседником. Однако, если в обработке звонка задействована операция, требующая взаимодействия с посетителем сайта (например, проигрывание голосового меню), то первый звонок в любом случае пойдет ему.
И для посетителя, и для сотрудника можно подготовить отдельное информационное сообщение, которое «скрасит» ожидание. При этом с помощью простановки специальных тегов в него автоматически включается дополнительная информация о текущем звонке. Для посетителя — номер в очереди дозвона и время ожидания; для сотрудника — номер абонента, сайт, рекламная кампания и поисковый запрос, через которые он пришел, номер обращения и соответствующий посетителю целевой сегмент.
"Как я выгляжу?"
Для того, чтобы оптимально вписаться в интерфейс сайта, виджет сайтфона может принять любой цвет и положение. Вы сами придумываете для него текст и настраиваете график показа. А если вас немного мучает паранойя, можете включить капчу, чтобы защищаться от ботов.
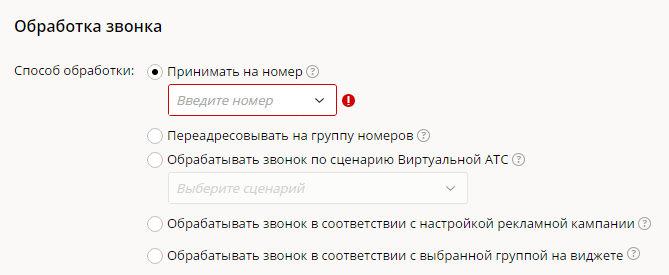 >
>
Выбор времени обратного звонка на виджете
Включите функцию отложенного звонка, чтобы посетитель сайта мог заказать обратный звонок в определенное время.
Галочка «Показывать баннер в нерабочее время» активирует показ виджета обратного звонка в нерабочее время. Если график показа не задан, эта настройка будет скрыта.
Вы можете активировать обратный отсчет до звонка и задать время, которое будет отсчитывать таймер.
Общие правила для отложенного звонка
- Звонки совершаются по актуальным настройкам на момент наступления события отложенного вызова.
- Состоявшемуся отложенному звонку проставляется тег "Отложенный звонок" в отчёте "Звонки".
- Время и день заказа звонка основываются на заданном графике. Интервал заказа звонка: 3 ближайших рабочих дня. Время заказа отображается с интервалом в 30 минут.
-
При отображении времени для заказа отложенного звонка анализируются ближайшие 14 дней.
- Если отключить показ виджет, то отложенные звонки будут все равно совершены в назначенное время.
"Мы вам перезвоним"
Опция "Повторный звонок" позволит не потерять клиентов, которые заказали обратный звонок, но сбросили его при первой попытке дозвона, по каким-то своим причинам.
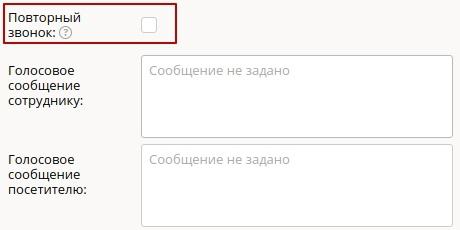
При включении опции в случае, если попытка дозвона была неудачной (соединения не произошло с любой из сторон) автоматически будут совершаться повторные попытки дозвона до клиента.
Интервалы между попытками:
- 5 мин.
- 30 мин.
- 120 мин.
- 24 часа.
Не забудьте выбрать виртуальный номер, который отобразится при звонке у посетителя сайта. Чтобы исходящий номер подменялся в зависимости от настроенных на сайте рекламных кампаний или соответствовал региону абонента, выберите пункт "Использовать настройки сайта"
Затем перейдите в раздел Сайты, откройте редактирование сайта, вкладка Телефон в виджете и выберите логику отображения номера:
Здесь же можно задать настройки отображения маски номера в самом виджете: пользователь сможет выбрать префикс той страны, в которой зарегистрирован его номер телефона.
Онлайн консультант. Настройка.
Инструкцию можно еще и посмотреть :)
Общие настройки виджета определяют его функционал, делают виджет удобным в использовании как посетителем, так и оператором.
В разделеКонсультант – Чат настраиваются шаблоны сообщений, системные и удерживающие сообщения.
Шаблоны сообщений
Задайте шаблоны сообщений. Это могут быть разные варианты приветствия и прощания, ответы на часто задаваемые вопросы или уточняющие вопросы, которые часто задает оператор посетителю.
Удерживающие сообщения
Задайте удерживающие сообщения, если посетитель начал чат, а свободных операторов не оказалось.
Сообщений может быть несколько. Также можно указать время отправки сообщения после начала чата, после первого и второго удерживающего сообщения.
Системные сообщения
Задайте системные сообщения для оповещения и сохранения в истории событий. Например, о подключении и отключении оператора или посетителя, трансфере чата, отклонении приглашения в чат.
В разделе Чат на сайте настраиваются опции чата.
-
При активации опции Оценивать оператора посетитель во время чата сможет оценить работу оператора. Оценки попадут в отчет Обращения по сотрудникам.
-
Если разрешить приглашать посетителя в чат, операторы смогут самостоятельно приглашать посетителей из приложения «Рабочее место оператора». Дополнительно можно указать минимальное время нахождения посетителя на сайте, через которое оператор сможет отправить приглашение.
-
Если посетитель начал чат и не представился, можно предложить ему заполнить несколько полей. Анкетные данные будут занесены в карточку посетителя в личном кабинете и в приложении оператора. В дальнейшем посетитель будет определяться по имени.
-
Галочка Удерживающие сообщения в чате активирует сообщения для удержания посетителей, если все операторы заняты.
-
Галочка Ограничить количество активных чатов на оператора регулирует нагрузку. При превышении максимального числа чатов, посетителей будут удерживать настроенные сообщения, или же они просто увидят просьбу подождать первого освободившегося оператора.
Заявка
В разделе Заявка настраиваются поля, которые должен заполнить посетитель для отправки заявки с сайта. Здесь же настраивается обработка заявок по группам сотрудников. Названия групп могут соответствовать названиям отделов, проектов или адресам магазинов. При обработке заявок по группам, посетитель сможет отправить заявку сразу в нужный отдел.
Интеграция Консультанта с сервисом Яндекс.Диалоги
Интеграция Консультанта с Яндекс.Диалогами позволит потенциальным покупателям начинать общение с вашими сотрудниками прямо из поисковой выдачи в Яндексе, еще до перехода на ваш сайт.
Инструкцию можно посмотреть :)
Настройка производится в три шага.
Шаг 1. Установка мета-тега в HTML-код сайта
Авторизуйтесь в сервисе Яндекс Вебмастер и добавьте адрес вашего сайта:
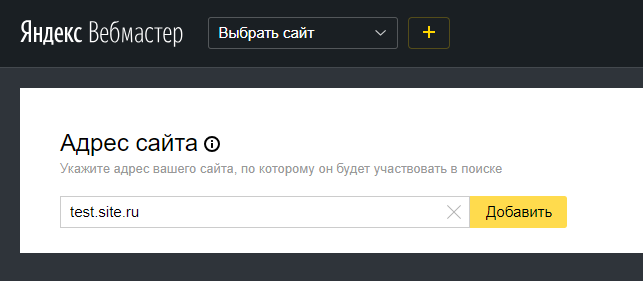
Полученный в результате мета-тег добавьте в код главной страницы вашего сайта:
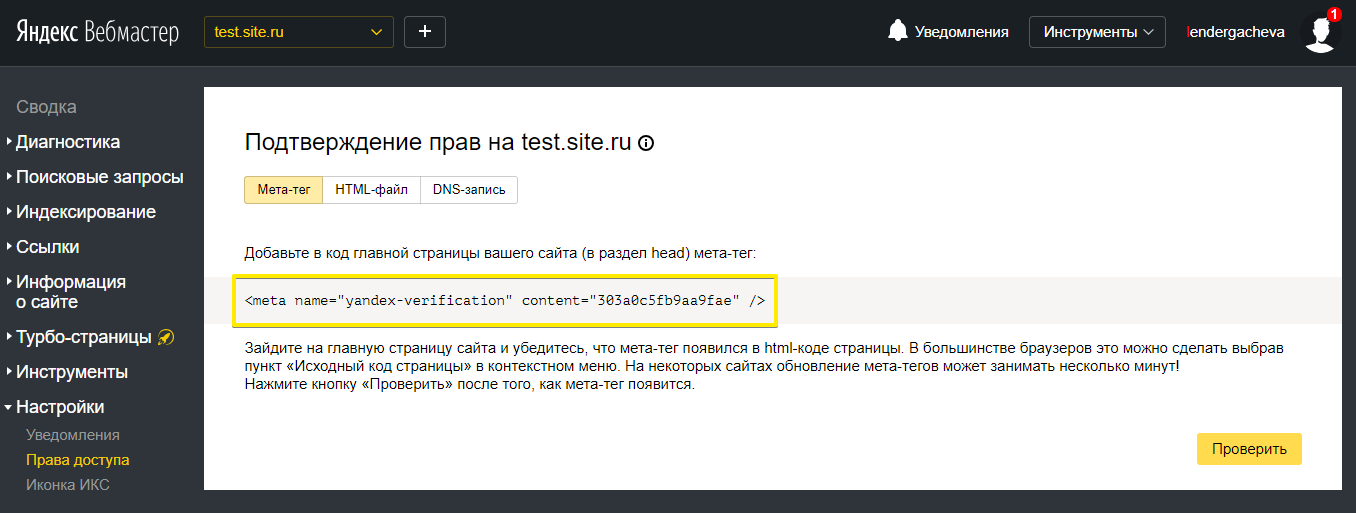
Шаг 2. Настройка обработки чатов в CoMagic
В личном кабинете CoMagic войдите в раздел Консультант - Чат, перейдите на вкладку "Чат в Яндексе" и кликните на кнопку "Создать канал"
В открывшемся интерфейсе укажите название канала и выберите группу сотрудников, которые будут принимать чаты:
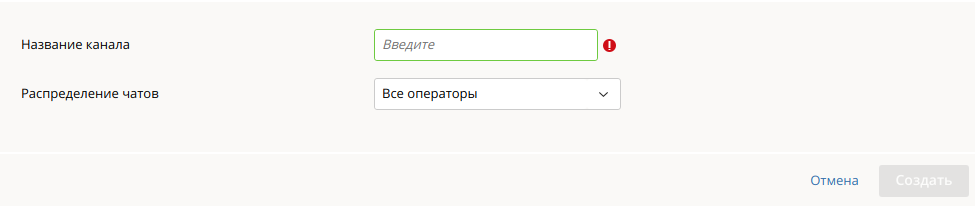
Вы можете создать несколько каналов, если у вас есть необходимость разделить поток обращений по разным группам сотрудников.
Например, вы продаете разные товары и хотите, чтобы чаты от потенциальных покупателей одного товара принимали одни сотрудники, а чаты от потенциальных покупателей другого товара - другие сотрудники.
В этом случае на Шаге 3 нужно будет создать столько же Диалогов, сколько каналов вы настроили в личном кабинете CoMagic. Условием для срабатывания того или иного Диалога будет URL, который вы укажете в настройках (подробнее - на Шаге 3).
После создания канала будет сгенерирован ID: скопируйте его и нажмите "Перейти в Яндекс.Диалоги":
Шаг 3. Интеграция с Яндекс.Диалогами
После авторизации в yandex.ru в открывшемся окне кликните "Создать диалог"
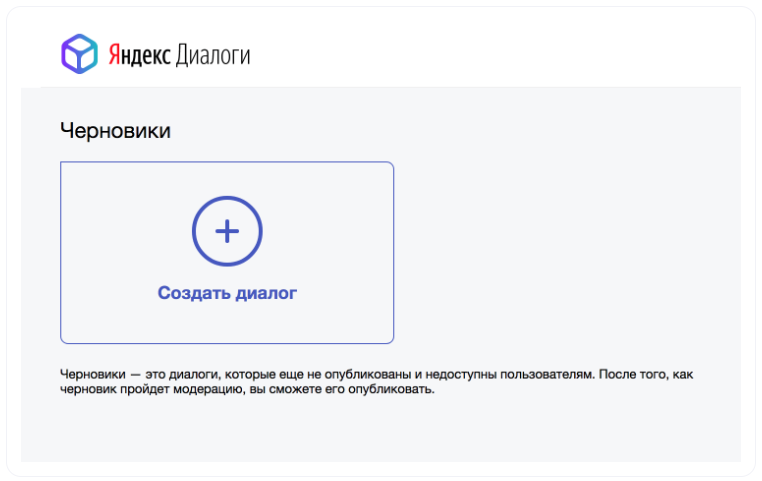
Выберите "Чат для бизнеса"
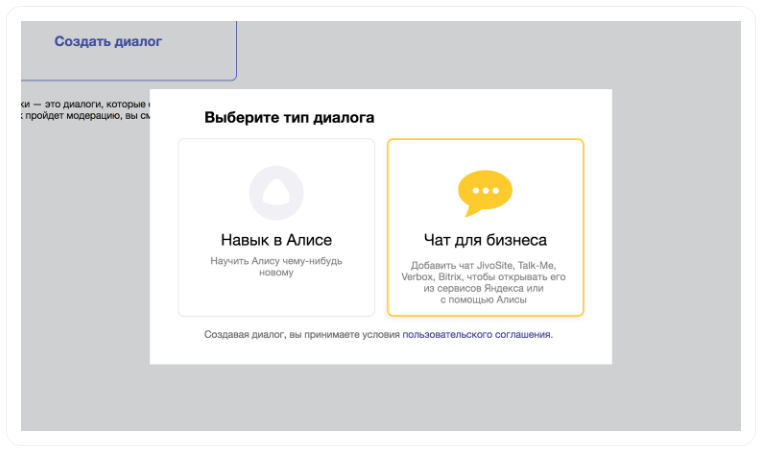
Далее заполните все поля страницы настроек:
Сайт: укажите адрес сайта именно так, как он указан в Яндекс.Вебмастере (с http или без, вплоть до символов “/”).
Организация: название вашей организации
Провайдер: CoMagic
ID: вставьте ID канала, полученный на предыдущем шаге.
URL: адреса страниц, для которых в результатах поиска должна отображаться кнопка чата. Если вы хотите, чтобы чат на странице поиска отображался для всех ваших страниц, оставьте поле пустым или воспользуйтесь инструкцией от Яндекса
Название компании: CoMagic
Название диалога: обязательно должно содержать название организации или сайта
Категория: выберите род деятельности вашей компании
Приветственное сообщение: автоматическое сообщение, которое отобразится клиенту, когда он кликнет на “Начать чат”.
Саджесты — кнопки, которые позволяют клиенту задать вопрос одним кликом. Укажите несколько самых популярных вопросов, и когда клиент кликнет на один из них, он отправится в чат оператору как сообщение.
Иконка — изображение 192×192 пикселя, в формате PNG, JPG или SVG. Оно будет отображаться в заголовке чата.
Рабочее время — вы можете выбрать, в какое время чат Вашей компании будет работать.
Обратите внимание, что в нерабочее время чат отображаться не будет.
Если вы заполнили все поля, нажмите Сохранить, далее появится кнопка “На модерацию”. Нажмите на неё и диалог будет отправлен на модерацию.
Работа с чатами в РМО
В РМО чаты, полученные из поисковой выдачи Яндекса будут помечены специальной иконкой:
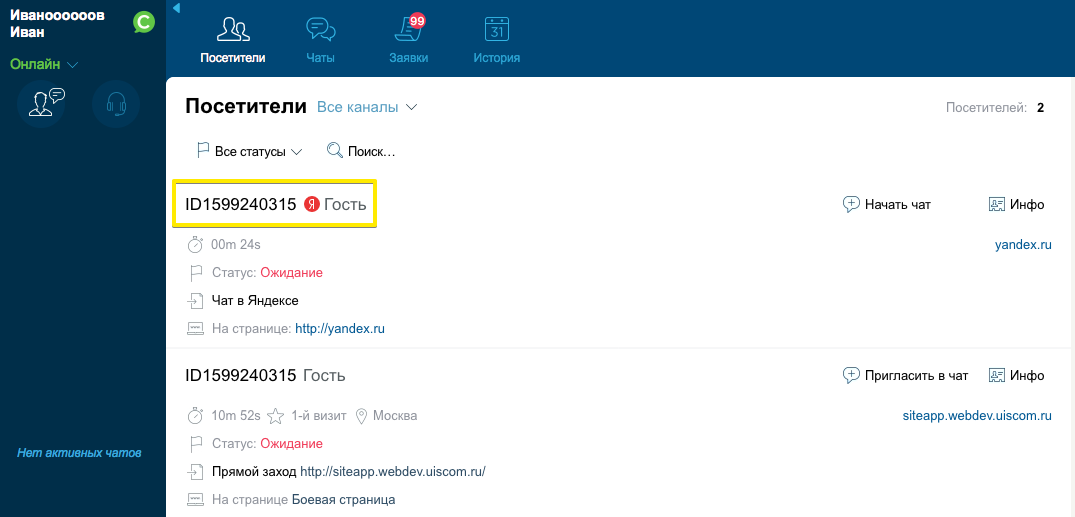
Если вы не хотите получать чаты от определенного собеседника, его можно заблокировать:
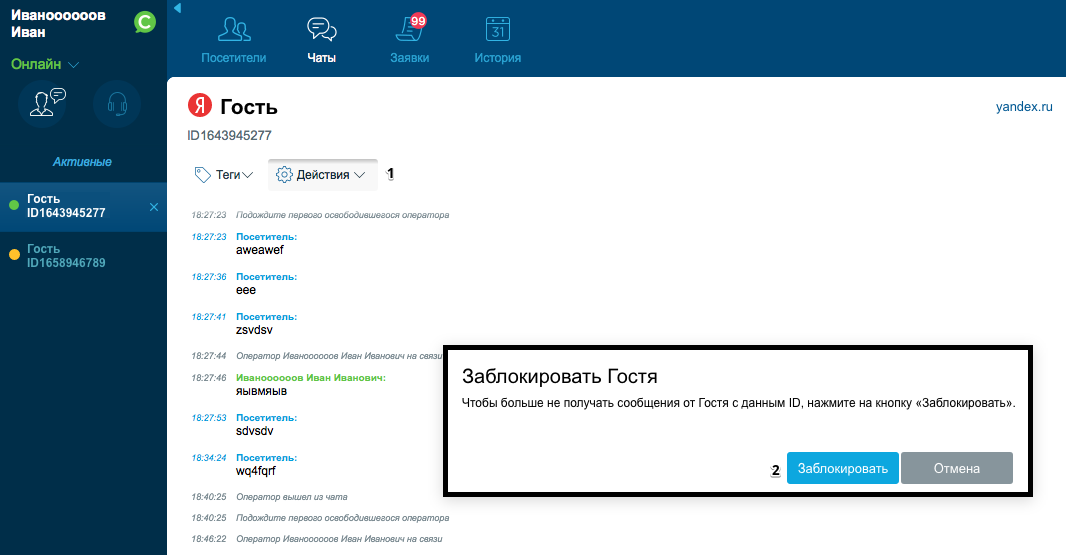
Отчет по чатам
Чтобы оценить эффективность каналов, в личном кабинете CoMagic перейдите в раздел Список обращений - Чаты и настройте интересующие вас фильтры и период, за который хотите получить данные:
Лидогенератор. Настройка.
Инструкцию можно еще и посмотреть :)
Вы можете сделать так, чтобы при появлении на сайте целевого посетителя – потенциального клиента, при заходе на сайт выполняющего заданные вами условия – автоматически срабатывали нужные вам действия системы:
- отправка автоприглашения для вступления в чат;
- запуск генератора заявок (появление формы сбора контактных данных);
- запуск генератора звонков;
- появление персональной формы лидоненерации.
(Примечание: добавление новых сегментов интересных вам посетителей осуществляется в разделе меню «Сегменты»).
Отредактировать старые и добавить новые сценарии показа виджетов целевым посетителям, можно в разделе главного меню «Лидогенератор»:
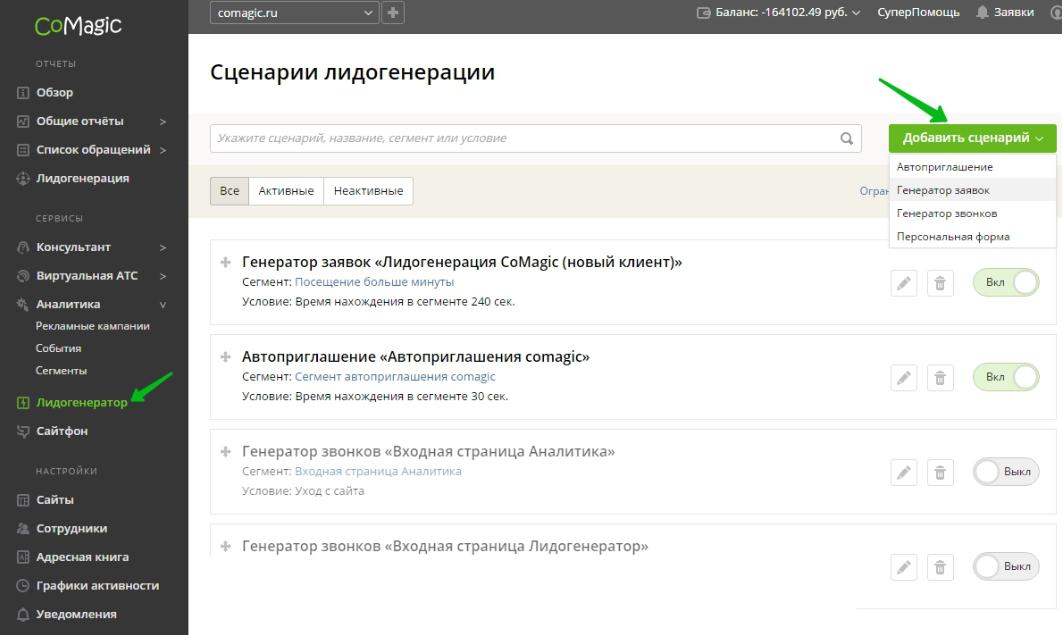
Нажав на кнопку «Добавить сценарий», вы сможете выбрать необходимый для показа данному сегменту целевых посетителей виджет лидогенератора (автоприглашение, генератор заявок, генератор звонков или персональную форму) и настроить параметры его отображения.
Прямо в главном интерфейсе можно изменить настройки по приоритету показа форм лидогенератора на тот случай, когда посетитель попадает под целевые настройки сразу нескольких из них. Он увидит ту форму, которая находится выше в списке.
Изменить порядок их следования друг за другом можно простым перетаскиванием мышью.Кроме того, введено ограничение по числу показов виджетов одного типа для одной сессии посетителя.
Настройка добавлена для избежания ситуаций, когда одному и тому же пользователю их показывается несколько — просто потому, что ему повезло попасть в разные целевые сегменты одновременно.
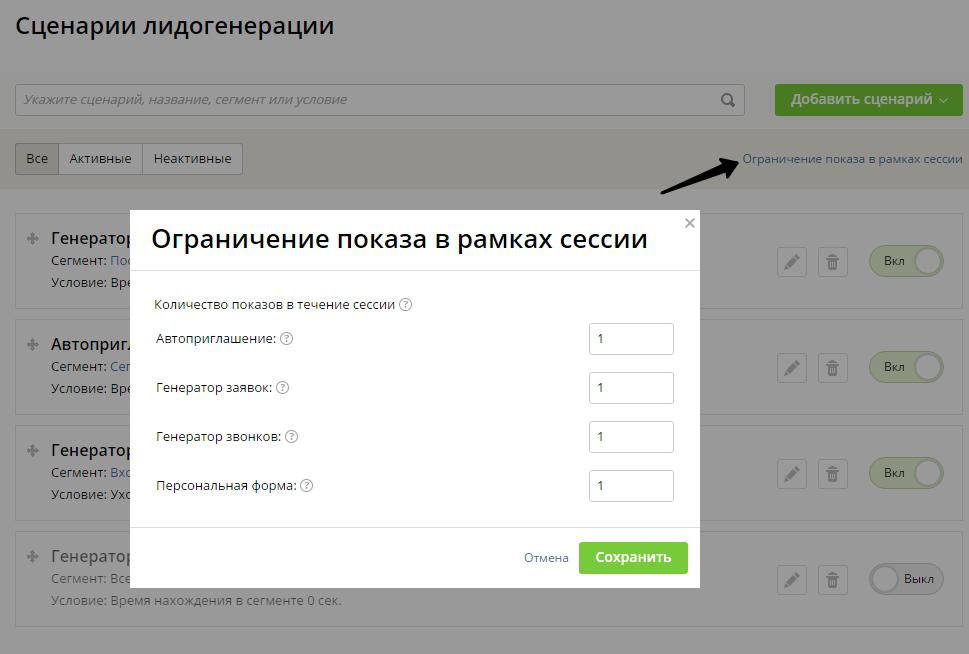
Генератор звонков
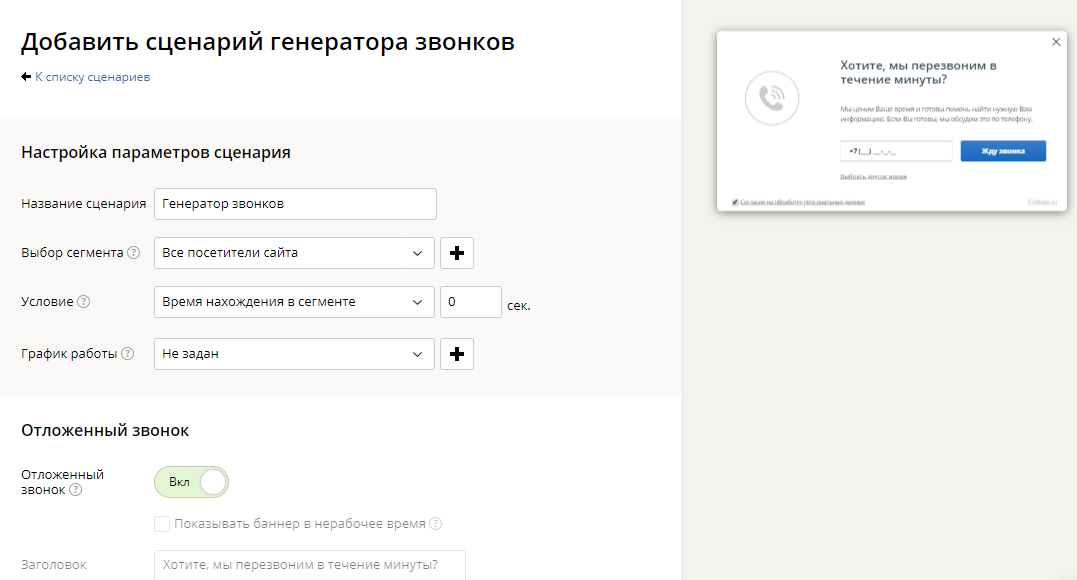
При уходе целевого посетителя с сайта, ему будет предложена форма с предложением моментального соединения с сотрудником компании. Для настройки виджета необходимо указать фразы, которые посетитель увидит при показе формы и параметры показа формы: график (на основании настроенных графиков активности) и условие (форма может показываться при уходе посетителя с сайта или в процессе его пребывания на нем при попадании в заданный целевой сегмент). Также можно задать ограничения по ее показу («не показывать повторно», «показывать повторно» «через N дней после последнего показа» или «при каждом повторном посещении» и «не показывать, если посетитель уже обращался в компанию»).
Целый блок настроек посвящен внешнему виду генератора звонка: вы сможете выбрать цвет кнопки, фона, заголовка, текстов и текста на кнопке из предложенной палитры. Также есть возможность загрузить определенный шрифт и изображение, задать положение изображения: по центру слева, по центру сверху или сделать изображение фоновым. Дополнительно можно задать параметры скругления кнопки и полей формы.
Помимо этого, вы можете настроить обратный отсчет до звонка и задать время, в течение которого посетитель получит звонок.
Отдельный блок настроек касается обработки звонка через Генератор звонков. Они разнятся в зависимости от набора подключенных у вас сервисов CoMagic:
- Если вы не пользуетесь виртуальной АТС и коллтрекингом для отслеживания рекламных кампаний, то звонок через сайтфон может обрабатываться тремя способами. Способ первый – принимать звонок на личный номер. Способ второй – переадресовывать звонок на группу номеров. Способ третий – обрабатывать звонок в соответствии с группой на виджете. В последнем случае звонок будет адресоваться первому сотруднику в группе и далее с интервалом 30 секунд по списку сотрудников, если оператор не отвечает.
- если вы подключили виртуальную АТС, то ее возможности по переадресации и обработке вызовов всецело распространяются и на звонки через Генератор звонка: их можно принимать по правилам, заданным на указанном виртуальном номере, или выбрать для обработки звонков любой сценарий (напомним, создать новый или отредактировать старый сценарий можно в разделе «Сценарии»).
- если вы используете коллтрекинг, то дополнительно ко всему вышеперечисленному вы можете настроить прием звонков через Генератор звонка в соответствии с рекламной кампанией, к которой привязывается посетитель сайта — то есть звонок от него будет идти на отображаемый в это время на сайте номер.
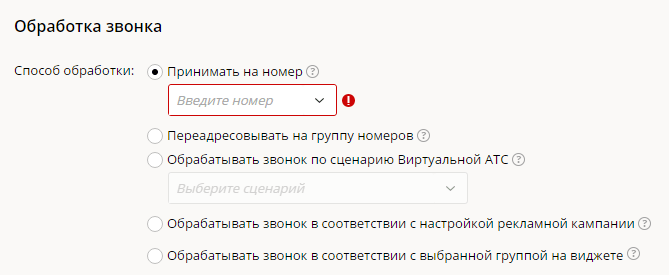
Кроме того, при настройке генератора звонка можно выбрать, кто будет ждать дольше — сотрудник компании или посетитель сайта. Тот из них, кому звонок придет первому, будет ждать соединения с собеседником. Однако, если в обработке звонка задействована операция, требующая взаимодействия с посетителем сайта (например, проигрывание голосового меню), то первый звонок в любом случае пойдет ему.
Пример формы:
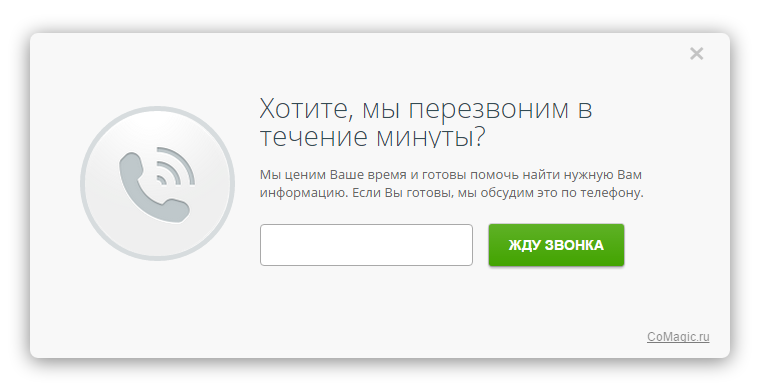
Не забудьте выбрать виртуальный номер, который отобразится при звонке у посетителя сайта. Чтобы исходящий номер подменялся в зависимости от настроенных на сайте рекламных кампаний или соответствовал региону абонента, выберите пункт "Использовать настройки сайта"
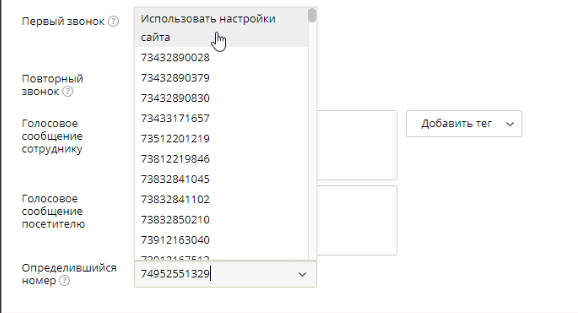
Затем перейдите в раздел Сайты, откройте редактирование сайта, вкладка Телефон в виджете и выберите логику отображения номера:
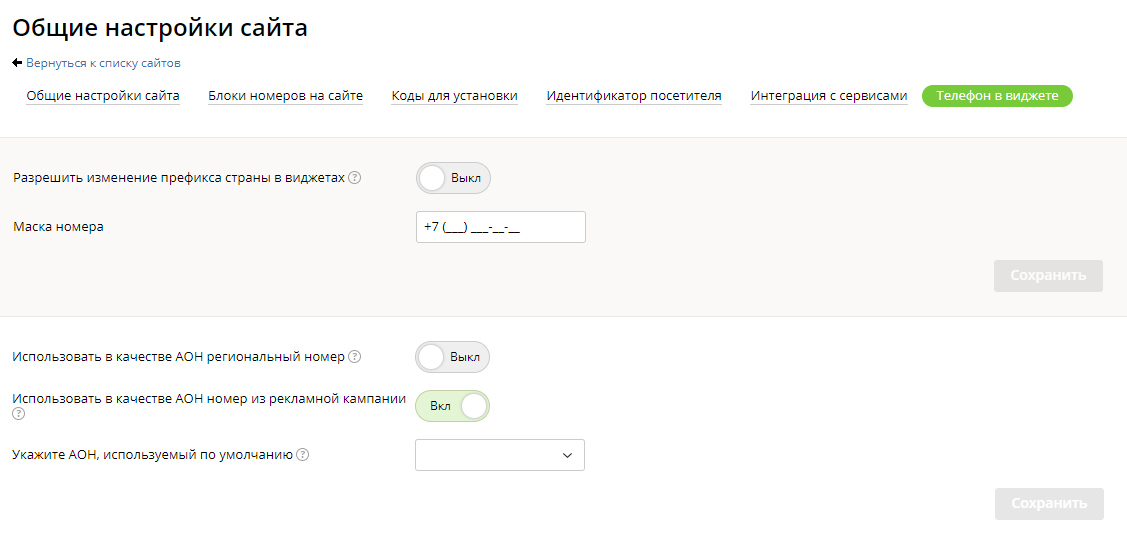
Здесь же можно задать настройки отображения маски номера в самом виджете: пользователь сможет выбрать префикс той страны, в которой зарегистрирован его номер телефона.
Автоприглашение
Посетителю, попавшему в настроенный сегмент, будет отправлено автоматическое приглашение для вступления в чат от оператора. При выборе этой опции, необходимо также заполнить поле с текстом автоприглашения, указав там фразу, которую посетитель увидит при его получении:
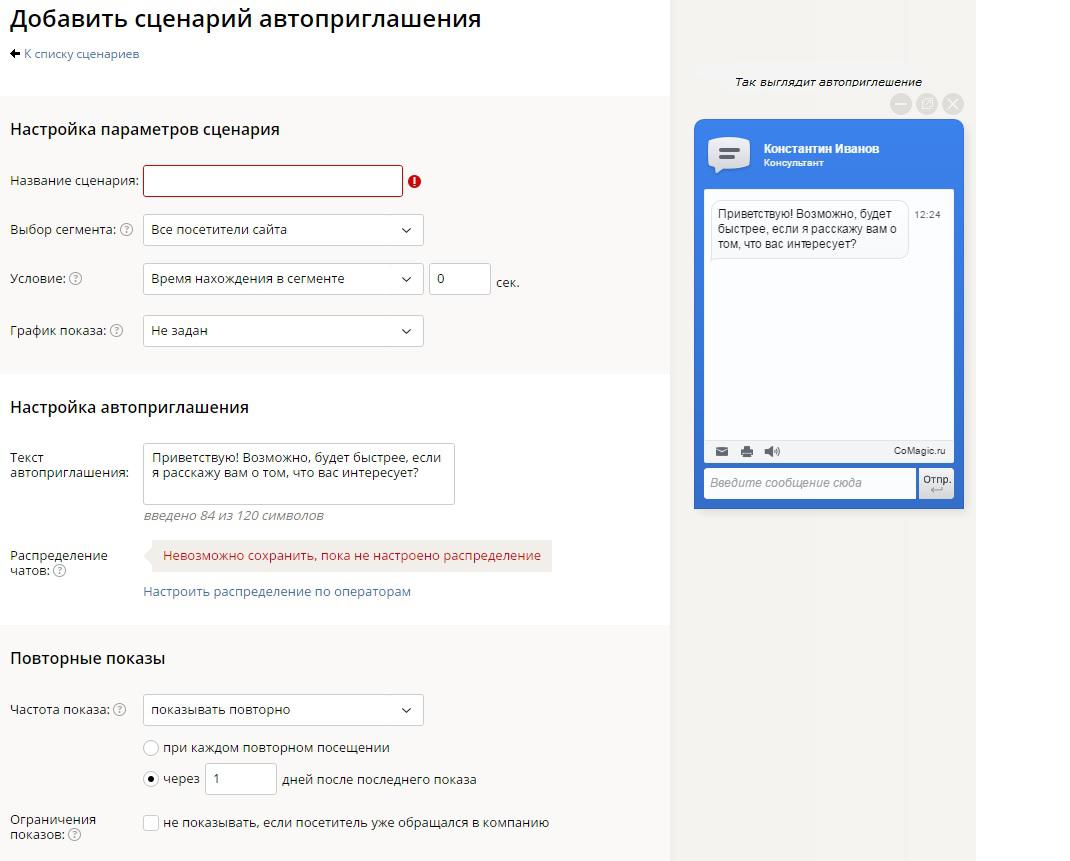
Для автоприглашения также нужно обязательно настроить «Распределение чатов по операторам» — приглашения в чат целевым посетителям будут отправляться только от выбранных операторов.
Кликните на ссылку «Настроить» в соответствующем пункте, и откроется окно, где необходимо добавить информацию:
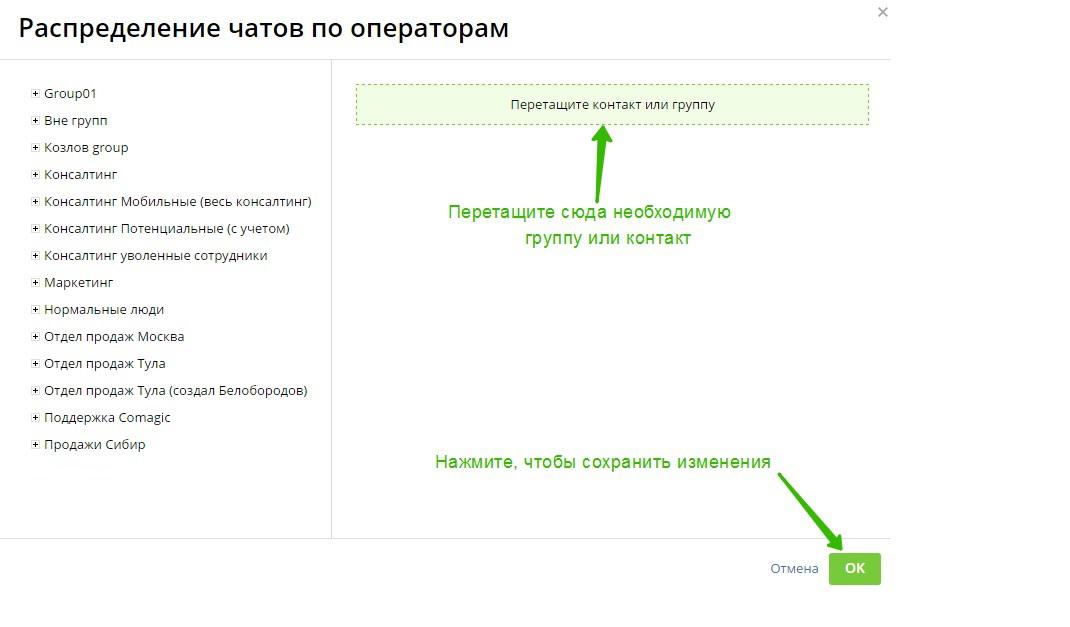
Необходимо перетащить из левой колонки в правую нужный отдел (группу операторов) или отдельный контакт (оператора) в правую колонку. После завершения настроек нужно сохранить изменения, нажав на кнопку «ОК».
Также можно задать ограничения по показу формы автоприглашения («не показывать повторно», «показывать повторно» «через N дней после последнего показа» или «при каждом повторном посещении» и «не показывать, если посетитель уже обращался в компанию»).
Генератор заявок
Это форма с настраиваемыми полями для заполнения, которая появляется у посетителя, если он попал в целевой сегмент. Необходимо настроить внешний вид виджета и указать фразу, которую посетитель увидит при показе формы, выбрать параметры заполнения полей и время показа. Например, можно показывать форму в нерабочее время операторов: сообщение от посетителя будет отправлено на настроенную e-mail почту и обработано в рабочее время.
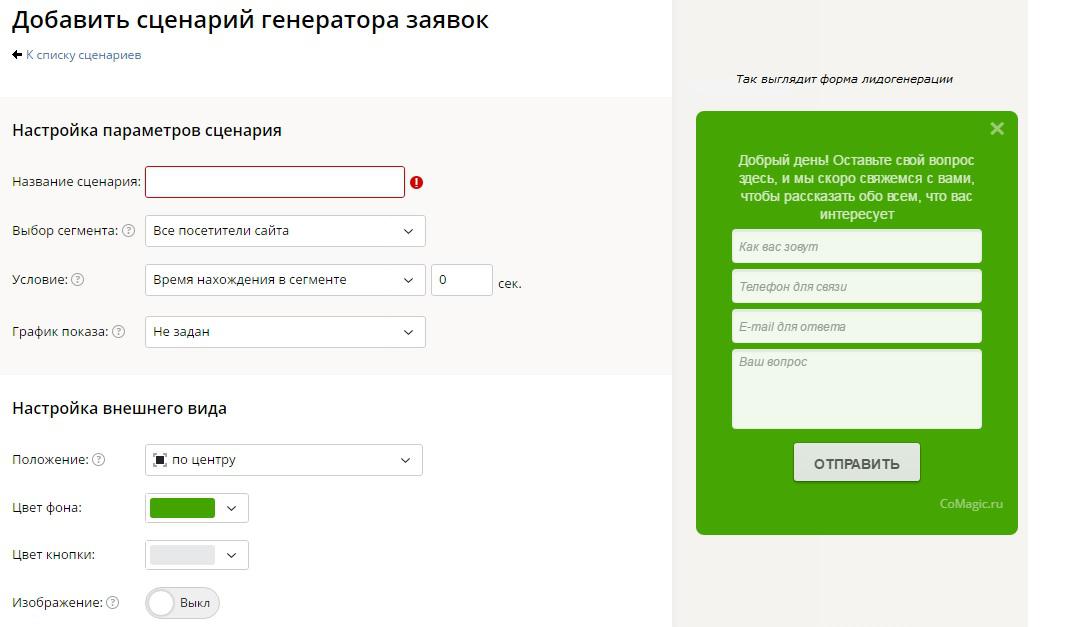
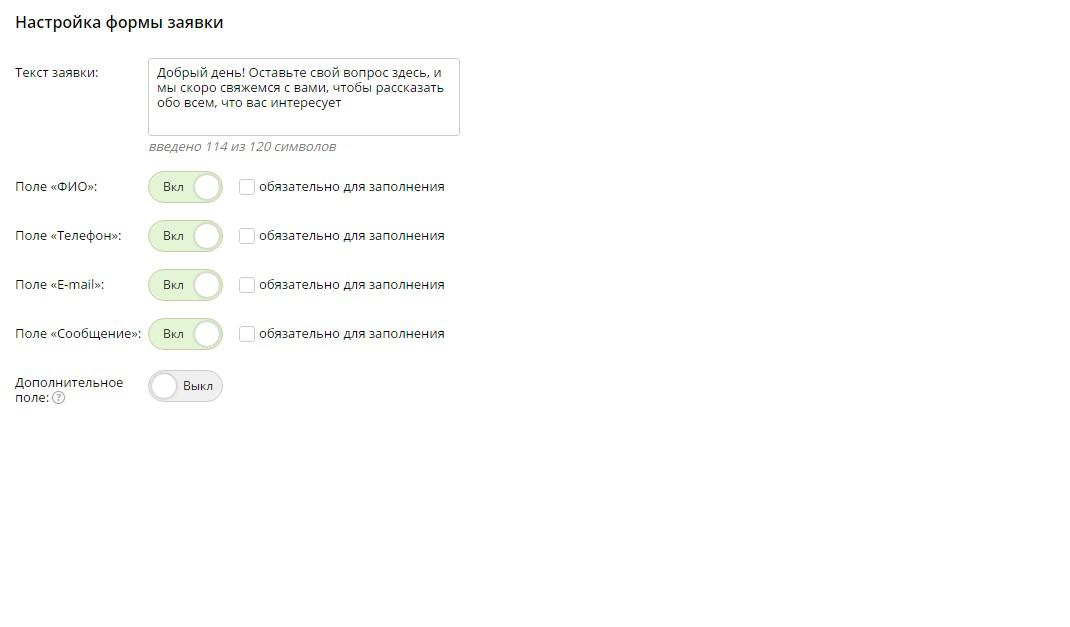
При настройке генератора заявок, помимо включения в него предзаданных полей, вы можете добавить собственное поле для получения нужной вам дополнительной информации, а также загрузить свою картинку для более индивидуального оформления виджета.
Кроме того, пользователь может выбрать в выпадающем списке группу, которой предназначено обращение. Группой может быть любое объединение сотрудников. Так, пользователь может выбрать нужный отдел, магазин или менеджера, с которым уже общался.
В интерфейсе настроек также можно задать ограничения по показу формы генератора заявок («не показывать повторно», «показывать повторно» «через N дней после последнего показа» или «при каждом повторном посещении» и «не показывать, если посетитель уже обращался в компанию»).
Пример формы:
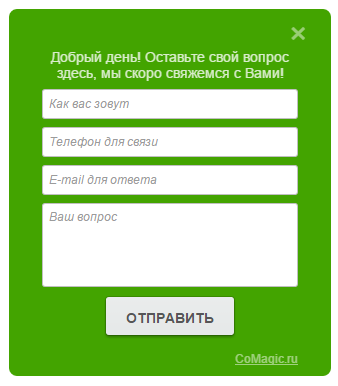
Персональное сообщение
Эту форму лидогенерации вы полностью собираете сами - задаете цвет, добавляете нужный текст, картинку и кнопку call-to-action, при нажатии на которую посетитель будет перенаправлен на нужную вам страницу. Персональная форма оптимальна для анонсирования акций или мероприятий и может выглядеть, например, так:
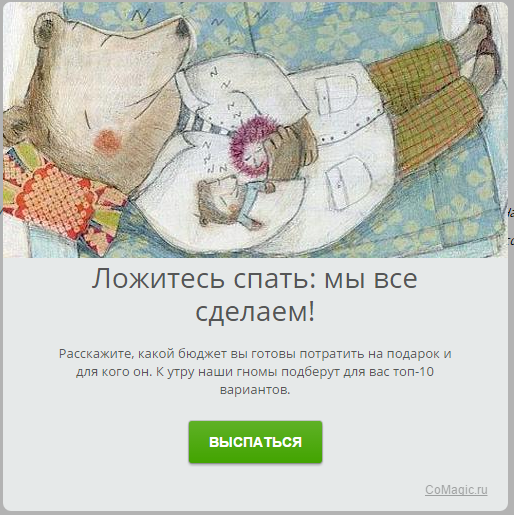
Мобильные виджеты лидогенератора
Все виджеты лидогенератора CoMagic (персональная форма, генераторы звонка и заявки) умеют адаптироваться под мобильные устройства и отличаться от десктопных баннеров по настройкам внешнего вида.
Выглядят мобильные виджеты, например, вот так:
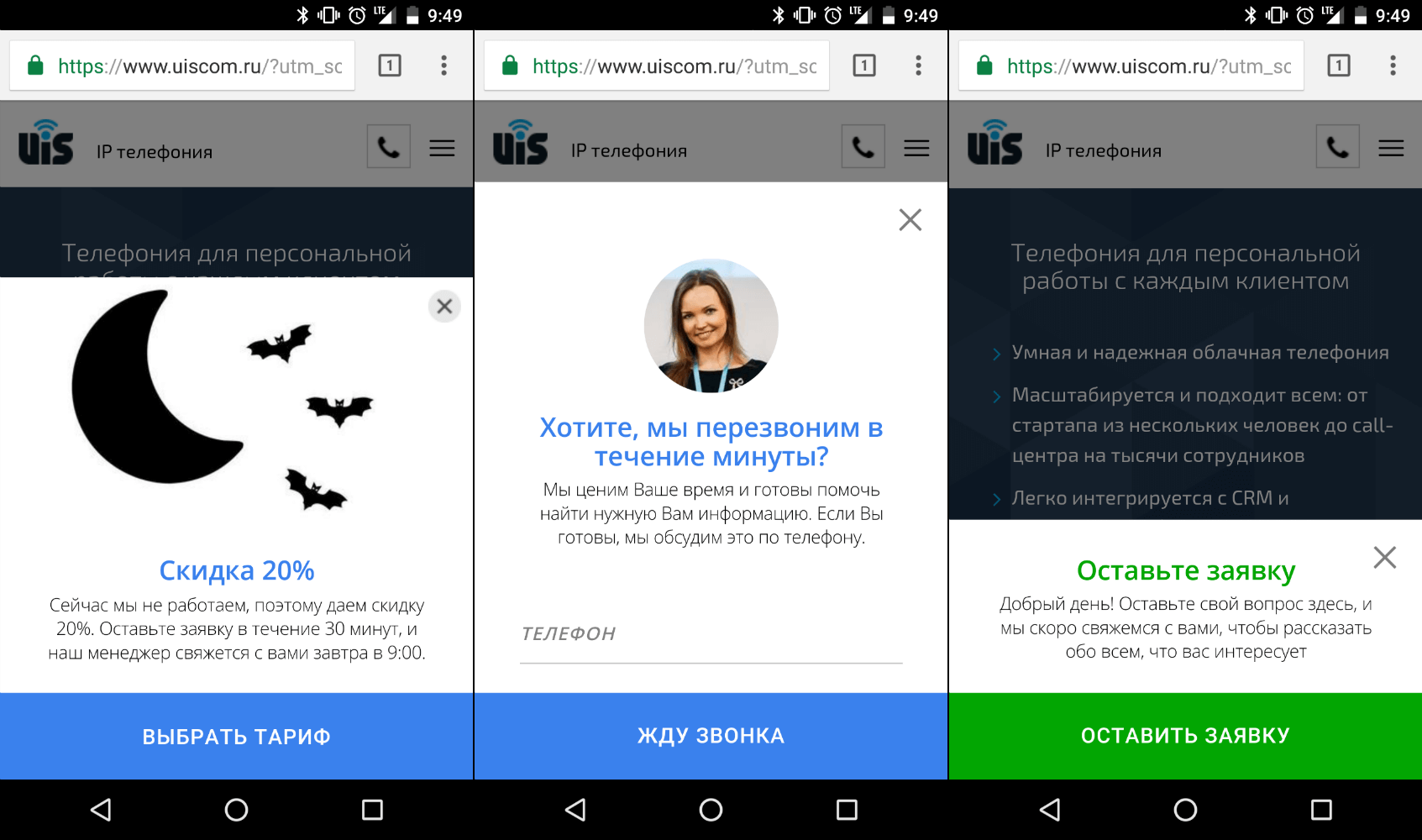
Цвет фона может быть темным или светлым. По умолчанию выбран светлый, а изменить его (так же, как и задать цвет кнопки и заголовка) можно здесь:
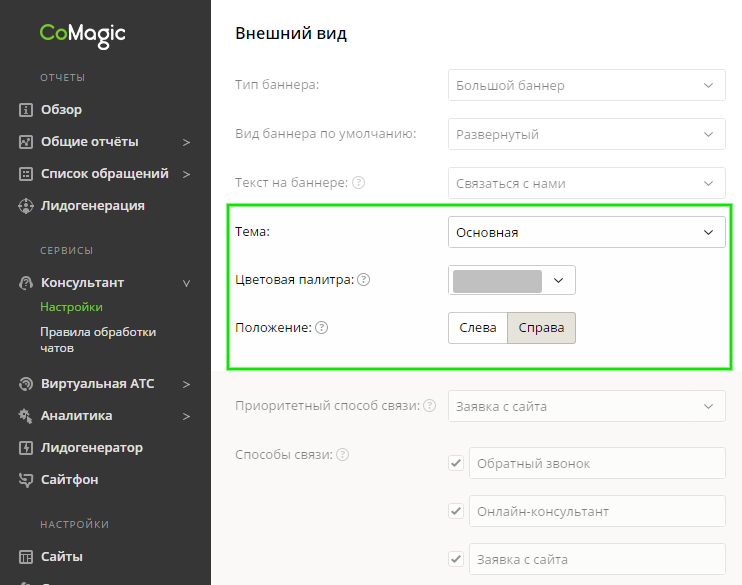
При этом если на десктопе виджет, например, красный, то на мобильном вы свободно можете выбрать любой другой его цвет — привязка к цветовому отображению баннера на десктопе отсутствует.
Выбор времени обратного звонка на виджетах
Включите функцию отложенного звонка, чтобы посетитель сайта мог заказать обратный звонок в определенное время.
Галочка «Показывать баннер в нерабочее время» активирует показ виджета обратного звонка в нерабочее время. Если график показа не задан, эта настройка будет скрыта. Также можно установить заголовок и текст, который будет отображаться в нерабочее время на баннере.
Звонок из лидогенератора настраивается в параметрах сценария:
Лидогенератор – редактировать сценарий
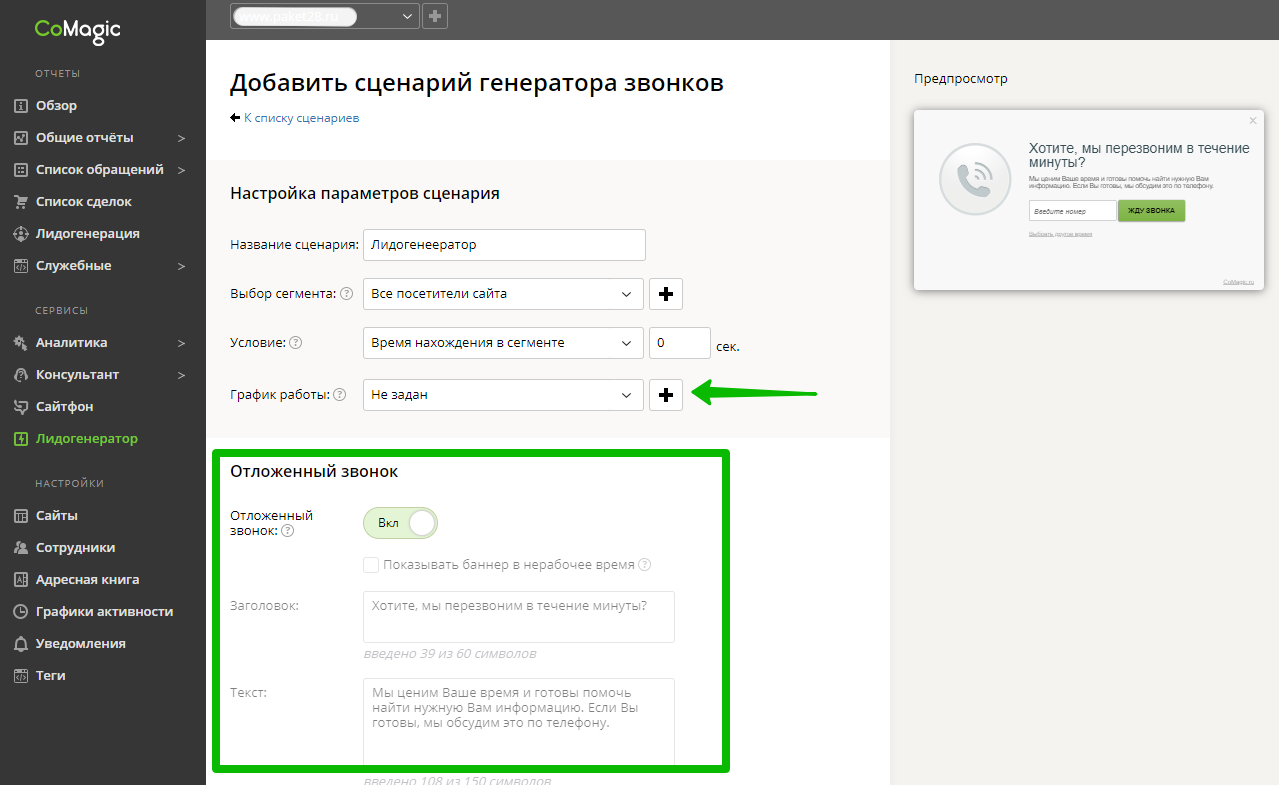
Для сайтфона настройки аналогичны:
Онлайн консультант. Настройка списка операторов.
Начать работу с сервисом следует с добавления списка сотрудников, которые будут к нему подключены в качестве операторов. Для этого переходим в справочник «Сотрудники» и нажимаем «Добавить сотрудника»:
Рис. 1 «Добавление нового сотрудника»
Откроется карточка нового сотрудника, в которой надо будет указать фамилию, а также при необходимости имя, e-mail и телефонный номер:
Рис. 2 «Карточка сотрудника»
Чтобы сделать сотрудника оператором онлайн-консультанта и предоставить ему доступ к «Рабочему месту оператора» необходимо проставить «галочку» в поле «Сотрудник является оператором чата» и выполнить все остальные настройки:
Рис. 3 «Настройки для работы сотрудника с CoMagic.Консультант»
Чаты с посетителями — опция, дающая оператору доступ к общению в чате с посетителями сайта в приложении «Рабочее место оператора».
Оператор может приглашать в чат — активация опции позволяет оператору самостоятельно приглашать посетителей в чат.
Обработка заявок — оператор может не только общаться с пользователями в чате, предоставляя им необходимую информацию, но и обрабатывать заявки, поступающие как через интерфейс Онлайн-консультанта, так и по другим каналам коммуникации.
Логин и пароль для входа в РМО — данные для входа и работы с приложением «Рабочее место оператора».
Должность в подписи у оператора — информация о занимаемой оператором должности, которую будет видеть посетитель сайта.
Рабочие сайты — список сайтов, с которыми будет работать оператор в приложении «Рабочее место оператора».
Автоприглашения — вы можете добавить сегменты посетителей, для которых на сайте будут срабатывать автоприглашения от имени этого оператора.
Онлайн консультант. Вызов с кнопки или баннера на сайте.
Чтобы настроить вызов онлайн-консультанта, обратного звонка или заявки с сайта по клику на элемент, например, как на нашем сайте:
нужно в HTML-код этого элемента добавить функцию для вызова форм:
-
Для онлайн-консультанта – Comagic.openChatWindow();
-
Для заявки с сайта – Comagic.openSiteRequestPanel();
Например, на нашем сайте HTML-код элемента вызова сервиса по кнопке «Бесплатный звонок с сайта» имеет вид:
<a href="javascript:;" onclick="Comagic.openSitePhonePanel();" class="callback">Перезвоните мне</a>
Полезное уточнение: если на сайте все операторы находятся в статусе «офлайн», то при клике на элемент (кнопку вызова сервиса) откроется форма для заполнения контактных данных посетителя «Заявка с сайта».
Онлайн консультант. Правила распределения чатов.
В чате посетители задают вопросы в режиме онлайн. Правила распределения чатов помогут настроить их обработку операторами.
Выбирайте обработку по сегментам, чтобы чаты от посетителей, которые попали в тот или иной сегмент, распределялись на нужных операторов. Условия попадания в сегмент могут быть самыми разными.
Например, создайте сегмент для посетителей из определенного города, для посетителей, которые зашли на сайт с мобильного или посетителей, которые провели на сайте много времени.
Выбирайте обработку по группе сотрудников, чтобы чаты направлялись в определенный отдел или филиал. Например, создайте группу для сотрудников из отдела поддержки и еще одну для сотрудников отдела продаж. Посетитель сможет выбрать нужный отдел и сэкономить свое и ваше время.
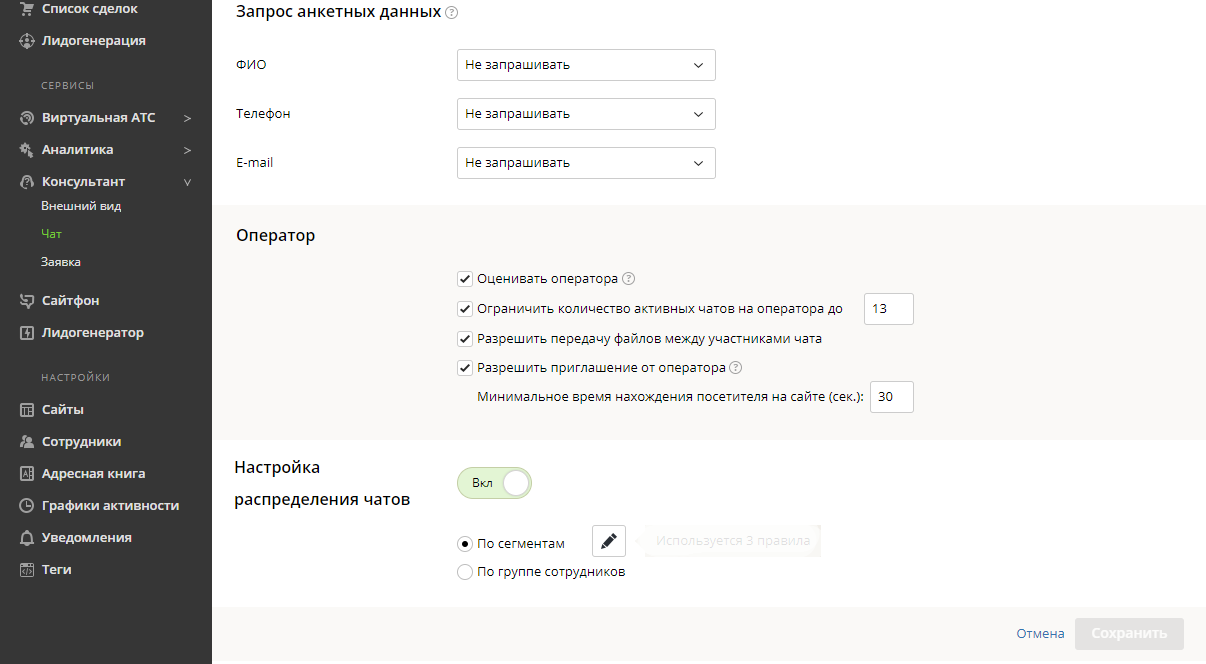
Обработка чатов по сегментам
Чтобы работа с пользователем на сайте была более индивидуальной, настройте обработку чатов по сегментам.
Сегменты – это условные группы, на которые делятся все пользователи сайта. Пользователь попадает в определенный сегмент, если выполняется группа условий, например, пользователь перешел на страницу с определенной рекламной кампании. Сегментирование также может происходить по UTM-меткам, географическому признаку и другим условиям.
Добавьте сегмент в настройках и укажите условия сегментации:
Аналитика - Сегменты.
После этого настройте правила распределения чатов по сегментам.
Консультант - Чат - Настройка распределения чатов (вкл.) – По сегментам – Создать правило.
Укажите название правила, график активности, сегмент, максимальное количество операторов, получающих уведомление о чате, время ответа, а также список операторов, получающих уведомление о начатом чате из определенного сегмента пользователей.
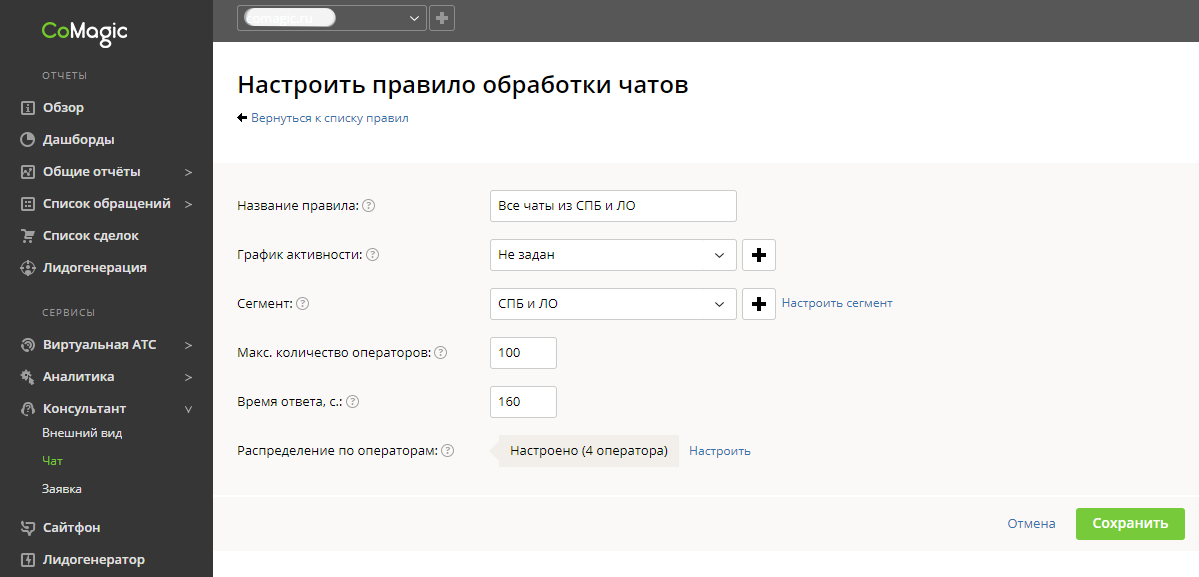
Правил распределения может быть несколько. Расставьте приоритет правил, если один пользователь попал в разные сегменты. Для этого нужно просто переместить карточку правила вверх или вниз.
Обработка чатов по группе сотрудников
Чтобы настроить группы на виджете, добавьте название группы и переместите необходимых сотрудников.
Сотрудники - Группы - Добавить группу
Группе можно присвоить любое название. Название групп может соответствовать названиям отделов, проектов или адресам магазинов. Названия групп будут отображаться в выпадающем списке на виджете.
Следующий шаг – настроить распределение чатов по группе сотрудников.
Консультант - Чат - Настройка распределения чатов (вкл.) – По группе сотрудников
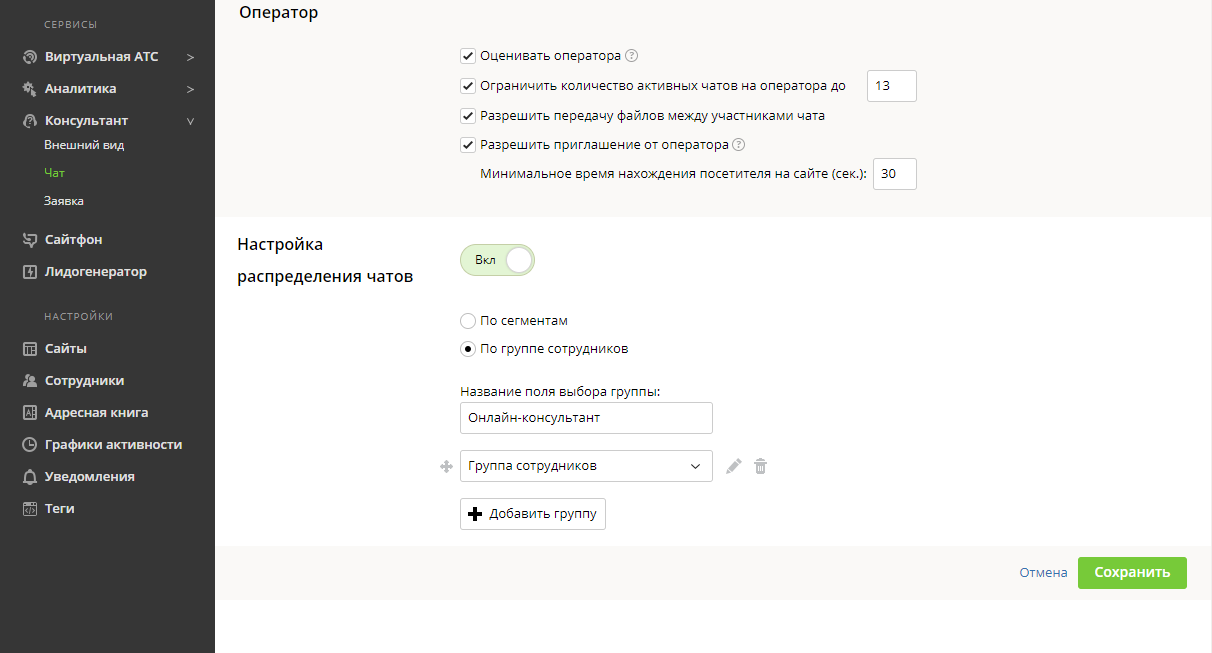
Для того чтобы принимать чаты, установите приложение «Рабочее место оператора». Уведомления о начатом онлайн-чате отображаются на вкладке Чаты.
Чат, предназначенный определенной группе сотрудников, становится недоступным для обработки другими. При попытке обработать такой чат, оператор увидит предупреждающее уведомление.
Настройка событий (целей)
Чтобы отслеживать события в отчетах, необходимо преобразовать их в цели.
Для того, чтобы настроить События необходимо:

Рисунок 1
1.В левой навигационной панели выбрать пункт «Аналитика».
2.В раскрывающемся меню нажать на «Cобытия».
3.В правой панели нажать на кнопку «Добавить событие».
Появится окно для выбора типа события. Шаг 1 — «Выбор типа события»:
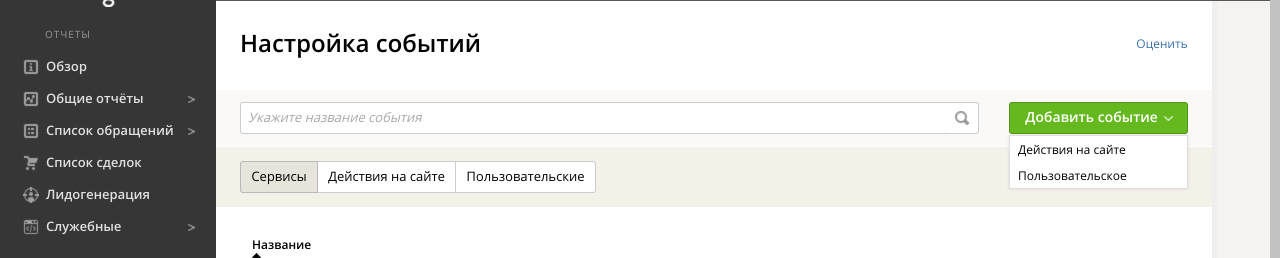
Рисунок 2
Здесь нужно выбрать тип настраиваемого события из списка.
Действия на сайте - к этом типу событий относятся такие события, как:
- переход по ссылке;
- время нахождения посетителя на странице;
- время нахождения посетителя на сайте;
- клик на объект — клик на ссылку mailto (ссылка с почтовым адресом), клик на исходящую ссылку;
- действие с прокруткой — прокрутка страницы посетителем до определенного элемента;
- вхождение в сегмент.
Пользовательское событие — любое событие или взаимодействие посетителя с объектами на сайте, настраиваемое самостоятельно. Примеры использования пользовательских событий: события с видео, регистрация посетителя на сайте, вход в аккаунт, и прочее.
После выбора одного из пунктов списка осуществляется автоматический переход к следующему шагу.
Шаг 2 — «Настройка параметров».
Если был выбран пункт «Действия на сайте», то появится окно для настройки параметров, где необходимо самостоятельно заполнить все поля: указать название события, его тип, соответствующий ему URL на сайте. Здесь же можно указать, является ли событие Целью (если да, то данные по его выполнению будут собираться в аналитических отчетах в соответствующих вкладках и столбцах). При этом также можно активировать передачу информации о достижении Цели в Universal Analytics:
Внимание: поля, которые обведены красной рамкой, обязательны для заполнения.
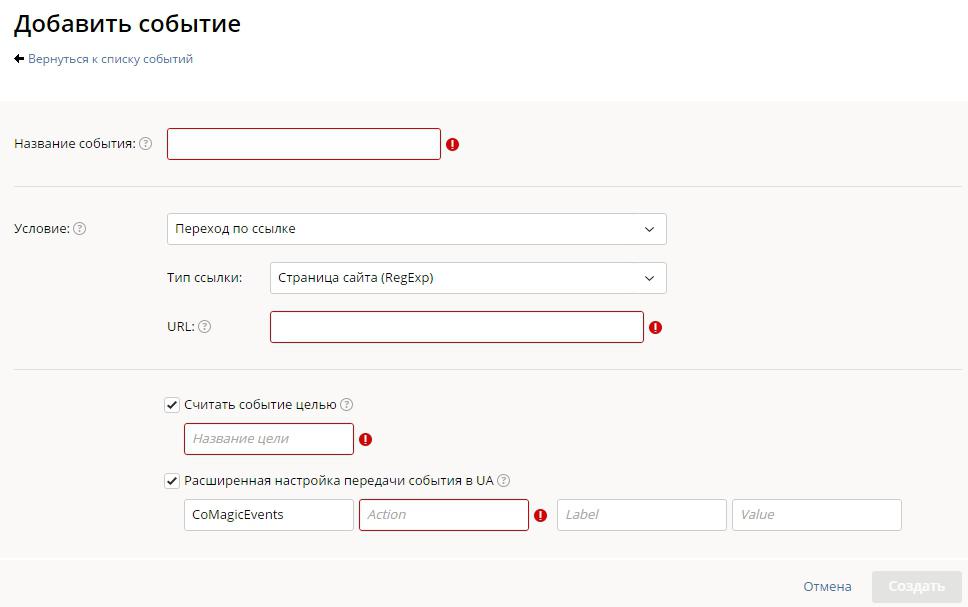
Рисунок 3
Если был выбран пункт «Пользовательское», то появится окно для настройки параметров, где необходимо самостоятельно заполнить все поля:
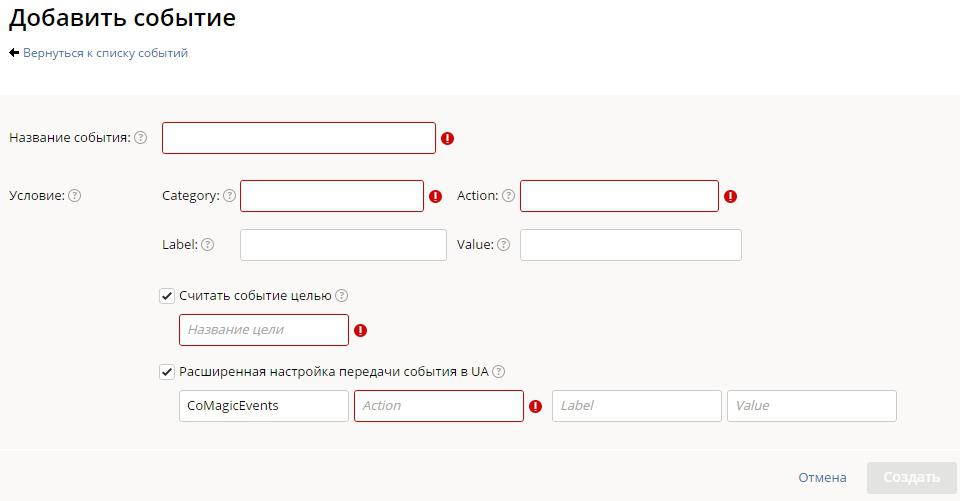
Рисунок 4
Если в настройках события активирована опция «Считать событие целью», то в параметре Value можно передать сумму продажи. Если сумма будет передана, то такой цели автоматически будет проставлен тег «Продажа», а переданное значение будет сохранено и показано в отчетах.
Пример настроенного события:
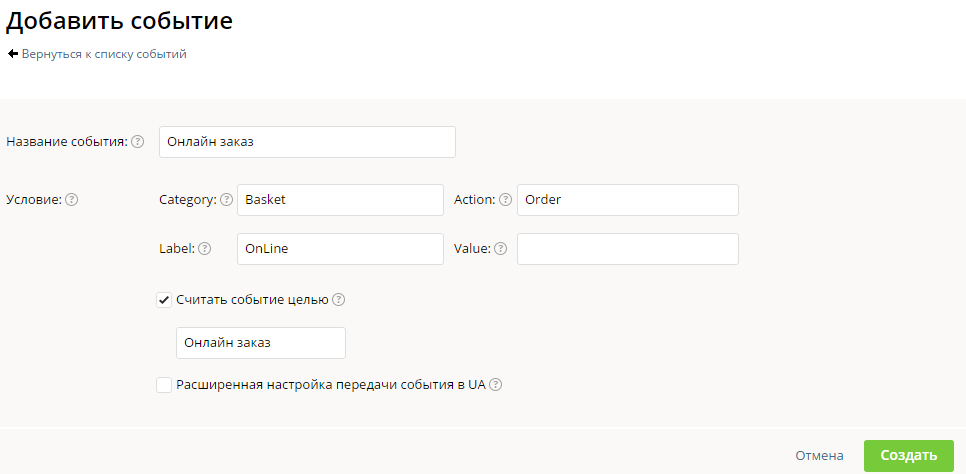
Рисунок 5
Пример передачи события:
Comagic.trackEvent('Basket', 'Order', 'OnLine', '5600')
Передача данных из любой формы заявки в CoMagic
Многие владельцы сайтов используют формы заявки, чтобы получать вопросы, комментарии или какие-то предложения от посетителей, тем самым поддерживая с ними связь. CoMagic предоставляет возможность работать с любыми формами обратной связи и анализировать данные с этих форм вместе с остальной информацией по другим каналам связи в самом сервисе.
Для того, чтобы настроить передачу данных с формы заявки в CoMagic, необходимо установить на кнопку «Отправить» (или любую другую, активирующих отправку данных) JavaScript-функцию Comagic.addOfflineRequest(obj) (рис.1), где obj включает в себя:
{
name: 'text',
email: 'text',
phone: 'text',
message: 'text'
}
Рисунок 1
При нажатии на кнопку происходит проверка валидности данных - все ли поля заполнены верно (критерии успешности ввода данных задаются владельцем формы заявки). В случае успешной проверки данные заявки будут переданы в CoMagic.
В отчете Заявки можно посмотреть все полученные данные (рис.2).
Внимание: для того, чтобы отчет был доступен, необходимо подключить компонент Консультант или Лидогенератор в разделе Акккаунт, если эти компоненты не были подключены ранее.
Рисунок 2
Поля формы «Name», «Email», «Phone» будут записываться в поля «Имя», «e-mail», «телефон». Остальные поля будут отображаться в поле «Текст заявки».
Примеры использования:
В качестве примера рассмотрим установку JavaScript-функции на форму оформления заказа с сайта http://www.uiscom.ru/ (рис.3).
При заполнении посетителем сайта данном формы, в отчет поступит информация о заявке с указанными контактными данными посетителя.
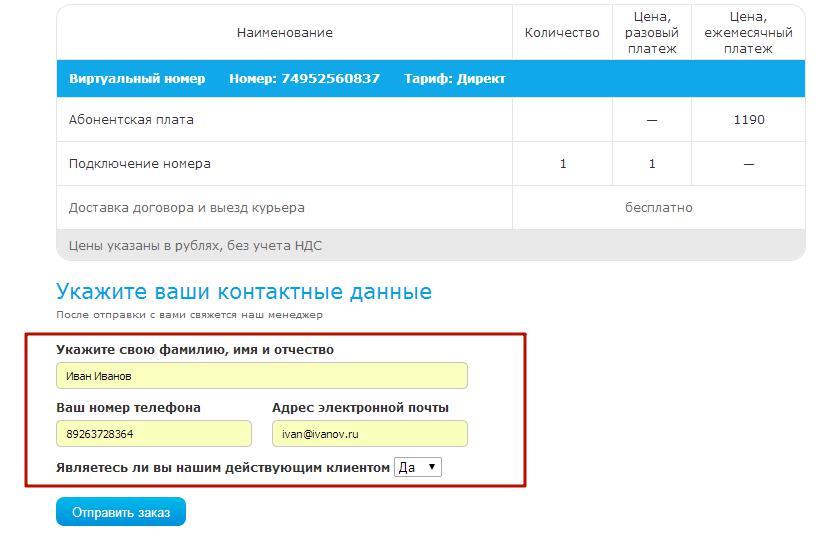
Рисунок 3
Для этого, в коде сайта необходимо на страницу подтверждения отправки заказа прописать JavaScript-функцию:
Comagic.addOfflineRequest({name: $('[name = name]').val(), email: $('[name = email]').val(), phone: $('[name = phone]').val(), message: $('[name = message]').val()});
где:
- name: $('[name = name]').val() - передает данные об имени посетителя и отображает его в столбце отчета «Имя». Тип text.
- email: $('[name = email]').val() - передает данные об электронной почте посетителя и отображает его в столбце отчета «e-mail».
- phone: $('[name = phone]').val() - передает данные о телефоне посетителя и отображает его в столбце отчета «Телефон».
- message: $('[name = message]').val() - передает данные о тексте заявки и для всех остальных полей формы, для которых нет отдельного столбца в отчете и отображает их в столбце отчета «Текст заявки».
Отправленные посетителями заявки можно увидеть в отчете «Заявки».
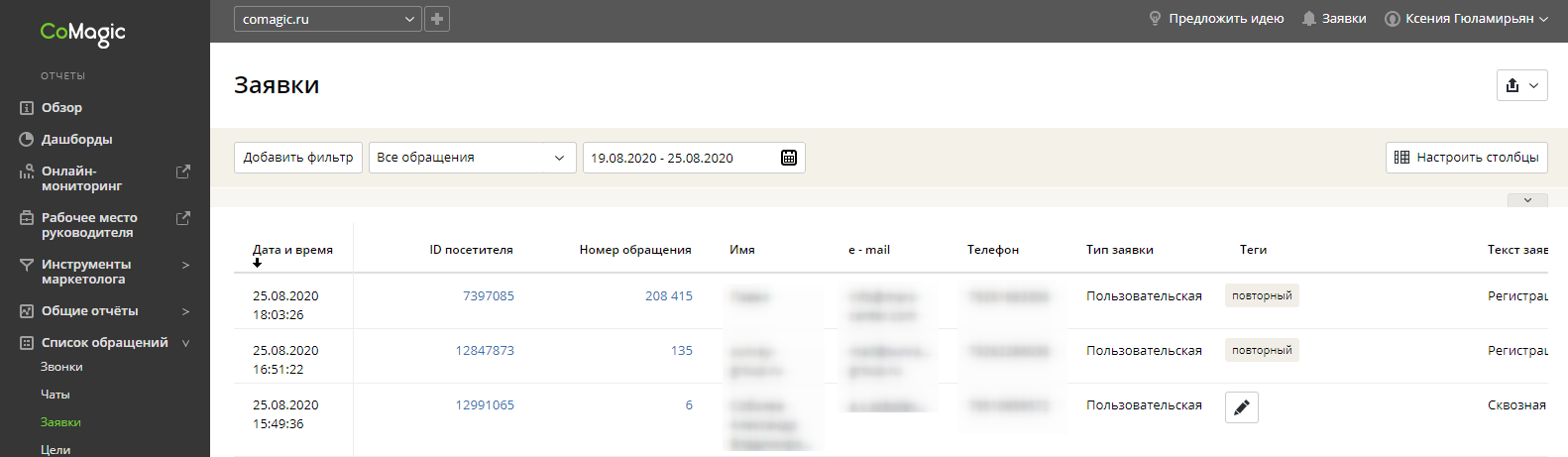
Обратите внимание: при добавлении скрипта через GTM (GoogleTagManager) проверяйте его загрузку и успешное прохождение через блокировщики.
Онлайн консультант. Черный список.
Если вы решили ограничить доступ к чату на сайте для определенного посетителя, добавьте его в чёрный список, и он больше не сможет написать вам ни одного сообщения.
В приложении "Рабочее место оператора" скопируйте IP-адрес посетителя:
В аккаунте CoMagic войдите в раздел Аккаунт - Правила и настройки безопасности - Виджеты, введите IP-адрес посетителя и нажмите «Добавить»:
После этого посетитель больше не увидит виджет онлайн-консультанта на сайте. Если, конечно, у него не изменится IP-адрес.
Настройка полей на виджетах
Чтобы получать больше контактных данных пользователей, оставляющих заявки на сайте, настройте поля заявок на виджетах Онлайн-консультанта и Лидогенератора.
Для настройки полей Онлайн-консультанта заходим в Сервисы - Консультант - Заявка:
При желании можно редактировать текст вопроса, кликнув на карандаш напротив соответствующего поля. Чтобы вернуть текст по умолчанию, нажмите на круглую стрелку.
Поля, обязательные для заполнения посетителем сайта, отметьте галочкой.
Аналогично настраиваются поля лидогенератора. Для настройки войдите в Сервисы - Лидогенератор - Генератор заявки:
Можете добавить дополнительное поле для заполнения, которое так же отобразится в заявке.
Рабочее место оператора. Настройка.
Приложение «Рабочее место оператора» устанавливается каждому оператору для обработки чатов и заявок через сервис «Онлайн-консультант».
Настройки помогут выбрать оптимальный режим работы приложения для каждого сотрудника.
Общие настройки
Настройка «Изменять статус на недоступен» автоматически делает оператора недоступным, если в течение заданного времени нет активности. При статусе Недоступен не отправляются автоприглашения, а посетитель не может написать данному оператору. Это помогает снизить число пропущенных чатов.
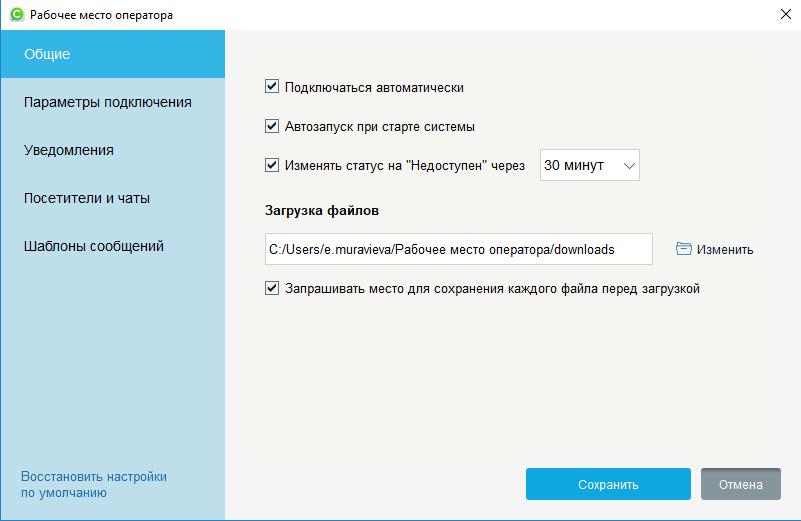
Параметры подключения
Эта вкладка используется, если вы подключаетесь через прокси-сервер. В таком случае вы выбираете из выпадающего списка вид подключения и вводите логин/пароль и адрес вашего прокси-сервера. Если вы не используете прокси-сервер, вкладка остается незаполненной.
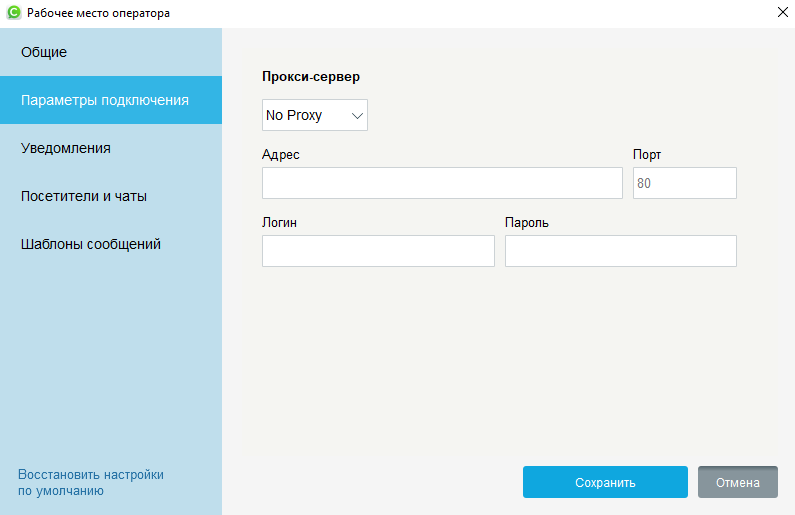
Уведомления
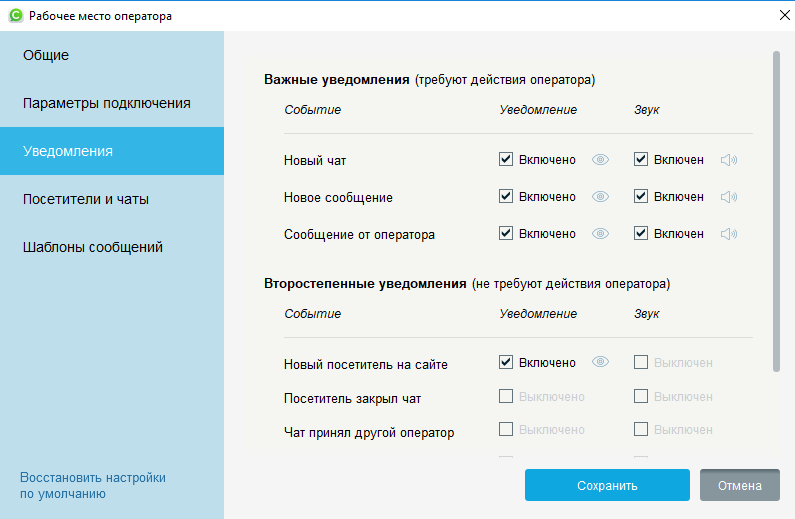
Посетители и чаты
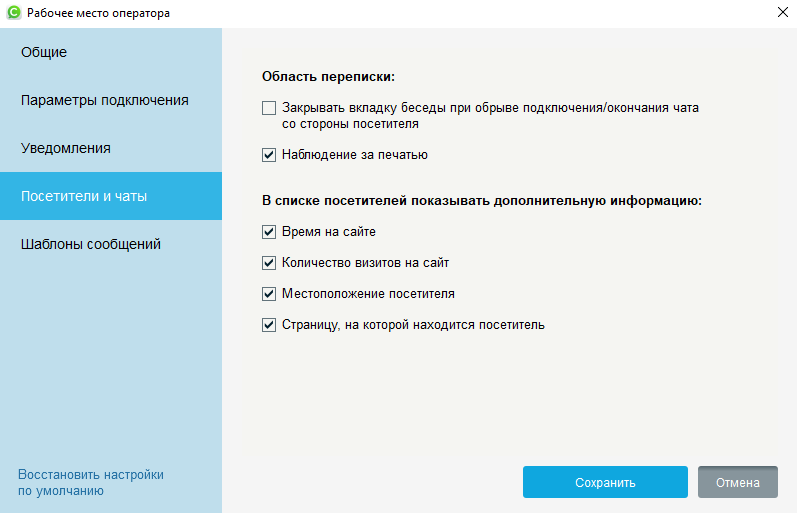
Шаблоны сообщений
Шаблоны сообщений передаются из настроек личного кабинета. Если вы активно используете только несколько шаблонов, остальные можно отключить.
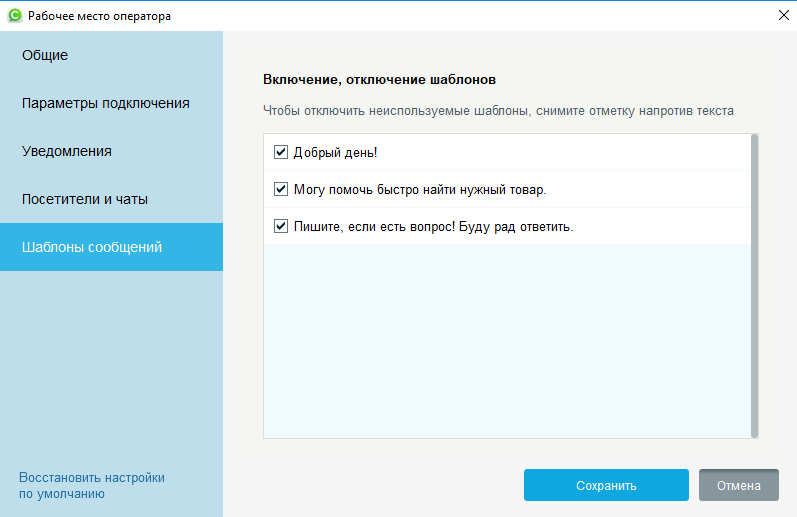
Функции приложения Рабочее место оператора
Через приложение «Рабочее место оператора CoMagic» сотрудники компании могут общаться с посетителями сайта в чате Онлайн-консультанта и обрабатывать поступающие через него заявки. Для работы с программой установите версию для ПК (для Windows или MacOS).
Смотрите все возможности приложения в формате презентации.
Начало работы
После установки и запуска приложения введите логин и пароль, предварительно заданные в карточке сотрудника в разделе Сотрудники личного кабинета:
После того, как оператор подключится к программе, появится основной интерфейс для работы:
Список посетителей
В окне приложения отображается список всех посетителей на сайтах, с которыми работает оператор:
1. ID посетителя — идентификационный номер, который присваивается каждому посетителю.
2. Имя — имя посетителя. Если ФИО посетителя занесено в его карточку, то тут будут показываться введенные данные. По умолчанию, каждому посетителю присваивается имя «Гость».
3. Время на сайте — время, которое посетитель провел на сайте в течение текущего посещения.
4. Номер визита — показывается, сколько раз посетитель заходил на сайт прежде.
5. Месторасположение — указаны страна и город, в котором находится посетитель.
6. Статус — показатель, характеризующий текущее состояние посетителя на сайте:
на сайте — посетитель зашел на сайт и просматривает его, никаких контактов с оператором на данный момент нет;
приглашение — посетитель получил приглашение от оператора вступить в чат, но еще не ответил на него;
автоприглашение — посетитель стал целевым и получил автоприглашение для вступления в чат;
ожидает — посетитель кликнул на баннер онлайн-консультанта и ожидает беседы с оператором;
в чате — посетитель уже общается в чате с оператором компании;
лидогенерация — посетитель получил форму сбора контактных данных (в рамках работы инструментария лидогенерации).
7. Источник перехода — сайт или объявление, с которого посетитель перешел на сайт.
8. Текущее положение — страница, на которой находится посетитель в данный момент.
При нажатии на кнопку «Инфо» открывается блок, содержащий подробную информацию о посетителе: историю переписки посетителя со всеми операторами компании, информацию о текущем и предыдущих посещениях. Также оператор может в процессе общения заполнить контактные данные посетителя, тогда при последующих заходах этого посетителя на сайт, он будет определяться под имеющимся именем.
Работа в чате
Оператор может пригласить посетителя в чат, нажав на кнопку «Пригласить в чат»:
Откроется окно чата, в котором оператору нужно ввести текст обращения к посетителю (без ввода текста посетитель приглашение в чат не получит). После приглашения посетителя в чат, чат попадает в «Приглашенные чаты». После ответа посетителя чат перейдет в раздел «Активные чаты».
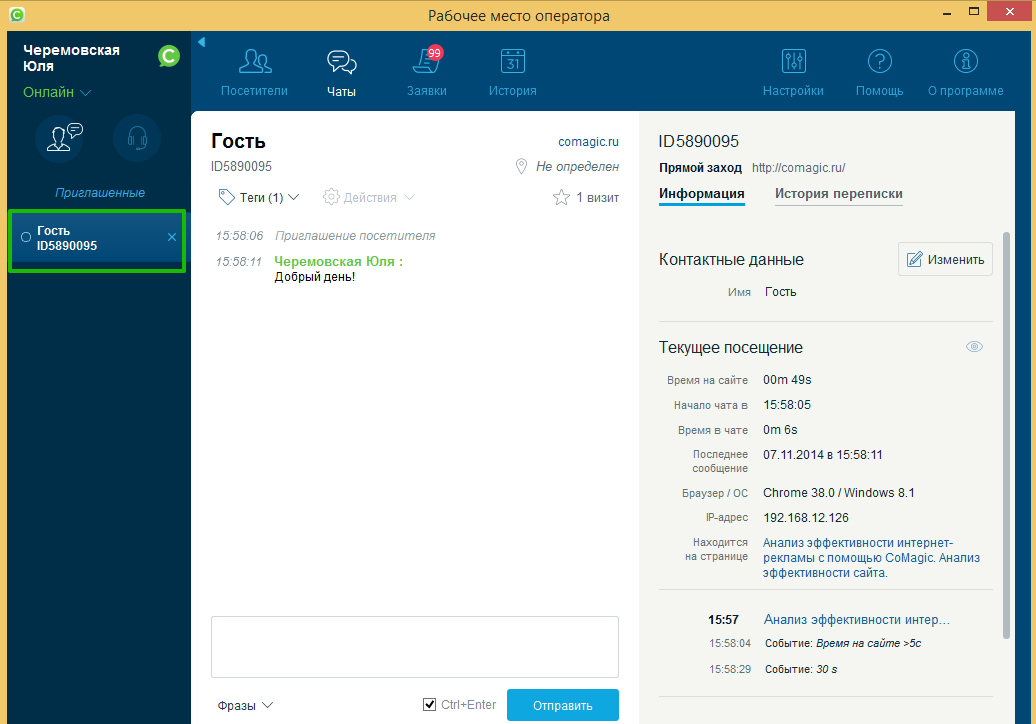
Принять входящий чат от посетителя сайта можно, нажав на кнопку «Принять чат» во всплывающем уведомлении в интерфейсе:
Оператор может совершать с чатами следующие действия:
Перенаправить на страницу — оператор может указать URL страницы сайта и посетитель будет переведен на нее.
Трансфер чата — можно передать чат другому оператору или группе операторов.
Добавить в черный список — оператор может добавить посетителя в черный список.
Дополнительно оператор может отметить чат определенной меткой (тегом), с помощью которой маркетологи смогут в дальнейшем оценить и проанализировать количество и качество чатов:
Установить тег можно только на чаты, которые находятся в списке чатов. Если чат в архиве (в разделе «История»), то метку поставить невозможно. Теги могут быть пользовательские (которые оператор может создать сам) и системные (которые создаются при добавлении аккаунта). Подробнее про теги CoMagic вы можете почитать здесь.
В приложении также доступна функция обмена файлами между посетителями и операторами чатов (формат файлов: doc, docx, txt, jpg, png, pdf, csv, xls, xlsx, odt, ods размером до 5 МБ):
В сервисе реализована функция проверки орфографии: все слова, написанные оператором с ошибкой или опечаткой, будут подчеркнуты:
Завершение чата
Активный чат может быть закрыт пользователем (в таком случае оператор увидит системное сообщение «Пользователь вышел из чата»), или же оператор может завершить его самостоятельно, нажав на «крестик».
Как только оператор закроет чат, посетитель увидит на баннере служебное сообщение «Оператор вышел из чата. При необходимости вы можете возобновить общение, написав оператору новое сообщение». Если посетитель захочет возобновить чат, то новое сообщение попадет к тому же оператору, с которым он вел беседу. Если в этот момент статус оператора будет «Недоступен» или «Оффлайн», то чат будет переведен на других операторов — в соответствии с установленными правилами распределения чатов.
Чат между операторами
Помимо чата с посетителями, операторам Онлайн-консультанта доступна возможность общения между собой (для перехода к списку операторов и инициации чата с одним из них необходимо нажать на иконку «наушники»):
История переписки между операторами во внутреннем чате сохраняется и доступна после закрытия приложения и при повторной авторизации.
Подтверждение приема звонка, которые совершаются через Сайтфон или генератор звонка в Лидогенераторе
Опция подтверждения приема звонка, которые совершаются через Сайтфон, Онлайн-консультант или генератор звонка в Лидогенераторе решает проблему преждевременного соединения оператора с посетителем.
Такое случается, когда при поступлении звонка АТС сразу снимает трубку, заданное сообщение автоматически начинает воспроизводится оператору, который еще не успел поднять трубку.
Сделайте прием вызова комфортным – при активной опции сценарий стартует только после подтверждения готовности принять звонок оператором. Так оператор не пропустит информационное сообщение перед соединением и точно будет готов начать разговор.
Настройки опции
Опция доступна для звонков, которые совершаются через Сайтфон, Онлайн-консультант или генератор звонка в Лидогенераторе.
В поле «Способ обработки – Принимать на номер» в настройках виджета введите номер в формате:
794959268686<1,
-
символ «<» будет означать, что требуется подтверждение вызова со стороны оператора;
-
1 – номер кнопки, которую необходимо нажать для подтверждения вызова.
Если номер задан в формате 74959268686<, то подтверждение вызова осуществляется нажатием на любую кнопку.
Пока вызов не подтвержден, оператору будет по кругу проигрываться сообщение «Нажмите кнопку Х, чтобы принять вызов». На каждую кнопку записано отдельно звуковое сообщение. Найти, прослушать и заменить записи можно в системных сообщениях в базе файлов.
Чтобы настроить опцию в Сайтфоне, перейдите в меню Сайтфон – Обработка звонка:
Чтобы настроить опцию в генераторе звонка Лидогенератора, перейдите в меню Лидогенератор, нажмите ![]() , чтобы отредактировать сценарий генератора звонков.
, чтобы отредактировать сценарий генератора звонков.
Отчет Звонки и причина завершения звонка
В отчете Звонки появилась новая причина завершения звонка «Сотрудник не подтвердил вызов».
В детализации вызовов при активной опции отображается информации о о проигрывании информационного сообщения сотруднику.
Уведомления
В уведомлениях для события «Потерянный звонок» можно выбрать причину потери «Сотрудник не подтвердил вызов».
Заявка в онлайн консультанте
Общая информация
Заявка - один из способов связи в консультанте. Управлять показом баннера пользователь может с помощью контрола "Показывать баннер на сайте", изменяя его состояние на вкл./выкл. Также можно настроить показ баннера в зависимости от типа устройств:-
ПК,
-
Смартфон,
-
Планшет.
Данный канал коммуникации подключается с компонентом "Консультант". Иконка заявки показывается только в случае отсутствия доступных или активных операторов в РМО.
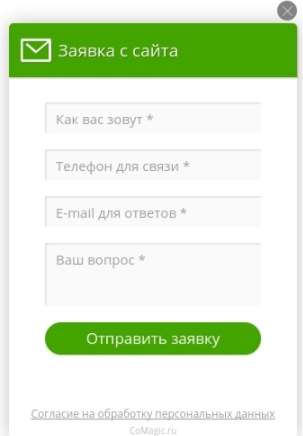
Внешний вид
Внешний вид настраивается единый для всего баннера консультанта. Интерфейс Консультант/Внешний вид.
Пользователь может настроить поля формы заявки в пункте настроек "Настройка полей заявки". Каждое поле может иметь одно из трех состояний:
-
Не обязательно для заполнения,
-
Обязательно для заполнения,
-
Не запрашивать (в сост. "Выкл").
По умолчанию все поля обязательны для заполнения.

Если отключить все поля, то показ виджета заявки будет выключен.
Также можно редактировать текст и порядок полей с помощью перетаскивания "строк" полей.
Распределение заявок сотрудникам
Заявки приходят в приложение Рабочее место оператора.. Доступ к обработке заявок настраивается в интерфейсе редактирования данных о сотруднике.
По умолчанию все сотрудники, у которых включен доступ к обработке заявок, могут видеть и обрабатывать все заявки, отправленные посетителями сайта.
Пользователь может настроить обработку заявок по группам сотрудников, тогда на форме заявки добавится дополнительный выпадающий список для выбора отдела на заявке. В таком случае только операторы, состоящие в выбранной посетителем группе, смогут обрабатывать заявки.