Колл-центр: что это и зачем нужно
Исходящий обзвон
Решение для оптимизации процесса активных продаж. Дозвон до абонентов выполняется автоматически, поэтому сотрудникам не приходится тратить время на ожидание: система сама соединит менеджера с абонентом, который взял трубку.Для контроля и анализа исходящего обзвона предусмотрен отчет, который показывает прогресс выполнения, воронку эффективности и статистику по качеству базы.
Подробнее о подключении и настройке.
Софтфон
Приложение для работы со звонками, которое пригодится, даже если сотрудники привыкли работать с трубками: например, в качестве справочника сотрудников или управления своим статусом. И еще несколько преимуществ перед сторонними софтфонами, чтобы заинтересовать вас:- самостоятельный выбор номера для исходящих звонков,
- гибкая система статусов, разрешающих или запрещающих входящие и исходящие звонки,
- справочник коллег с визуализацией их статусов и состояния: доступен/нет на месте/в разговоре
- вызов коллег по клику, без набора номера,
- кнопка перехвата звонка,
- управление контактами: создание нового контакта, всплывающая карточка, история общения, комментарии к звонкам, синхронизация с книгой контактов Личного кабинета CoMagic,
- комментирование и тегирование звонков ,
- веб-версия на случай, если у сотрудника нет прав на установку софта.
Приложение продолжает обрастать новыми возможностями, а доступ к его использованию уже включен в тарифы CoMagic. Подробнее о его подключении и настройке.
Рабочее место руководителя
Контроль организованности труда сотрудников, количества и качества коммуникаций занимает огромный ресурс руководителя, особенно в условиях удаленной работы. Мы проанализировали собственный опыт и опыт наших клиентов, поняли, какие и зачем показатели нужно отслеживать, и создали несколько готовых отчетов, чтобы сэкономить ваше время для решения более интересных задач. Например, для создания пользовательского отчета с теми показателями, которые интересны именно вам.Онлайн-мониторинг
Наглядный отчет по загрузке сотрудников разговорами показывает:- сколько клиентов ожидает на линии
- сколько сотрудников готовы принять звонок
- кому из сотрудников идет звонок, а кто прямо сейчас уже разговаривает
- у кого из сотрудников какой статус, и когда он был выставлен
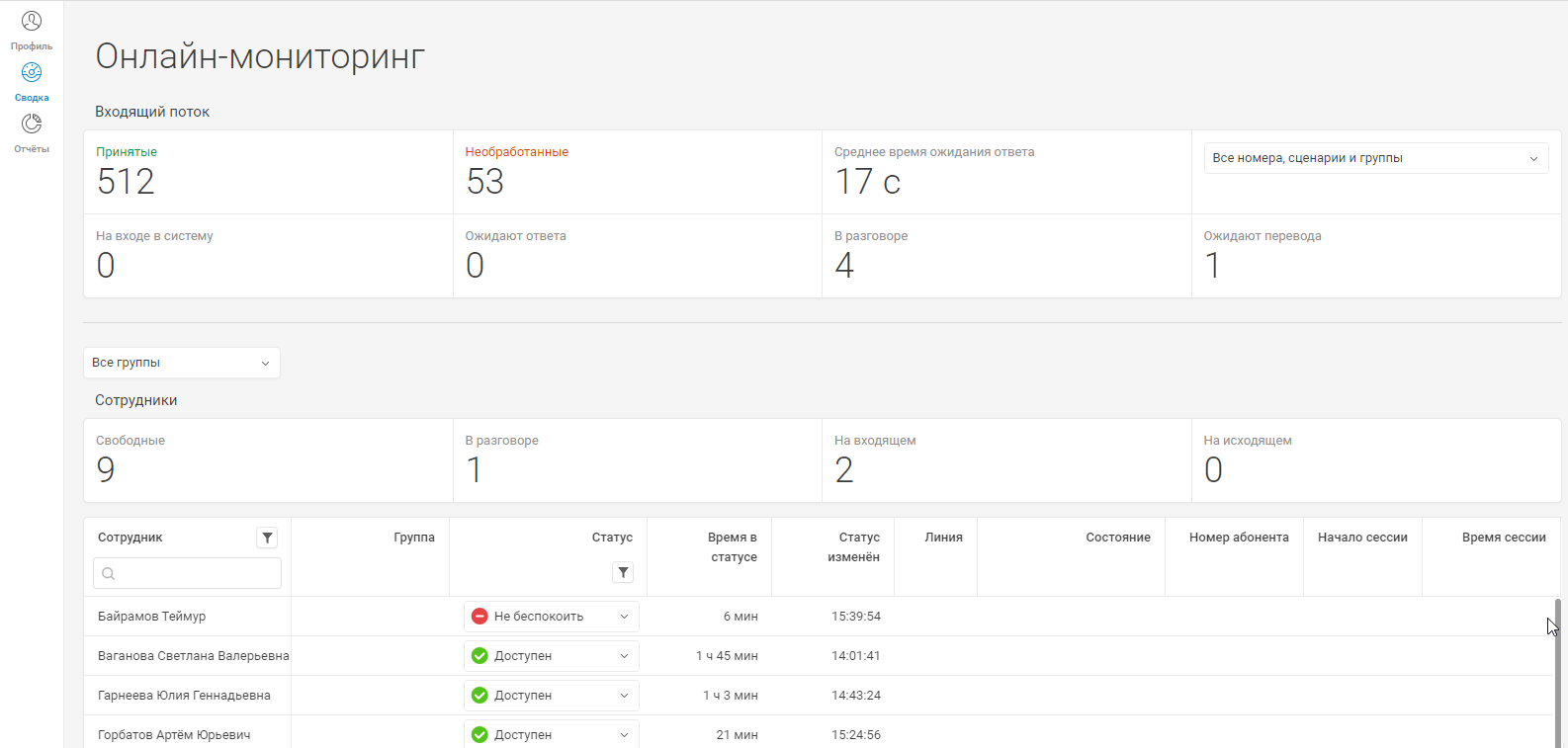
Кстати, из этого интерфейса руководитель может управлять статусами своих сотрудников: например, если на линии ожидает несколько клиентов, принудительно сменить статус с "перерыв" на "доступен", а в этой статье описаны и другие подробности.
Эффективность сотрудников
Отчет расскажет о сотрудниках:- как быстро они берут трубку
- как долго общаются с клиентами
- сколько вызовов обрабатывают, сколько пропускают
- сколько звонков переводят коллегам
- уровень обслуживания и средняя оценка клиентами
- количество исходящих звонков
.png)
Подробнее об отчете.
Загруженность сотрудников
Здесь вы сможете оценить нагрузку на отдел в разрезе каждого сотрудника:- сколько всего вызовов идет на сотрудников
- сколько времени в каком статусе они находятся
- сколько времени сотрудники тратят на дозвон до абонента, а сколько непосредственно на разговор
- среднее время между вызовами
- и даже таймлайн загруженности разговорами по каждому сотруднику с возможностью прослушать разговор
.png)
Подробнее о настройке и показателях отчета.
Отчет по пропущенным
Пропущенные звонки - это упущенная выгода или потеря лояльности клиента. Прежде чем решать эту проблему, нужно выяснить ее причину, и для этого мы покажем на отчете:- сколько звонков потерялось и на каком этапе обработки
- количество не дозвонившихся абонентов ("уникальные" потерянные)
- по какой причине теряются звонки
- сколько потерянных звонков удалось обработать
.png)
Подробности.
Пропущенные сотрудниками
Таймлайн, который покажет:- в какие часы больше всего пропусков
- сколько раз система пыталась дозвониться до сотрудника в рамках одного звонка
- чем занимались сотрудники, пока терялись звонки

Подробности.
Чтобы подключить Рабочее место руководителя, нужно внести данные сотрудников вашего подразделения в Личный кабинет CoMagic и присвоить им роли Сотрудников и Руководителей. Впрочем, о подключении и настройке есть подробная статья.
Рабочее место руководителя: начало работы
Рабочее место руководителя — это комплекс инструментов для организации контроля сотрудников, принимающих и совершающих звонки. У сотрудников и руководителей разные задачи и инструменты для их решения, поэтому настройка начинается с загрузки данных о сотрудниках и обязательного распределения ролей на Сотрудников и Руководителей.
Вся настройка производится в Личном кабинете CoMagic. У пользователя должны быть права на управление сотрудниками: по умолчанию они есть у Администратора личного кабинета, но при желании можно создать отдельного пользователя.
В разделе Сотрудники создайте сотрудников, если они не были созданы ранее. Заполните все необходимые поля и сохраните изменения для всех менеджеров, которые будут работать со звонками. Сформируйте группы сотрудников согласно структуре и процессам компании: отделы продаж, поддержки, логистики. Каждому сотруднику задайте роль. В окне редактирования сотрудника перейдите на вкладку Использование сервисов и выберите из списка:.png)
Сотрудники
Роль Сотрудника предполагает обязательное использование SIP-линии и Софтфона. Даже если сотрудник использует в работе другое устройство, например, трубку, Софтфон все равно должен быть включен в настройках: с помощью него можно выставить удобный для работы статус или использовать его в качестве справочника коллег, чтобы не распечатывать списки добавочных сотрудников. В Софтфоне много полезных и уникальных функций, так что, возможно, сотрудникам будет работать с ним даже удобнее, и со временем вы сможете отказаться от покупки и настройки трубок.
Логин и пароль нужны для авторизации в Софтфоне. Эти данные можно сразу отправить сотруднику на e-mail, чтобы он мог самостоятельно установить софтфон и авторизоваться в нем.
При необходимости можно включить сотруднику доступ в личный кабинет и в онлайн-мониторинг, например если он является супервизором группы. При этом остальные отчеты РМР сотруднику доступны не будут. Данные для авторизации те же, что и для софтфона.
Одно из преимуществ Софтфона перед трубками и сторонним софтом -- возможность просмотра и ручного управления своим номером (АОНом) для исходящих звонков:
.png)
Не забудьте сохранить и повторите по аналогии с остальными сотрудниками.
Подробнее об установке и использовании софтфона.
Объединение сотрудников в группы
Если на предыдущем шаге вы не объединили сотрудников в группы, сделайте это сейчас: это нужно для корректного построения отчетов. Процесс создания групп описан в статье Управление сотрудниками и группами.
Руководители
Настройка роли Руководителя отличается только выбором групп и сотрудников, за показателями которых он сможет наблюдать в отчетах:
.png)
Количество контролируемых групп и сотрудников не ограничено.
Права доступа Руководителей
Чтобы Руководители могли видеть данные о сотрудниках, управлять их статусами и слушать звонки только своих подчиненных, настройте им соответствующие права доступа. Перейдите в раздел Управление пользователями и задайте права на управление сотрудниками, прослушивание разговоров и управление сайтами, если, например, Руководителю нужно видеть данные о рекламных источниках.
Где найти отчеты
Все отчеты о звонках и работе сотрудников собраны в интерфейсе Рабочее место руководителя:
.png)
В новом окне (вкладке) откроется интерфейс отчетов для Руководителя:
- онлайн-мониторинг звонков,
- отчет по пропущенным звонкам,
- пропущенные сотрудниками,
- отчет по эффективности сотрудников,
- отчет по загруженности сотрудников,
- возможность создания пользовательских отчетов,
- управление кампаниями исходящего обзвона.
Онлайн-мониторинг
Функциональность и подключение
Онлайн-мониторинг - панель для контроля сотрудников и наблюдения за звонками в реальном времени.
Основные отслеживаемые показатели:
- количество входящих звонков, ожидающих ответа
- количество потерянных звонков с учетом их обработки
- статусы сотрудников: доступен/нет на месте и т.д.
- состояния сотрудников: в разговоре/свободен и т.д.
Управление
- ручное управление статусами сотрудников
Изменение показателей на панели мониторинга отображается в реальном времени, панель не требует обновления страницы.
Для подключения опции обратитесь к своему персональному менеджеру в CoMagic.
Как пользоваться отчетом
После подключения Рабочего места руководителя и настройки ролей сотрудников кликните на раздел Рабочее место руководителя:
.png)
В браузере откроется отдельная вкладка с панелью мониторинга:
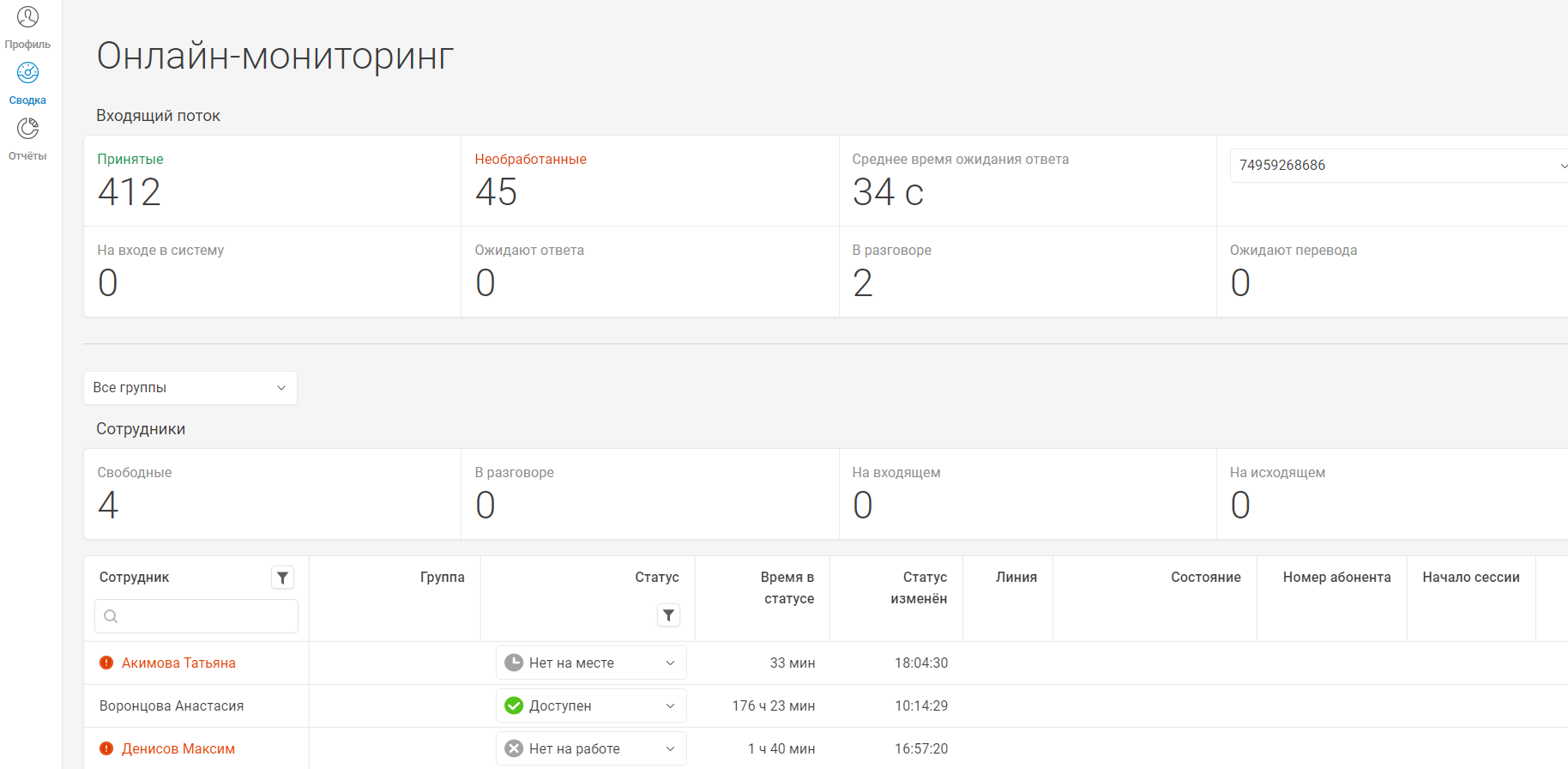
Панель входящих звонков
Принятые - количество принятых входящих звонков за текущий день. Текущий день начинается в 00:00:00 и заканчивается в 23:59:59 по местному времени, установленному в вашем Личном кабинете.
Необработанные - количество завершившихся входящих звонков, в которых не состоялось соединение между абонентом и сотрудником, за вычетом обработанных уникальных пропущенных звонков. Обработанным потерянным звонком считается успешное соединение сотрудника с абонентом, от которого были пропущенные звонки в прошлом. Показатель рассчитывается на основе данных за текущий день.
Пример: абонент Х позвонил в вашу компанию N раз и ни разу не дозвонился. Абонент Y позвонил в вашу компанию M раз и тоже ни разу не дозвонился. На панели входящих звонков отобразится N+M потерянных звонков. Через некоторое время Абонент X перезвонил и на этот раз дозвонился. На панели входящих звонков количество потерянных сократится на N звонков. При этом неважно, каким образом было установлено соединение с Абонентом X - дозвонился ли он самостоятельно, перезвонил ли ему сотрудник.
Среднее время ожидания ответа - усредненный показатель времени, прошедшего между началом дозвона до сотрудников и началом разговора. Показатель рассчитывается на основе данных за текущий день.
На входе в систему - количество входящих звонков, в которых еще не начался дозвон до сотрудников. Например, абонент прослушивает информационное сообщение или выбирает нужный пункт меню.
Ожидают ответа - количество входящих звонков, в которых начался дозвон до сотрудников, но успешное соединение еще не состоялось. В нижней панели можно увидеть, на каких именно сотрудников в данный момент направлен вызов.
В разговоре - количеств входящих звонков, в которых состоялось и продолжается на данный момент успешное соединение абонента и сотрудника (разговор).
По умолчанию в отчете отображаются все звонки, но с помощью фильтра можно выбрать только те, которые вас интересуют.
Панель Сотрудники

Свободные — Количество сотрудников, находящихся в статусе «Доступен», не занятых разговором или дозвоном до абонента, на которых в данный момент не направлен входящий вызов.
- в статусе, который разрешает работу со звонками,
- не заняты разговором или дозвоном до абонента,
- не находятся в состоянии, когда на них направлен входящий вызов.
Статусом сотрудник может управлять самостоятельно, если пользуется Софтфоном или виджетом для звонков в amoCRM/retailCRM. В остальных случаях статус сотрудника будет "неизвестно", но вы можете вручную управлять им в нижней части панели мониторинга:
В разговоре - количество сотрудников, разговаривающих с абонентами в данный момент. На нижней панели в столбце Состояние можно увидеть, какие именно сотрудники заняты разговором:
На входящем - количество сотрудников, на которых направлен входящий вызов. Когда начался вызов и сколько времени он ждет ответа, можно увидеть на нижней панели в столбцах Начало сессии и Время сессии.
На исходящем - количество сотрудников, в данный момент совершающих исходящий звонок.
Права на просмотр и управление статусами
Отображение групп в фильтрах зависит от роли сотрудника, который пользуется отчетом.
Сотрудник с ролью Руководитель видит в списке только те группы, в которых он назначен Руководителем, и может управлять статусами своих сотрудников.
Сотрудник с ролью Сотрудник, имеющий доступ к Онлайн-мониторингу, видит только те группы, в которых состоит сам, и может управлять статусами сотрудников, состоящих в этих группах.
Управление статусами невозможно без прав на просмотр и редактирование сотрудников, которые настраиваются в разделе Администратор - Управление пользователями:

Перейдите в нужного пользователя, разверните Управление интерфейсами и элементами и отметьте чек-боксы напротив пункта Сотрудники:
.png)
Управление очередью звонков
Детализация данных по звонкам в очереди покажет руководителю:
- какие абоненты ждут в очереди;
- какого сотрудника/группу они ждут;
- сколько времени уже ждут.
Управление очередью будет полезно руководителям колл-центров, ОП, клиентской поддержки, для работы которых характерны:
- большое количество звонков;
- случаи массовых обращений;
- важность поддержания высокого уровня клиентского сервиса.
Кейсы использования
- Руководитель видит по времени ожидания абонента, что стоит вывести на линию дополнительных сотрудников.
- Руководитель может менять приоритет клиента в очереди, поместить его выше остальных абонентов в группе.
- Руководитель может сам ответить на звонок или перевести в другой отдел (только те группы, которые контролирует) в случае, если абоненты долго ждут, а все сотрудники заняты. Это позволит уложиться в регламенты по времени ожидания абонента.
Как работает очередь звонков
- Главная особенность: очередь звонков работает на номерах сотрудника и является общей для этих номеров.
- Если в операции включен параметр «Очередь», звонки будут поступать всем сотрудникам согласно настройкам операции.
- Входящий вызов ставится в очередь после первого круга обзвона сотрудников. Это позволяет как можно быстрее обрабатывать звонки, особенно это актуально, если сотрудников/номеров в операции много.
- После того, как ни один сотрудник не примет вызов (по любой из причин: недоступны, заняты, стоят не разрешающие статусы и т.д.) абонент попадает в очередь к данным номерам сотрудников.
- Все последующие абоненты, которые будут дозваниваться на данные номера сотрудников, встанут в общую/глобальную очередь.
- Обработка абонентов будет осуществляться строго по очереди: пока первому абоненту не ответят или он не сбросит звонок, новые абоненты будут находиться в очереди.
- В детализации звонка будут отображаться ссылки (номера абонентов), которые находятся в очереди перед данным абонентом.
- При настройке сценариев важно учесть момент, что очередь будет глобальная по всем операциям и сценариям. Если этот же номер сотрудника будет участвовать в других операциях, где включен параметр «Очередь», то звонок на этот номер не выполнится (причина: другие абоненты находятся в очереди и ждут его ответа).
- У каждого номера сотрудников может быть своя очередь. Например, если создано 2 разных сценария и там задействованы 2 разные группы сотрудников и разные номера, то у этих номеров образуются 2 параллельные очереди.
- Исходящие звонки (с SIP/транка/FMC, Click-to-call и т.д) не попадают в очередь. Но если вы запускаете звонок CallAPI с вызовом сценария и в этом сценарии стоит галка «Очередь», то такой звонок попадет в общую очередь. Аналогичная ситуация с трансфером на сотрудника в исходящем звонке, если у сотрудника стоит настройка «Вставать в очередь».
Исключение: в исходящем обзвоне очередь работает только для удержания звонка. Абоненты обрабатываются не последовательно и звонки сотрудникам отправляются постоянно и параллельно, чтобы уменьшить время обработки звонка и минимизировать простой сотрудника.
- Сообщение абоненту проигрывается в самом начале срабатывания очереди. Повторное проигрывание сообщения звучит после всех аудиофайлов, которые выбраны в операции.
- Время до ответа абоненту в очереди рассчитывается по формуле:
среднее время разговоров на номере/ сотрудника(за последние 30 дней) * на место в очереди
Описание интерфейса
Важно: При описании интерфейса «Очередью» называется весь список абонентов, которые ожидают ответа. В этом отличие от настройки «Очередь» в старом ЛК.
Возможность управлять очередью доступна в Онлайн-мониторинге. Есть отдельное право для пользователя с ролью «Руководитель», которое можно отключить.
Чтобы понять как работает форма очереди, рекомендуется посмотреть видео:
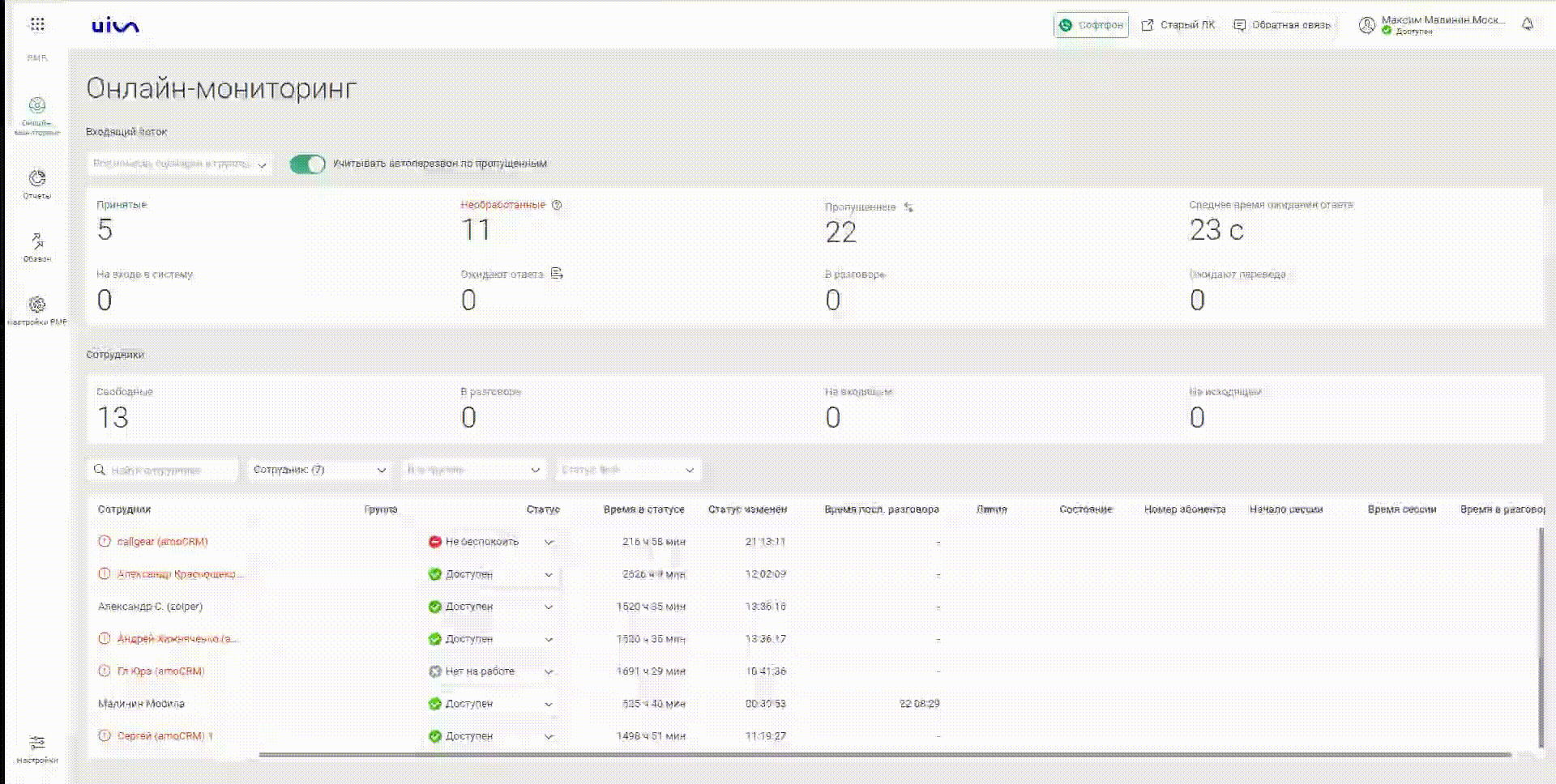
Форма очереди – это детализация показателя «Ожидают ответа» в Онлайн-мониторинге. По кнопке в ячейке открывается список абонентов, которые пытаются дозвониться:
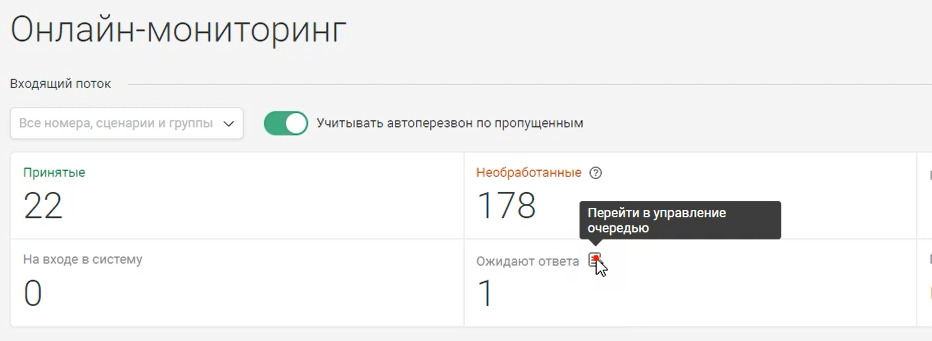
Форма очереди, как и Онлайн-мониторинг, обновляется в режиме реального времени.
Количество абонентов в окне очереди всегда совпадает с показателем «Ожидают ответа». Это значит, что в списке отображаются только те звонки абонентов, которые соответствуют установленным фильтрам в Онлайн-мониторинге. Если изменить фильтры в Онлайн-мониторинге, когда открыта очередь, к ней также будут применены фильтры.
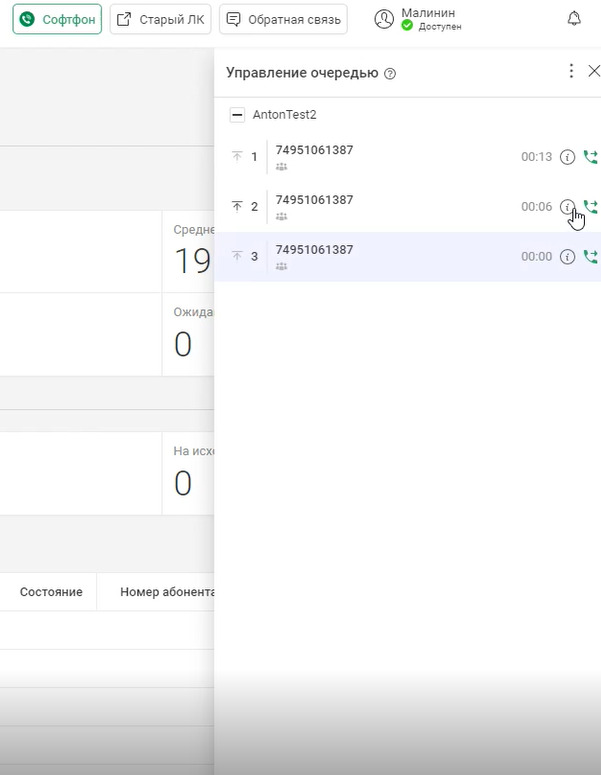
Группировка абонентов в списке:
- Звонки сгруппированы по группам. Звонки без группы отображаются в отдельном блоке:
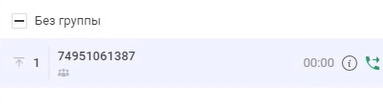
- Группу можно свернуть. По умолчанию все группы раскрыты.
- Отображаются только те блоки групп, на которые в данный момент идут звонки.
Появление новых абонентов в очереди: новые звонки выделяются синим цветом:

Выход абонентов из очереди:
- Абонент положил трубку, не дождавшись ответа.
- Абоненту ответил сотрудник.
- Время ожидания истекло по тайм-ауту.
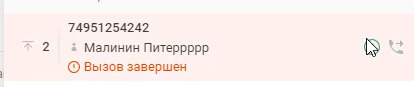

Информация по абоненту:
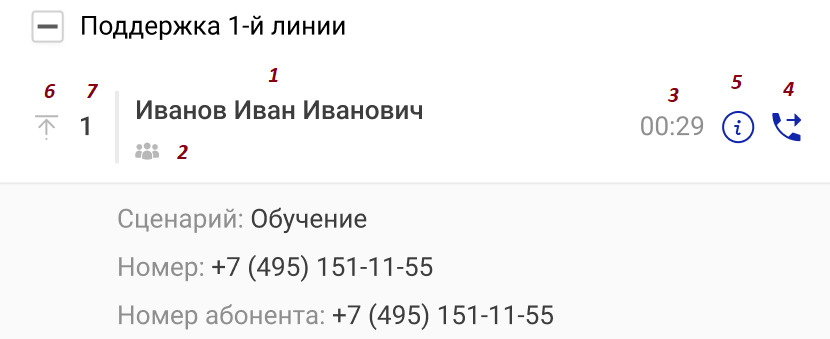
- Номер абонента или ФИО, если оно есть в адресной книге.
-
Иконка означает, что идет вызов на группу или сотрудника. Если на сотрудника, отображается его ФИО.
Если в настройках установлен Групповой вызов, в детализации отобразится количество сотрудников, на которых идет вызов:<

- Время ожидания абонента с момента начала дозвона.
- Кнопка для перевода звонка (переход на форму «Перевод»).
-
Кнопка для отображения данных по абоненту:
- Сценарий
- Виртуальный номер
- Номер абонента (нужен в этом блоке, если в заголовке вместо номера показываем Фио абонента)
- Тип звонка автоперезвон (отображается только для автоперезвонов)
- Кнопка для перемещения абонента на первое место (активна, если идет дозвон до сотрудника).
- Нумерация своя в каждой группе.
Групповые действия с абонентами:
В контекстном меню есть функция «Перевести несколько». После выбора абонентов нужно по кнопке «Перевести» перейти на форму «Перевод абонента».

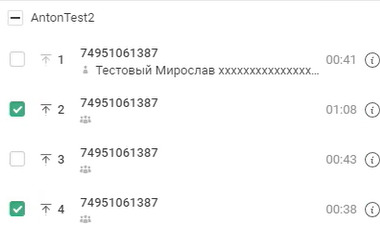
Форма «Перевод абонента»
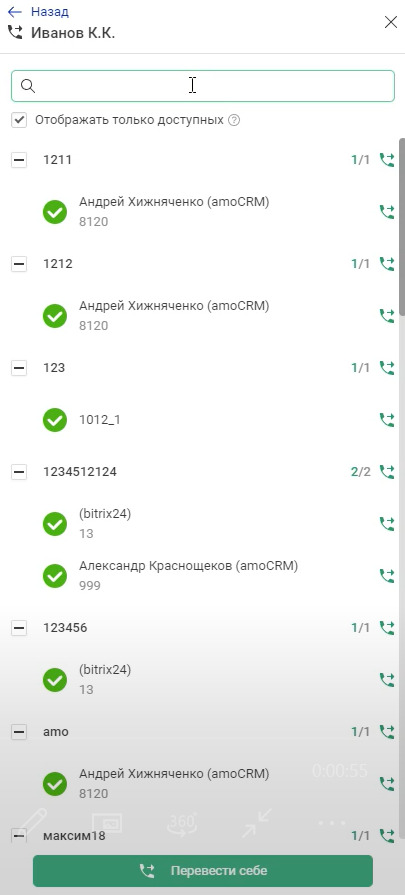
При переходе по кнопке «Перевести себе» отображается список всех групп и их сотрудников, которые отслеживает руководитель.

- Возврат к списку абонентов.
- Номер абонента или ФИО (если определено), которого переводим.
- Функция поиска.
- Фильтр «Отображать только доступных». По умолчанию включен – отображаются только группы, где есть хотя бы один сотрудник, готовый принять звонок.
- Количество доступных сотрудников в группе и всего сотрудников.
- Перевести звонок в данную группу.
- Состояние сотрудника.
- Внутренний номер сотрудника.
-
Перевести звонок на конкретного сотрудника.
- Если форма была закрыта (нажали на крестик) до выполнения перевода на группу/сотрудника, изменения не сохраняются.
- Успешный перевод на сотрудника/группу – выполнится возврат к форме со списком абонентов. Звонок отобразится в новом состоянии (например, в другой группе).
-
Если абонент вышел из очереди, пока пользователь его переводил, отобразится причина завершения в заголовке.
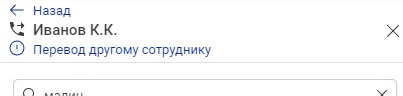
-
Звонок можно перевести себе (поступит в Софтфон).

-
Если для перевода было выбрано несколько абонентов, они все переместятся в очередь к выбранной группе/сотруднику.

Функция поиска:
Поиск выполняется по названию группы, ФИО сотрудника и внешнему номеру сотрудника.
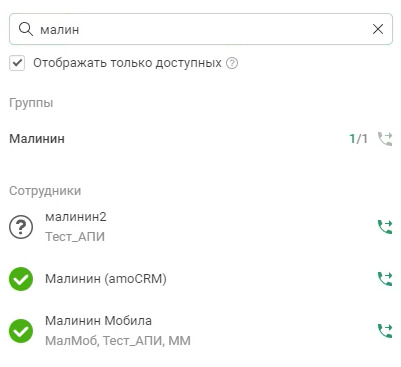
Новые параметры в других отчетах
Отчет «Эффективность сотрудников»
Количество переводов на сотрудника через интерфейс очереди. Только по входящим вызовам:
- Принятые принудительные трансферные: вызовы, переведенные на сотрудника через форму «Управление очередью» и принятые им.
Отчет по группам
Количество переводов звонков на группу через интерфейс очереди:
- Пропущенные принудительные трансферные: звонки, переведенные на группу через форму «Управление очередью», но не принятые ей.
- Принятые принудительные трансферные: звонки, переведенные на группу через форму «Управление очередью», и принятые ей.
- Несовершенные принудительные трансферные: звонки, переведенные на группу через форму «Управление очередью», но фактически не состоявшиеся.
Отчет по пропущенным, отчет «Звонки/вызовы», вкладка «Звонки», вкладка «Вызовы»
- Принудительный трансфер (да/нет): содержит информацию, был ли перевод звонка через форму «Управление очередью».
- Кто перевел: сотрудники, выполнившие стандартный или принудительный трансфер, отображаются в хронологическом порядке.
Эффективность сотрудников
Что это такое и зачем нужно
В отчете отражаются показатели результативности работы группы (отдела) и каждого сотрудника:
- как быстро сотрудник берет трубку,
- как долго общается с клиентом,
- сколько вызовов обрабатывает, сколько пропускает,
- сколько звонков переводит другим сотрудникам,
- уровень обслуживания и средняя оценка клиентами,
- статистика по исходящим вызовам.
На основании этого отчета руководитель может понять, насколько эффективно обрабатывают звонки его сотрудники, нужно ли изменить схему распределения, чтобы повысить продуктивность, а также сможет модифицировать или внедрить KPI менеджеров.
.png)
Важно: отчет строится на вызовах, а не на звонках, разница том, что в рамках одного звонка может создаваться множество вызовов в зависимости от сценария распределения.
Направление вызовов определяется исходной сессией звонка. Если вызов от входящего звонка идет на сотрудника вне группы (переадресация на внутренний номер или трансфер на менеджера напрямую), то в статистику он записывается на сотрудника. То есть, если работник состоит в нескольких группах, то в каждой из них статистика по нему увеличится на этот вызов. Вызовы от исходящих звонков также записываются на сотрудника. Вызовы от входящих звонков в переадресации на группу менеджеров учитываются в конкретной группе.
Колонки отчета оснащены сортировкой и подсказками.
Данные в колонке Переведенные можно посмотреть детально— при наведении всплывает подсказка, где можно увидеть, кому и сколько раз были переведены вызовы.
В Пропущенных учитываются вызовы, которые реально шли сотруднику, то есть физически был дозвон. Вызовы на сотрудника в статусе “Перерыв” (или когда он неактивен по графику, к примеру) не учитываются, потому что вызов в этом случае не осуществляется.
Среднее время ответа считается, как среднее из принятых вызовов сотрудника за выбранный период. Этот параметр показывает, как быстро сотрудник берет трубку с момента поступления вызова (при расчете учитывается только время, когда вызов пошел на сотрудника, а время, проведенное абонентом в других операциях, и ожидание до начала соединения с сотрудником — нет).
Среднее время в разговоре позволяет оценивать среднюю занятость в разговоре. Важен для тех, кто следит за длительностью общения с клиентами и помогает оценивать возможную нагрузку на сотрудника и его текущую производительность.
Уровень обслуживания (Service Level — SL) строится на целевом времени ответа на звонок и показывает, на сколько процентов вызовов менеджер успел ответить в заданный период. Например, если целевое время ответа сотрудника на звонок составляет 20 с., то на скриншоте ниже мы видим, что 6% звонков сотрудника Головинский Эдуард было отвечено за 20 с.:

Целевое время ответа можно регулировать в настройках столбца:

Кнопка Настроить столбцы позволяет скрывать и выводить столбцы или изменять порядок их отображения.
Верхнеуровневые фильтры
По умолчанию в отчете показывается статистика по сотрудникам всех групп и всем вызовам.
Но можно выбрать, по какой группе и по какому направлению (внешние или внутренние вызовы) выводить данные.

Выбранные настройки по столбцам и фильтрам сохраняются и при повторном заходе в отчет.
Настройки целевых вызовов
Здесь можно задать условия для того, чтобы вызовы попадали в отчет.

Загруженность сотрудников
Что это такое и зачем нужно
Отчет покажет загруженность групп и отдельных сотрудников и руководитель сможет понять, на что расходуется их рабочее время, не задерживаются ли они на перерывах:
- сколько вызовов всего идет на сотрудника,
- сколько времени в каком статусе находится,
- сколько времени тратит на разговоры,
- сколько времени тратит на дозвоны,
- среднее время между вызовами,
- таймлайн загруженности разговорами с учетом статусов по дням.
Также прямо в отчете есть возможность прослушать разговор и отправить ссылку на него коллегам.

Выбор параметров построения отчета
Можно настраивать, какие столбцы отображать в отчете, а какие нет и определять порядок вложенности: дни по сотрудникам или сотрудники по дням.
Параметры отчета
Время в рабочих статусах —суммарное время нахождения сотрудника в рабочих статусах за выбранный период и в каждом из статусов в частности. Рабочими считаются статусы: Доступен, Нет на месте, Не беспокоить и Перерыв.
Всего вызовов —общее количество вызовов на сотрудника (успешные+неуспешные+входящие+исходящие). Есть возможность узнать количество входящих и исходящих отдельно.
Общая нагрузка на сотрудника
Общее время в разговоре — период времени который сотрудник проводит в разговорах (учитывается чистое время разговоров).
Общее время дозвона —время, которое тратится на дозвоны: сколько при входящих вызовах абонент ждет до ответа (при этом линия занята звонком) и сколько сотрудник тратит времени при исходящих вызовах на дозвоны клиентам в успешных вызовах.
Среднее время между вызовами покажет, с какой периодичностью сотрудник принимает входящие и делает исходящие вызовы.
Таймлайн
На таймлайне, разделенном на интервалы по 3 часа, можно увидеть количество разговоров. По клику можно разворачивать и сворачивать любой временной промежуток для получения более подробной информации.
Соответствующими цветами на графике отмечены временные интервалы нахождения в том или ином статусе (Доступен, Не беспокоить, Нет на месте, Перерыв). Серым цветом отмечены интервалы вне рабочих статусов (если у сотрудника вся полоса серая и при наведении вместо подсказки с названием статуса - крестик, то менеджер не пользуется системой статусов).
Если сотрудник использует несколько линий, и по второй (третьей и т.д.) линии одновременно с первой приходит вызов и сотрудник берет трубку, то столбик с разговором по второй линии будет во втором ряду таймлайна.
При наведении на разговор на таймлайне видна информация по данному вызову - время начала и окончания, время дозвона до сотрудника до поднятия трубки и разговора, номер сотрудника, на котором он принял вызов или с которого совершил, направление звонка, в котором сгенерировался текущий вызов, номер абонента, а еще номер линии и тип звонка, в котором создан этот вызов. Также можно прослушать запись разговора здесь и сейчас и скопировать данные о нем и ссылку на запись разговора, чтобы отправить коллеге или сотруднику для разъяснений.
Если в процессе прослушивания записи закрыть всплывающую подсказку с плеером, то проигрывание записи останавливается.
На линии времени также показываются трансферные разговоры и разговоры сотрудников между собой.
Помимо разговоров на таймлайне показываются неуспешные попытки исходящих звонков.
Отчет по пропущенным
Что это такое и зачем нужно
Отчет помогает руководителю понять:
- сколько звонков потерялось и где,
- каковы причины потери звонков,
- сколько уникальных клиентов потеряли,
- сколько потеряли звонков при переводе другим сотрудникам,
- сколько звонков удалось обработать и как,
- сколько звонков так и не обработали.

По умолчанию отчет строится по всем группам руководителя, который заходит в РМР, и для всех Виртуальных номеров, Сценариев и Рекламных кампаний.
Показатели отчета
Пропущенные и их обработка
Общее количество пропущенных звонков от уникальных абонентов (обработанных и необработанных) за выбранный период времени. В разрезе одного дня шкала показывает часы, иначе - дни. При наведении на точку на графике показываются конкретные значения по всем трем показателям.
Пропущенные от уникальных абонентов - это значит, что если один и тот же абонент звонил несколько раз и не дозвонился, это засчитается как один пропущенный.
Обработанные
Отображает, кто обработал пропущенные звонки. Можно увидеть количество пропущенных, обработанных сотрудниками, и количество пропущенных, по которым абонент перезвонил сам и разговор состоялся.
Если подключен модуль Автоперезвон, то отображается также количество пропущенных, обработанных с его помощью.
Причины пропусков
Выводит основные причины завершения пропущенных звонков (сверху вниз от наиболее частой к наименее). Показаны четыре самые частые и сумма всех остальных причин пропуска.
Место потери клиента (входящие звонки)
Показывается 3 основные места потери:
- Неуспешный перевод звонка — трансфер клиента, когда первый сотрудник переводит на второго и кладет трубку, а второй сотрудник не принял звонок.
- Пропущенные сотрудниками — звонки от абонентов, которые в процессе обработки были направлены на сотрудника (или группу), а он не взял трубку.
- Обработанные без сотрудников — все звонки, где абоненты прошли только операции, не предполагающие обработку сотрудниками. Например, IVR (Голосовое Меню) или Информационное сообщение.
Таблица с данными
В таблице содержатся звонки и данные по ним: Время дозвона, Операция, где потерялся звонок, Сотрудники, которые участвовали в обзвоне с учетом причин отбивки и др. Колонки оснащены подсказками и фильтрами.
Особенность вкладок Необработанные и Обработанные
Показан список по уникальным номерам абонентов, с которых поступали пропущенные звонки.
При раскрытии номера указаны все звонки в истории с этим абонентом. Если номер в Необработанных, то последний звонок этому абоненту (или от него) не завершился разговором.

Если номер в Обработанных, значит пропущенные от абонента закрыли успешной коммуникацией. При раскрытии списка можно увидеть, сколько было звонков до успешного, были ли повторные звонки от абонента за выбранный период и Длительность обработки звонка.
Длительность обработки считается, как длительность от начала первого пропущенного звонка до окончания успешного.

Если с одним абонентом было несколько цепочек обращений, то в обработанных показываются все эти цепочки.
Если коммуникации с одним абонентом попадут как в Обработанные, так и в Необработанные. Это значит, что за выбранный период был пропущенный от абонента и его обработали, но есть повторный пропущенный звонок от абонента (или ему), который на данный момент еще не обработан.
Система строит статистику по обработке на момент указанных для построения отчета дат. Пример: пропущенный звонок был первого числа, а обработали его второго. Если отчет строят только за первое число, звонок будет отображаться, как необработанный, а если за второе, то как обработанный.
Подсказки в колонке Сотрудник
При наведении на столбец Сотрудник появляется всплывающее окно с подробной информацией об участии Сотрудников в звонке. В нем видно, сколько раз сотруднику шел дозвон, по каким причинами сотрудник не брал трубку или почему ему не звонили вообще (это может быть, например, по причине, когда сотрудник состоит в группе, но звонок не отправляется на его линию из-за графика, статуса или состояния). В случае неуспешного трансфера, строка с данными сотрудника, который потерял звонок после перевода, будет отображаться другим цветом.
Пропущенные сотрудниками
Что это такое и зачем нужно
Отчет покажет руководителю, чем занимались сотрудники в момент звонка, сколько попыток связаться с компанией совершил абонент, и почему в итоге звонок был пропущен.
На таймлайне, разделенном на интервалы по 3 часа, можно увидеть пиковые нагрузки — общее количество пропущенных и максимальное количество пропущенных за период. По клику можно разворачивать и сворачивать любой временной промежуток для получения более подробной информации.

Как работать с отчетом
Отчет строится за 1 день, который задается в календаре. Можно выбрать, по каким группам сотрудников смотреть пропущенные за этот период. Если группа участвует в нескольких сценариях или необходимо отслеживать пропущенные по Рекламной кампании или Виртуальному номеру в сценарии Виртуальной АТС с переадресацией на группу, то это настраивается с помощью соответствующих фильтров .
При наведении на конкретный участок можно увидеть общее количество пропущенных. А при нажатии — список с номерами абонентов и общей причиной пропущенного звонка.

При клике на любую строку открывается таймлайн, на котором отображаются все касания звонка с сотрудниками.

В подробной схеме будет точно видно, что происходило в момент звонка и чем был занят каждый сотрудник в наблюдаемой группе.
Таймлайны менеджеров, на которых из-за графика работы, статуса или состояния не шел дозвон, на схеме отображаются с меньшей насыщенностью и легко визуально отличимы от тех, на которых совершался дозвон.
Касание звонка с менеджером (вызовы на него) можно детально увидеть при наведении на красную точку. В подсказке будет указано количество дозвонов, причина недозвона, продолжительность дозвона, его начало и окончание.
Таймлайны сотрудников располагаются в порядке касания со звонком, т.е., выше будет тот, которому дозвон начался раньше.
Можно также использовать сортировку «Вверху менее занятые». Тогда вверх будут подняты таймлайны менеджеров, которые могли принять звонок. То есть, если были те, кто находился в статусе “Доступен” и вне разговоров, то они окажутся вверху списка. Потом пойдут те, кто в статусе “Нет на месте”, так как в нем есть возможность принимать звонки на мобильный номер или FMC.

Таким образом, руководитель сможет после анализа нескольких дней оценить тенденции по нагрузке в определенные часы и принять решение, когда и сколько стоит выводить сотрудников на прием звонков или добавлять в переадресацию другие номера для приема.
Создание пользовательского отчета
Что это такое и зачем нужно
На основании текущих отчетов по производительности сотрудников можно сформировать свой отчет, сохранить его и иметь к нему быстрый доступ через панель Отчеты — Мои отчеты:

Это может быть полезно:
- если у руководителя несколько групп и ему хочется быстро получать по ним информацию,
- если нужно отслеживать часть показателей из одного отчета и часть из другого в одном окне,
- если важно видеть общие результаты и показатели по каждому дню в выбранном периоде.
Отчеты можно скопировать из стандартных, а затем отредактировать через Настройку столбцов и Настройку вложенности.
Отчет можно создать с нуля, выбрав показатели и панели, которые интересно мониторить. Панели с данными по группе можно не выбирать, оставив только табличные показатели.
Выбранные фильтры в отчетах сохраняются.
Доступна выгрузка данных в Excel. На текущий момент в выгрузку попадают значения по дням, если настроена вложенность, нет обобщенных показателей - это сделано для того, чтобы удобнее было сводить данные и выставлять нужные формулы.
Настройки выборки вызовов для учета статистики по сотрудникам
Если в KPI учитываются только те звонки, в которых сотрудники должны выполнять определенные временные договоренности, можно настроить такие данные:

Например, если принятый вызов засчитывается сотруднику только когда он беседует более 10 секунд, то все разговоры, в которых время разговора меньше, не будут отображаться в отчете. Таким образом, часть работы сотрудника может не пойти ему в зачет для получения премии.
Еще пример: если дозвон до сотрудника при внешнем вызове идет меньше, чем 5 секунд, то такой вызов можно не учитывать, как пропущенный, поскольку он, вероятнее всего, ошибочный.
Исходящий обзвон
Что это такое и зачем нужно
Исходящий обзвон - решение, которое поможет оптимизировать процесс активных продаж. Дозвон до абонентов выполняется автоматически, поэтому сотрудникам не приходится тратить время на ожидание: система сама соединит сотрудника с абонентом, который взял трубку.
Каждая минута работы сотрудника - а это порядка 20000 минут в год - будет потрачена эффективно. Сотрудники смогут за тот же промежуток времени совершать на 30% больше исходящих, чем при наборе вручную, кроме того снижается риск ошибки при введении номеров.
Как работает
В специальный интерфейс загружается список номеров для обзвона, задаются настройки кампании: логика обзвона абонентов и список сотрудников, которые будут в нем участвовать.
После старта кампании система поочередно дозванивается до абонентов и соединяет их с сотрудниками. Можно дозваниваться в первую очередь до сотрудников, а потом соединять их с абонентами - это регулируется настройкой кампании, но первый способ эффективнее с точки зрения временных затрат.
Для контроля и анализа исходящего обзвона предусмотрен отчет, который показывает прогресс выполнения, воронку эффективности обзвона и статистику по качеству базы.
Как подключить
Исходящий обзвон является частью продукта "Колл-центр". Чтобы подключить исходящий обзвон, обратитесь к своему персональному менеджеру в CoMagic.
Настройка
Сотрудники и их роли
Решение реализовано только для пользователей SIP-телефонии - это значит, что для обзвона с мобильных, даже с подключенной услугой FMC, оно не предусмотрено.
Перейдите в раздел Сотрудники и создайте сотрудников, если они не были созданы ранее. Назначьте им роли: Сотрудник или Руководитель:
.png)
Руководитель может создавать, редактировать, удалять, запускать и отменять кампании, выбирать списки Сотрудников для обзвона, видит отчеты по кампаниям.
У Сотрудника нет прав на управление кампаниями, он только участвует в обзвоне.
В обзвоне могут участвовать только те сотрудники, которым назначена роль Сотрудник.
Руководитель видит в обзвоне только тех Сотрудников, для которых является Руководителем. Для этого необходимо создать Группу и занести в нее своих сотрудников.
Создание кампании исходящего обзвона
Перейдите в раздел Рабочее место руководителя:
.png)
На вкладке Обзвон кликните Создать кампанию.
Загрузка списка номеров

Базу номеров можно загружать из файла в формате .csv, с одной колонкой без заголовка. Номер можно вводить в международном формате: код страны - код города - номер телефона. Например: +79539691655 или 89539691655. Если это не российский номер, но перед кодом страны не нужно вводить 8-10 , как при ручном наборе.
Если в списке есть номера с ошибками, после окончания загрузки они отобразятся вверху списка. По номерам с ошибкой обзвона не будет.

Настройка кампании
.png)
Название кампании: заполняется автоматически из имени файла, можно редактировать.
Дата и время начала обзвона: если оставить текущее время, кампания будет запущена сразу после сохранения настроек. Можно запланировать начало обзвона на любую дату в будущем: после сохранения настроек кампания будет находиться в статусе "Запланирована", а после начала обзвона статус изменится на "В работе".
Добавить дату завершения: укажите дату и время принудительного окончания обзвона, если кампания ограничена по времени.
Учитывать часовой пояс абонента - во включённом состоянии звонки абонентам будут совершаться в порядке часового пояса (с востока на запад) согласно локальному времени в указанный период. Учитываем часовые пояса только по РФ! Номера в кампании будут отсортированы по часовым поясам. Если номера попадают в одну группу по часовому поясу, внутри порядок не изменится.
Исходящий номер: номер телефона, который будет определяться у абонентов.
Если вы хотите показывать абоненту номер того региона, в котором он находится, или "обходить" черный список, подключите автоматическую подмену номера и выберите подходящую логику в настройках кампании.
Теги для воронки: сотрудники могут помечать звонки тегами, чтобы повысить информативность отчета. В списке отображаются системные и созданные ранее теги. Вы можете создать свои теги специально для исходящего обзвона, для этого перейдите в раздел Теги и добавьте новый.
Обратите внимание: теги не проставляются на целевые звонки автоматически, сотрудник может проставить тег самостоятельно во время или после завершения разговора.
Минимальное время целевого звонка: если длительность звонка превышает заданную, звонок попадает в отчет как целевой.
Время на постобработку целевого звонка: после завершения разговора сотрудник может оставить комментарии и проставить теги для целевых звонков. На это время статус сотрудника в софтфоне автоматически меняется на "Не беспокоить", а по его истечении меняется обратно на "Исходящий обзвон" или "Доступен", что возвращает сотрудника в обзвон.
Правила дозвона
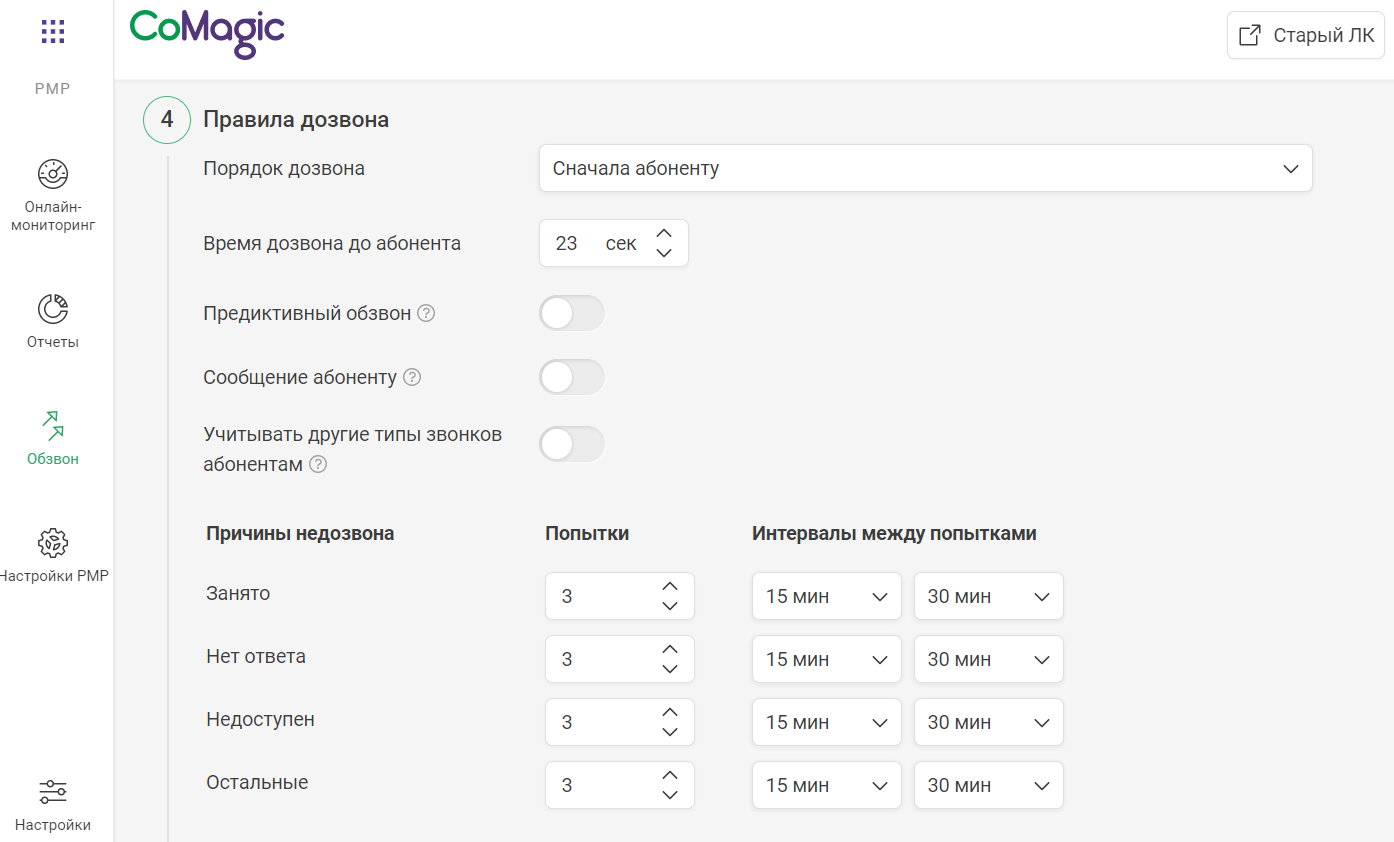
Порядок дозвона: кому система будет дозваниваться в первую очередь, сотруднику или абоненту.
Время дозвона до абонента: если за указанную длительность абонент не ответит, звонок отобразится в отчете как неуспешный с причиной завершения "Нет ответа".
Попытки дозвона: можно настроить несколько попыток дозвона до абонента в зависимости от причины недозвона. Максимальное количество попыток для каждой из причин - пять. Если один и тот же абонент сначала был занят, а потом не ответил, система будет звонить столько раз, сколько указано для первой причины.
Выбор операторов
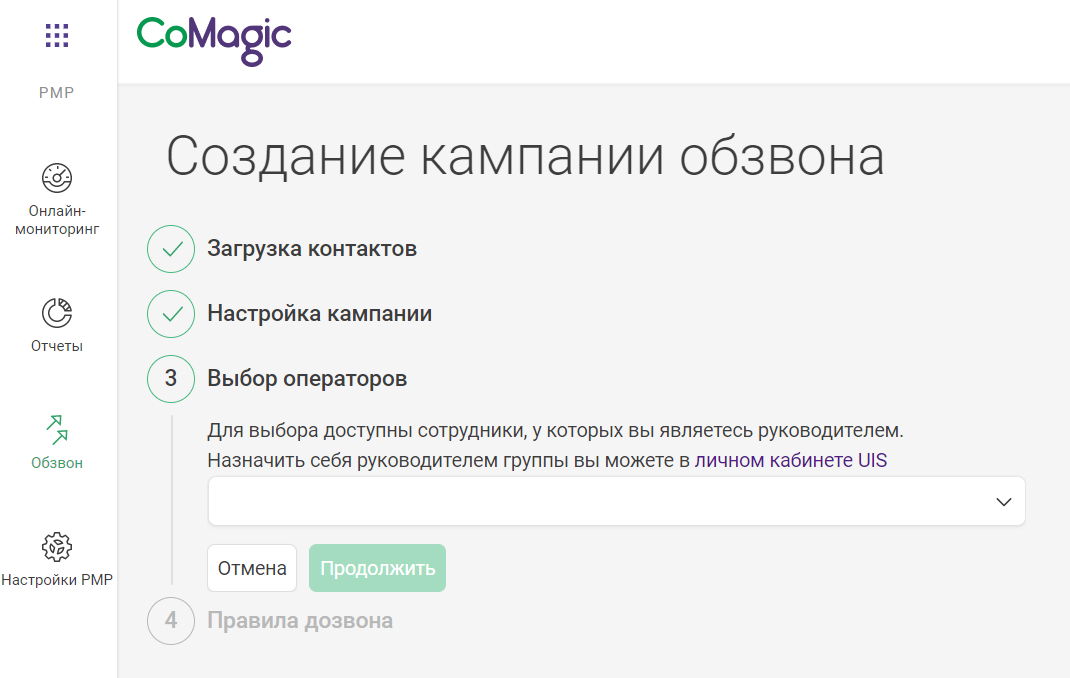
В списке отображаются группы сотрудников, которым назначена роль Сотрудник. Первая группа всегда раскрыта. Сотрудники без группы собраны в системной группе "Без группы". Если сотрудников много, можно воспользоваться поиском.
Система будет дозваниваться до абонентов только в том случае, если на данный момент есть свободные сотрудники (в подходящем статусе и не в разговоре). Если свободных сотрудников несколько, то дозвон будет осуществляться сразу нескольким клиентам.
Как пользоваться
Чтобы звонки приходили Сотрудникам, они должны быть в статусе "Исходящий обзвон" или "Доступен". Обрабатывать звонки можно с любого SIP-устройства, но удобнее всего - с Софтфона, потому что в нем есть возможность управления своим статусом.
Работа с использованием Софтфона
Установите Софтфон UIS, если он не был установлен до этого, авторизуйтесь в приложении и выберите статус "Исходящий обзвон" или "Доступен". В статусе "Исходящий обзвон" вам будут поступать только звонки из автообзвона, в статусе "Доступен" - и звонки из автообзвона, и обычные входящие.
Если во время исходящего обзвона вы хотите сделать обычный исходящий звонок, смените статус на "Не беспокоить".

Когда кампания обзвона будет запущена, на софтфон начнут поступать звонки, где абоненты уже ожидают соединения с вами. Исходящий обзвон легко отличить от входящих звонков по названию кампании:

Когда вы ответите на звонок, откроется карточка, в которой можно посмотреть историю звонков по этому клиенту, оставить комментарии и присвоить теги звонку:

Добавление в Черный список
Если абонент попросил больше его не беспокоить, можно добавить его номер в исключения:

Номер будет исключен из автообзвона, и система не станет ему дозваниваться, даже если этот номер будет загружен в другой кампании. Управлять исключенными номерами может сотрудник с ролью Руководитель:

Работа с использованием других устройств
Если вы хотите пользоваться другим устройством, в настройках Софтфона переключитесь на IP-телефон:

Звонки будут приходить на то устройство, где зарегистрирована SIP-линия, но Софтфон можно продолжать использовать для управления статусом, заполнения комментариев и проставления тегов для целевых звонков.
Управление кампаниями
Права на просмотр списка и на управление кампаниями есть только у сотрудников с ролью Руководитель.
В списке кампаний исходящего обзвона можно управлять их статусами и наблюдать за прогрессом:

Статусы кампаний
- Запланирована: можно
 "запустить" или
"запустить" или  "отменить".
"отменить". - В работе: можно
 "остановить" или
"остановить" или  "отменить".
"отменить". - Остановлена: можно
 "запустить",
"запустить",  "отменить".
"отменить". - Отменена: финальный статус, задачи на звонки отменяются. Отмененную кампанию нельзя будет запустить позднее. Дата завершения кампании проставляется автоматически.
- Завершена: финальный статус. Присваивается, когда обзвонили весь список номеров. Дата завершения кампании проставляется автоматически.
Редактирование кампании
Отредактировать кампанию можно, когда кампания находится в статусах "Запланирована", "В работе" или "Остановлена". Позволяет дозагрузить список номеров и изменить набор сотрудников в кампании. Остальные настройки изменить нельзя.
При загрузке базы номеров система будем искать дубликаты по всей базе, в том числе загруженной ранее. Загрузить можно только один файл. Чтобы загрузить сразу несколько, нужно сохранить кампанию, и потом снова отредактировать.
Копирование кампании
Позволяет быстро создать кампанию с привычными настройками. После выбора открывается окно создания кампании, где настройки по умолчанию - это настройки копируемой кампании:

Руководителю остается только загрузить список номеров и кампанию можно сразу запускать.
Копировать можно кампанию в любом статусе.
Отчет
Перейти в отчет по кампании можно по клику на имя кампании в списке:

В верхнем блоке показана общая информация - даты начала и завершения, прогресс, статус и кнопки управления.
На графиках - сводная информация по обзвону:
- Воронка показывает эффективность прозвона базы. Если сотрудники ставят теги на звонки, то воронка может показать эффективность вплоть до лида.
- Статистика по недозвонам показывает, скольким клиентам не дозвонились и по какой причине. Считаются именно уникальные клиенты, а не количество звонков, что дает реальное представление о качестве базы.
Лимиты
Один звонок исходящего обзвона занимает две линии: вызов абонента и вызов сотрудника. В тарифном плане есть ограничение на количество одновременных исходящих вызовов, и если у вас запускается одновременно много звонков, этот лимит может сработать, и звонок не пройдет. Причину неуспешного звонка вы увидите в отчете Список обращений - Звонки, а расширить лимит одновременных исходящих можно в разделе Администратор - Аккаунт - Тариф и опции.
Вопросы и ответы
- Почему я не вижу своего сотрудника и его данные в отчете?
Проверьте настройки пользователей Колл-центра: данные в отчете собираются только по сотрудникам с ролью «Сотрудник», и за которыми закреплен Руководитель. Если при настройке наблюдения за сотрудниками Руководитель указывает конкретные фамилии, то в группе, которую он выбирает в фильтре отчета, попадут данные по работе только выбранных сотрудников. А если Руководитель выбрал наблюдать за группой, но не у всех сотрудников группы проставлена роль «Сотрудник», то данные по сотрудникам без роли в отчет не попадут. Настройки наблюдений находятся в карточке сотрудника с ролью «Руководитель».
- Можно ли увидеть детализацию данных? Из чего собираются показатели?
Детализацию данных можно посмотреть в отчетах Эффективность сотрудников, Загруженность сотрудников или отчете по Группам. Доступные для детализации показатели кликабельны и выделены цветом. При клике на них в соседней вкладке откроется детализация — отчет Звонки/Вызовы и те звонки/вызовы, которые участвовали в сборе агрегированных данных.
- Почему количество пропущенных по группе и сумма пропущенных по сотрудникам группы не равны?
Если звонок в группе не приняли несколько сотрудников, каждому засчитывается пропущенный (если ВАТС им направляла вызов). Если один сотрудник из группы принял вызов, то и ему, и всей группе он будет засчитан как принятый. При переходе в детализацию можно будет увидеть количество попыток и связь вызовов со звонками.
Пропущенные группой считаются на основе звонков, которые проходят через группу. В отчетах по сотрудникам данные собираются по вызовам: в одном звонке может быть несколько вызовов даже на одного и того же сотрудника.
- Почему данные по принятым по конкретной группе в Онлайн-мониторинге и в Отчете по группе могут не соответствовать?
Онлайн-мониторинг показывает прохождение звонков через группу независимо от настроек пользователей.
Проверьте настройки Колл-центра. Если у вас есть сотрудники в группе, которые принимают звонки, но у них не назначена роль «Сотрудник», данные по ним в отчете по Группам не собираются.
- Почему данные по необработанным по конкретной группе в Онлайн-мониторинге и в Отчете по пропущенным по группе могут не соответствовать?
Проверьте фильтры — группы, выбранные в Онлайн-мониторинге и в отчете по Пропущенным должны быть одинаковые. Также важно помнить, что Онлайн-мониторинг показывает входящий поток — то есть Входящие, Внешние звонки.
Стоит проверить права доступа Руководителя — все ли права доступа по РК и сайтам у вас есть. В отчете по Пропущенным права доступа к сайтам и РК учитываются при сборе данных, а в Онлайн-мониторинге показываем все данные по наблюдаемым группам/сотрудникам.
- Почему количество звонков в отчетах Рабочего места руководителя может не совпадать с отчетом «Звонки» или Дашбордами?
В отчете Список обращений — Звонки отображаются только звонки, без учета информации о работе групп и конкретных сотрудников.
Дашборды строятся на основе отчета Звонки без учета трансфертных вызовов.
В Рабочем месте руководителя более детализированная информация о звонках. Учитываются не только звонки, но и вызовы: переводы и все фактические попытки дозвонов. Если конкретный сотрудник делает трансфер, то такой звонок явно отыскать в отчете Звонки проблематично — нужно открывать детальную статистику всех звонков и подсчитывать количество вызовов. Для детализации и понимания того, как соотносятся звонки и вызовы, можно перейти в конкретный показатель отчета в Рабочем месте руководителя — в соседней вкладке построится детальный отчет.
Внимательно настраивайте фильтры, прежде чем сравнивать данные.
А еще проверьте настройки пользователей Колл-центра. Сотрудники без установленной роли «Сотрудник» в отчеты не попадают. Важно присвоить руководителю роль «Руководитель», а сотрудникам — «Сотрудник». Для роли «Руководитель», под которой вы анализируете отчеты, важно проверить права доступа к сайтам и рекламным кампаниям, чтобы данные корректно отображались.
- Почему при добавлении вложенности (по дням/часам) в Отчете по группам показатель «Уровень обслуживания» начинает показывать другие цифры?
Показатель уровня обслуживания за день считается как среднее между значениями данных по дням/часам. Поскольку по некоторым часам приходят нулевые значения, средние данные по часам меньше, чем средние данные за дни. При раскрытии каждого дня/часа можно увидеть точную статистику по срезу.
- Учитывается ли в показателе «Среднее время ответа» дозвон до сотрудника после трансфера?
Нет. Учитывается время ответа до поднятия трубки первым сотрудником.
- Почему в фильтре по группам отсутствуют группы, использующиеся для Исходящих кампаний при запуске Исходящего обзвона?
Группы для исходящего обзвона являются системными и удаляются после завершения кампаний.
- Почему у двух Руководителей разные данные в отчетах по одной и той же группе Сотрудников?
Проверьте настройки отчетов: не заданы ли у Руководителей разные логики определения принятых/пропущенных входящих и успешных/неуспешных исходящих (иконка «настройки» наверху справа). Проверьте глобальные фильтры по типам звонков и права доступа у Руководителей — если у вас есть звонки по рекламным кампаниям и сайтам, важно, чтобы к ним у пользователей с ролью «Руководитель» был одинаковый доступ.
- Почему в отчете «Пропущенные звонки» на виджете «Пропущенные и их обработка» количество пропущенных не равно сумме обработанных и необработанных?
Данные могут не совпадать при использовании опции «Считать по уникальным абонентам». Например, если звонок от уникального абонента был пропущен, затем успешно обработан, а после этого тот же абонент снова не дозвонился: первый пропущенный будет считаться обработанным, а второй — нет, до тех пор, пока с абонентом не состоится разговор.

