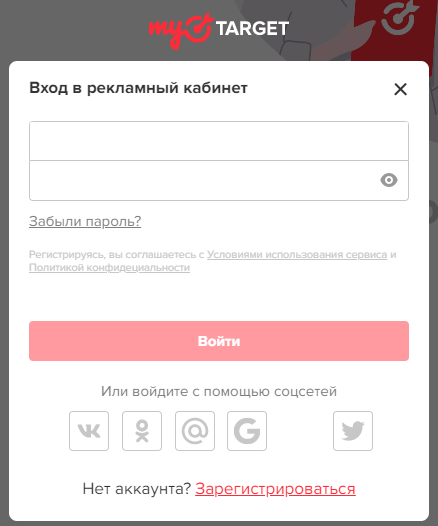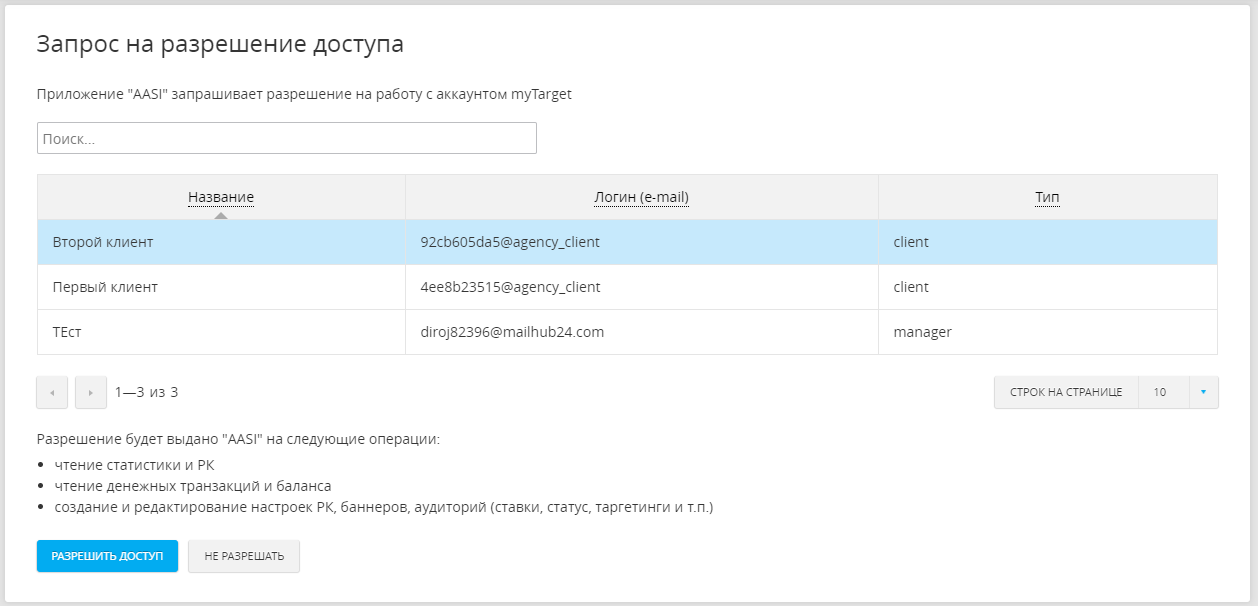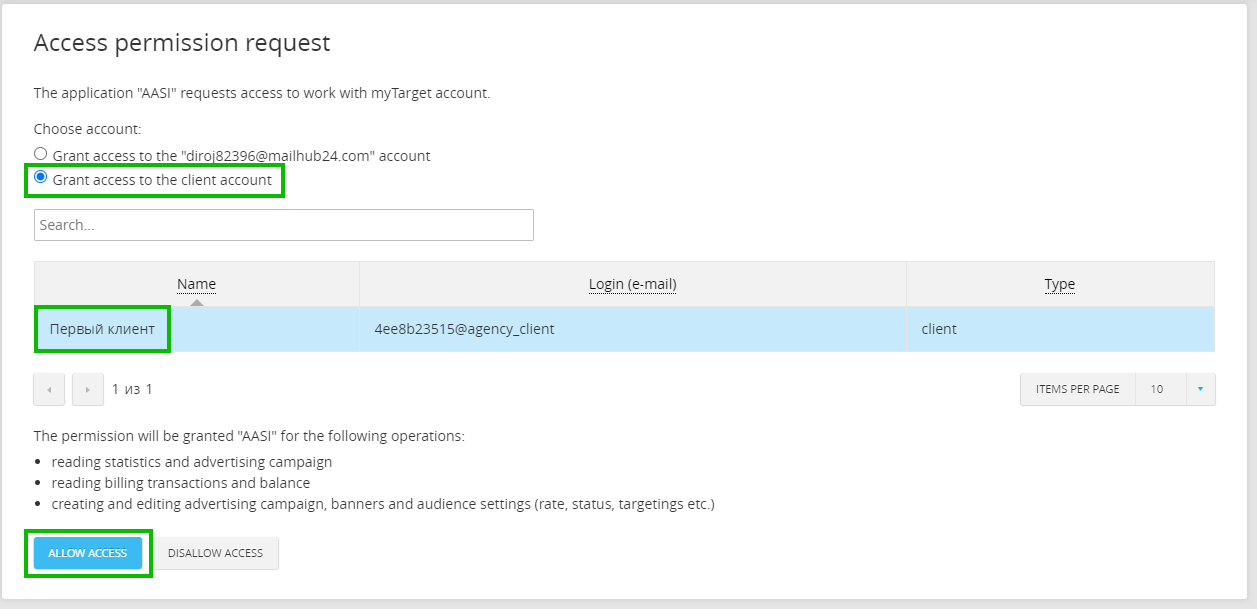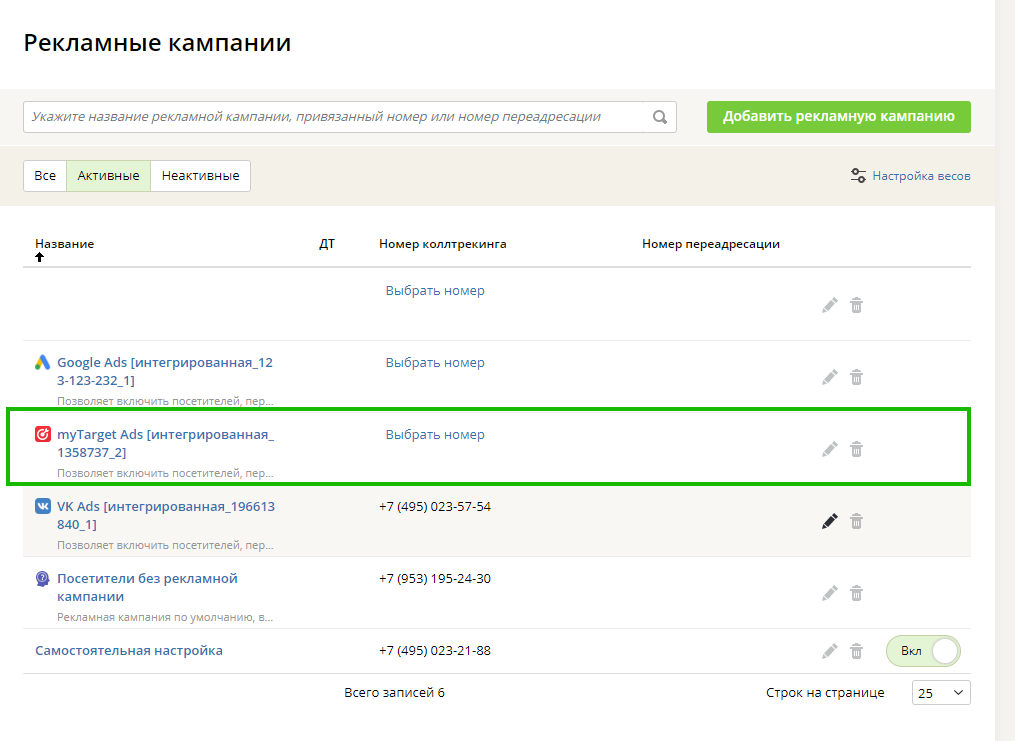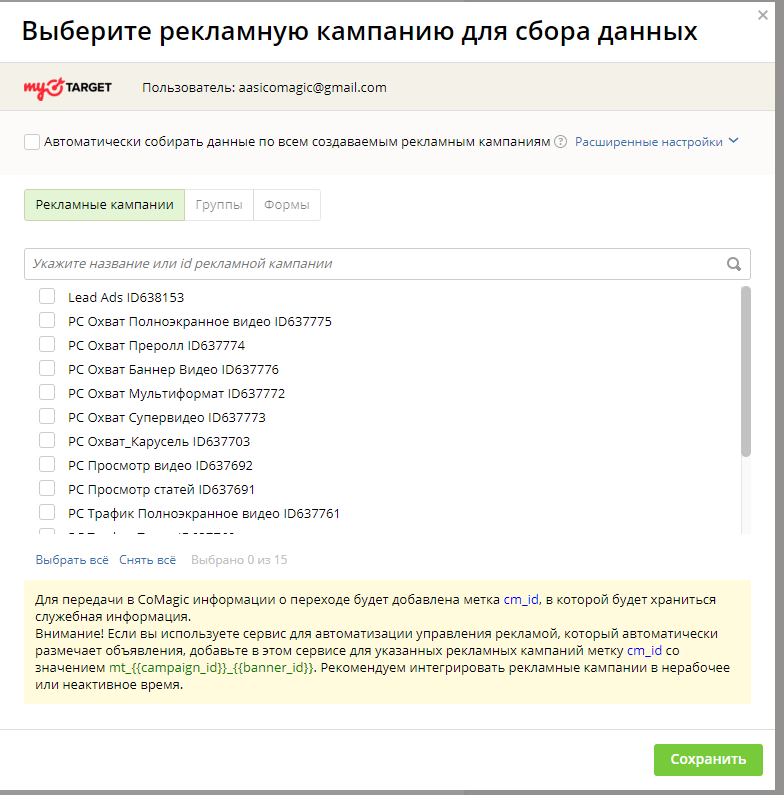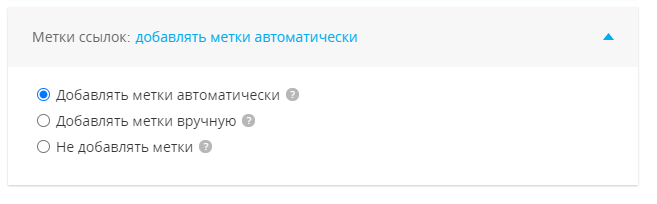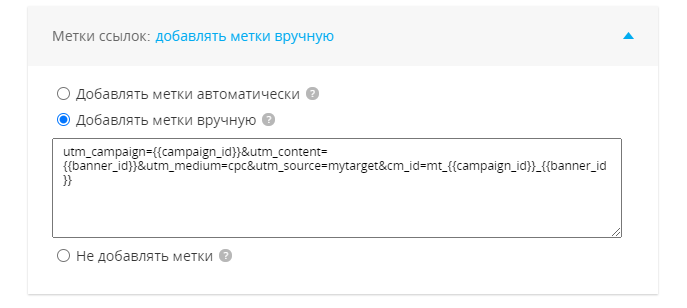Подключение интеграции Битрикс24
Подключить интеграцию можно как с браузерной версией Битрикс24, так и с коробочной.
У коробочной версии есть особенности:
-
необходимо иметь последнюю стабильную версию портала (обновить систему можно в личном кабинете Битрикс24);
-
должны быть HTTPS подключение и не самоподписанные сертификаты;
-
нужно подключить модули «Rest API» и «Телефония» в Битрикс24
-
для всех приложений нужно отключить проверку заполнения обязательный пользовательских полей: CRM >> Настройки >> Другой >> Прочие настройки >> Приложения: выключить
- для синхронизации сотрудников обязательно указывать подразделение в карточке сотрудника в Битрикс24
Интеграция CoMagic c Битрикс24 подключается в два простых шага:
-
Установка приложения CoMagic в магазине приложений Битрикс24.
-
Активация и настройка интеграции в личном кабинете CoMagic
Установка приложения в Битрикс24
1. В Битрикс24 заходим в раздел Приложения:
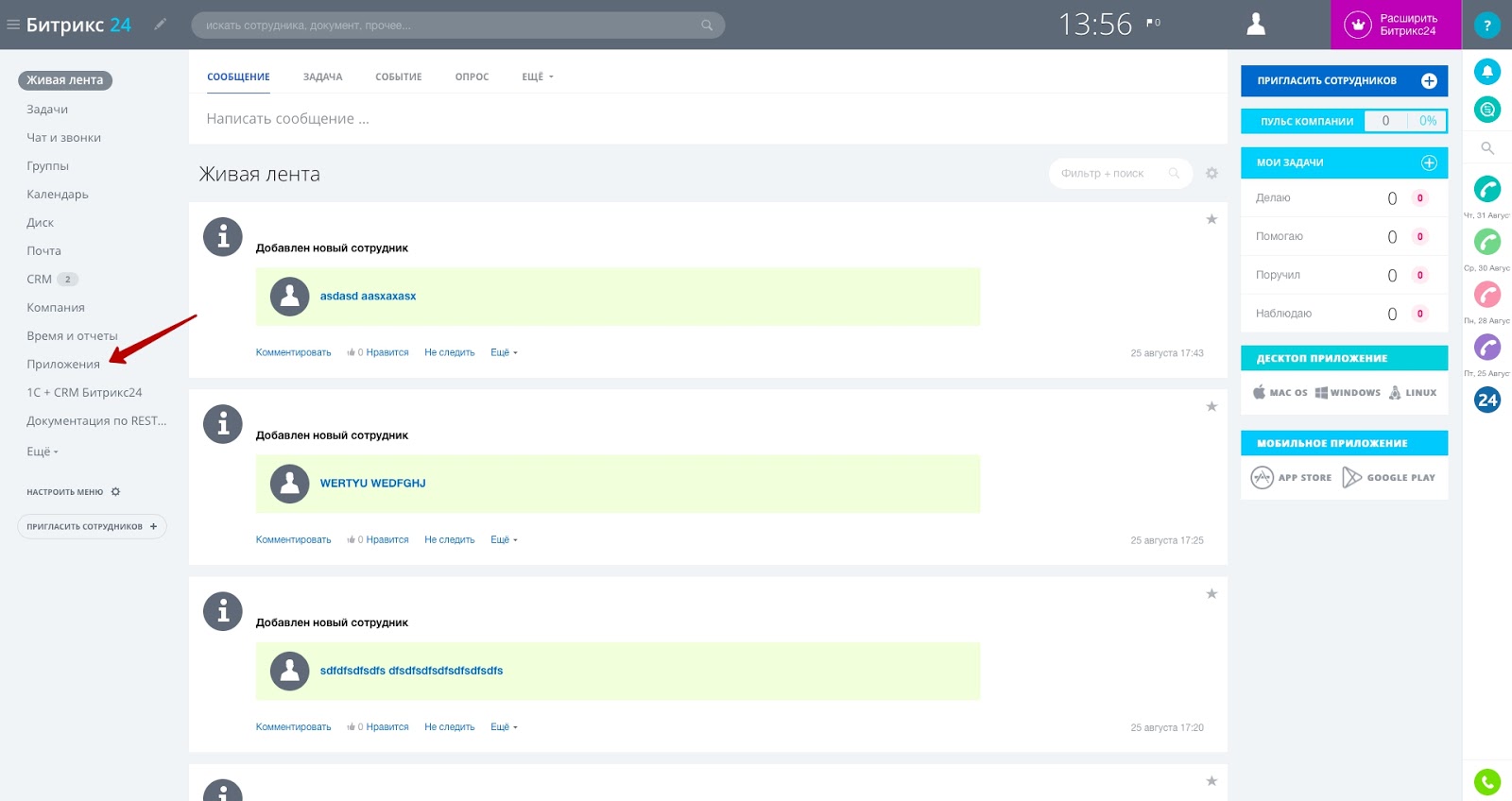
2. Находим CoMagic в поиске и заходим на страницу интеграции.
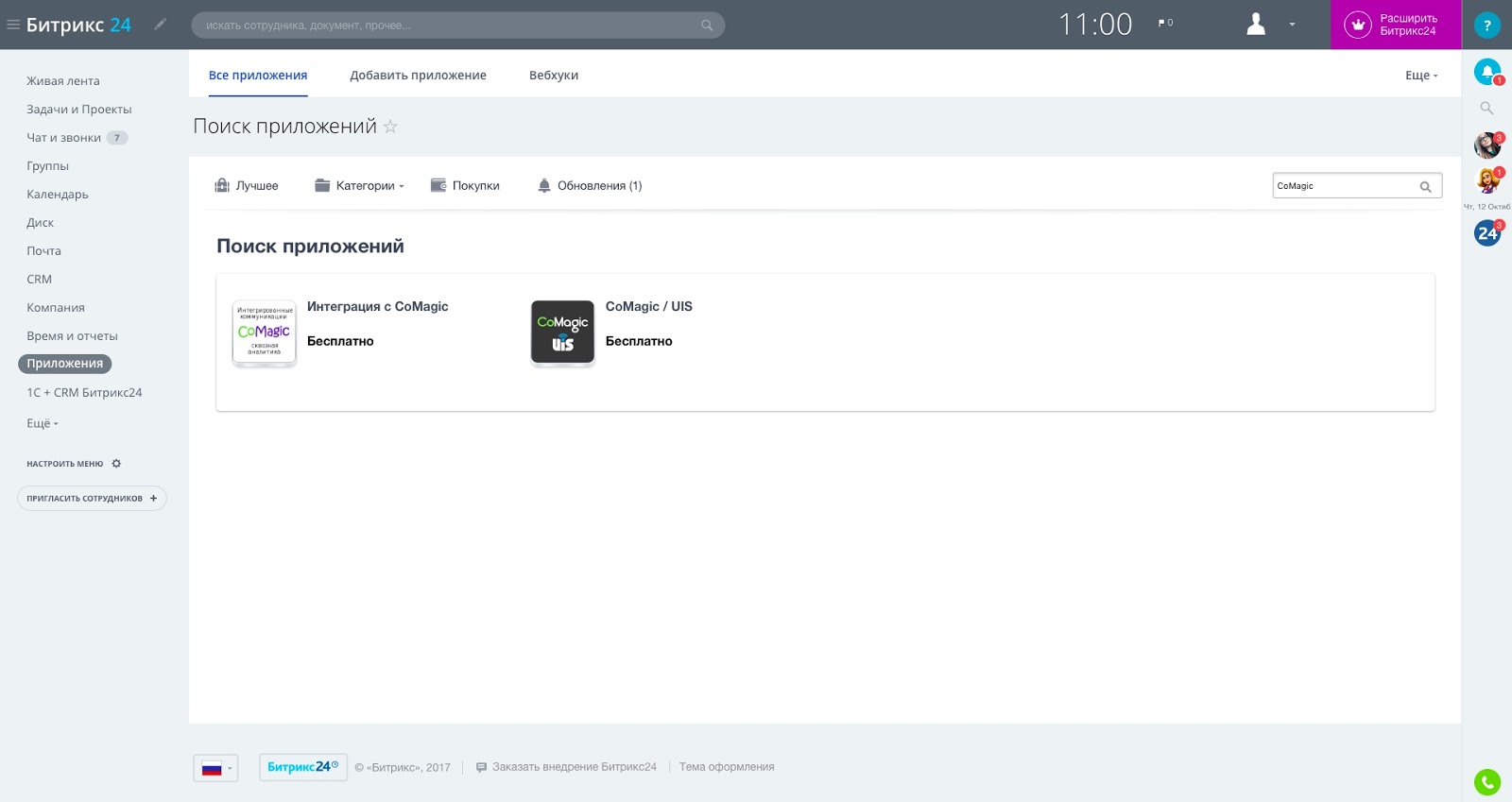
3. Нажимаем кнопку “Установить”.
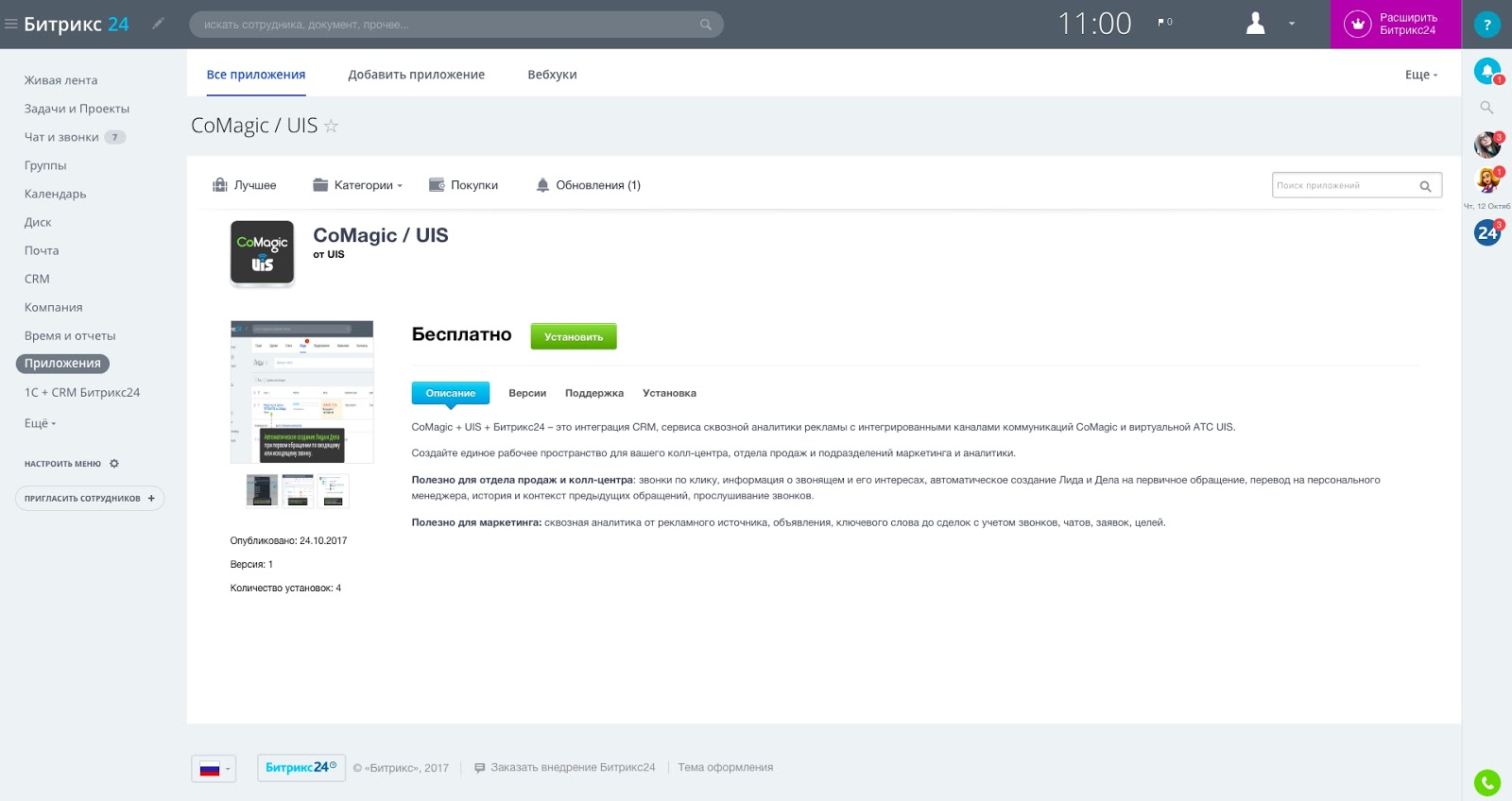
Активация и настройка в личном кабинете CoMagic
1. Заходим в личный кабинет CoMagic с паролем администратора в раздел Аккаунт – Интеграции – Битрикс24 и нажимаем кнопку Подключить.
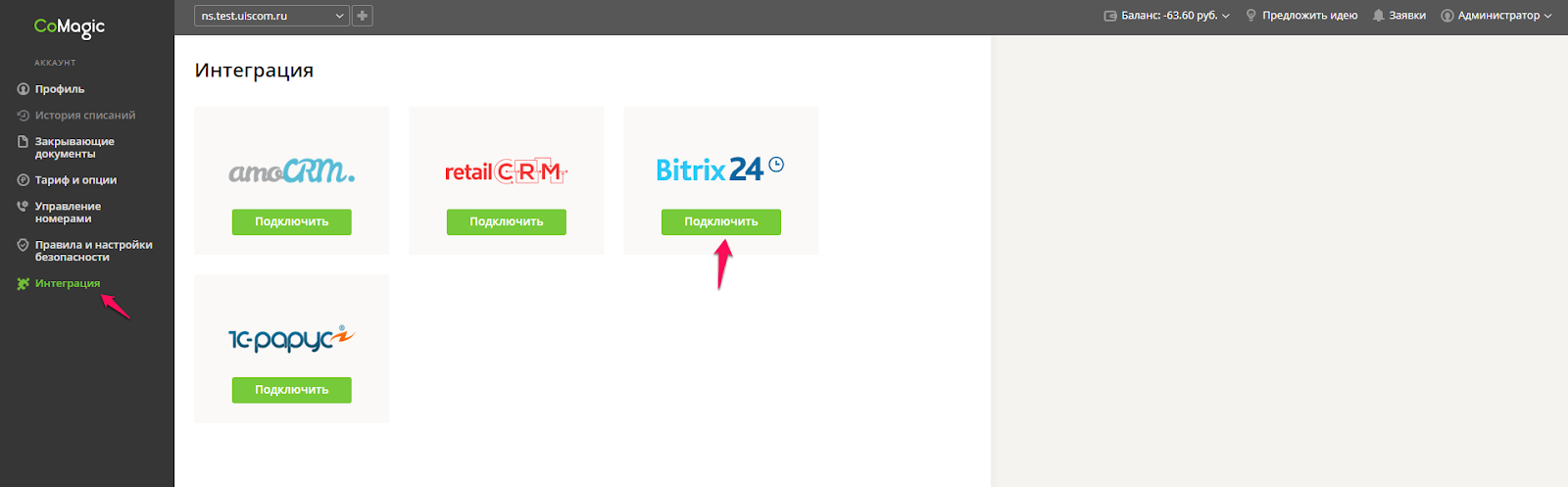
2. Вводим адрес вашего портала Битрикс24 и нажимаем кнопку Подключить.
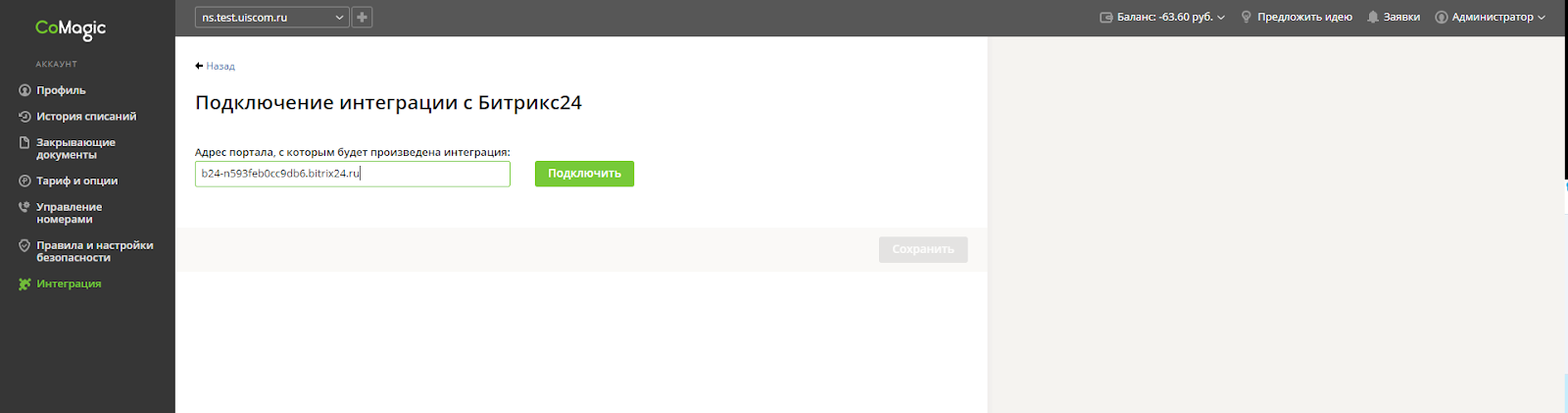
3. В открывшемся окне вводим логин и пароль пользователя Битрикс24 с правами администратора.
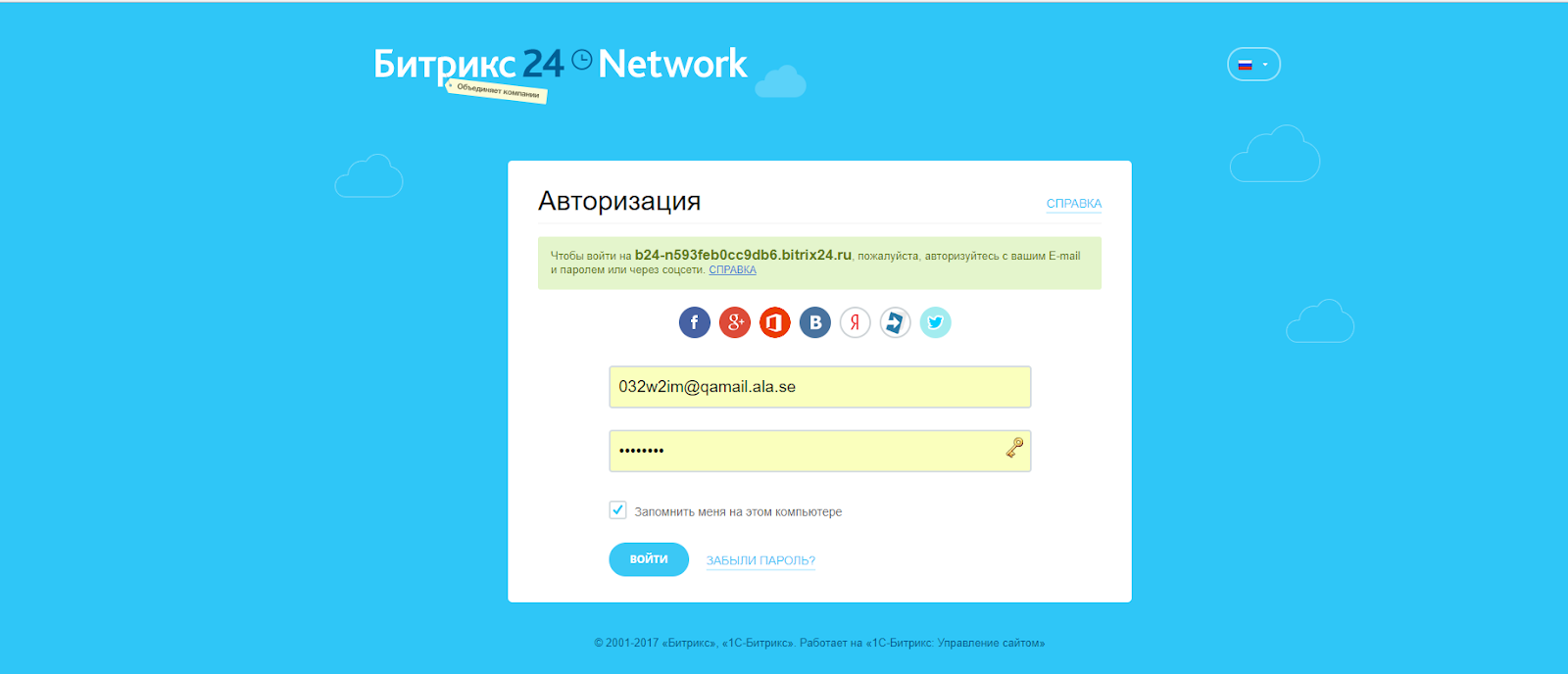
Если пользователь прошел аутентификацию в Битрикс24 под пользователем без прав администратора и хочет подключить интеграцию в личном кабинете CoMagic:
Вариант 1: Зайти в Битрикс24 под пользователем с правами администратора и затем активировать интеграцию в личном кабинете CoMagic.
Вариант 2: Зайти в Битрикс24 и нажать кнопку Выход, а затем в личном кабинете CoMagic подключить интеграцию от пользователя с правами администратора.
В разделе Доступ будет отображаться следующая информация:
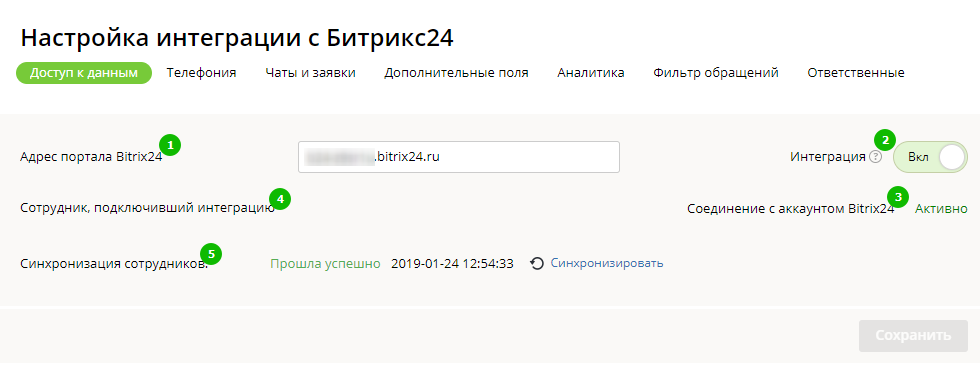
- адрес портала Bitrix24 (1);
- кнопка включения/отключения интеграции (2);
- текущий статус интеграции (3);
- сотрудник, подключивший интеграцию - Администратор (4);
- статус синхронизации сотрудников, дата/время, а также кнопка ручной синхронизации (5). Автоматический импорт сотрудников на текущий момент происходит каждые 30 минут, вы можете синхронизировать сотрудников вручную, нажав соответствующую кнопку. Обратите внимание: для автоматической синхронизации у сотрудников в Bitrix24 обязательно должны быть заполнены поля: фамилия, email, а для коробочной версии - подразделение.
Для настройки интеграции переходим на вкладку Телефония.
Подключение интеграции с amoCRM
Интеграция подключается в личном кабинете amoCRM и CoMagic в несколько шагов.
Зарегистрируйтесь в личном кабинете amoCRM с тем же email, что и в CoMagic. Перейдите в раздел Настройки – Интеграции и найдите виджет CoMagic с помощью поиска.
Нажмите на виджет, подтвердите передачу данных и кликните Установить в верхней части окна.
Можно переходить в личный кабинет CoMagic под логином администратора с тем же email, что и в amoCRM. В меню администратора выберите Аккаунт – Интеграция. Виджет amoCRM уже подключен.
Теперь можно переходить к настройкам.
Интеграция с retailCRM
Интеграция retailCRM с телефонией CoMagic включает в себя следующий функционал:
- Всплывающие карточки контакта для входящих звонков.
- Прослушивание записей разговоров в retailCRM.
- Исходящие звонки из CRM по клику на номер контакта.
- Синхронизация сотрудников.
- Переадресация на персонального менеджера контакта из настроек CRM.
- Управление статусом доступности сотрудника непосредственно в интерфейсе CRM.
Дополнительно, при использовании динамического коллтрекинга в CRM можно будет построить отчёты по источнику, каналу, кампании и ключевому слову звонков, которые привели к заказам.
Обработка звонка
Всплывающая карточка контакта
При входящих звонках на экране у сотрудника, до которого происходит дозвон, отображается всплывающая карточка контакта.
Примечание. При звонке, который переадресован на номер, не принадлежащий никому из сотрудников, синхронизированных с пользователями retailCRM, всплывающая карточка в retailCRM появляться не будет.
Всплывающая карточка входящего вызова на сотрудника:
Карточка с информацией о потерянном звонке:
Переадресация на персонального менеджера
При подключении интеграции в настройках сценариев обработки звонков в личном кабинете CoMagic становится доступна операция «Переадресация на персонального менеджера из CRM». Когда в сценарий добавлен такой шаг, происходит запрос в retailCRM для получения номера персонального менеджера, который закреплен за контактом, осуществляющим вызов. Если для АОНа не найден контакт в книге контактов retailCRM или у найденного контакта не установлен ответственный менеджер, то выбирается связанная операция.
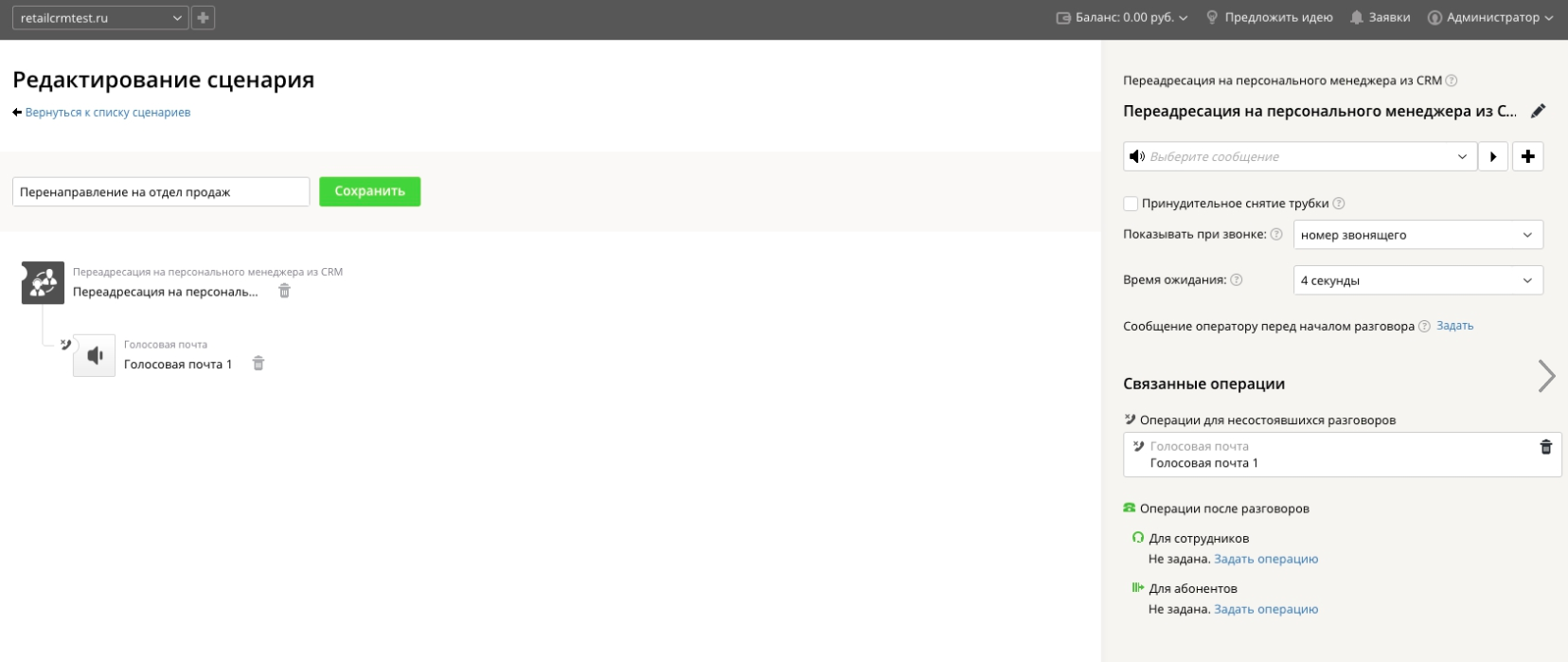
Переадресация на номер менедежера из CRM происходит, если:
- он online, т.е у него открыто рабочее место в retailCRM,
- в рабочем месте retailCRM он имеет статус «Свободен»,
- у него заполнено поле «Номер» в конфигурации телефонии.
Параметр в карточке контакта в retailCRM, где выставлен персональный менеджер:
Исходящие звонки по клику на номер
У ваших сотрудников есть возможность позвонить по клику на номер из интерфейса retailCRM. При клике сначала происходит соединение с номером сотрудника, а потом с номером выбранного контакта.
Исходящие звонки возможны только если
- оператор online, т.е у него открыто рабочее место в retailCRM,
- в рабочем месте retailCRM оператор имеет статус «Свободен»,
- виртуальный номер связан с CRM или задан номер по умолчанию.
Особенности выбора АОНа для исходящих звонков
Для исходящих звонков будет выбран последний использовавшийся для связи с контактом виртуальный номер из связки виртуальных номеров с CRM (исключая 8 800). Если такой номер не будет найден, то будет использован номер по умолчанию.
Кнопка в интерфейсе retailCRM для совершения исходящего вызова выглядит так:
Информация о всех звонках заносится в историю коммуникаций в retailCRM. Там же хранятся записи разговора, которые можно прослушать.
Синхронизация сотрудников
Синхронизированные сотрудники помечаются признаком "retailCRM" в их именах.
Особенности синхронизации сотрудников
- Пользователи, которые были удалены из retailCRM, не будут удалены из CoMagic. Удаление сотрудников из CoMagic производится только вручную.
- В CoMagic добавляются все сотрудники из retailCRM, вне зависимости от того, задан номер у сотрудника или нет. При этом синхронизируются только активные сотрудники в retailCRM.
- Сотрудники из CoMagic не загружаются в retailCRM.
- При синхронизации ищется совпадение сотрудников из retailCRM и CoMagic на основе e-mail. Если совпадение найдено, то карточка сотрудника в CoMagic будет помечена признаком "retailCRM" в имени, если нет — будет создана новая карточка.
- Обновление данных для синхронизированных сотрудников происходит по следующему принципу:
- Если в связанной карточке сотрудника в CoMagic отсутствовал номер телефона, а в его карточке в retailCRM номер телефона был добавлен, то в карточку сотрудника CoMagic будет добавлен номер;
- Если в связанной карточке сотрудника в CoMagic указан номер телефона, а в его карточке в retailCRM были изменены/добавлены номер телефона или e-mail, то в карточке сотрудника в CoMagic обновлений не произойдет.
Автоматическая синхронизация сотрудников
Синхронизация сотрудников производится автоматически каждые 2 часа.
Ручная синхронизация сотрудников
Всегда доступна возможность синхронизировать сотрудников вручную, нажав на соответствующую кнопку в настройках интеграции.
Управление статусом сотрудника
В интерфейсе retailCRM сотрудник может управлять собственным статусом. При включенной интеграции этот статус синхронизируется с параметром Статус звонка в настройках сотрудника в CoMagic.
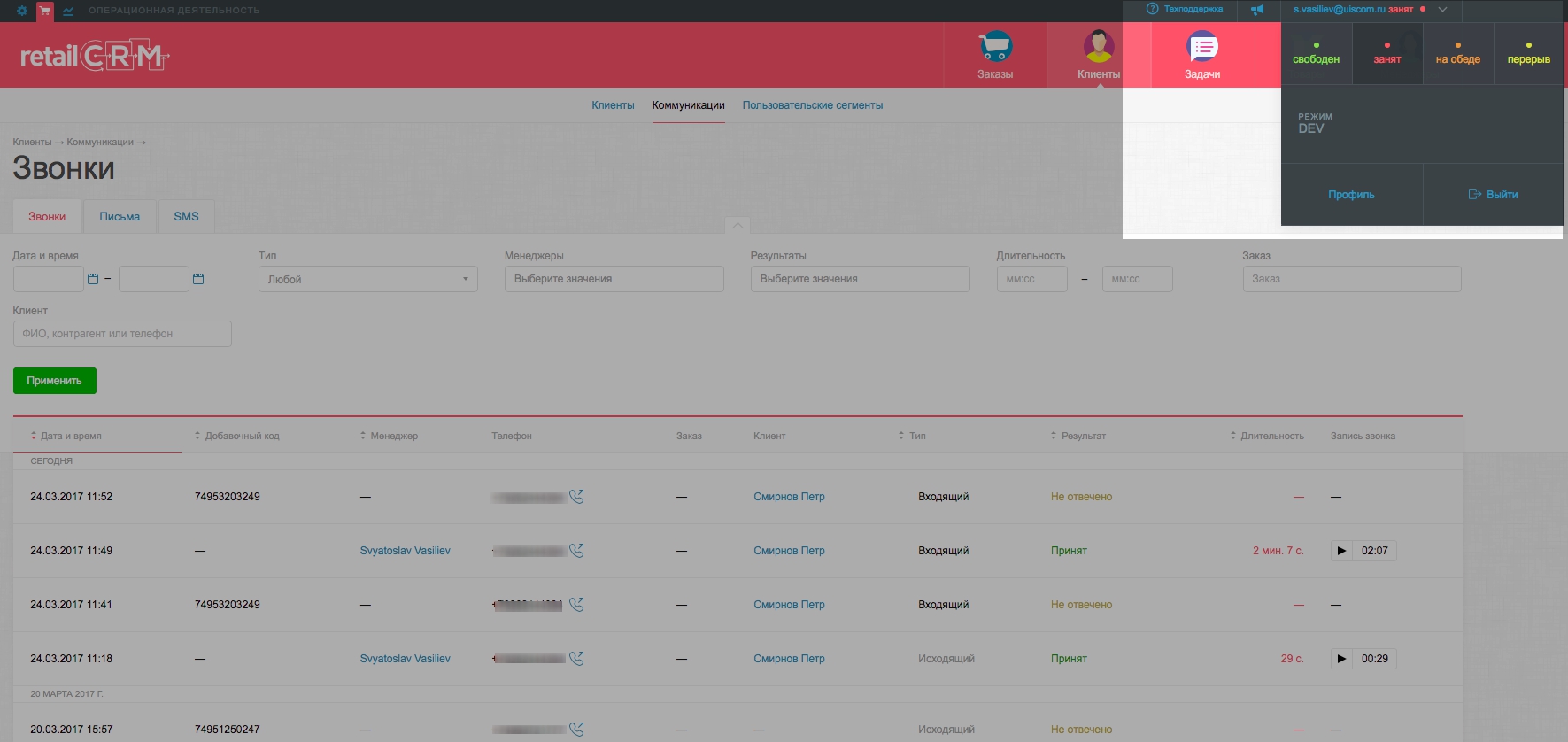
Если выбран статус Свободен, то статус звонков в CoMagic выставляется в состояние "Доступен", если в настройках retailCRM выбран статус Занят, то для этого сотрудника в настройках CoMagic выставляется статус звонков "Не беспокоить". Для статусов сотрудника в retailCRM На обеде и Перерыв, в CoMagic выставляется статус "Перерыв".
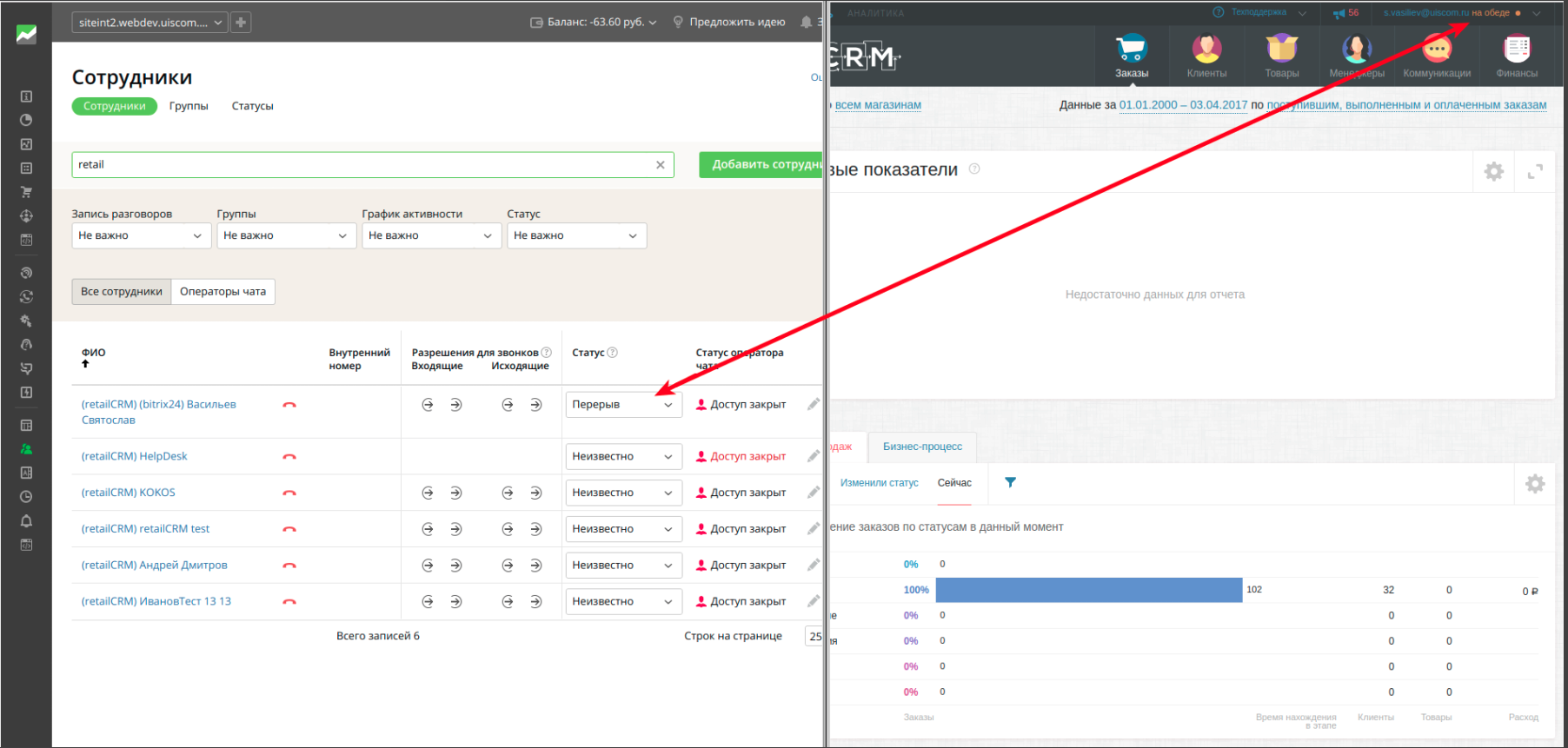
Подключение интеграции
Интеграция подключается через интерфейс личного кабинета CoMagic (раздел Аккаунт → Интеграции). Для подключения интеграции с телефонией необходимо выбрать соответствующий раздел в настройках интеграции.
Первым шагом для настройки интеграции являются ввод адреса портала и ключа API от retailCRM.
Ключ API retailCRM находится в настройках, разделе Интеграция → Ключи доступа API. Чтобы получить ключ, нужно либо скопировать существующий, либо нажать на кнопку Добавить.
При нажатии на кнопку Добавить откроется страница создания ключа API. Для его сохранения необходимо проследить, чтобы он был активен, задать ему название и нажать кнопку Сохранить.
Если создание ключа произведено успешно, то появится соответствующая надпись, а сам ключ добавится в список ключей retailCRM.
Если добавленный ключ API активен и имеет необходимые права доступа, тогда станет активной кнопка Далее (переход на следующий шаг).
На втором шаге интеграции настраивается соответствие магазинов в retailCRM виртуальным номерам. Это необходимо для корректного соотнесения входящих звонков в магазины внутри retailCRM, а также для подстановки виртуальных номеров для исходящих вызовов из интерфейса retailCRM.
Когда настроено хотя бы одно соответствие магазина и виртуального номера, становится активной кнопка Далее для перехода к следующему шагу.
На третьем шаге происходит синхронизация данных CoMagic с retailCRM, и если все проходит успешно, то становится активной кнопка Готово для завершения этапа подключения интеграции. Нажатие на кнопку переносит пользователя в интерфейс настроек интеграции.
Интерфейс Настройка интеграции в личном кабинете
Страница настройки интеграции телефонии CoMagic с retailCRM в личном кабинете CoMagic состоит из трех вкладок:
- Доступ к данным
- Настройка интеграции
- Сотрудники
Доступ к данным
В этом разделе находится информация с адресом портала и ключом доступа к API retailCRM.
Настройка интеграции
В этом разделе находятся данные о магазинах в retailCRM, сопоставленных с виртуальными номерами CoMagic. Также можно задать виртуальный номер по умолчанию, который будет подставляться при совершении исходящих звонков по клику, если для магазина не выбрано соответствие с номером. Это необходимо для:
- отображения информации о магазине в всплывающей карточке контакта;
- подстановки номера соответствующего магазина для исходящих звонков.
Сотрудники
В этом разделе можно выбрать, для каких сотрудников, загруженных из retailCRM, включена интеграция.
Интеграция с Яндекс.Метрикой
Цель интеграции
Настройка интеграции
Настройка передачи обращений
- Чаты и заявки
- Звонки
Настройка передачи целей
Примеры отчетов Яндекс.Метрики
Пример отчетов CoMagic
Цель интеграции
Яндекс.Метрика и CoMagic обмениваются несколькими видами данных. В CoMagic передаются достигнутые цели, а в Яндекс.Метрику – звонки и их параметры, чаты, заявки, а также события CoMagic.
Обратите внимание, что данные переданные в Яндекс Метрику появляются в отчетах в течение 24 часов после их загрузки из нашего сервиса. То есть фактически их можно будет увидеть в Метрике в интервале от 1 до 2х суток от времени совершения события.
Настройка интеграции
Заходим в раздел Сайты бокового меню. Выбираем нужный сайт из списка, идем на вкладку Интеграция с сервисами.
Нажимаем Подключить сервис. При нажатии Выбрать счетчик откроется окно со всеми счетчиками Яндекс.Метрики. Отметьте сайты, с которых необходимо передавать данные.
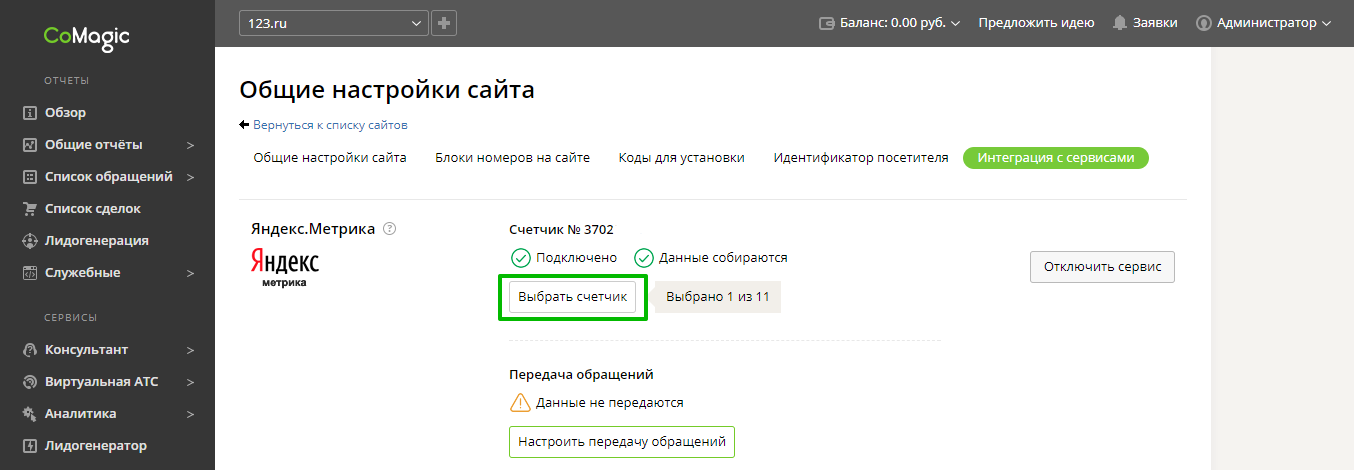
Настройка передачи обращений
Звонки
CoMagic передает в Яндекс.Метрику звонки на динамические номера при определении Client ID Яндекс.Метрики и их параметры. Нажимаем Настроить передачу обращений. Чекбокс Включить передачу звонков активирует передачу даты, времени совершения звонка и ID посетителя сайта.
Дополнительно можно выбрать еще 9 параметров для передачи:
- АОН, за исключением последних двух цифр номера,
- продолжительность разговора,
- время ожидания на линии,
- статус звонков: пропущенный/принятый,
- статус звонков: первичный/вторичный,
- теги,
- URL страницы, с которой был совершен звонок.
- цена цели,
- страница отчета CoMagic.
Синхронизация происходит раз в сутки, данные передаются за прошедший день. На 2-й, 7-й, 14-й и 20-й день в случае изменения параметров звонка происходит их перезапись.
Чаты и заявки
Чаты и заявки передаются как цели, поэтому в Яндекс.Метрике их надо предварительно настроить.
В аккаунте Яндекс.Метрики заходим в Настройки бокового меню. Выбираем вкладку Цели – Добавить цель. Называем цель, например, «Чаты CoMagic», выбираем тип условия JavaScript-событие и указываем идентификатор, например, chat.
Этот же идентификатор необходимо указать в окне настроек CoMagic на вкладке Чаты. Чтобы не передавать потерянные или отклоненные чаты, поставьте галочку. Синхронизация чатов и заявок происходит раз в сутки, данные передаются за прошедший день.
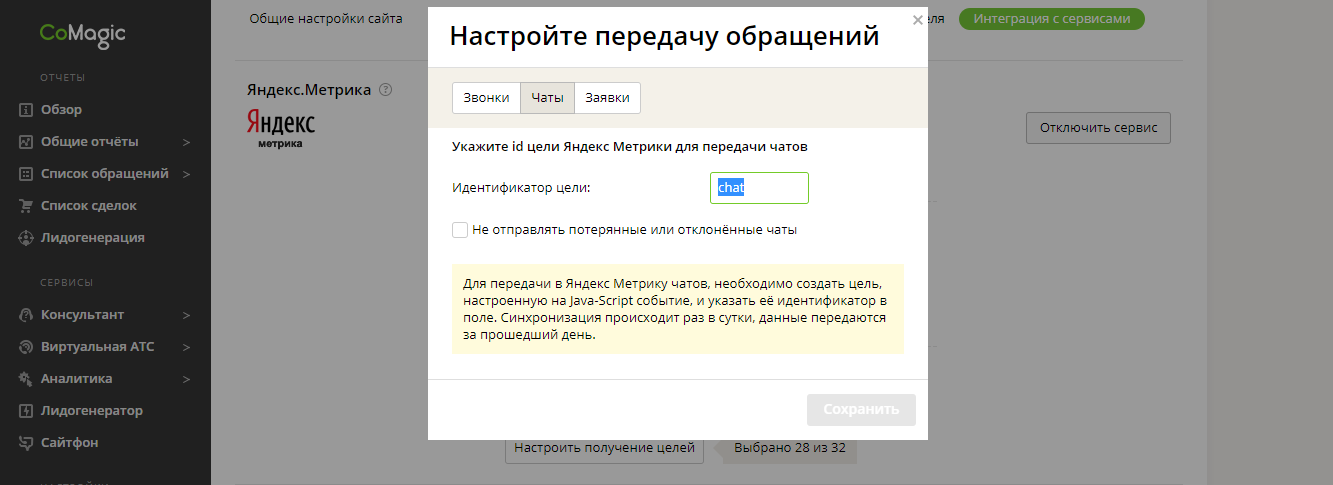
Для настройки передачи заявок, создайте еще одну цель в Метрике и укажите соответствующий идентификатор на вкладке Заявки в CoMagic.
Аккаунт в Яндекс.Метрике должен иметь доступ на запись. Реализация передачи чатов и заявок сделана в соответствии с требованиями Яндекса.
CoMagic передает следующие параметры:
- Client ID Яндекс.Метрики – идентификатор посетителя сайта, назначенный Яндекс.Метрикой;
- DateTime – дата и время конверсии в формате unix timestamp. Дата и время передается в 0 часовом поясе, так как Яндекс.Метрика производит корректировку даты и времени с учетом часового пояса, настроенного в личном кабинете;
- Target – идентификатор цели, указанный в личном кабинете;
- Price – цена (ценность) цели.
Для каждой конверсии передаются дополнительные системные параметры:
- Currency – валюта в трехбуквенном формате ISO 4217 (RUB).
Дополнительная информация по отображению целей доступна в справочном центре Яндекса. При отключении интеграции или смене счетчика, настройки передачи чатов и заявок в Яндекс.Метрику останутся без изменений. Настройки хранятся на уровне сайта и не привязаны к счетчику.
Настройка передачи целей
Чтобы в отчетах CoMagic отображались цели Яндекс.Метрики, нажимаем Настроить получение данных. В открывшемся окне выбираем цели, которые необходимо передавать. CoMagic будет загружать данные о достижении выбранных целей раз в сутки за прошедший день.
Если вы отслеживаете события в СoMagic, то их также можно передавать в Яндекс.Метрику как цели. Для этого переходим в боковом меню в раздел Аналитика – События – Редактировать событие, ставим галочку Считать событие целью и настраиваем передачу события в Яндекс.Метрику аналогично с помощью идентификатора.
Примеры отчетов Яндекс.Метрики
При передаче звонков в Яндекс.Метрике появится группа отчетов Звонки с тремя отчетами: Качество обработки звонков, Источники звонков, Звонки детально.
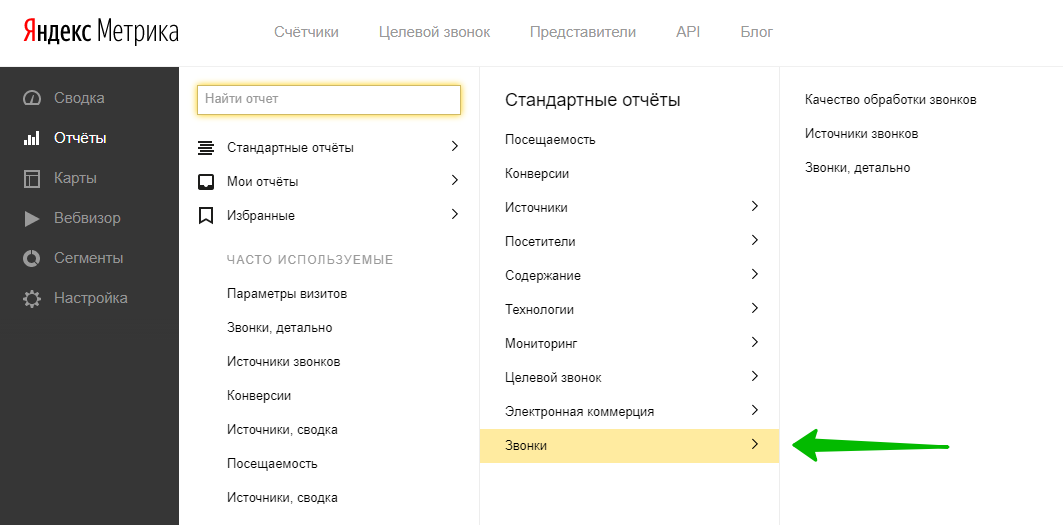
Чтобы посмотреть звонки по тегам с учетом стоимости, в отчете Источники звонков сгруппируйте звонки по меткам и добавьте метрику Суммарная цена звонка.
Отчет Звонки, детально
Отчет Количество звонков.
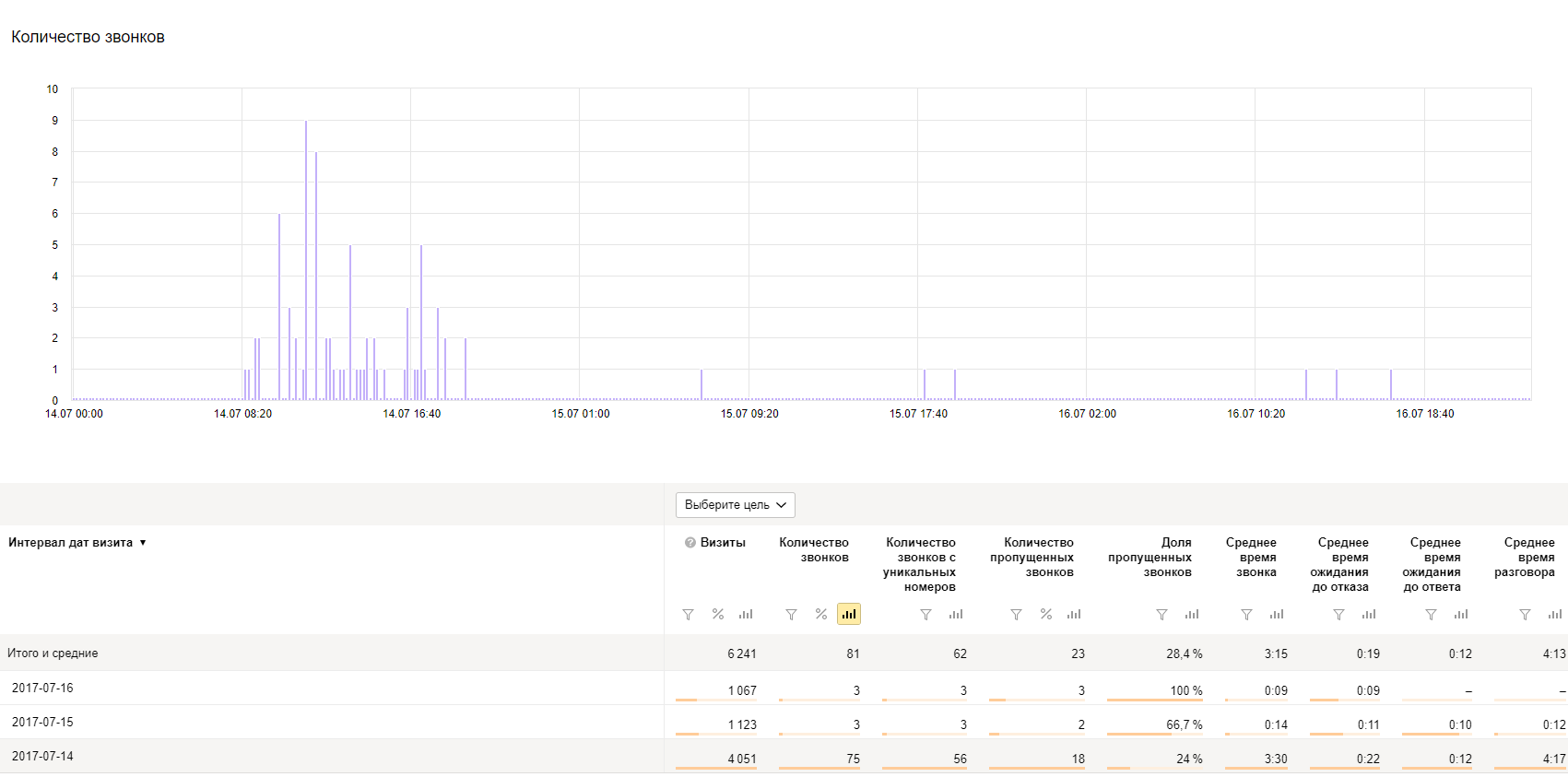
Во вкладке Цели появится отдельная строка Звонок.
Примеры отчетов CoMagic
Если настроена передача данных из Яндекс.Метрики, в отчете Анализ трафика отобразятся цели
В отчете Звонки можно увидеть Client ID Яндекс.Метрики.
Интеграция с Яндекс.Директ
Инструкцию можно еще и посмотреть :)
Интеграция с Яндекс.Директ позволит не только автоматически подтянуть в CoMagic расходы на рекламу, но еще и позволяет перенести всю структуру рекламных кампаний вплоть до ключевых слов, что делает работу с данными максимально удобной с погружением до нужного уровня данных.
Какие типы кампаний интегрируем
- TEXT_CAMPAIGN — кампания с типом «Текстово-графические объявления»
- DYNAMIC_TEXT_CAMPAIGN — кампания с типом «Динамические объявления»
- SMART_CAMPAIGN — кампания с типом «Смарт-баннеры»
- CPM_BANNER_CAMPAIGN — кампания с типом «Медийная кампания».
Обратите внимание, в связи с ограничениями API Яндекса Директа, по рекламным кампаниям со следующими типами нет возможности провести интеграцию
- MCBANNER_CAMPAIGN - Баннер на поиске
- CPM_DEALS_CAMPAIGN - Медийная кампания со сделками
- CPM_FRONTPAGE_CAMPAIGN - Медийная кампания на Главной
Для отслеживания стастистики по данным рекламным кампаниям, необходимо выполнить настройку вручную.
Настройка
Заходим в Настройки - сайты и выбираем вкладку Интеграции с сервисами - Рекламные системы.
Теперь нужно авторизоваться в Яндекс.Директ.
Обратите внимание, что для правильной настройки интеграции нужно указывать логин главного представителя аккаунта, на котором размещается кампания в Директе. Если вы рекламное агентство, то введите логин одного клиента. В любом случае, логин должен иметь права на чтение и запись.
Находим в списке Яндекс.Директ и вводим логин от аккаунта в Яндексе. Затем нажимаем на кнопку «Подключить сервис».
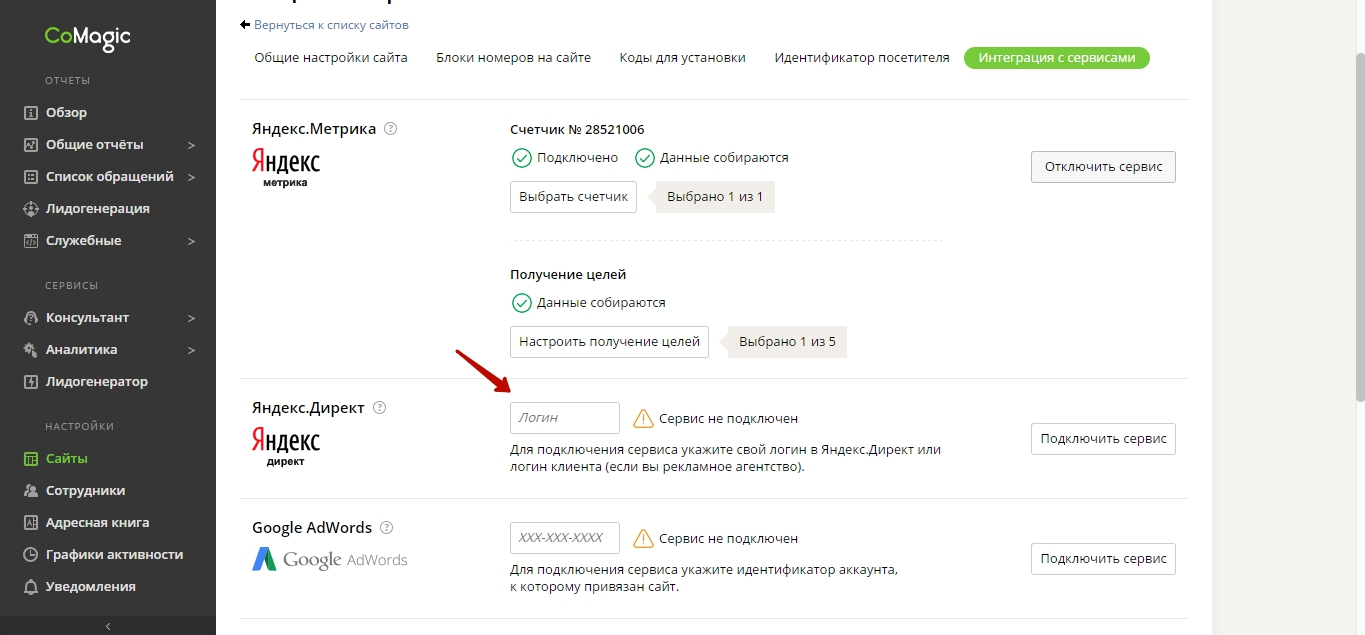
Нажимаем «Войти». Почти готово! Осталось разрешить доступ к данным и выбрать рекламные кампании для импорта данных.
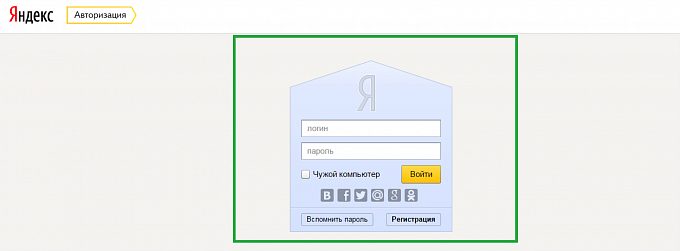
Нажимаем на кнопку «Выбрать рекламные кампании», отмечаем галочками нужные, нажимаем «Сохранить».
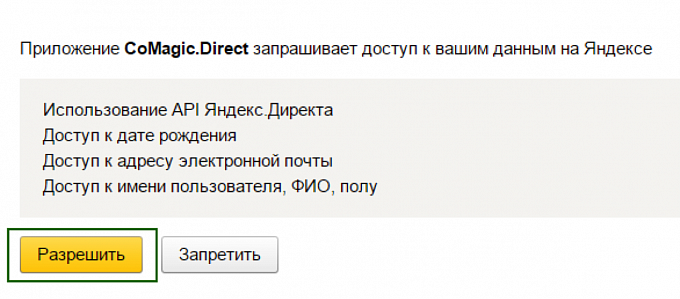
Важное примечание: тем, кто уже ранее (до настройки интеграции CoMagic с Яндекс.Директ) подключал для отслеживания отдельные рекламные кампании по Яндекс.Директ в интерфейсе CoMagic, мы рекомендуем удалить их во избежание путаницы в данных. Теперь, после того, как вы отметили их галочками при настройке интеграции, вся статистика по ним будет собираться в отчете по кампании «Яндекс.Директ (интегрированная)». Статистика за предыдущие периоды при удалении кампаний также сохранится и будет отображаться в соответствующих этим временным интервалам отчетах с пометкой о том, что кампания удалена.
Обязательно привяжите номер к только что настроенной интегрированной рекламной кампании!
Теперь доступна возможность автоматически интегрировать все рекламные кампании, которые клиенты будут создавать после включения опции автоматической интеграции.
Если вы хотите, чтобы все рекламные кампании, которые вы создаете в рекламном аккаунте, автоматически передавались в CoMagic, используйте настройку автоматического сбора данных. Для этого поставьте галочку рядом с опцией:
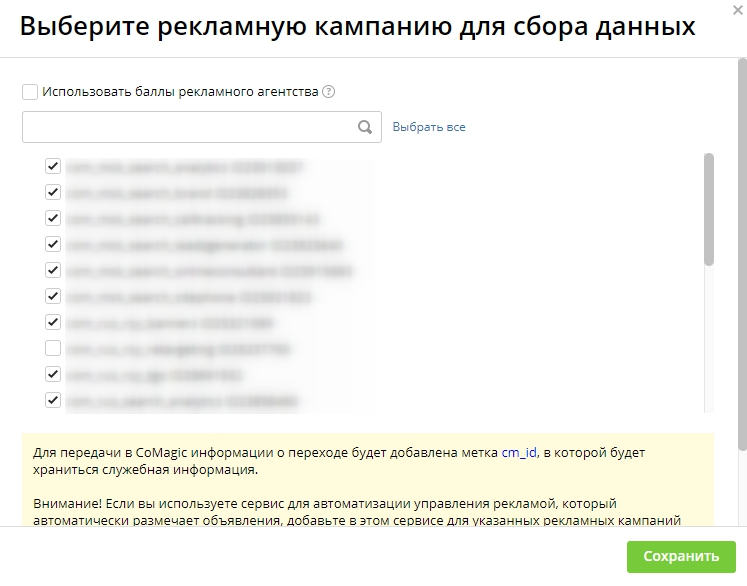
Когда настройка включена, все рекламные кампании, которые вы будете создавать в рекламном аккаунте, автоматически будут передаваться в CoMagic. Если вы хотите выбрать или исключить из автоинтеграции рекламные кампании по названию, используйте фильтры, доступные в расширенных настройках.
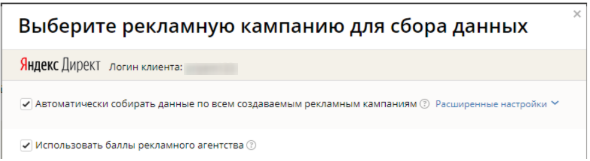
Можно использовать как один из фильтров, так и оба сразу. Фильтрация работает по условию “И”.
Название кампании может начинаться, заканчиваться, или содержать слово, или набор цифр, символов, emoji. Зависимости от регистра нет, т.е. "Москва" и "москва" - это одно и то же.
Скорее интегрируйте свой CoMagic-аккаунт c Яндекс.Директ, и (мы уверены!) пользование нашим сервисом станет для вас еще более удобным.
В отчетах "Анализ трафика" и "Сквозная аналитика" теперь можно увидеть консолидированные данные по настроенным в Яндекс.Директе рекламным кампаниям: число переходов на сайт компании, среднее время сессий посетителей, процент конверсии в целевые действия и обращения (звонки, чаты, заявки), в том числе, в качественные и не качественные, и т.п. Причем посмотреть эту информацию можно как по самим кампаниям, так и по каждому ключевому слову или группе запросов.
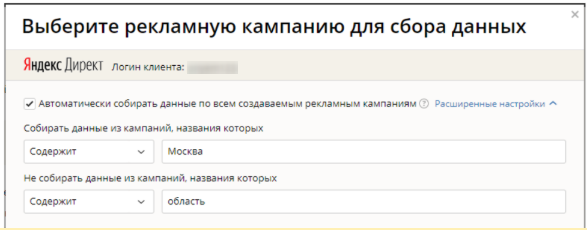
Ранее в отчет “Сквозная аналитика” вы могли вносить расходы на рекламу только вручную. Теперь расходы по стоимости клика будут подгружаться из Яндекс.Директ в CoMagic автоматически, что позволит оперативно считать и контролировать экономические показатели (такие, как CPV, CPA, CPC, выручка и ROI по каждой рекламной кампании):

Используйте переключение между измерениями, чтобы провести аналитику на каждом уровне данных, вплоть до ключевого слова. Подробнее об использовании контролов в отчетах читайте в нашей статье.
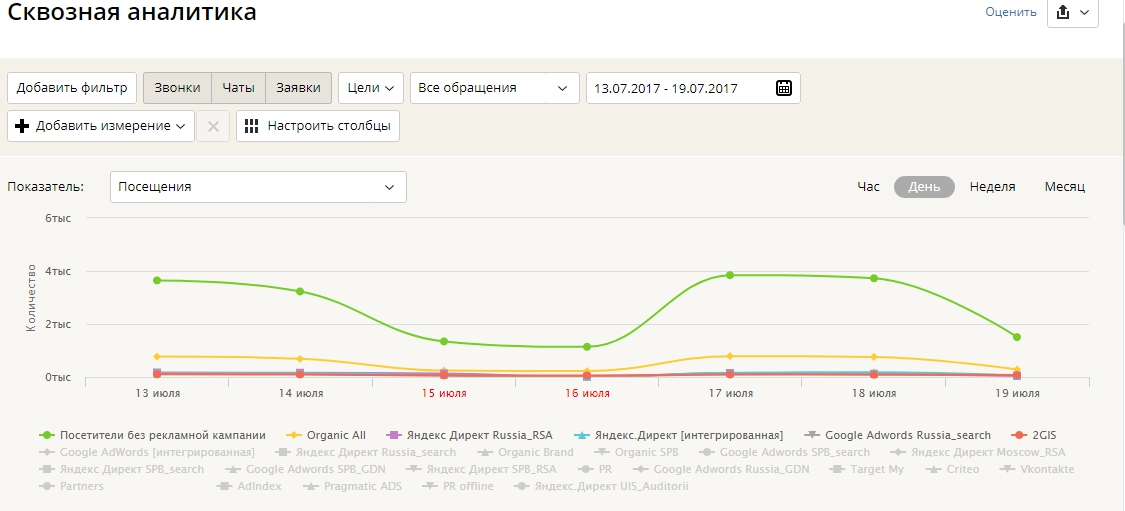
Вы сможете «по горячим следам» выяснить, какие ключевые слова в каждой из групп поисковых запросов обходятся вам дорого, но не принесли вам никаких обращений и поэтому не окупаются:
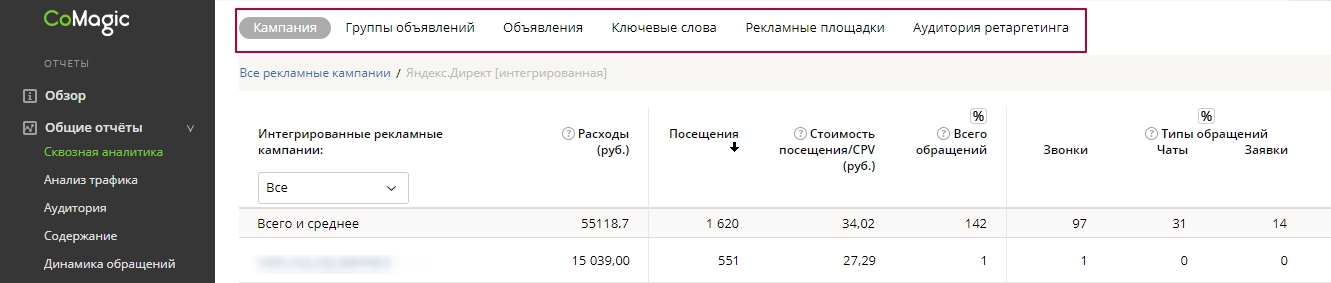
И какие из них, наоборот, наиболее эффективно конвертируются в обращения:
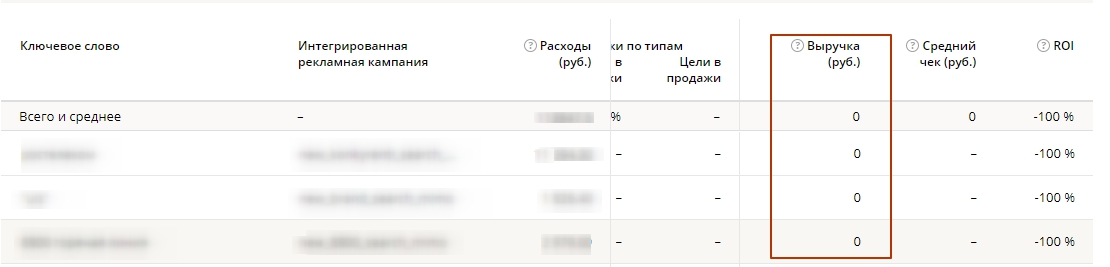
Соответственно, это будет поводом приостановить работу с первыми и сосредоточить рекламный бюджет на вторых.
Интеграция с Origami
Связав ресурс CoMagic с аккаунтом в Origami, вы сможете анализировать стоимость привлечения звонка. Эта информация позволит понять расходы на получение каждого звонка, а затем оптимизировать рекламные кампании и объявления в системах Яндекс.Директ и Google AdWords.
Установив связь между аккаунтами, вы сможете импортировать звонки в Origami, просматривать данные от CoMagic в отчетах Origami.
Подготовка
Чтобы установить, изменить или отключить связь между аккаунтами CoMagic и Origami, необходим аккаунт в Origami. Подключиться к системе можно оставив заявку на сайте origami-system.ru
Как связать аккаунты CoMagic и Origami
1. Войдите в Origami по ссылке origami-system.ru/app
2. Войдите в аккаунт, который необходимо интегрировать с CoMagic
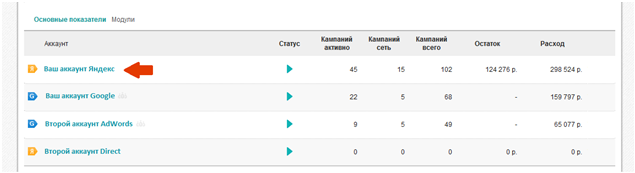
3. Зайдите в Настройки аккаунта
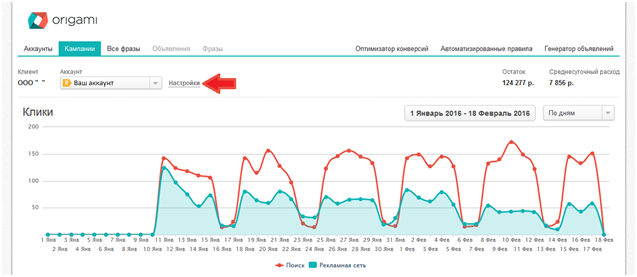
4. Выберите раздел: Телефонные обращения.
5. В открывшейся форме выберите систему отслеживания звонков: CoMagic.
6. Введите логин и пароль от личного кабинета в системе CoMagic.
7. Настройте, какие именно звонки вы хотите учитывать:
a. Все звонки или только уникальные.
b. Звонки любой продолжительности или только звонки с продолжительностью более указанного количества секунд.
8. Если планируется оптимизация стоимости звонков, отметьте соответствующий пункт: «Учитывать звонки как цель для оптимизатора конверсий».
9. Нажмите кнопку Сохранить.
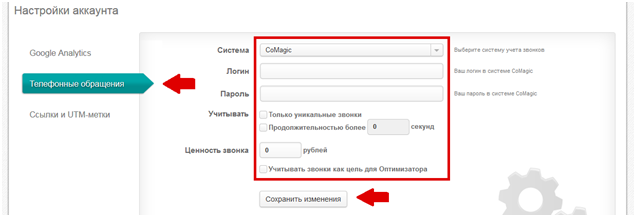
При необходимости эти действия можно повторить для других аккаунтов.
Просмотр данных о звонках
После интеграции в течение 24 часов данные о количестве звонков станут доступны в разрезах:
· Кампании
· Фразы
· Все фразы
· Объявления
При переходе на вкладку Телефонные Звонки в любом из отчетов Origami вы сможете увидеть информацию о:
· Количестве звонков
· Коэффициенте конверсии
· Стоимости звонка
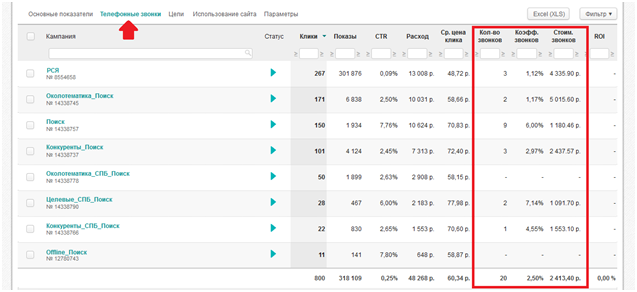
Оптимизация стоимости звонка
Для увеличения количества звонков и/или снижения стоимости звонка с контекстной рекламы вы можете подключить оптимизатор конверсий:
1. Зайдите в оптимизатор конверсий
2. Создайте папку для оптимизации
3. Введите название
4. Выберите кампании для оптимизации
5. Выберите цель: максимум конверсий
6. Введите желаемую стоимость одной конверсии
Интеграция с LiveTex
Вы можете автоматически импортировать информацию о совершенных посетителями вашего сайта целевых действиях из сервиса LiveTex в отчеты CoMagic.
В результате вы будете получать сводную статистику по таким целям прямо в интерфейсе личного кабинета CoMagic — как с точки зрения количества, так и качества (вы увидите в аналитических отчетах CoMagic, какие из действий посетителей с виджетами LiveTex в итоге привели к качественным обращениям или даже сделкам).
Чтобы реализовать эту возможность, сделайте следующее:
-
Настройте передачу событий из LiveTex в Google Analytics или Яндекс.Метрику.
Для этого необходимо модернизировать код LiveTex в соответствии с руководством на сайте livetex.ru.
При этом, по последней инструкции от LiveTex, код необходимо модернизировать в случае установки на сайте одновременно и счетчика Google Analytics, и счетчика Яндекс.Метрики следующим образом:
Для отслеживания открытий Окна чата, добавьте следующий код:
<script> window.LiveTex = { onLiveTexReady: function() { var descriptor = LiveTex.addEventListener(LiveTex.Event.OFFLINE_MESSAGE, function(){ yaCounter37028940.reachGoal("OFFLINE_MESSAGE"); ga('send', 'event', 'EVENT', 'OFFLINE_MESSAGE'); }); } };</script>
Пример того, как должен выглядеть код LiveTex после добавления кода счетчиков:
<script type='text/javascript'> window['li'+'ve'+'Tex'] = true, window['l'+'iveT'+'ex'+'I'+'D'] = ZZZZZZ, window['liveT'+'ex'+'_objec'+'t'] = true; window.LiveTex = { onLiveTexReady: function() { var descriptor = LiveTex.addEventListener(LiveTex.Event.OFFLINE_MESSAGE, function(){ yaCounterXXXXXX.reachGoal("OFFLINE_MESSAGE"); ga('send', 'event', 'EVENT', 'OFFLINE_MESSAGE'); }); } }; (function() { var t = document['c'+'r'+'eateEl'+'ement']('script'); t.type ='text/javascript'; t.async = true; t.src = '//c'+'s'+'15.liv'+'etex.'+'r'+'u/'+'js/client.js'; var c = document['g'+'etElements'+'ByTagNam'+'e']('script')[0]; if ( c ) c['pare'+'ntNod'+'e']['ins'+'ertBe'+'for'+'e'](t, c); else document['docu'+'ment'+'El'+'ement']['fir'+'stCh'+'ild']['a'+'ppe'+'n'+'d'+'C'+'hi'+'ld'](t); })();</script>
В данном примере вместо ZZZZZZ должен быть указан ваш уникальный идентификатор сайта в
системе LiveTex, а вместо символов XXXXXX — номер счетчика в системе Яндекс.Метрика.
2. Настройте Цель в аккаунте Google Analytics и Яндекс Метрика по заданным параметрам событий.
-
Google Analytics
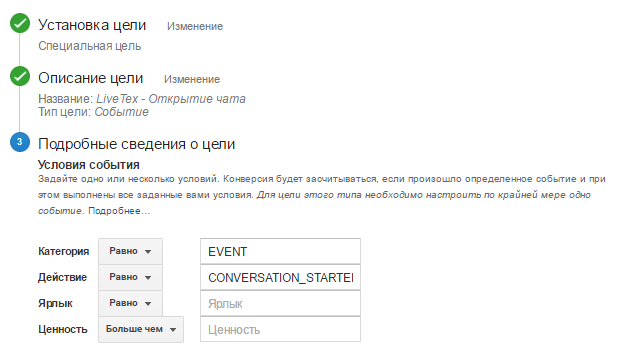
-
Яндекс.Метрика
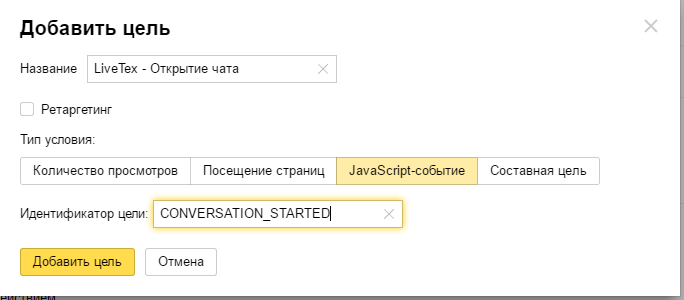
3. И, наконец, зайдите в ваш аккаунт CoMagic (раздел «Сайты»/«Интеграция с сервисами») и настройте получение целей из Google Analytics и Яндекс.Метрики.
-
Google Analytics
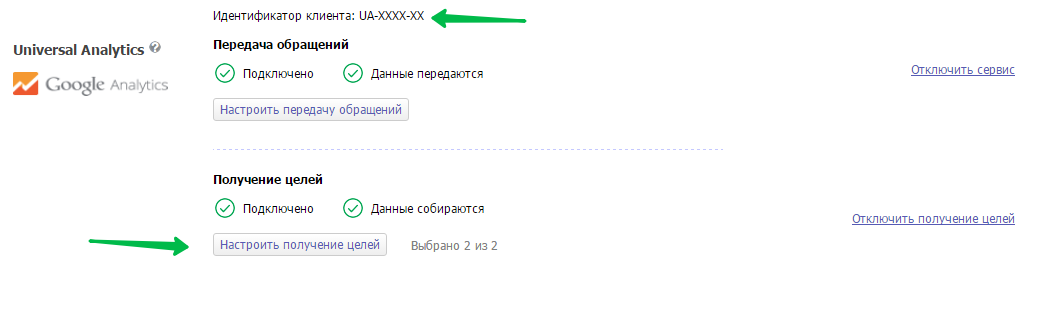
-
Укажите индексы Пользовательских параметров для параметров Посетитель и Сессия и выберите цели, информацию о достижении которых вы хотите видеть в CoMagic. В данном случае — цели LiveTex
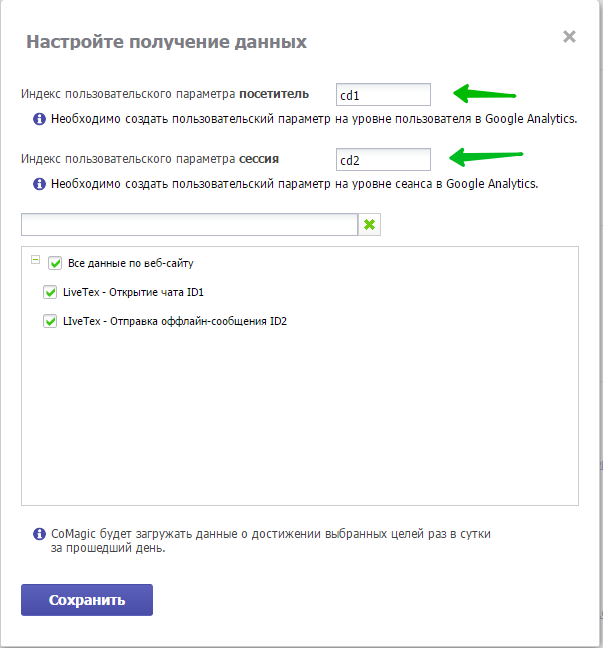
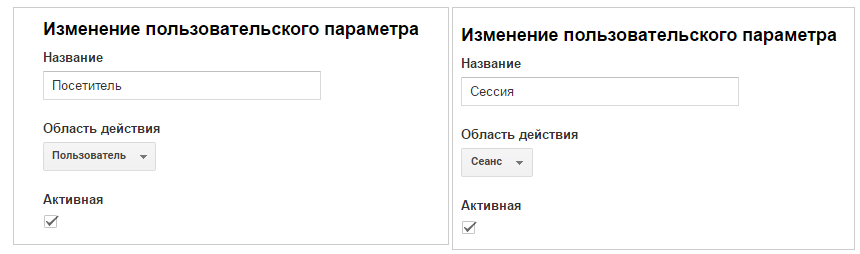
Примечание: индексы пользовательских параметров для параметров Посетитель и Сессия должны совпадать с указанными в личном кабинете Google Analytics:

-
Яндекс Метрика
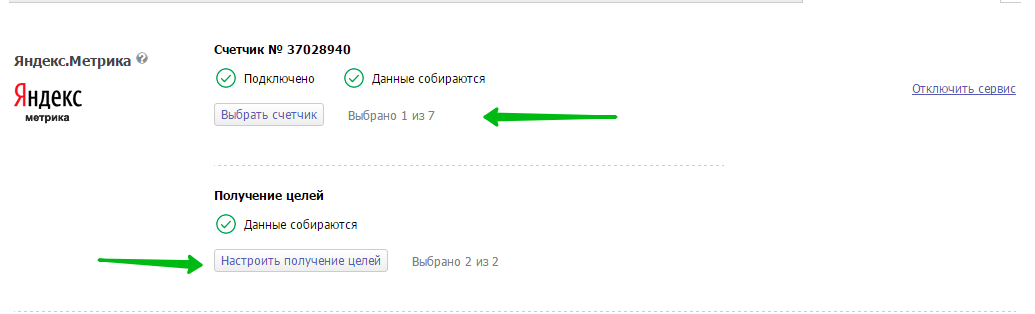
Выберите счетчик, в котором настроены цели системы LiveTex:
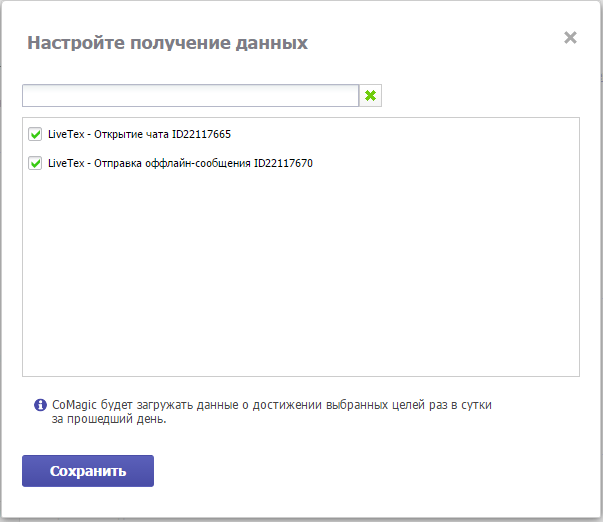
Вот и всё.
С помощью всех проделанных действий вы, наконец, импортировали Цели из LiveTex в CoMagic. Теперь вы можете видеть отчеты по ним в нашем личном кабинете.
Во-первых, видеть сводную статистику по событиям LiveTex — контролировать, сколько раз пользователи совершили отслеживаемое вами действие по каждому из виджетов LiveTex:
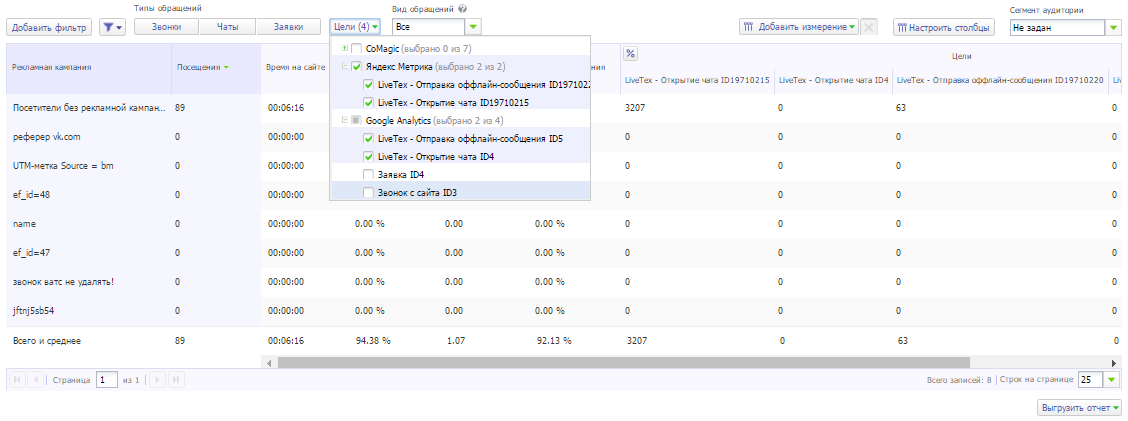
Во-вторых, контролировать то, какие из действий посетителей с виджетами LiveTex являются качественными*, с помощью контрола «Вид обращения»:
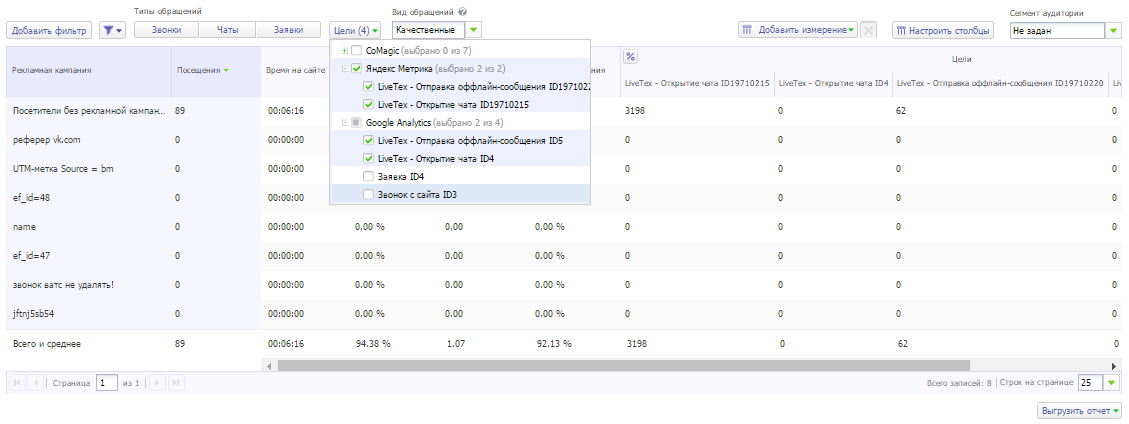
*Примечание: в CoMagic цель будет считается качественной, если у нее отсутствует тег «Нецелевой контакт» и предыдущая достигнутая этим же посетителем цель на вашем сайте либо отсутствовала, либо была совершена во время, превышающее период повторного обращения (этот период задается вами самостоятельно в настройках для вашего сайта в личном кабинете CoMagic).
И, в-третьих, даже отслеживать сделки (если вы заносите в CoMagic данные о продажах — вручную или автоматически, интегрировав наш сервис с CRM):
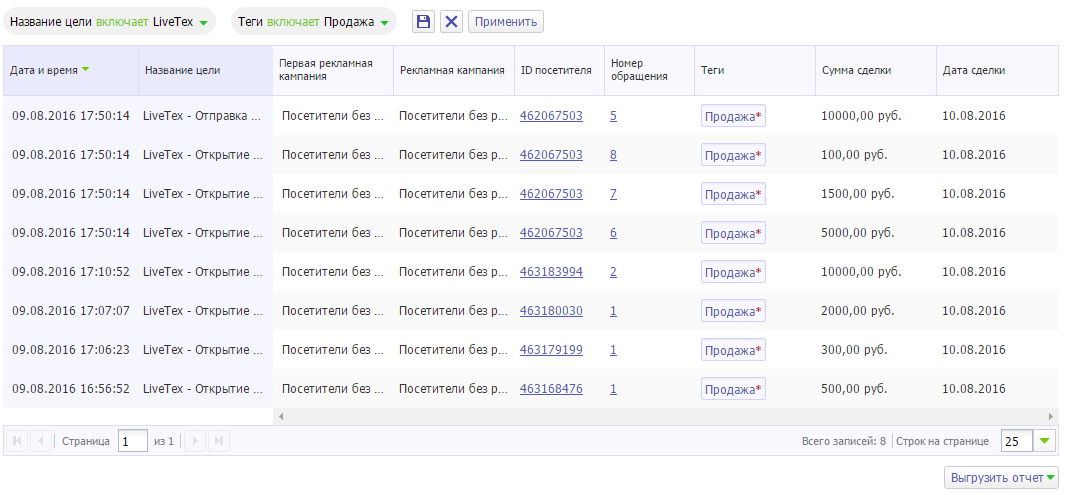
Важно! Данные по целям из Google Analytics собираются за прошедшие сутки. Это означает, что вы будете видеть информацию и статистику по целям LiveTex в CoMagic за предыдущие сутки только после 0:00 следующего дня.
Инструкция по интеграции CoMagic с EnvyBox
Функциональность:
Обращения через виджеты EnvyBox можно загружать в CoMagic в виде заявок.
Какие данные передаются:
В CoMagic отобразятся:
- контактные данные посетителя сайта (телефон и/или email);
- ФИО посетителя сайта;
- рекламный источник, с которого посетитель перешел на сайт.
Загрузка заявок происходит в режиме реального времени.
Действия, необходимые для подключения интеграции
Чтобы подключить интеграцию, вам понадобится помощь вашего менеджера CoMagic. Необходимо выполнить часть настроек в кабинете CoMagic, а часть настроек — в кабинете EnvyBox.
Список действий:
- Подключить опцию в личном кабинете CoMagic для работы интеграции (см. раздел «Настройки интеграции в ЛК CoMagic»).
- Сгенерировать ключ API в личном кабинете CoMagic (см. раздел «Настройки интеграции в ЛК CoMagic») и передать вашему менеджеру.
- Указать IP-адреса в личном кабинете CoMagic в списке разрешенных (см. раздел «Настройки интеграции в ЛК CoMagic»).
- Получить от вашего менеджера адрес для отправки вебхука и указать его в личном кабинете EnvyBox (см. раздел «Настройки интеграции в ЛК EnvyBox»).
- Получить от вашего менеджера код и установить его на ваш сайт.
Настройки интеграции в ЛК CoMagic
1. Подключение опции API
Чтобы интеграция работала, требуется подключить опцию «Загрузка коммуникаций из внешних систем».
В правом верхнем углу переходим в «Администратор — Аккаунт»:
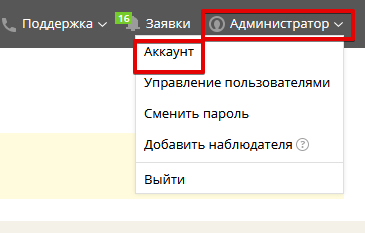
В меню слева переходим в раздел «Тарифы и опции».
В правом столбце сначала нажимаем «Все опции» и находим нужную для подключению опцию:
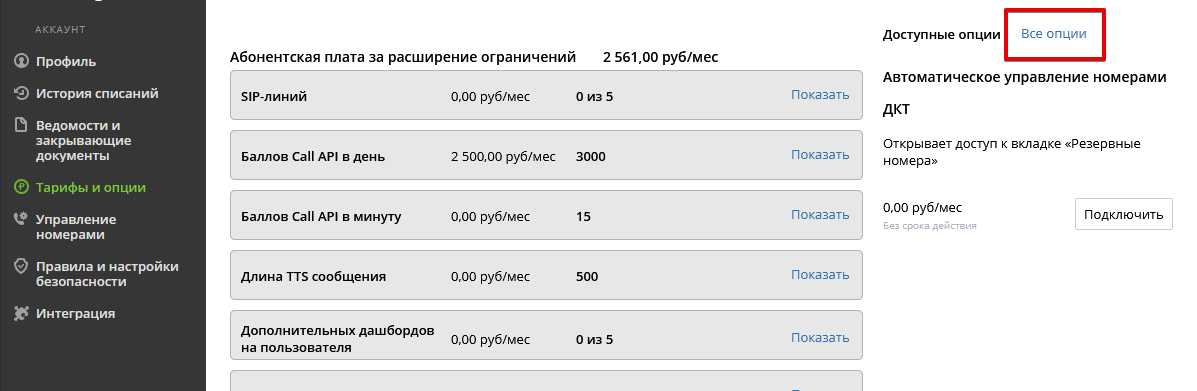
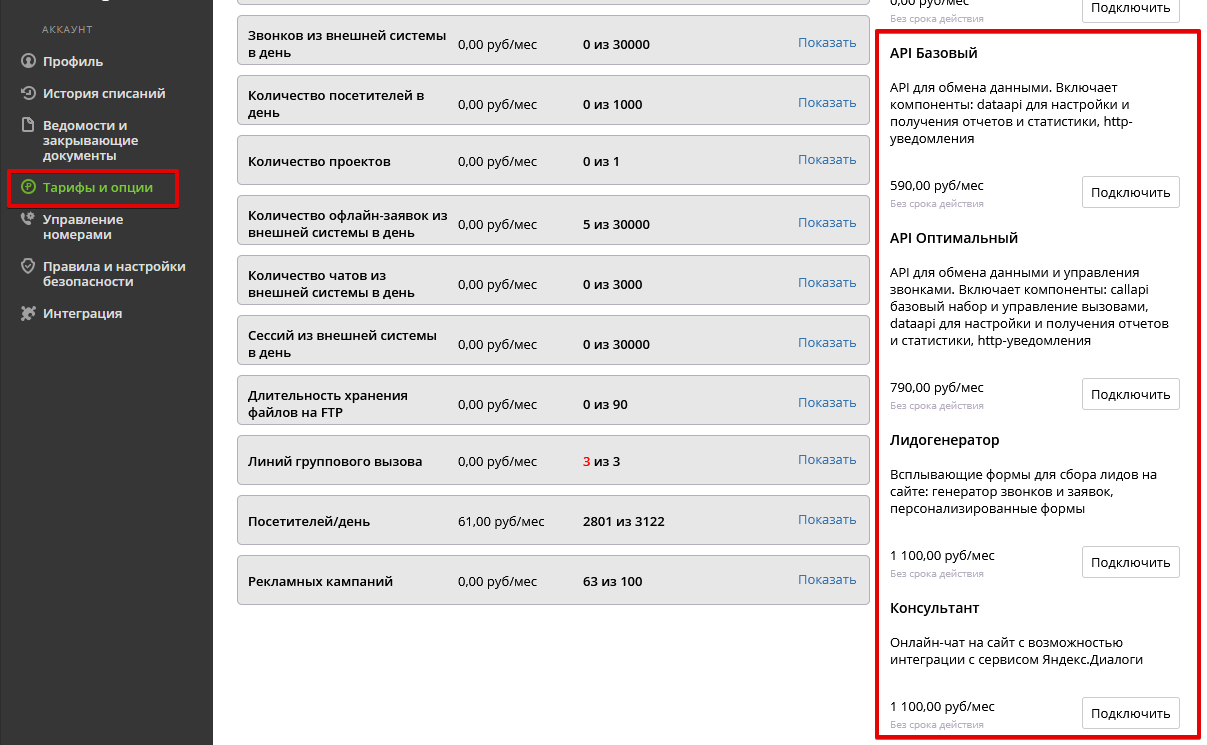
2. Генерация ключа API
Чтобы отправлять запросы для загрузки данных CoMagic, требуется сформировать ключ API.
В правом верхнем углу переходим в «Администратор — Управление пользователями».
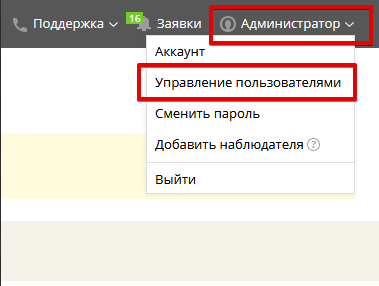
Далее добавляем либо нового пользователя, либо переходим в редактирование текущего нажатием на название пользователя:
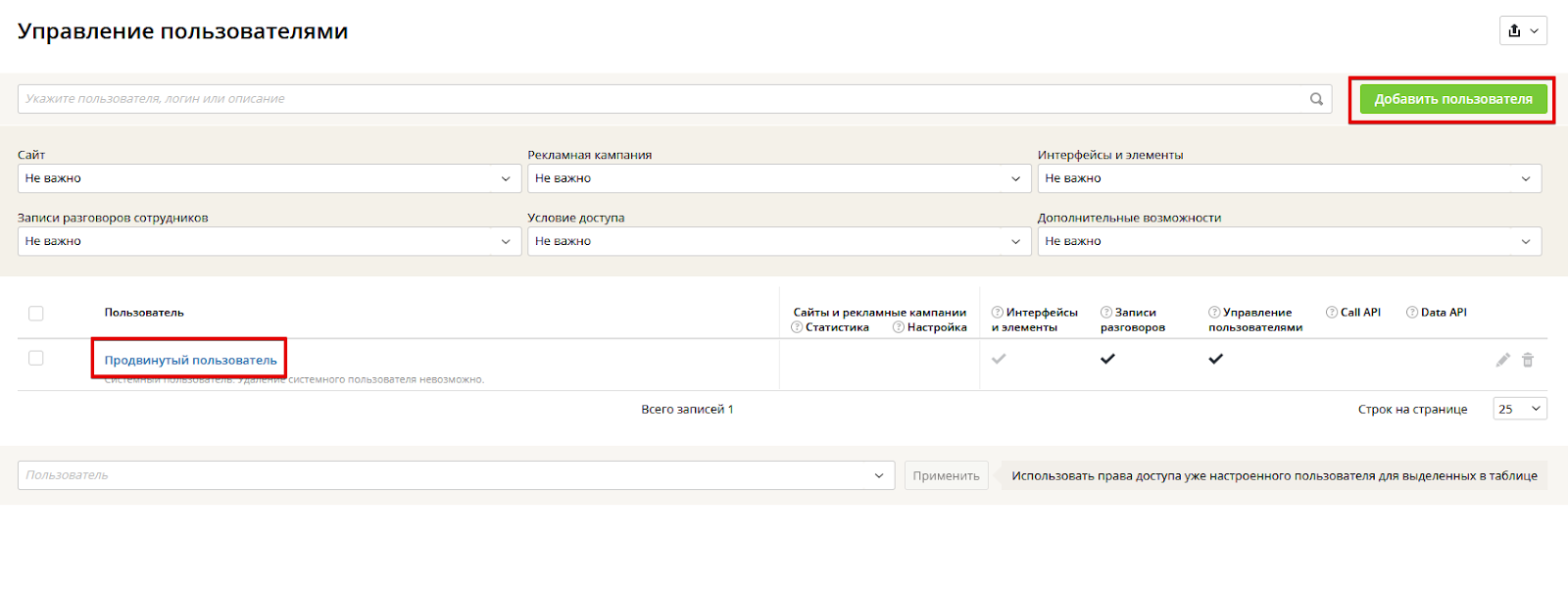
В настройках пользователя внизу ставим галочки: DataAPI, Использовать ключ API.
Переводим чек-бокс в статус «Вкл», копируем сгенерированный ключ API и сохраняем настройки пользователя.
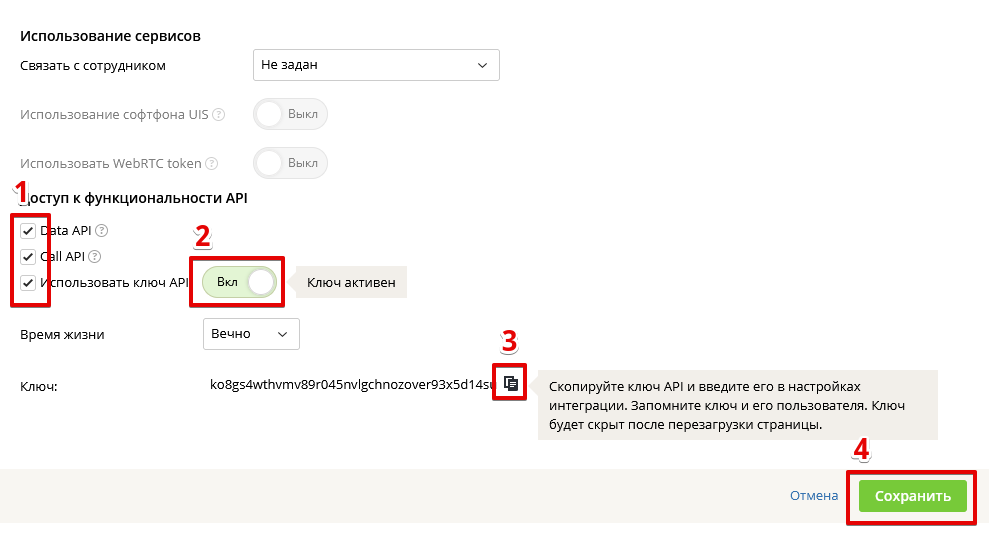
Сгенерированный ключ нужно будет передать вашему менеджеру CoMagic.
3. Добавления IP-адреса в список разрешенных.
Из-за безопасности для отправки запросов на загрузку данных в личный кабинет CoMagic требуется указывать список IP-адресов, с которых будут поступать запросы.
В правом верхнем углу переходим в «Администратор — Аккаунт».
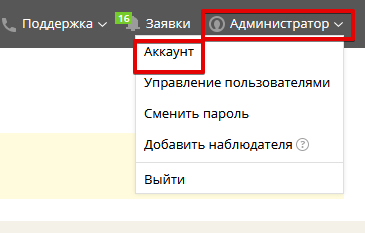
В меню слева переходим в раздел «Правила и настройки безопасности», далее жмем на вкладку «API».
После этого нажимаем кнопку «Добавить», вводим IP-адреса: 195.211.121.59 и 195.211.122.132 и нажимаем на значок дискеты:
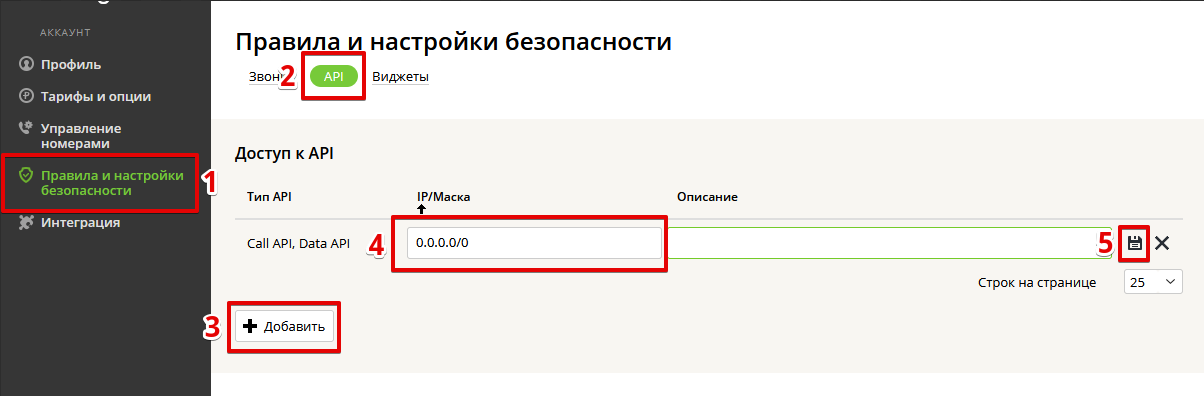
Настройки интеграции в личном кабинете EnvyBox.
Когда ваш менеджер CoMagic предоставит вам адрес, на который требуется отправлять вебхук, в личном кабинете EnvyBox вам нужно перейти в раздел:
Сайты — Редактирование виджета — Интеграции:
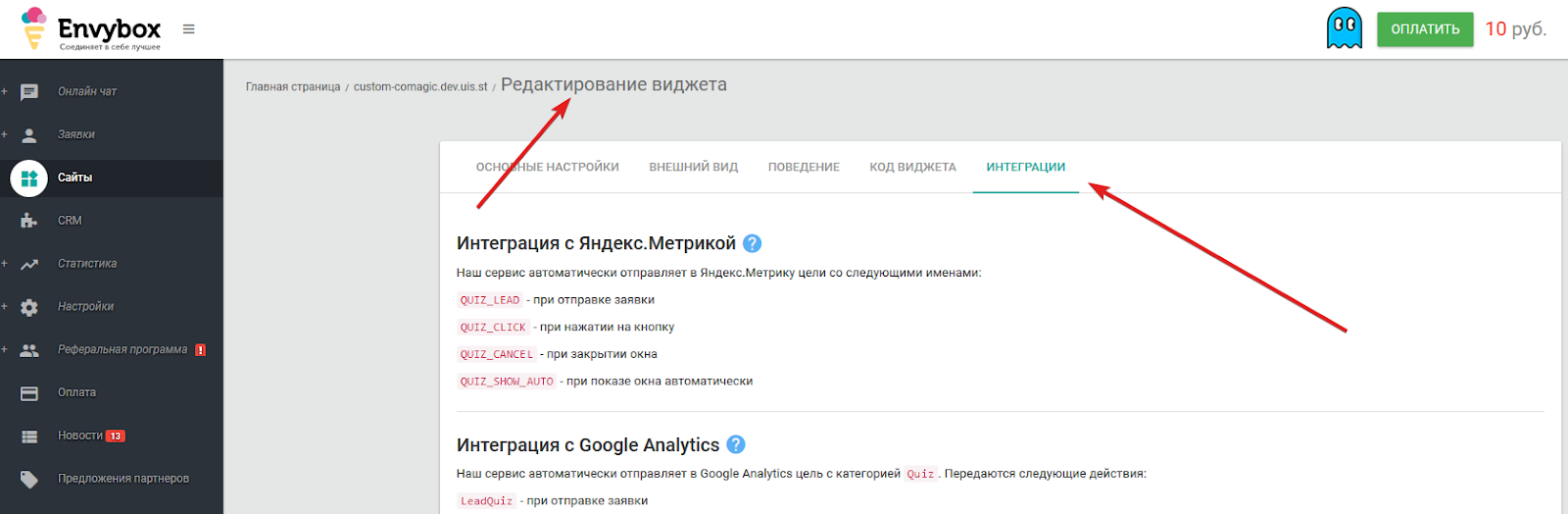
В блоке «Webhooks уведомления» вставить адрес для отправки вебхуков, полученный от вашего менеджера, и поставить галку «Отправка заявки (телефон, имя, почта)»:
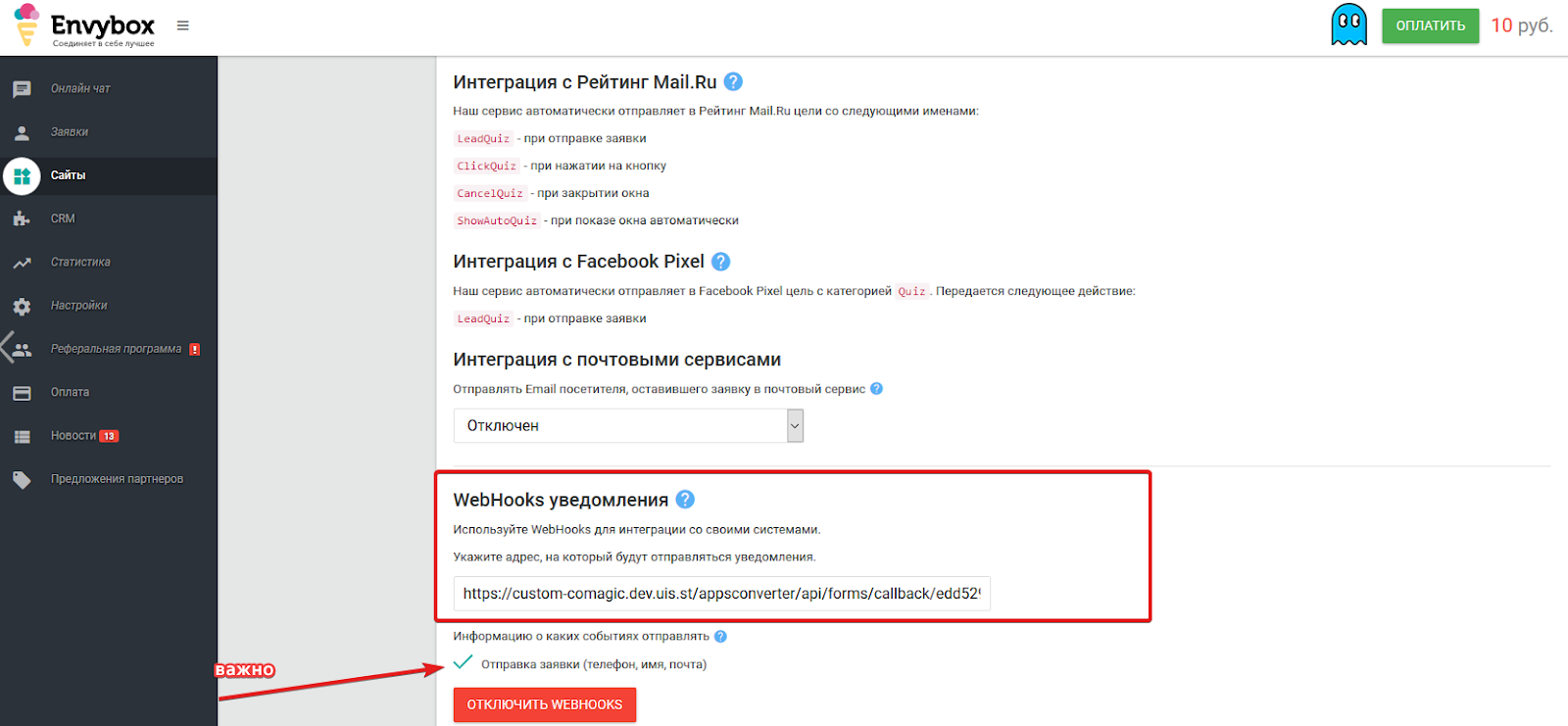
Для виджета обратного звонка нужно прожать чек-боксы для пунктов, чтобы не дублировались заявки:
— Результат звонка (телефон, имя, почта, состоялся/не состоялся, длительность, запись разговора и т.п.).
— Заказ звонка в нерабочее время (телефон, имя, почта, откуда пришел, что искал, UTM-метки).
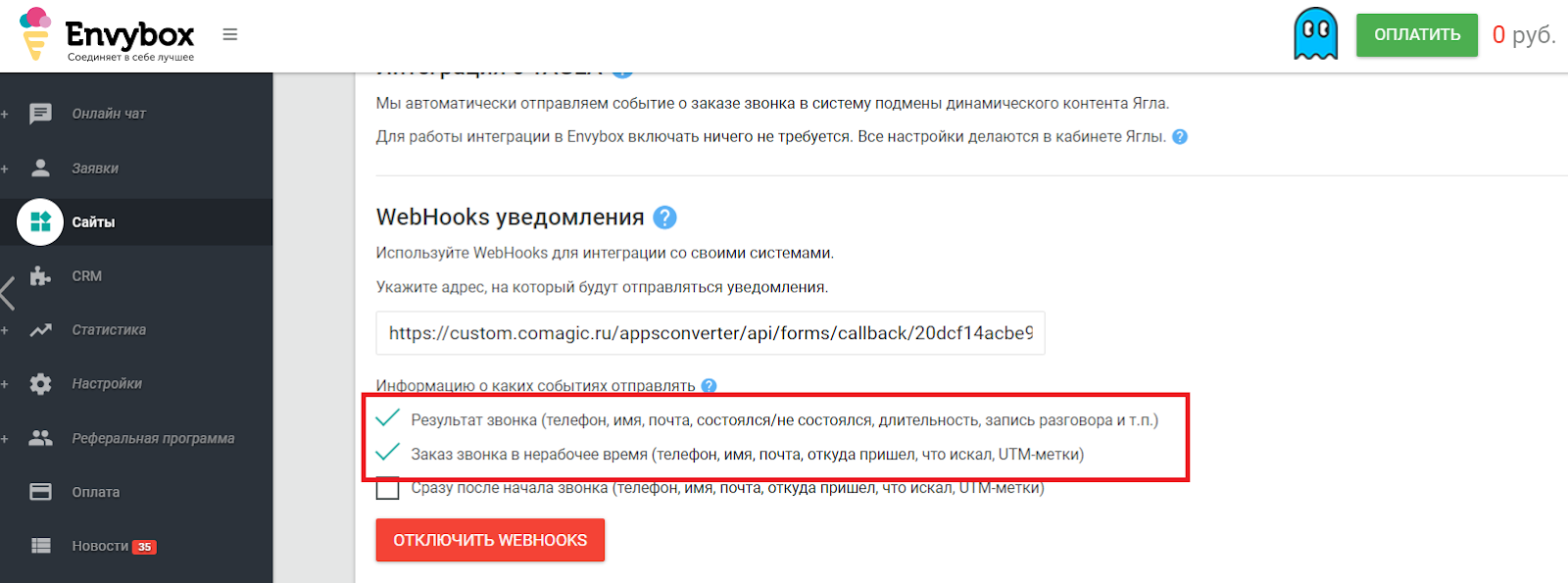
Также установите код на сайт, полученный от вашего менеджера.
Настройка завершена.
Инструкция по интеграции CoMagic с JivoSite
Функциональность:
Обращения через виджеты JivoSite можно загружать в CoMagic в виде заявок или чатов.
Какие данные передаются:
Виджет «Чат для сайта» JivoSite.
С виджета чата для сайта JivoSite обращения в CoMagic передаются как Чаты.
В CoMagic будут отображаться:
- переписка чата;
- контактные данные посетителя сайта (телефон и/или email);
- ФИО посетителя сайта;
- рекламный источник, с которого посетитель перешел на сайт.
Загрузка может происходить:
- раз в сутки: в CoMagic будут загружены все чаты (завершенные и незавершенные);
- в режиме реального времени: в CoMagic будут загружены только завершенные чаты.
Непринятые или отклоненные оператором чаты в виджете JivoSite в CoMagic загружены не будут.
Виджеты WhatsApp, VK, Telegram JivoSite
С виджета мессенджеров JivoSite обращения в CoMagic передаются как Заявки.
В CoMagic будут отображаться:
- контактные данные посетителя сайта (телефон и/или email);
- ФИО посетителя сайта;
- рекламный источник, который был преднастроен в личном кабинете CoMagic.
Загрузка может происходить:
- раз в сутки;
- в режиме реального времени.
Действия, необходимые для подключения интеграции
Чтобы подключить интеграцию, вам понадобится помощь вашего менеджера CoMagic. Выполнить часть настроек необходимо в кабинете CoMagic, а часть настроек — в кабинете JivoSite.
Список действий:
- Подключить опцию в личном кабинете CoMagic для работы интеграции (см. раздел «Настройки интеграции в ЛК CoMagic»).
- Сгенерировать ключ API в личном кабинете CoMagic (см. раздел «Настройки интеграции в ЛК CoMagic») и передать вашему менеджеру.
- Указать IP-адреса в личном кабинете CoMagic в списке разрешенных (см. раздел «Настройки интеграции в ЛК CoMagic»).
- Указать вашему менеджеру периодичность загрузки чатов и/или заявок: раз в сутки или в режиме реального времени.
- Создать сотрудника и передать вашему менеджеру ID сотрудника, настроенного в личном кабинете CoMagic (см. раздел «Настройки интеграции в ЛК CoMagic»), который будет использоваться как оператор чата для сайта.
- Создать рекламный источник и передать вашему менеджеру ID рекламного источника, настроенного в личном кабинете CoMagic, в который будут попадать обращения с мессенджеров (смотри раздел «Настройки интеграции в ЛК CoMagic»).
- Передать вашему менеджеру информацию: какой у вас часовой пояс.
- Передать вашему менеджеру информацию: загружать в CoMagic незавершенные чаты или нет.
- Получить от вашего менеджера адрес для отправки веб-хука и указать его в личном кабинете JivoSite (см. раздел «Настройки интеграции в ЛК JivoSite»).
- Получить от вашего менеджера код и установить его на ваш сайт.
Настройки интеграции в ЛК CoMagic
1. Подключение опции API
Чтобы интеграция работала, требуется подключить опцию «Загрузка коммуникаций из внешних систем».
В правом верхнем углу переходим в «Администратор — Аккаунт»:

В меню слева переходим в раздел «Тарифы и опции».
В правом столбце сначала нажимаем «Все опции» и находим нужную для подключению опцию:
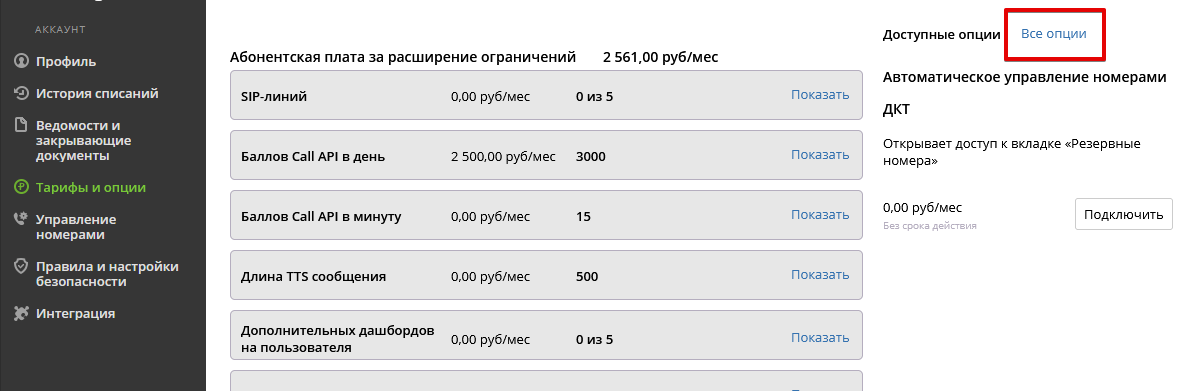

2. Генерация ключа API
Чтобы отправлять запросы для загрузки данных CoMagic, требуется сформировать ключ API.
В правом верхнем углу переходим в «Администратор —Управление пользователями»:
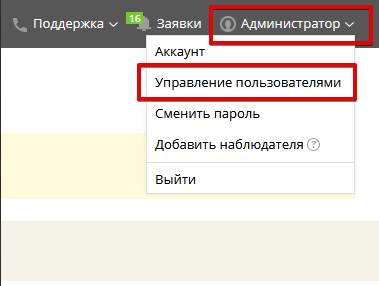
Далее либо добавляем нового пользователя, либо переходим в редактирование текущего нажатием на название пользователя: 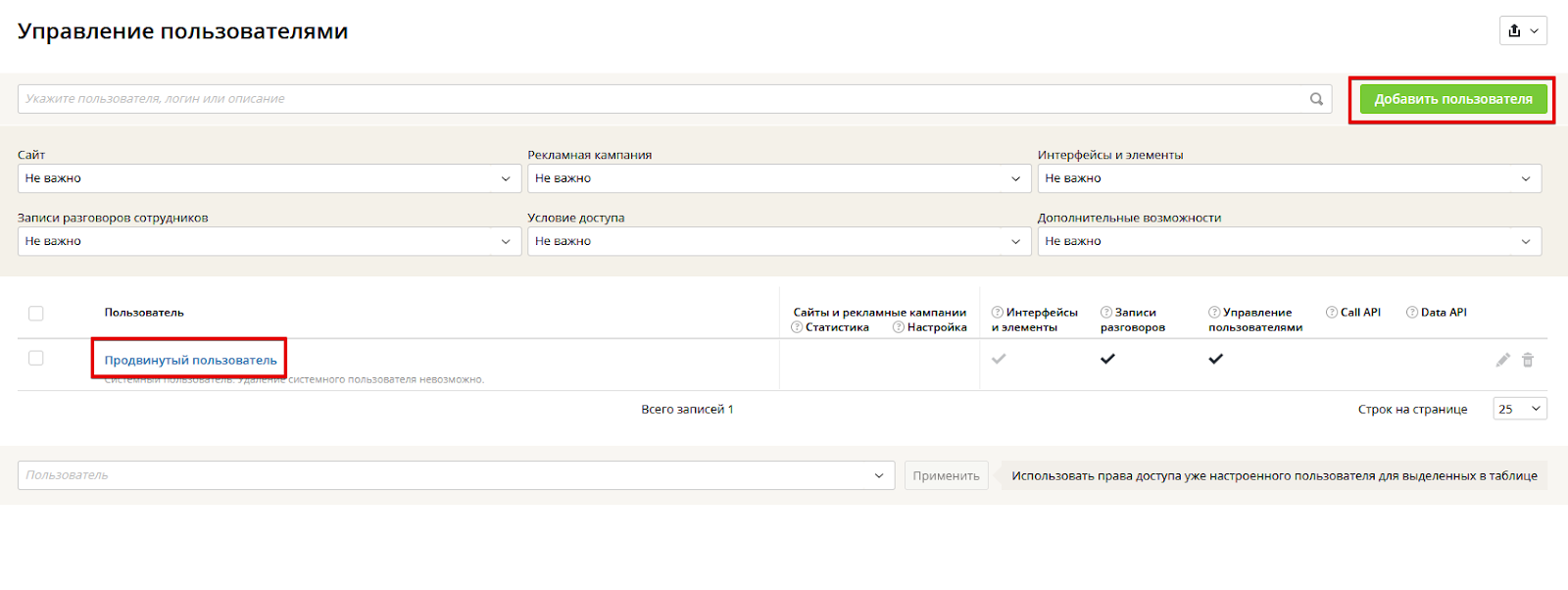
В настройках пользователя внизу ставим галочки: DataAPI, Использовать ключ API. Переводим чек-бокс в статус «Вкл», копируем сгенерированный ключ API и сохраняем настройки пользователя. 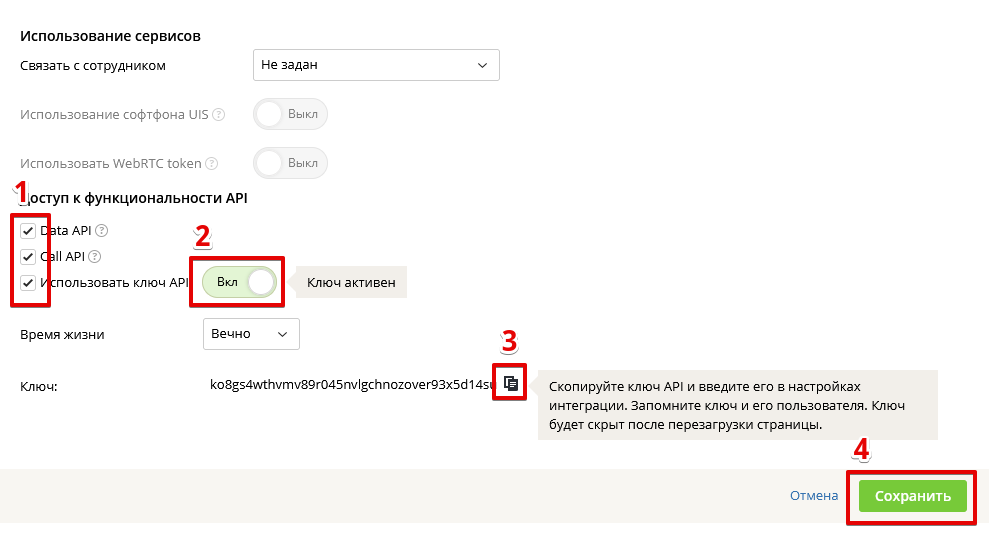
Сгенерированный ключ нужно будет передать вашему менеджеру CoMagic.
3. Добавления IP-адреса в список разрешенных.
Из-за безопасности для отправления запросов на загрузку данных в личный кабинет CoMagic требуется указывать список IP-адресов, с которых будут поступать запросы.
В правом верхнем углу переходим в «Администратор — Аккаунт».

В меню слева переходим в раздел «Правила и настройки безопасности», далее нажимаем на вкладку «API».
После этого нажимаем кнопку «Добавить», вводим IP-адреса: 195.211.121.59 и 195.211.122.132 и нажимаем на значок дискеты.
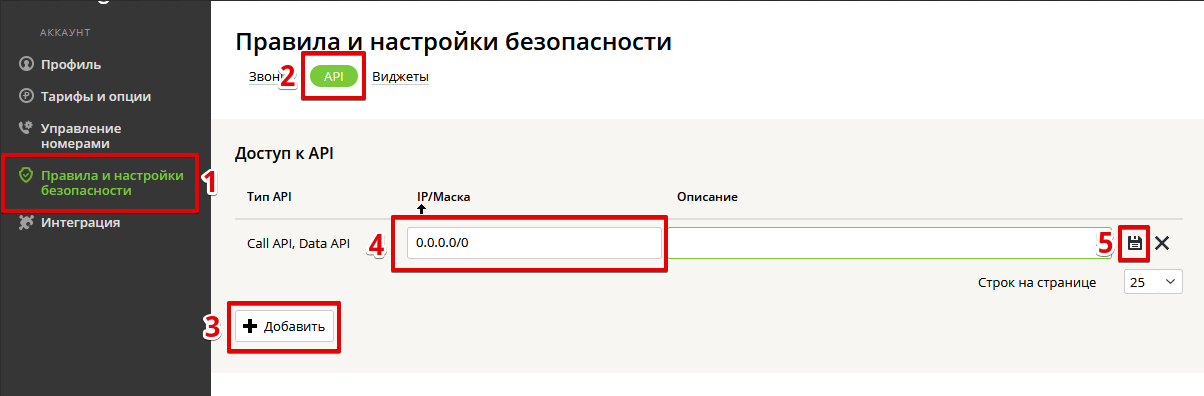
4. Создание сотрудника в личном кабинете CoMagic
Для загрузки чатов из JivoSite в личном кабинете CoMagic требуется создать сотрудника или использовать действующего.
Чтобы создать нового сотрудника, в левом меню переходим в раздел «Сотрудники» и жмем кнопку «Добавить сотрудника»: 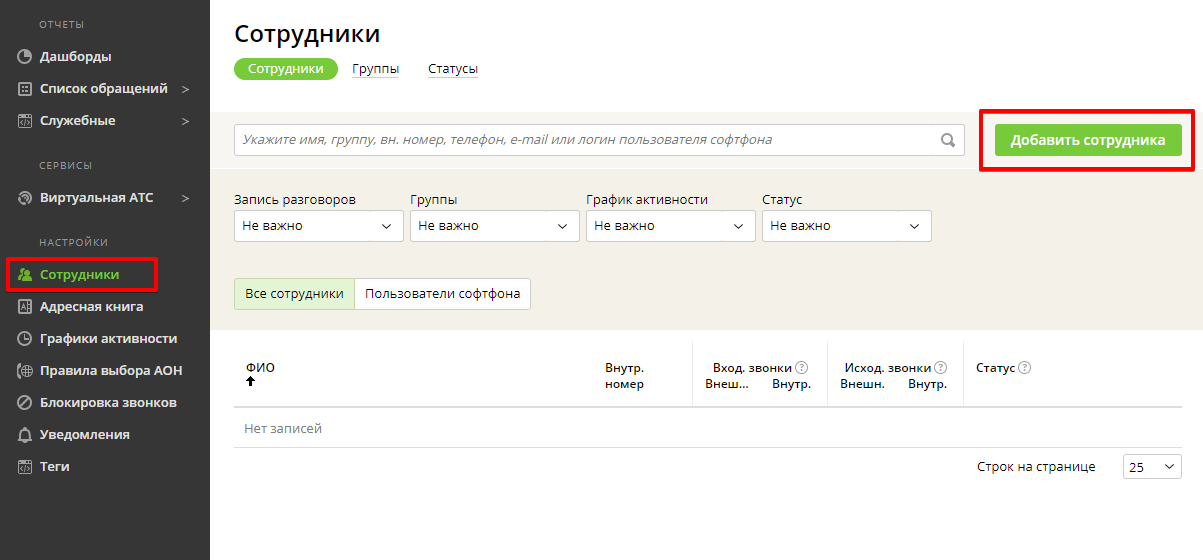
Указываем у сотрудника ФИО, телефон, канальность и нажимаем кнопку «Создать»:

Чтобы узнать ID сотрудника, который требуется передать вашему менеджеру, после создания сотрудника нужно перейти в его настройки нажатием на имя сотрудника.
Когда откроется окно с настройками сотрудника, вам нужно из адресной строки браузера взять цифры из параметра controller.params.recordId=XXXXXXX
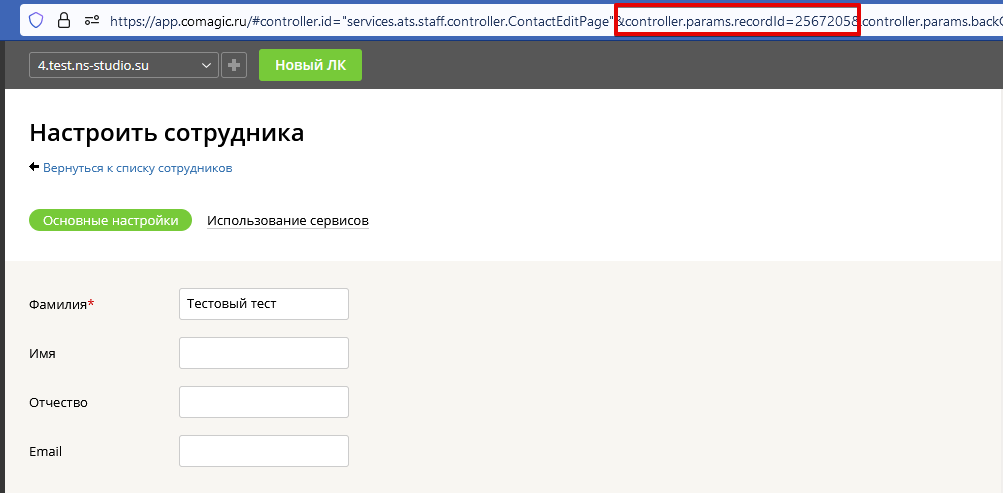
5. Создание рекламного источника
Для загрузки заявок из JivoSite в личном кабинете CoMagic требуется создать рекламный источник.
В левом меню переходим в раздел «Аналитика — Рекламные кампании» и нажимаем кнопку «Добавить рекламную кампанию»: 
В Шаг 1 выбираем «Самостоятельная настройка». В Шаг 2 указываем название кампании и нажимаем кнопку «Создать кампанию»:
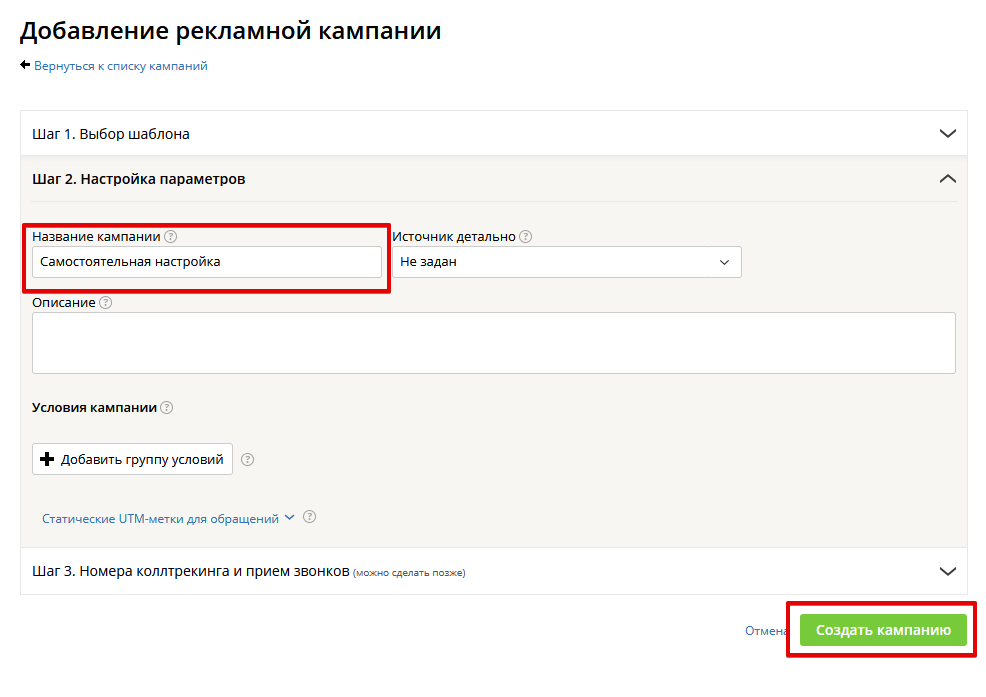
Чтобы узнать ID рекламной кампании, который требуется передать вашему менеджеру, после создания рекламной кампании нужно перейти в его настройки нажатием на название рекламной кампании.
Когда откроется окно с настройками рекламной кампании, вам нужно из адресной строки браузера взять цифры из параметра controller.params.adCampaignId=XXXXXXX

Настройки интеграции в личном кабинете JivoSite
Когда ваш менеджер CoMagic предоставит вам адрес, на который требуется отправлять веб-хук, в личном кабинете JivoSite вам нужно перейти в раздел: «Управление — Каналы связи». Выбираете нужный сайт и нажимаете кнопку «Настроить»:
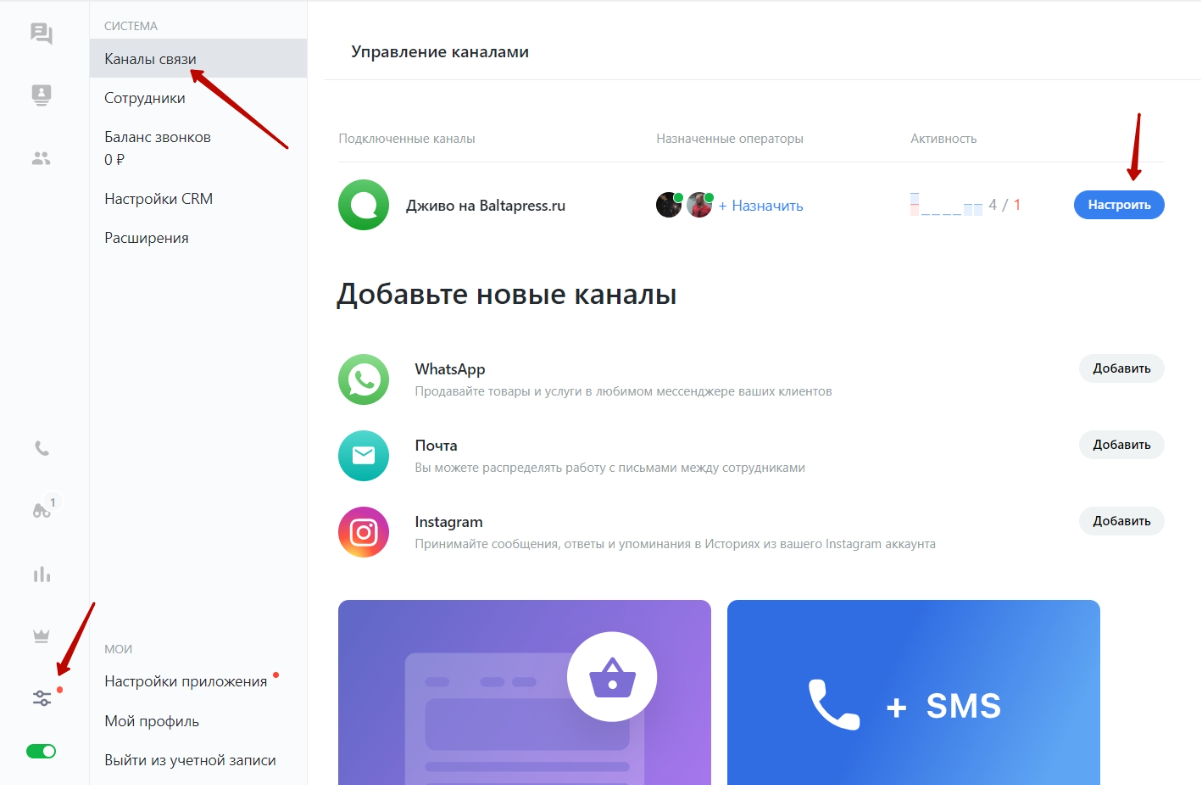
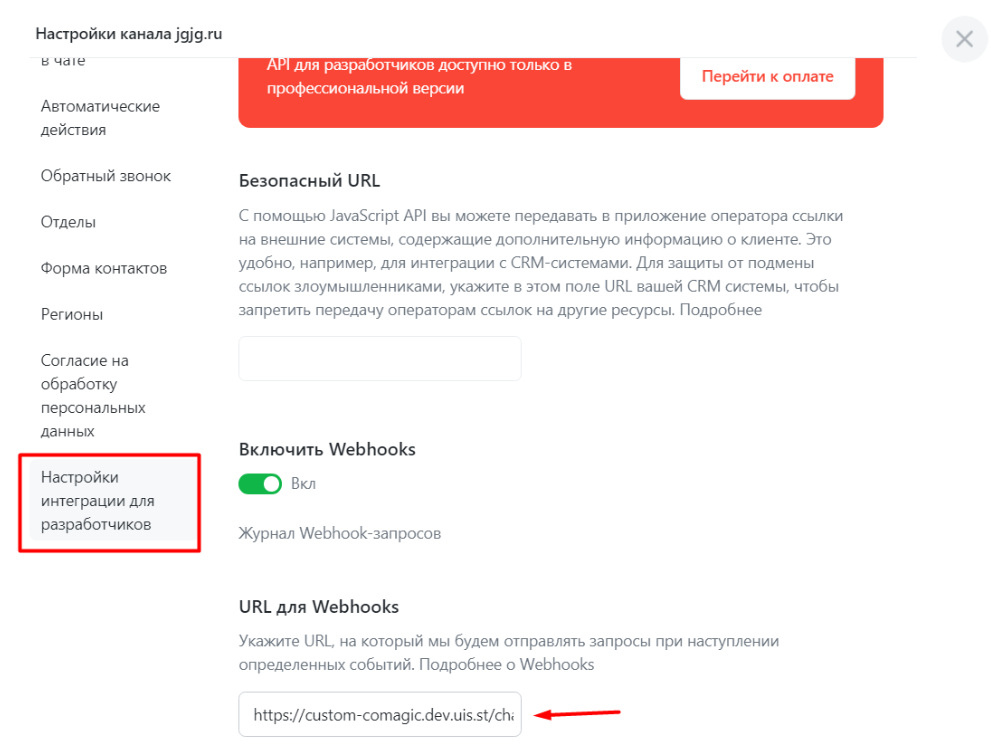
Также установите на сайт код, полученный от вашего менеджера.
Настройка завершена.
Инструкция по интеграции CoMagic с Konget
Функциональность:
Обращения через виджеты Konget можно загружать в CoMagic в виде звонков.
Какие данные передаются:
В CoMagic отображаются:
- номер телефона абонента;
- рекламный источник, с которого посетитель перешел на сайт;
- данные о сессии посетителя сайта;
- запись звонка.
Звонки загружаются в режиме реального времени.
Действия, необходимые для подключения интеграции
Чтобы подключить интеграцию, вам нужно подключить опцию и сформировать ключ API в личном кабинете CoMagic и за настройкой на стороне Konget обратиться в поддержку сервиса Konget.
Список действий:
- Подключить опцию в личном кабинете CoMagic для работы интеграции (см. раздел «Настройки интеграции в лк CoMagic»).
- Сгенерировать ключ API в личном кабинете CoMagic (см. раздел «Настройки интеграции в лк CoMagic») и передать в поддержку Konget.
- Указать IP-адреса в личном кабинете CoMagic в списке разрешенных (см. раздел «Настройки интеграции в лк CoMagic»).
Настройки интеграции в лк CoMagic
1. Подключение опции API
Чтобы интеграция работала, требуется подключить опцию «Загрузка коммуникаций из внешних систем».
В правом верхнем углу переходим в «Администратор – Аккаунт»:

В меню слева переходим в раздел «Тарифы и опции».
В правом столбце сначала нажимаем «Все опции» и находим нужную для подключения опцию:
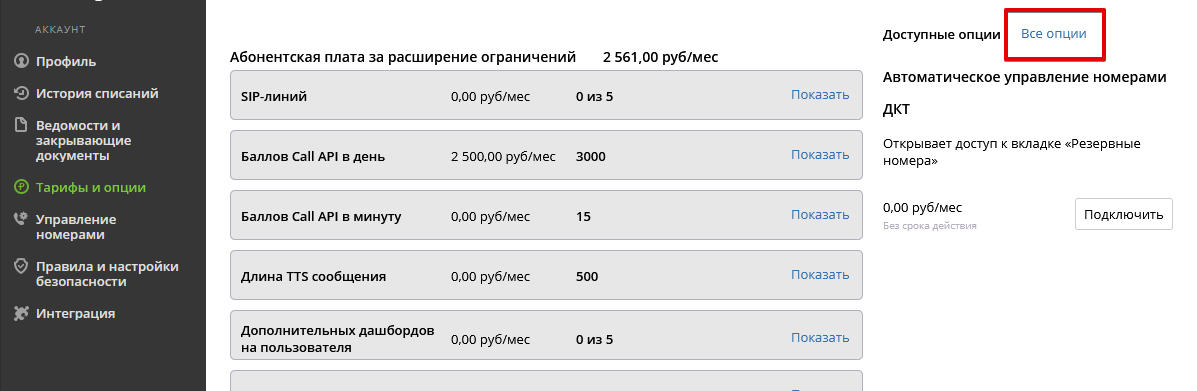
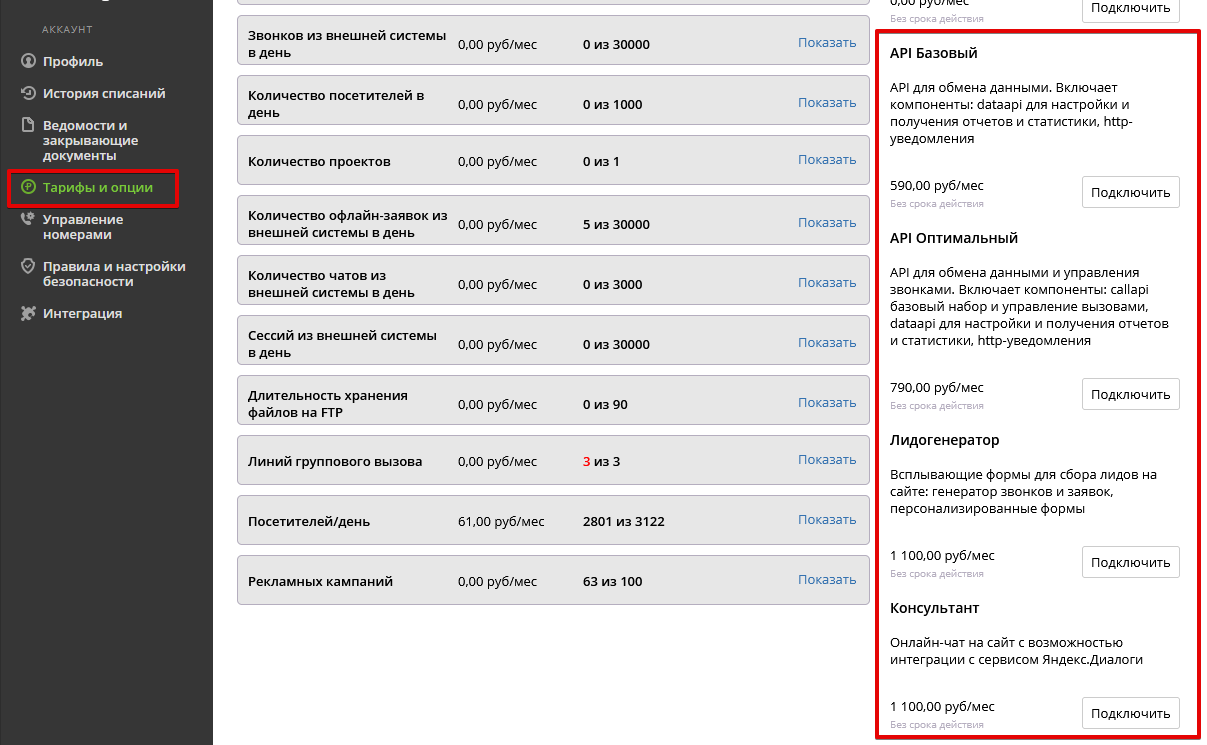
2. Генерация ключа API
Чтобы отправлять запросы для загрузки данных CoMagic, требуется сформировать ключ API.
В правом верхнем углу переходим в «Администратор – Управление пользователями».

Далее либо добавляем нового пользователя, либо переходим в редактирование текущего нажатием на название пользователя:
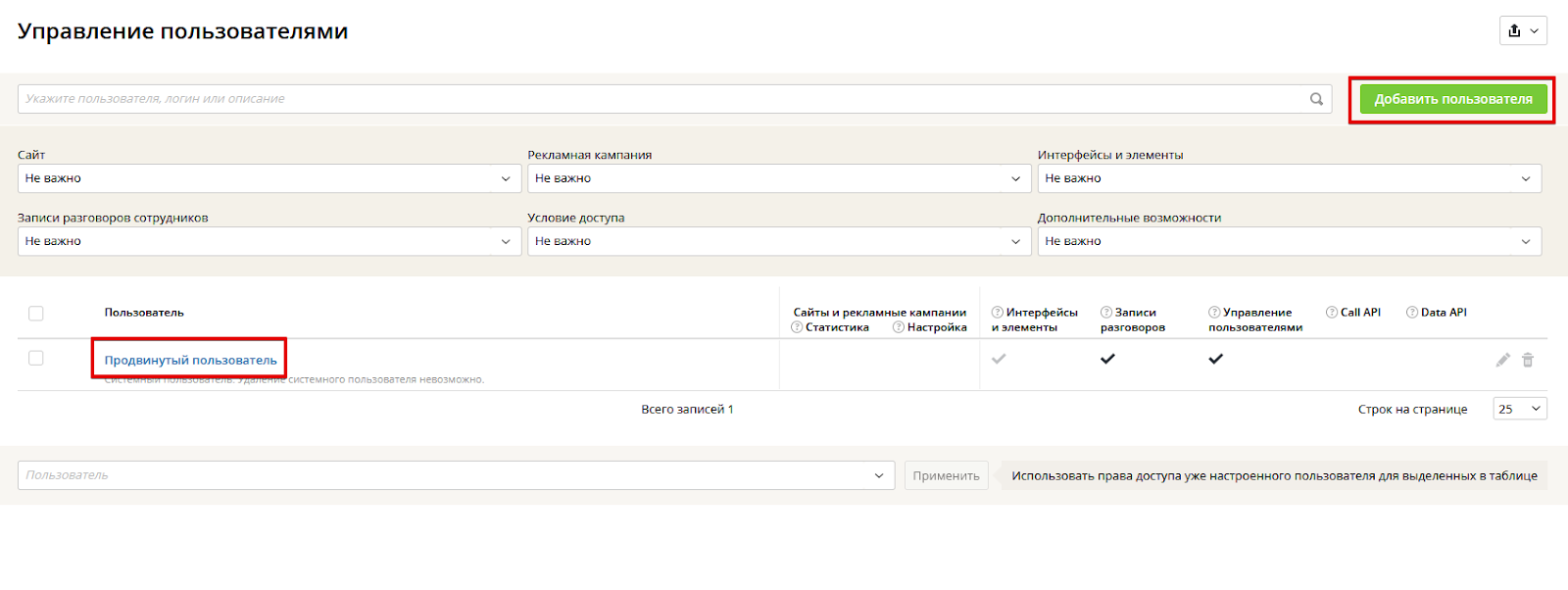
В настройках пользователя внизу ставим галочки: DataAPI, Использовать ключ API.
Переводим чек-бокс в статус «Вкл», копируем сгенерированный ключ API и сохраняем настройки пользователя.
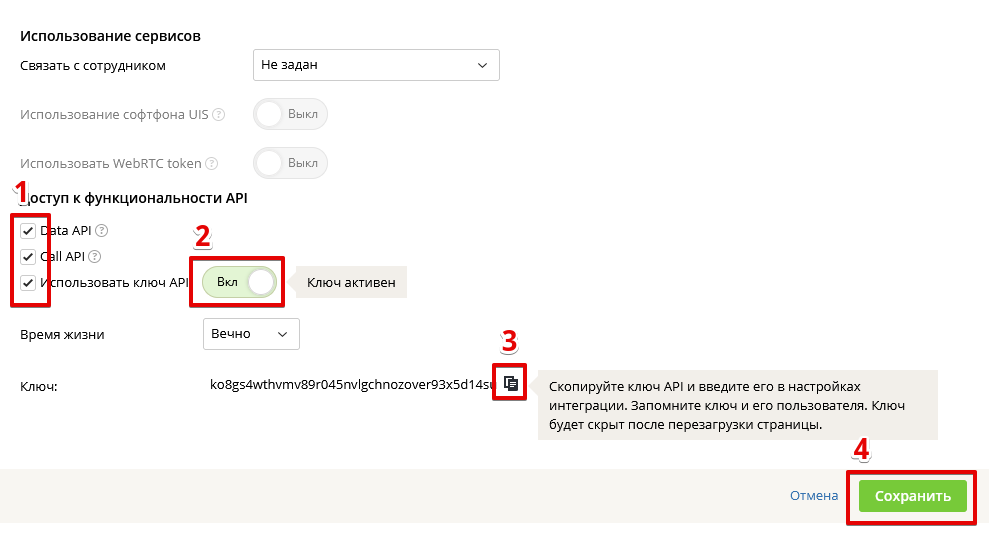
Сгенерированный ключ нужно будет передать в поддержку Konget
3. Добавление IP-адреса в список разрешенных
В целях безопасности для отправления запросов на загрузку данных в личный кабинет CoMagic требуется указывать список IP-адресов, с которых будут поступать запросы.
В правом верхнем углу переходим в «Администратор – Аккаунт».

В меню слева переходим в раздел «Правила и настройки безопасности», далее нажимаем на вкладку «API».
После этого нажимаем кнопку «Добавить», вводим IP-адреса: 82.202.221.65, 92.53.77.155, 188.246.227.110, 109.71.9.94 и нажимаем на значок дискеты:
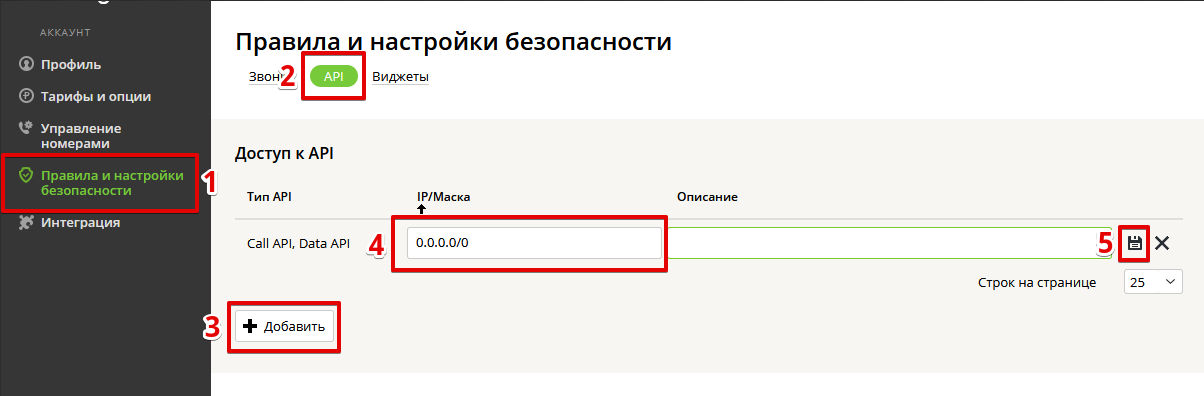
Настройка завершена.
Инструкция по интеграции CoMagic с Chat2Desk
Функциональность:
Обращения через виджеты Chat2Desk можно загружать в CoMagic в виде чатов.
Какие данные передаются:
В CoMagic отображаются:
- контактные данные посетителя сайта (телефон и/или email);
- ФИО посетителя сайта;
- рекламный источник, с которого посетитель перешел на сайт.
Чаты загружаются раз в сутки.
Действия, необходимые для подключения интеграции
Чтобы подключить интеграцию, вам понадобятся помощь вашего менеджера CoMagic и выполнение части настроек в кабинете CoMagic .
Список действий:
- Подключить опцию в личном кабинете CoMagic для работы интеграции (см. раздел «Настройки интеграции в лк CoMagic »).
- Сгенерировать ключ API в личном кабинете CoMagic (см. раздел «Настройки интеграции в лк CoMagic ») и передать вашему менеджеру.
- Указать IP-адреса в личном кабинете CoMagic в списке разрешенных (см. раздел «Настройки интеграции в лк CoMagic »).
- Создать сотрудника и передать вашему менеджеру ID сотрудника, настроенного в личном кабинете CoMagic (см. раздел «Настройки интеграции в лк CoMagic »), который будет использоваться как оператор чата для сайта.
- Создать рекламный источник и передать вашему менеджеру ID рекламного источника, настроенного в личном кабинете CoMagic , в который будут попадать обращения с мессенджеров (см. раздел «Настройки интеграции в лк CoMagic »).
- Передать вашему менеджеру API-токен из личного кабинета Chat2Desk (см. раздел «Настройки интеграции в лк Chat2Desk»).
- В Chat2Desk должен быть подключен модуль аналитики.
Настройки интеграции в лк CoMagic
1. Подключение опции API
Чтобы интеграция работала, требуется подключить опцию «Загрузка коммуникаций из внешних систем».
В правом верхнем углу переходим в «Администратор — Аккаунт»:
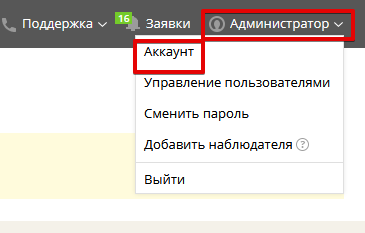
В меню слева переходим в раздел «Тарифы и опции».
В правом столбце сначала нажимаем «Все опции» и находим нужную для подключения опцию:
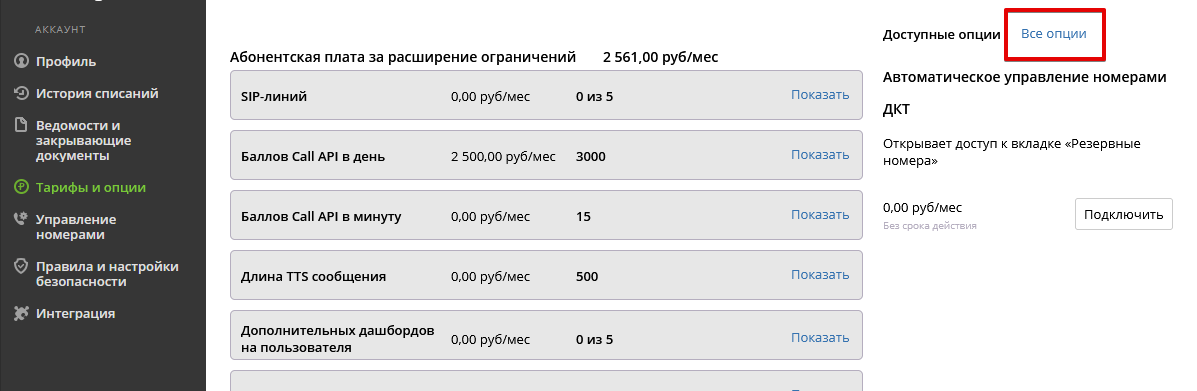
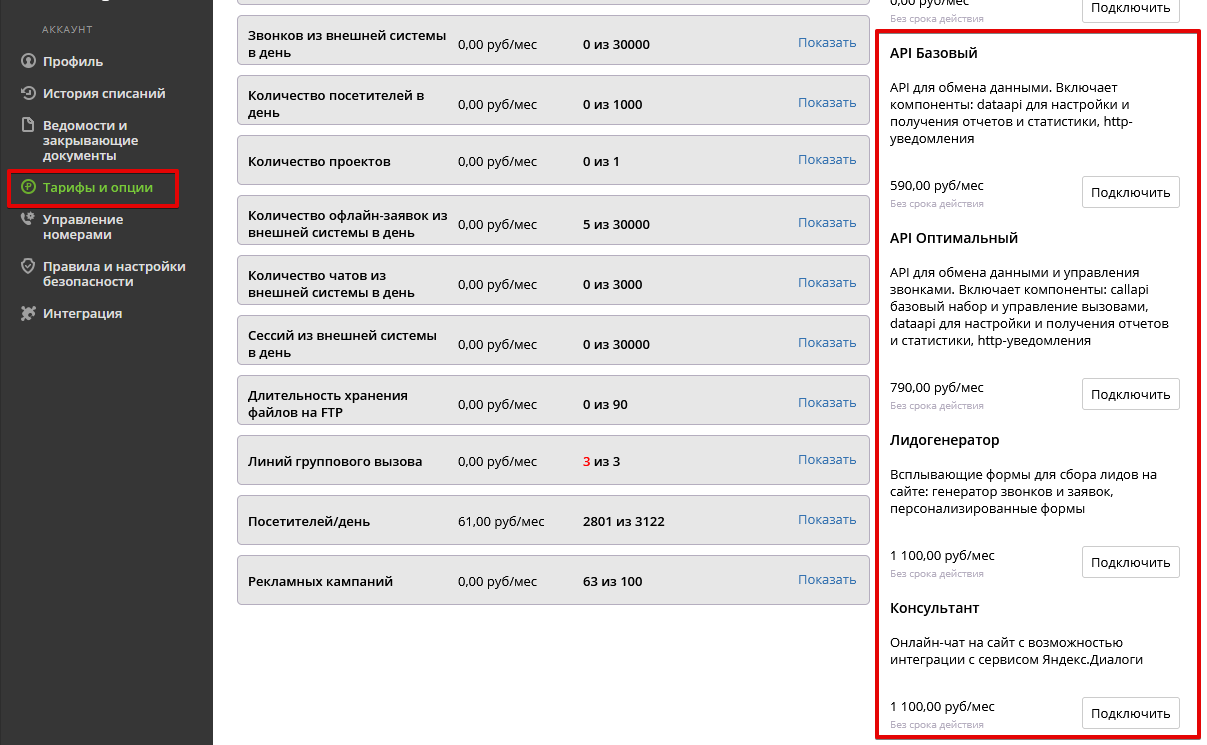
2. Генерация ключа API
Чтобы отправлять запросы для загрузки данных CoMagic , требуется сформировать ключ API.
В правом верхнем углу переходим в «Администратор — Управление пользователями».
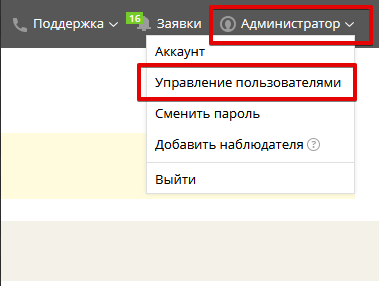
Далее либо добавляем нового пользователя, либо переходим в редактирование текущего нажатием на название пользователя:
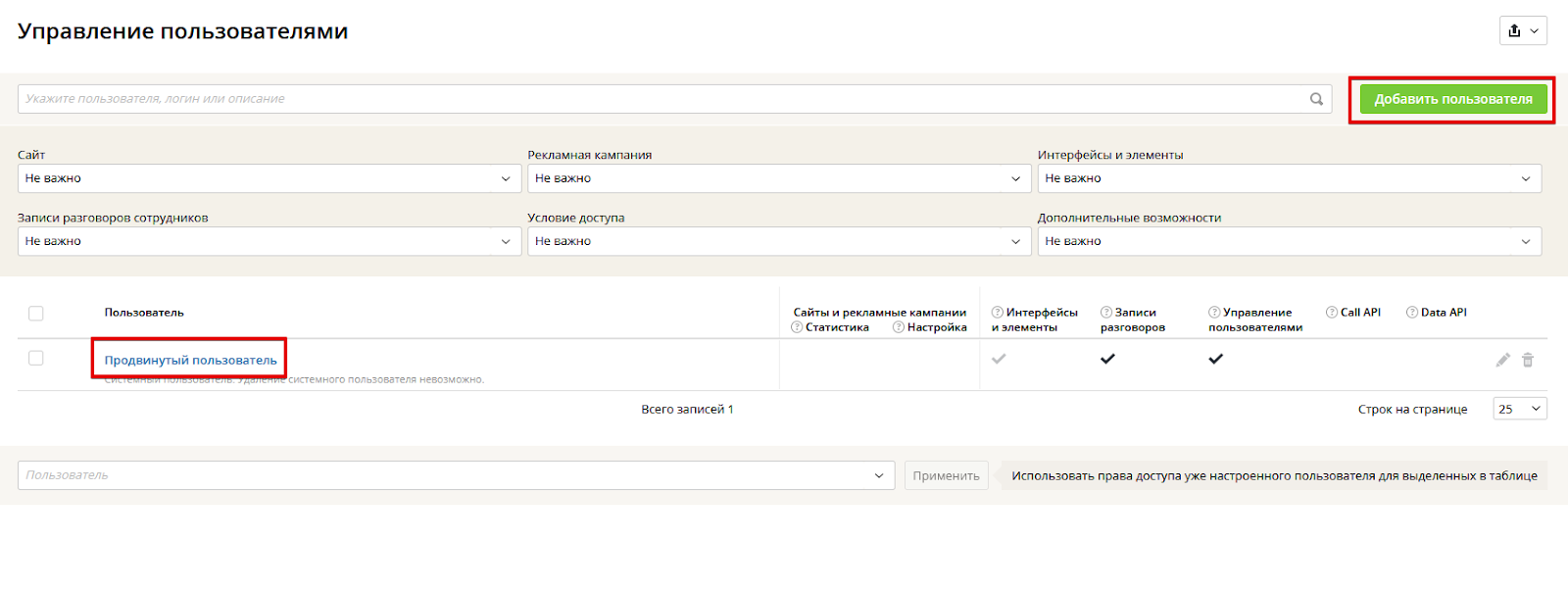
В настройках пользователя внизу ставим галочки: DataAPI, Использовать ключ API.
Переводим чек-бокс в статус «Вкл», копируем сгенерированный ключ API и сохраняем настройки пользователя.
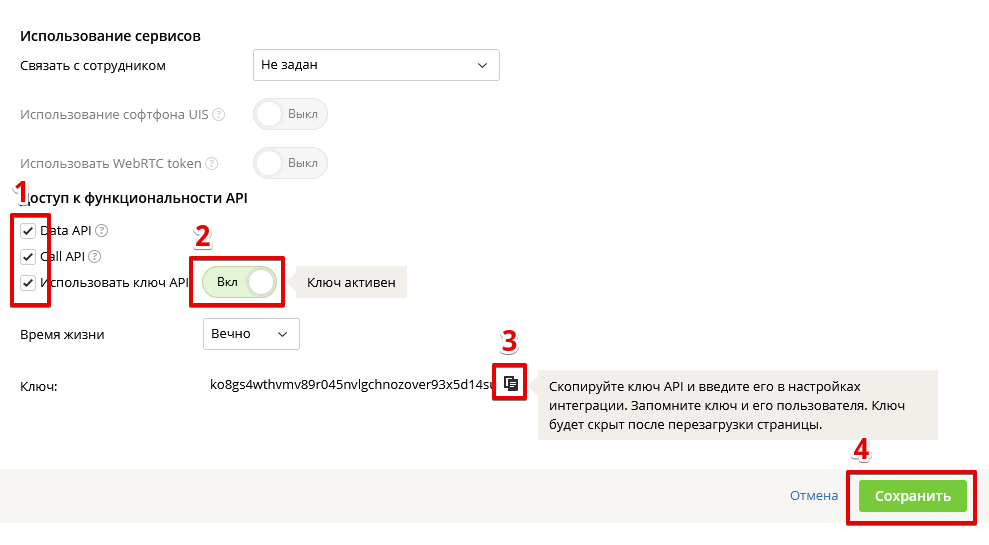
Сгенерированный ключ нужно будет передать вашему менеджеру CoMagic .
3. Добавление IP-адреса в список разрешенных.
В целях безопасности для отправления запросов на загрузку данных в личный кабинет CoMagic требуется указывать список IP-адресов, с которых будут поступать запросы.
В правом верхнем углу переходим в «Администратор — Аккаунт».
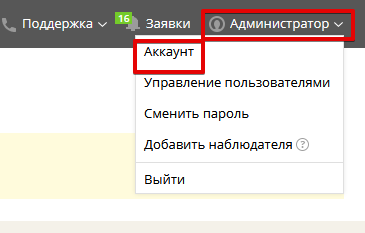
В меню слева переходим в раздел «Правила и настройки безопасности», далее нажимаем на вкладку «API».
После этого нажимаем кнопку «Добавить», вводим IP-адреса: 195.211.121.59 и 195.211.122.132 и нажимаем на значок дискеты:

4. Создание сотрудника в личном кабинете CoMagic
Для загрузки чатов из Chat2Desk в личном кабинете CoMagic требуется создать сотрудника или использовать действующего.
Чтобы создать нового сотрудника, в левом меню переходим в раздел «Сотрудники» и нажимаем кнопку «Добавить сотрудника»:
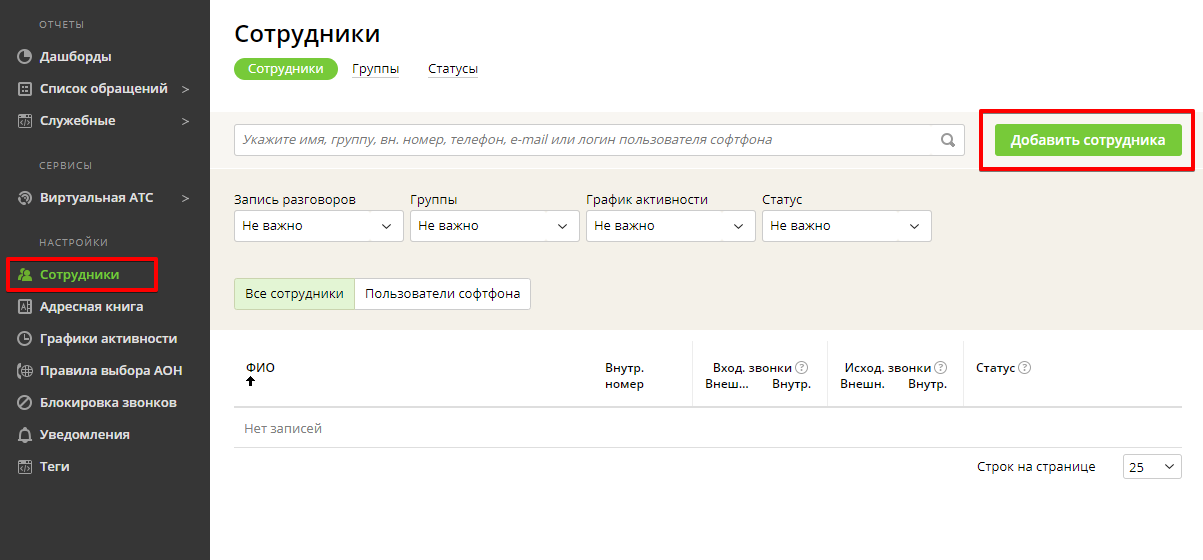
Указываем у сотрудника ФИО, телефон, канальность и нажимаем кнопку «Создать»:

Чтобы узнать ID сотрудника, который требуется передать вашему менеджеру, после создания сотрудника нужно перейти в его настройки нажатием на имя сотрудника.
Когда откроется окно с настройками сотрудника, вам нужно из адресной строки браузера взять цифры из параметра controller.params.recordId=XXXXXXX
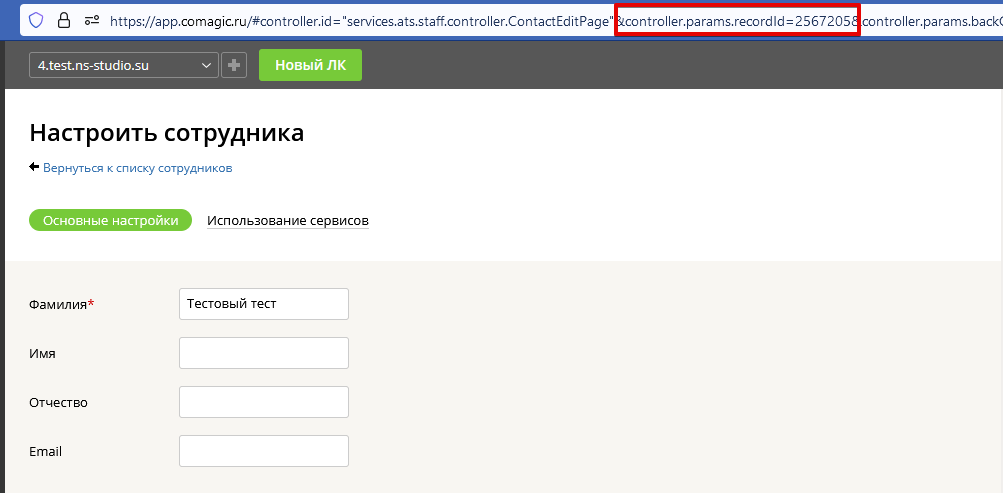
5. Создание рекламного источника
Для загрузки чатов из Chat2Desk в личном кабинете CoMagic требуется создать рекламный источник.
В левом меню переходим в раздел «Аналитика — Рекламные кампании» и нажимаем кнопку «Добавить рекламную кампанию»:
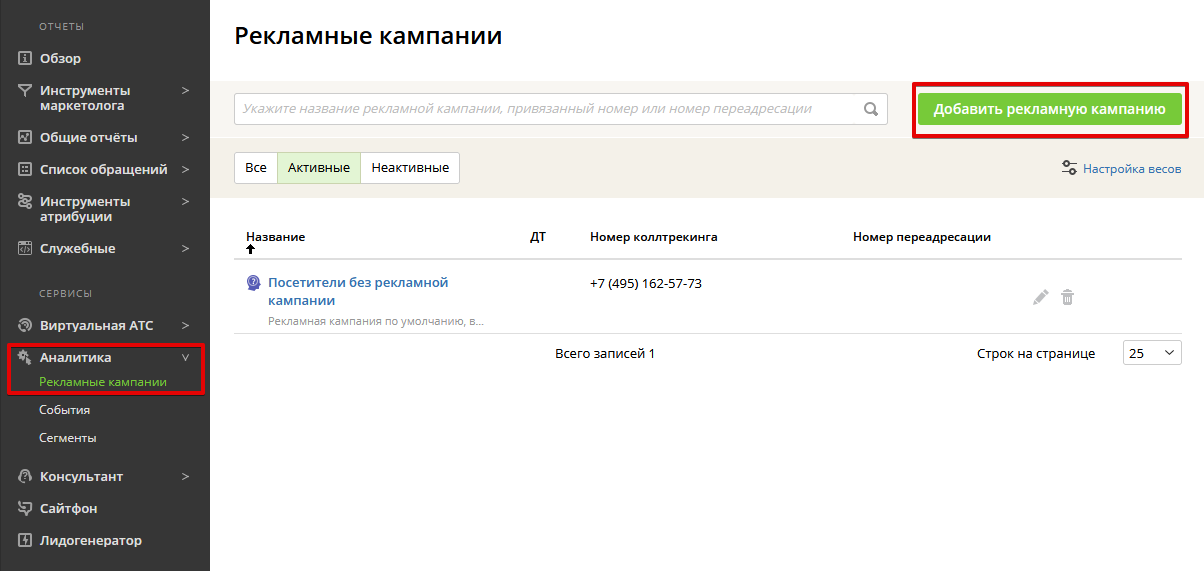
В Шаг 1 выбираем «Самостоятельная настройка». В Шаг 2 указываем название кампании и нажимаем кнопку «Создать кампанию»:
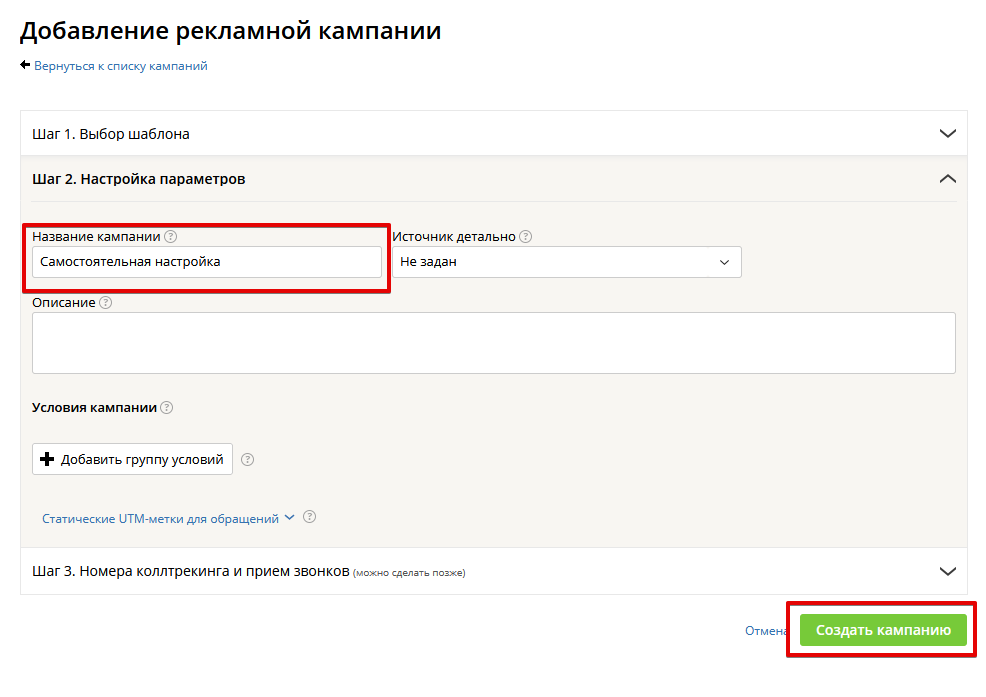
Чтобы узнать ID рекламной кампании, который требуется передать вашему менеджеру, после создания рекламной кампании нужно перейти в его настройки нажатием на название рекламной кампании.
Когда откроется окно с настройками рекламной кампании, вам нужно из адресной строки браузера взять цифры из параметра controller.params.adCampaignId=XXXXXXX
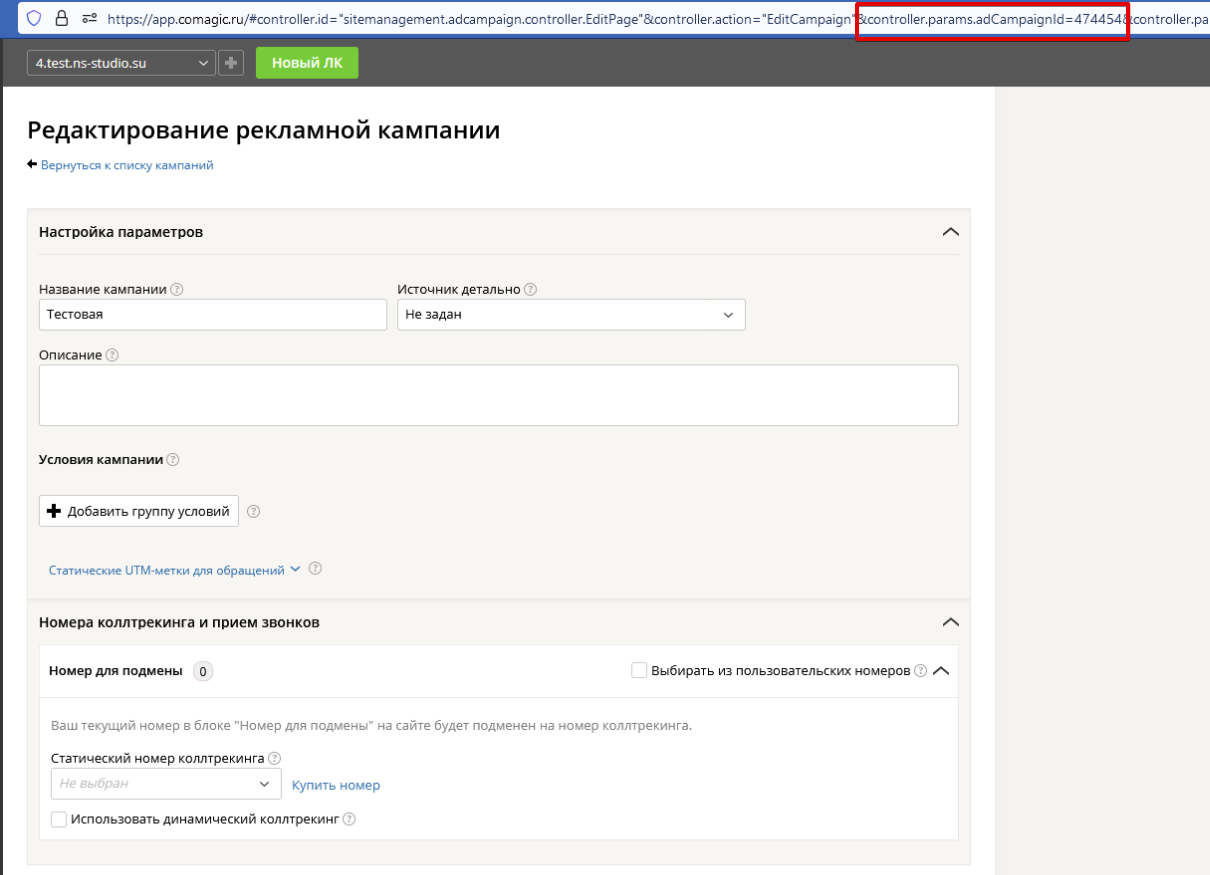
Настройки интеграции в личном кабинете Chat2Desk
Для настройки интеграции вашему менеджеру CoMagic требуется передать API-токен из личного кабинета Chat2Desk.
В меню слева перейдите в раздел «API» и нажмите кнопку «Показать» напротив строки API-токен. Отобразившийся токен нужно скопировать и передать вашему менеджеру.
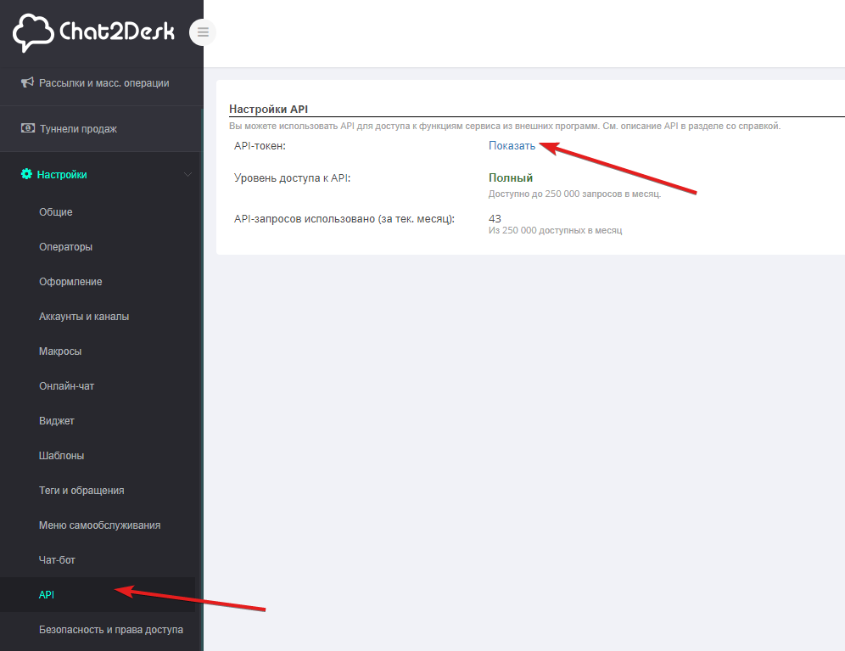
Настройка завершена
Инструкция по интеграции CoMagic с Marquiz
Функциональность:
Пройденные на сайте квизы от Marquiz можно загружать в CoMagic в виде заявок.
Какие данные передаются:
Виджет на сайте Marquiz
В CoMagic отображаются:
- текст квиза;
- контактные данные посетителя сайта (телефон и/или email);
- ФИО посетителя сайта;
- рекламный источник, с которого посетитель перешел на сайт.
Загрузка происходит в режиме реального времени.
Виджеты на сайте Marquiz с результатами квиза в мессенджер
В CoMagic отображаются:
- текст квиза;
- контактные данные посетителя сайта (телефон и/или email);
- название мессенджера;
- рекламный источник, с которого посетитель перешел на сайт.
Загрузка происходит в режиме реального времени.
Лендинг с квизом Marquiz.
В CoMagic отображаются:
- текст квиза;
- контактные данные посетителя сайта (телефон и/или email);
- ФИО посетителя сайта;
- рекламный источник, с которого посетитель перешел на сайт (если лендинг заведен в личный кабинет CoMagic как отдельный сайт. Иначе данные передаются в преднастроенный рекламный источник).
Загрузка происходит в режиме реального времени.
Действия, необходимые для подключения интеграции
Чтобы подключить интеграцию, вам понадобятся помощь вашего менеджера CoMagic и выполнение части настроек в кабинете CoMagic, а другой части — в кабинете Marquiz.
Список действий:
- Подключить опцию в личном кабинете CoMagic для работы интеграции (см. раздел «Настройки интеграции в лк CoMagic»).
- Сгенерировать ключ API в личном кабинете CoMagic (см. раздел «Настройки интеграции в лк CoMagic») и передать вашему менеджеру.
- Указать IP-адреса в личном кабинете CoMagic в списке разрешенных (см. раздел «Настройки интеграции в лк CoMagic»).
- Указать вашему менеджеру CoMagic какие квизы собирать: с виджета на сайте или с лендинга Marquiz.
- Создать рекламный источник и передать вашему менеджеру название рекламного источника, настроенного в личном кабинете CoMagic, в который будут попадать обращения с квизов (см. раздел «Настройки интеграции в лк CoMagic»).
- В личном кабинете Marquiz вставить код отслеживания CoMagic (см. раздел «Настройки интеграции в лк Marquiz»).
Для загрузки квизов с лендинга Marquiz:
— Настроить форму квиза в личном кабинете Marquiz (см. раздел «Настройки интеграции в лк Marquiz»).
— Получить от вашего менеджера адрес для отправки веб-хука и указать его в личном кабинете Marquiz (см. раздел «Настройки интеграции в лк Marquiz»).
Настройки интеграции в лк CoMagic
1. Подключение опции API
Чтобы интеграция работала, требуется подключить опцию «Загрузка коммуникаций из внешних систем».
В правом верхнем углу переходим в «Администратор — Аккаунт»:
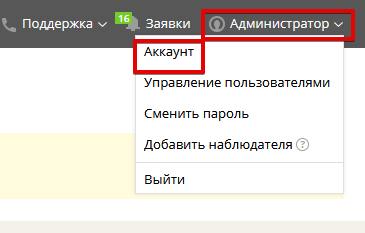
В меню слева переходим в раздел «Тарифы и опции».
В правом столбце сначала нажимаем «Все опции» и находим нужную для подключению опцию:
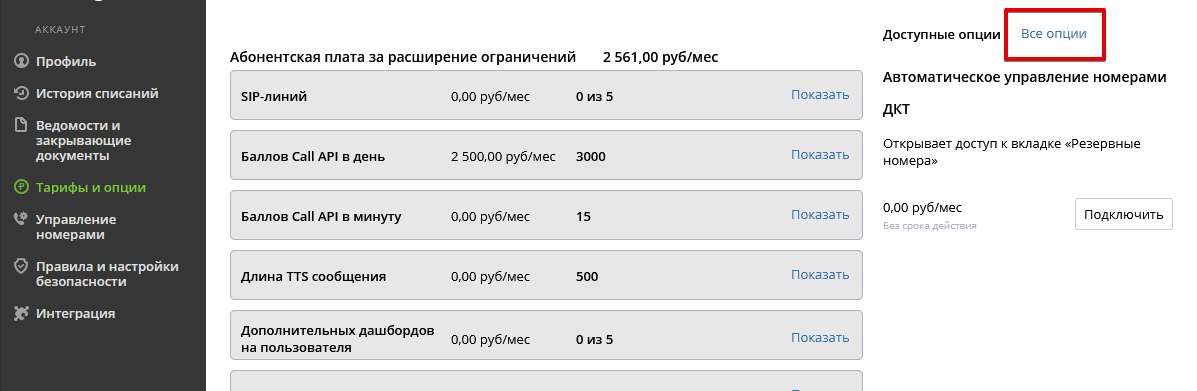

2. Генерация ключа API
Чтобы отправлять запросы для загрузки данных CoMagic, требуется сформировать ключ API.
В правом верхнем углу переходим «Администратор — Управление пользователями».
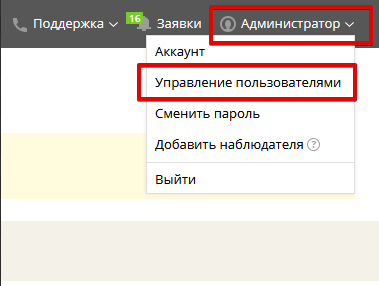
Далее либо добавляем нового пользователя, либо переходим в редактирование текущего нажатием на название пользователя:
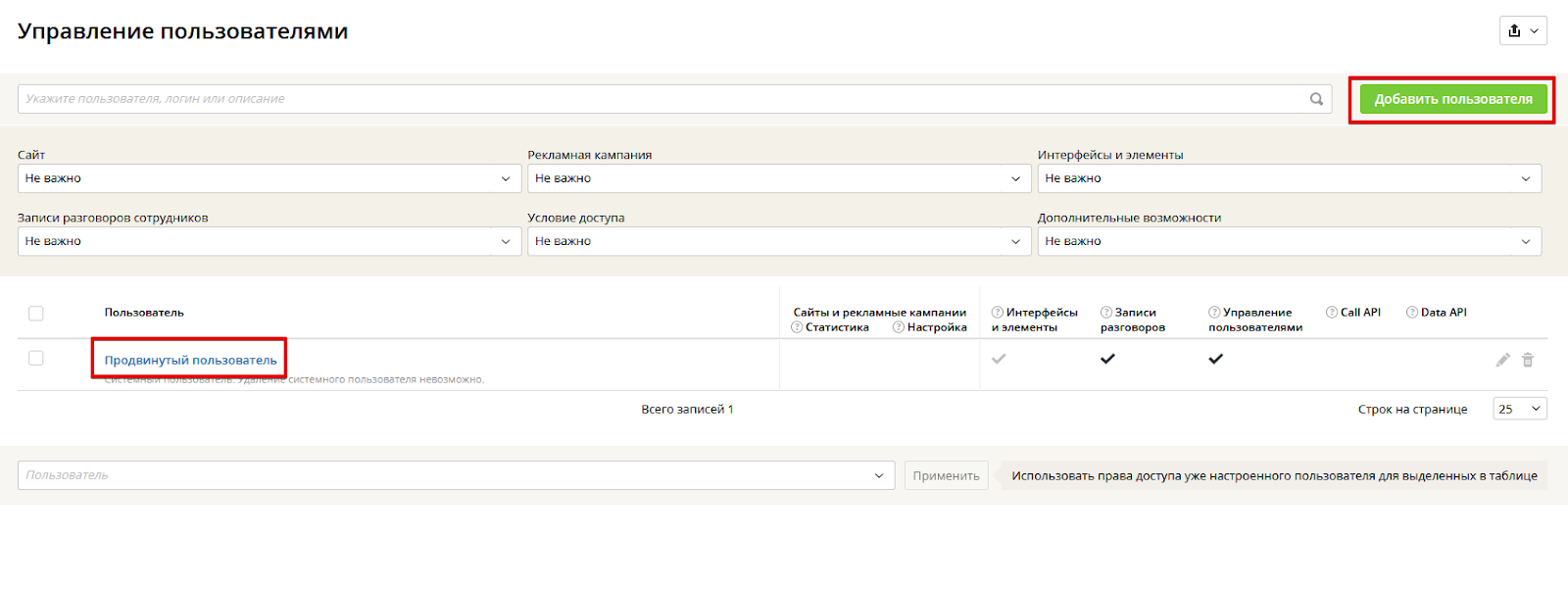
В настройках пользователя внизу ставим галочки: DataAPI, Использовать ключ API.
Переводим чек-бокс в статус «Вкл», копируем сгенерированный ключ API и сохраняем настройки пользователя.
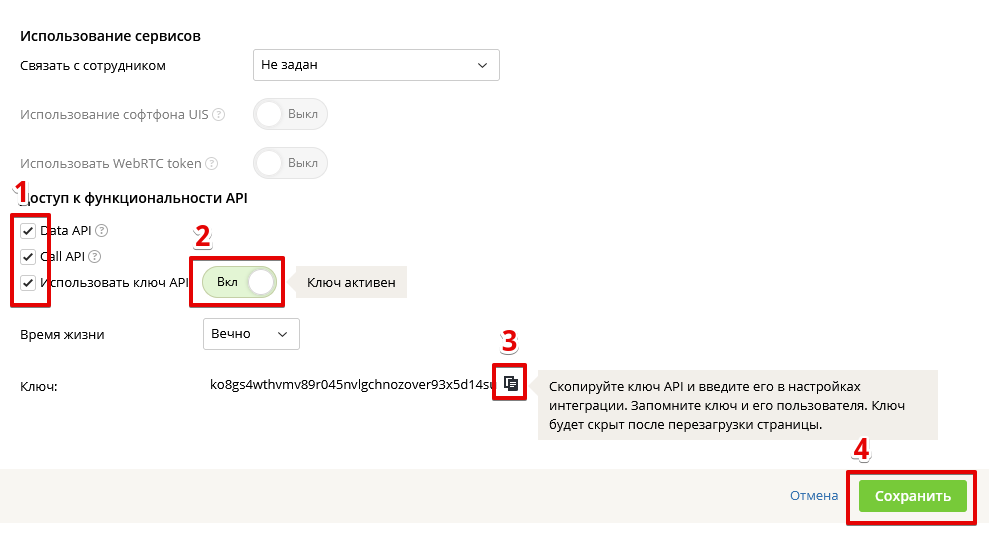
Сгенерированный ключ нужно будет передать вашему менеджеру CoMagic.
3. Добавление IP-адреса в список разрешенных
В целях безопасности для отправления запросов на загрузку данных в личный кабинет CoMagic требуется указывать список IP-адресов, с которых будут поступать запросы.
В правом верхнем углу переходим в «Администратор — Аккаунт»:
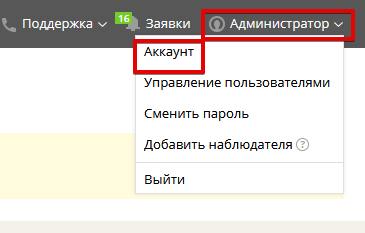
В меню слева переходим в раздел «Правила и настройки безопасности», далее нажимаем на вкладку «API».
После этого нажимаем кнопку «Добавить», вводим IP-адрес: 10.0.0.0/8 и нажимаем на значок дискеты:
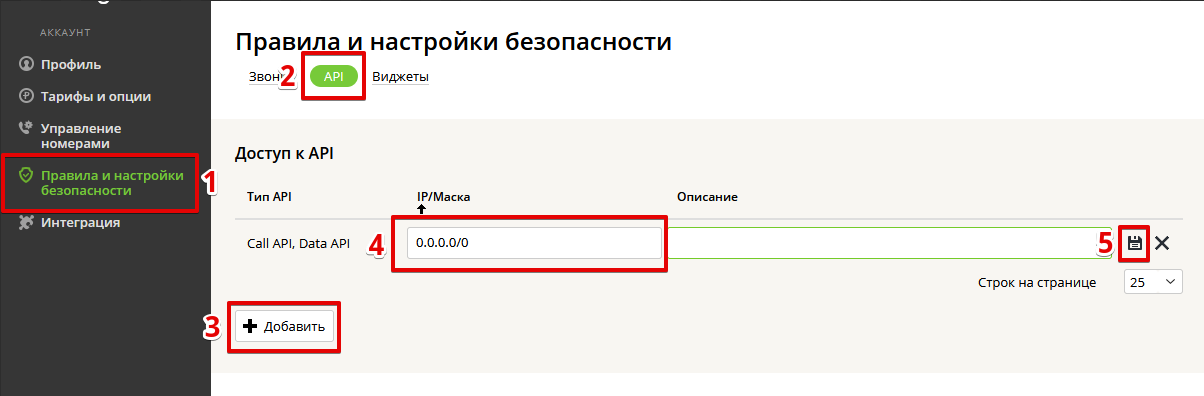
4. Создание рекламного источника
В личном кабинете CoMagic требуется создать рекламный источник.
В левом меню переходим в раздел «Аналитика — Рекламные кампании» и нажимаем кнопку «Добавить рекламную кампанию»:
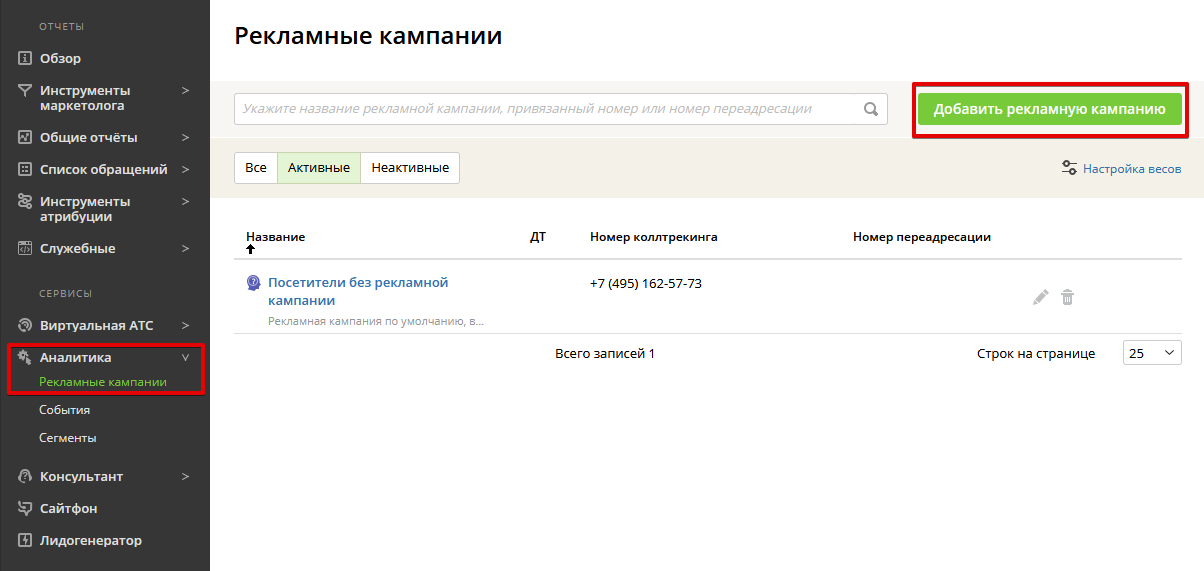
В Шаг 1 выбираем «Самостоятельная настройка». В Шаг 2 указываем название кампании и нажимаем кнопку «Создать кампанию»:
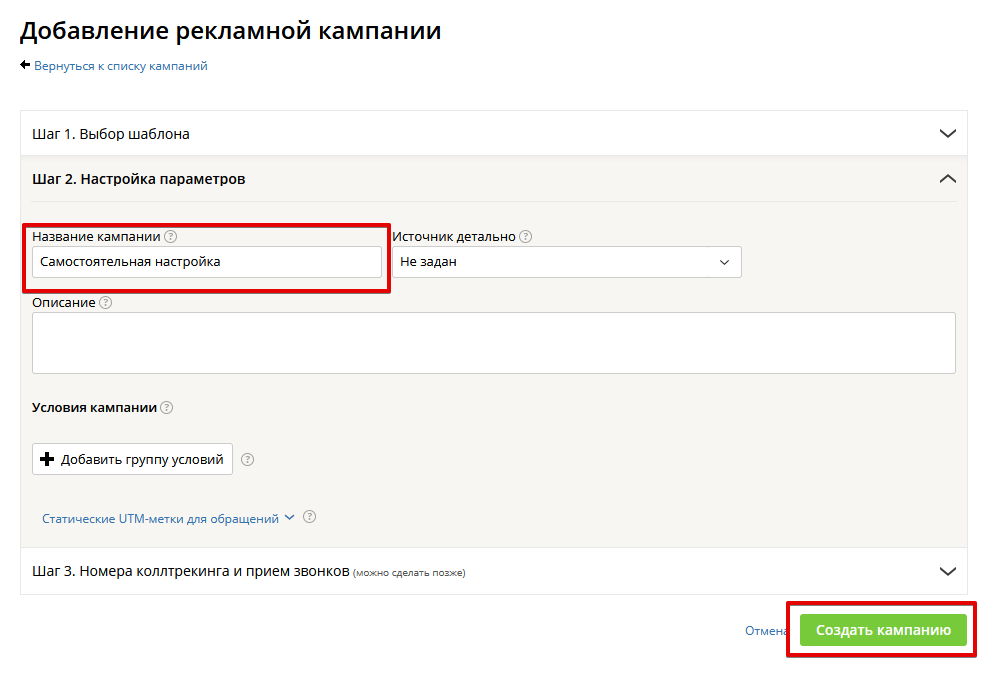
Название рекламной кампании требуется передать вашему менеджеру CoMagic.
Настройки интеграции в личном кабинете Marquiz
1. Настройка формы квиза
Чтобы в кабинет CoMagic корректно загружались данные, в личном кабинете Marquiz нужно настроить передачу номера телефона посетителя сайта в формате 7 ХХХ ХХХ ХХ ХХ.
При настройке формы квиза укажите обязательный сбор телефона посетителя сайта:
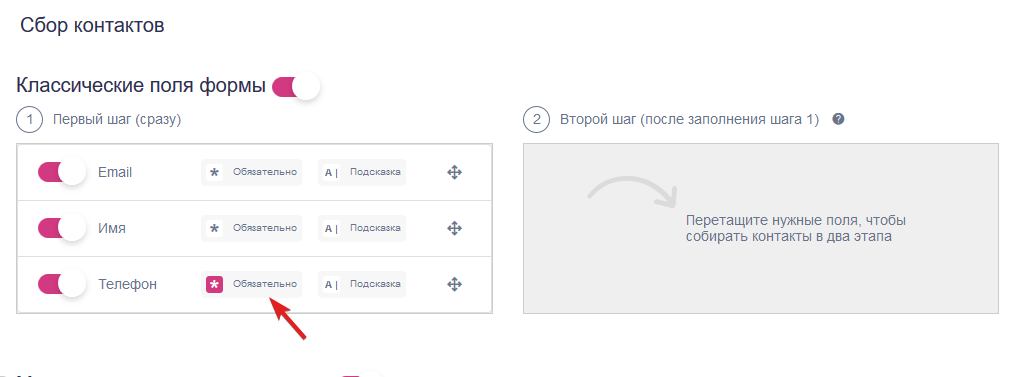
А также выберите маску для телефона:
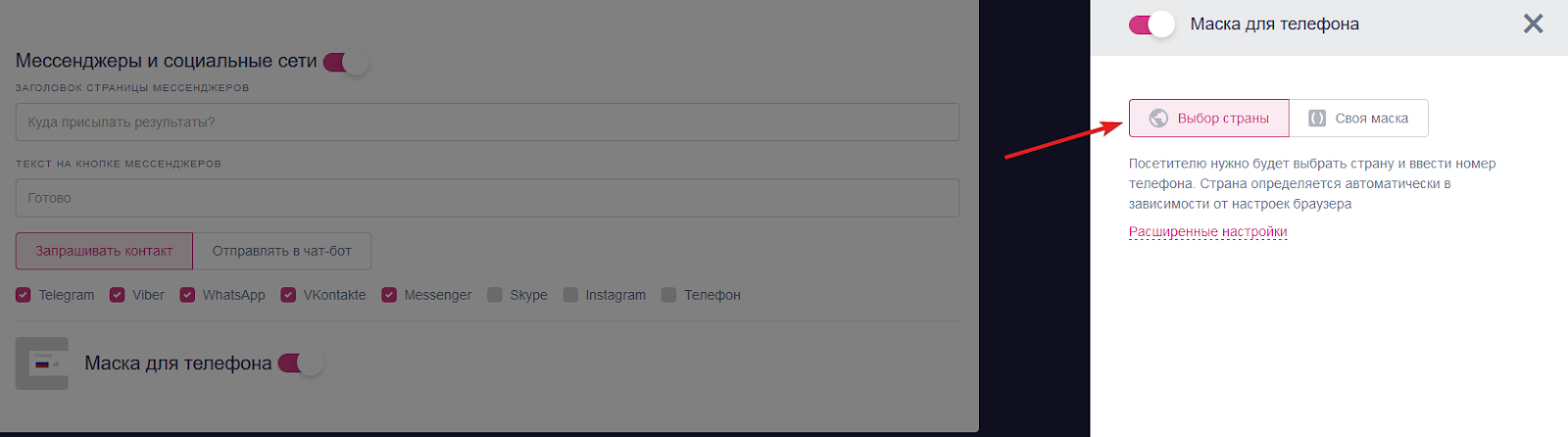
Из списка готовых:
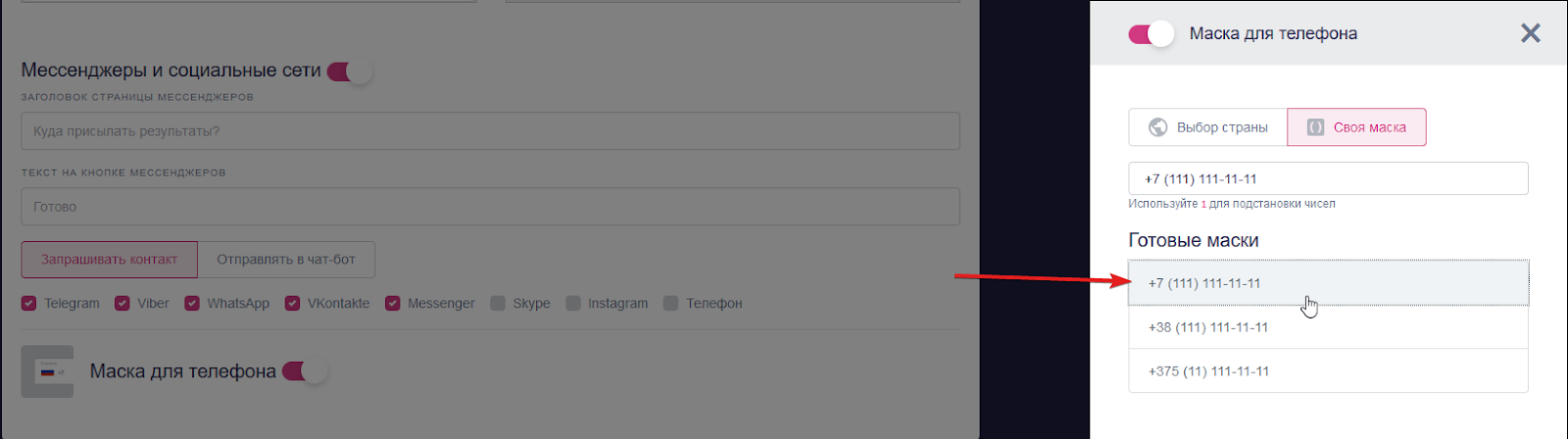
Или задайте свою маску:
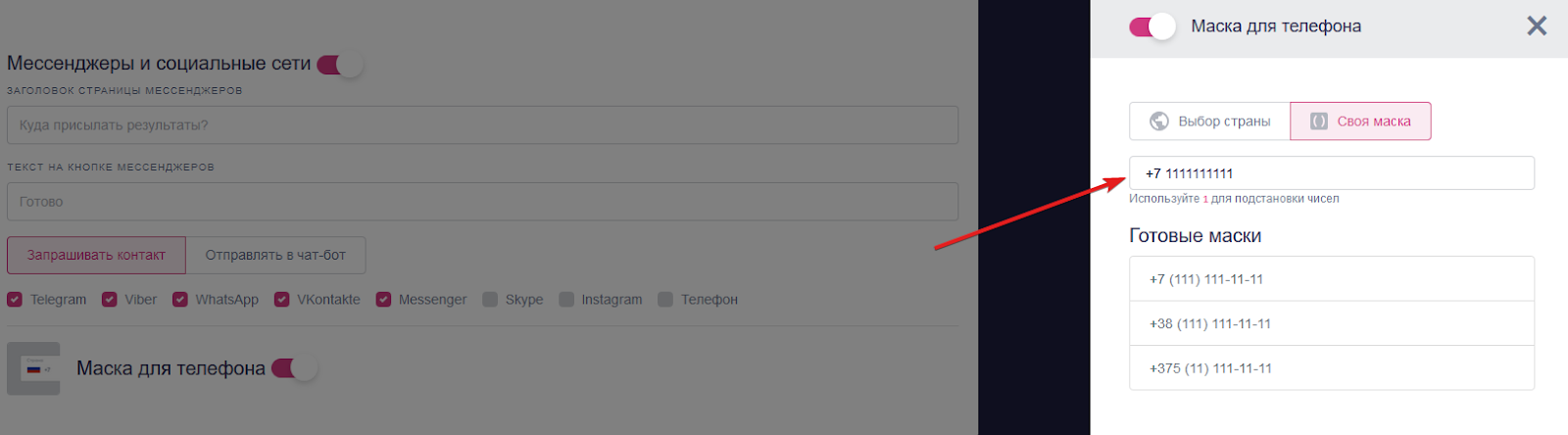
2. Настройка веб-хука
Когда ваш менеджер предоставит адрес, на который нужно отправлять веб-хук, в личном кабинете Marquiz перейдите в раздел «Интеграции — Webhooks» и вставьте адрес.
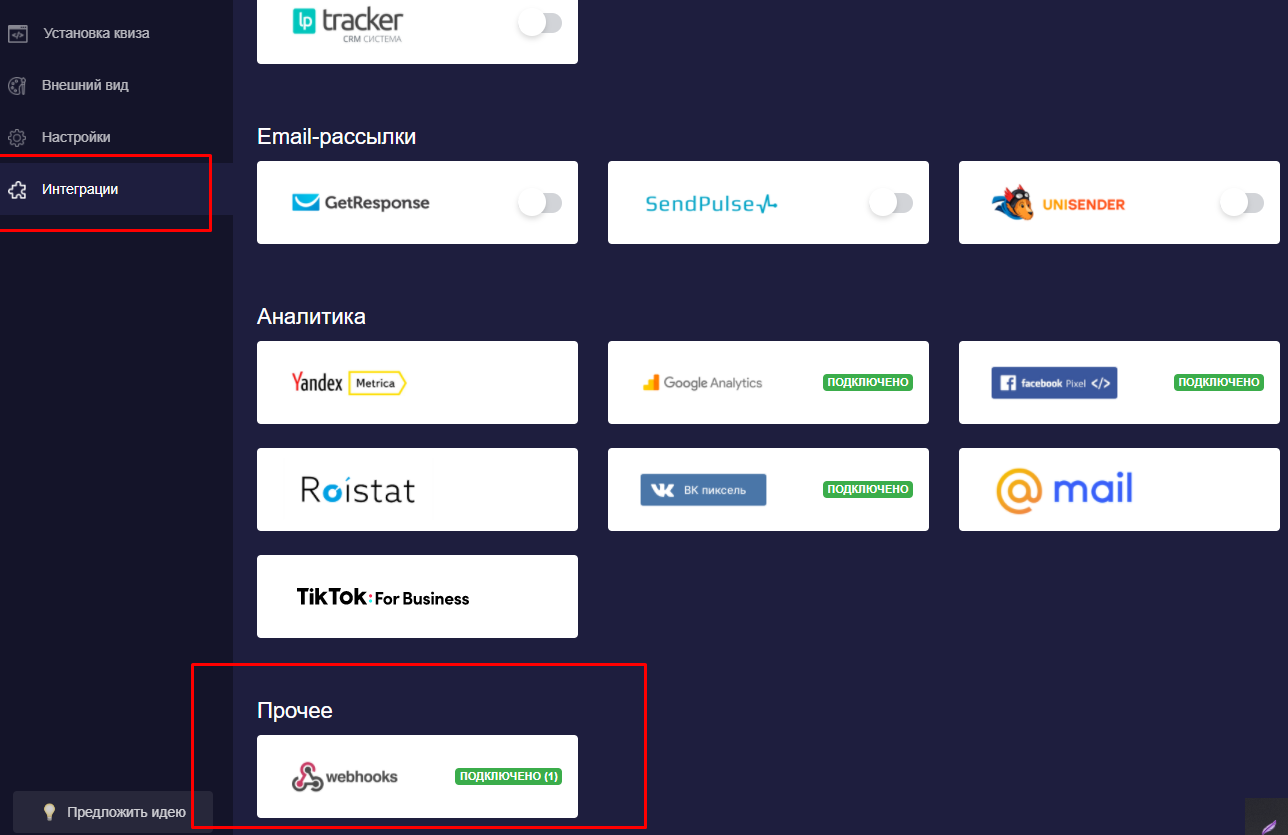
3. Вставка кода отслеживания CoMagic для лендинга Marquiz
Если у вас квиз расположен на отдельном лендинге site.mrqz.ru, то на него требуется добавить код отслеживания CoMagic.
В личном кабинете Marquiz слева перейдите в раздел «Интеграции», выберите «Свой код» и вставьте код отслеживания CoMagic*.
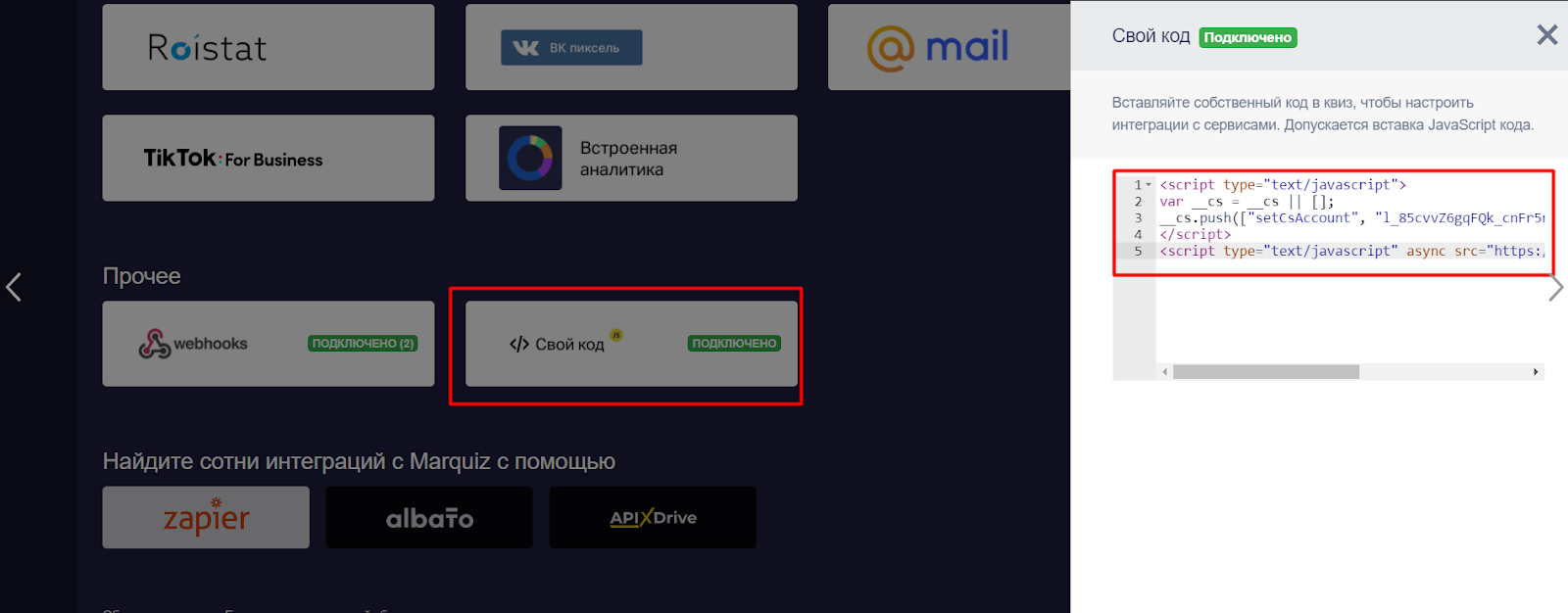
*Где взять код отслеживания CoMagic
В личном кабинете CoMagic слева перейдите в раздел «Сайты» и нажмите кнопку «Добавить сайт».
Укажите адрес сайта и номер телефона, нажмите кнопку «Добавить сайт»:
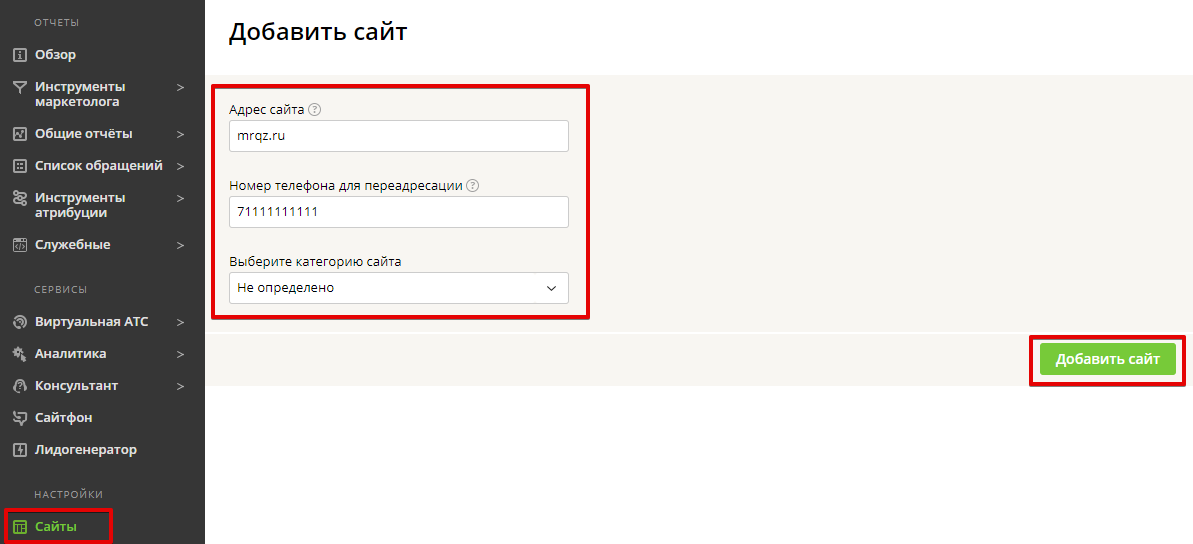
После добавления сайта у вас автоматически откроется окно с кодом отслеживания:

Настройка завершена.
Настройка обработки звонков в интеграции с Битрикс24
Для интеграции с телефонией CoMagic откройте вкладку Телефония, нажмите Вкл и выберите из списка CoMagic:
Чекбокс "Исходящий звонок по клику" (3) активирует функциональность интеграции, которая позволяет сотрудникам совершать исходящие звонки при клике на номер в личном кабинете Битрикс24. Здесь же можно выбрать номер, который будет определяться при исходящих звонках от сотрудников, у которых нет зарегистрированной сип-линии (4). Параметр "Переопределять АОН" (5) позволит для исходящих звонков по клику на номер отображать абоненту только выбранный в поле "Номер для звонка по клику" номер.
В Битрикс24 появились свои виджеты, и один из них форма обратного звонка, которая работает с любой телефонией подключенной к CRM. Для работы с этим виджетом мы добавили к себе его обработку, теперь вы можете пользоваться встроенным функционалом "Форма обратного звонка" в Битрикс24 и получать звонки на свой виртуальный номер CoMagic (6).
При настройке обработки звонков доступны следующие опции:
- Создавать лид и дело для всех входящих звонков (7)/исходящих звонков (10) - в случае первичного обращения (если номер не найден в CRM) будет автоматически создаваться новый лид. Дело для пропущенных звонков всегда будет создаваться со статусом "Не выполненное", а для успешных звонков со статусом "Выполнено".
- Параметр "для успешных назначать на ..." (8) позволяет определить ответственного сотрудника для лида и дела созданного автоматически в результате успешного входящего звонка (первого или последнего разговаривавшего).
- Если вашему сотруднику нужно какое-то время для заполнения карточки Лида после окончания разговора, вы можете его определить параметром "обновлять ответственного через" (9). Таким образом, ответственный сотрудник, в соответствии с настройками интеграции, будет устанавливаться спустя указанное в этом параметре время. Такая задержка необходима поскольку в противном случае, сохраняя карточку Лида, сотрудник перезаписывает автоматически устанавливаемого ответственного менеджера.
- При активации параметра "Добавлять сообщение о пропущенном звонке в чат Открытой линии" (11) сотрудник получит push-уведомление, которое также будет сохранено в чате Открытой линии.
- Параметр "Передавать записи разговора" (12) включает передачу записей в Битрикс24. В зависимости от размера файла запись может загрузиться с задержкой после завершения звонка.
- Теперь передача виртуальных номеров в Коллтрекинг Битрикс24 автоматизирована: номера для сбора статистики можно будет привязывать к разным рекламным источникам непосредственно в интерфейсе CRM. Для автоматической синхронизации с номерами нашей телефонии необходимо включить функцию передачу источников "Передавать виртуальные номера как источник обращения" (13). Функция работает только при включенной настройке "Обратный звонок из Битрикс24" (особенность реализации Коллтрекинга в Битрикс24). После активации настройки происходит передача всех номеров в список "Телефонные номера" в Коллтрекинге Битрикса. Распределение по источникам вы настраиваете в Битриксе самостоятельно.
Новый режим работы в Битриксе 24 "Простой режим"
В Битрикс 24 ввели новый режим работы с системой "Простой режим". Текущая логика работы интеграций, описанная выше идет под Классический режим, но мы доработали и для Простого.
Особенности работы режима:
- В Простом режиме создается автоматически при первичном звонке связка "Сделка" + "Клиент". Клиент это контакт. Лид создается тоже, но его нельзя увидеть в данном режиме.
- Ответственный будет также обновляться в этих сущностях согласно настройкам Интеграции в ЛК.
- Дополнительные поля также будут переданы во все эти сущности.
- При вторичных обращениях. как и для Классического режима, дополнительные поля обновляются только в Контакте.
- При переходе из Классического режима в Простой Лиды автоматически на стороне Битрикса трансформируются в Сделки и контакты. Все поля в них тоже переносятся.
Виджет для звонков в amoCRM
Если вы используете SIP-телефонию, то при интеграции с amoCRM ваши сотрудники смогут принимать и совершать звонки с помощью встроенного в amoCRM виджета CoMagic.
Чтобы у пользователей amoCRM появился виджет, в личном кабинете CoMagic привяжите SIP-линии к сотрудникам, импортированным из amoCRM:
После обновления страницы в аккаунте пользователя amoCRM появится виджет для звонков, готовый к приему и совершению звонков:
Когда веб-телефон активирован, в интерфейсе amoCRM отображается иконка в виде телефонной трубки

Помимо того, что виджет не требует установки и настройки учетной записи SIP, он обладает рядом других полезных функций.
Рассмотрим их подробнее ????
Определение Контакта при входящем звонке
Если звонок поступил от Контакта, уже сохраненного в amoCRM, на виджете отобразятся его имя и открытые сделки с учетом этапов воронки, на которых эти сделки находятся:
Вы можете быстро перейти в нужную сделку, а если активных сделок нет - перейти в карточку контакта:
Информация о Контакте отображается благодаря взаимодействию серверов CoMagic и amoCRM, и иногда определение Контакта может занять некоторое время - пока один сервер ждет ответ от другого. В таком случае данные Контакта отобразятся не сразу, но по значку загрузки на виджете вы сможете понять, что информация скоро появится:
Больше информации о новом клиенте
Если вы пользуетесь коллтрекингом, то при звонке от нового клиента виджет покажет путь лида:
Если коллтрекинг не подключен, помимо номера звонящего вы увидите виртуальный номер, на который он звонит.
Перевод звонков без потерь
Когда нужно перевести звонок на другого сотрудника, кликните на кнопку Трансфер на виджете, и вы увидите список своих коллег:
Переводите звонок на сотрудника, если он находится в статусе "доступен" и не занят другим разговором, и тогда звонки при трансфере не будут теряться.
В списке отображаются только те сотрудники, кому присвоен внутренний номер в личном кабинете CoMagic. Чтобы задать сотруднику внутренний номер, перейдите в аккаунт UIS, раздел Сотрудники, и редактируйте карточку сотрудника:
Управление своим статусом
В виджете предусмотрено пять статусов, определяющих вашу готовность принимать входящие и совершать исходящие звонки:
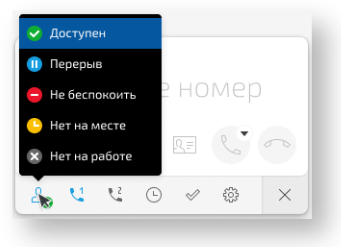
- Доступен: вы готовы принимать и совершать звонки.
- Перерыв: вы покинули рабочее место, например, ушли на обеденный перерыв, и не готовы принимать звонки.
- Не беспокоить: вы заняты исходящими звонками и не готовы принимать входящие.
- Нет на месте: вы покинули рабочее место, но готовы принимать звонки на мобильном.
- Нет на работе: ваш рабочий день окончен.
Выберите подходящий статус и занимайтесь только тем, чем готовы в данный момент. Выбранный статус применяется, даже если вы переключились с виджета на другой софт или IP-трубку (в конце статьи описано, как это сделать).
Поддержка второй линии
Если во время разговора вам поступил звонок на вторую линию, виджет покажет информацию о звонящем. Если вы ответите на звонок по второй линии (или кликните на черное поле), виджет автоматически поставит текущий разговор на паузу, и вы сможете вернуться к нему позже:
Исходящий обзвон
Вы сможете сделать больше продаж, исключив потери времени на открытие карточек и набор номеров клиентов при обзвоне. Для этого мы реализовали исходящий обзвон прямо из amoCRM: вам нужно будет просто выбрать список клиентов, загрузить в виджет, и система начнет дозваниваться до клиентов автоматически, соединяя вас с теми, кто ответит на звонок.
Чтобы воспользоваться услугой, в личном кабинете CoMagic войдите в раздел Аккаунт - Тарифы и опции и подключите Расширенную интеграцию с amoCRM, если она не была подключена ранее:
В аккаунте amoCRM с помощью фильтров сформируйте список для обзвона:
Список может состоять или из Контактов (Компаний), или из Сделок, в одном списке не может быть и того, и другого.
Отсортируйте список в том порядке, в котором хотите делать обзвон - например, по этапу воронки или текущему времени у клиента, чтобы случайно не позвонить ночью:
Запустите исходящий обзвон из массовых операций:
Если в сформированном списке что-то не так, вы увидите подсказку в виджете и сможете отредактировать список:
Если в строке содержится ошибка, звонок совершаться не будет, даже если не удалять эту строку из списка.
Если же нужно внести исправления, можно прямо из списка зайти в нужную карточку, отредактировать и нажать "обновить" в виджете.
Если в список обзвона случайно попала лишняя карточка, ее тоже можно удалить.
Если передумали делать обзвон прямо сейчас, кликните на отмену (красный крестик).
Если вы готовы приступить к обзвону, кликните Обзвонить, и система начнет последовательно обзванивать список клиентов, предварительно открывая карточку соответствующего Контакта или Сделки.
Время на ознакомление с карточкой задается в настройках виджета:
Дозвон начнется сразу по истечению этого времени. Если вы ознакомились с карточкой быстрее, кликните на значок трубки напротив Контакта/Сделки в списке.
После завершения разговора у вас есть время на постобработку звонка: внесение информации в карточку, планирование следующего контакта, создание задач. Чтобы задать удобное для вас время, перейдите в настройки виджета и в поле Время на постобработку введите значение в секундах:
Максимальное время на постобработку - 2000 с. (примерно 33 минуты)
Если вам понадобилось меньше времени на постобработку, просто кликните на зеленую стрелку, и откроется следующая карточка:
Если вы хотите поставить обзвон на паузу, чтобы заняться другими задачами, кликните на Остановить:
Вы можете приостановить обзвон, чтобы продолжить его в другой день: даже если вы закроете вкладку с amoCRM или выключите компьютер, при следующем открытии amoCRM и клике на иконку обзвона список сохранится в том же состоянии.
После завершения обзвона вы увидите статистику:
Вы можете повторно позвонить тем, кому не дозвонились, кликнув Обзвонить. Если такой необходимости нет, нажмите на крестик, и список полностью сбросится.
Дополнительные функции
Просматривайте историю вызовов прямо в виджете:
Если вам нужно набрать номер вручную, вводите его как вам удобно - с диалпада или с клавиатуры.
Можете смело открывать сколько угодно вкладок amoCRM в браузере - звонок придет на виджет в ту вкладку, на которой вы находитесь в данный момент.
Передвигайте виджет в любую часть экрана, сворачивайте или скрывайте - входящие звонки будут поступать в любом положении.
Переключение звонков на другое устройство
Если вам всё равно неудобно пользоваться виджетом, вы всегда можете выбрать в настройках другое устройство:
Звонки перестанут поступать на виджет, но даже так он способен приносить пользу: его можно использовать для управления своим статусом, для просмотра информации о звонящем или в качестве справочника сотрудников.
Интеграция с Мегаплан
1. Работа с телефонией
2. Подключение интеграции
3. Импорт сотрудников из Мегаплан
4. Способы импорта сотрудников
5. Алгоритм импорта сотрудников
6. Предупреждения при импорте сотрудников
7. Автоматическое создание контакта
8. Работа с потерянными звонками
9. Персональный менеджер из Мегаплан
10. Всплывающая карточка контакта при звонке из Мегаплан
11. Прослушивание записанных разговоров в Мегаплан
12. Отчет по звонкам
13. Работа в коробке
Работа с телефонией
-
Всплывающая карточка контакта при звонке сотруднику
-
Прослушивание записанных разговоров прямо в личном кабинете Мегаплан
-
Сохранение всей истории коммуникаций с клиентом в его карточке
-
Автоматическое соединение клиента с его персональным менеджером
-
Исходящий звонок по клику или звонок из виджета
Подключение интеграции
Внимание! Для подключения интеграции клиенту агента нам понадобится админский доступ в оболочку агента и админский доступ в Мегаплан.
Порядок действий:
- Агент должен войти в интерфейс клиента из под админа;
- В этом же браузере зайти в Личный кабинет Мегаплана из под пользователя с правами "Администратор", обычно это группа Директор;
- Установить приложение UIS из Маркетплейса https://ac.megaplan.ru/addons/ru/;
- Настроить интеграцию в ЛК клиента агента из под админа агента.
Что нужно сделать, чтобы подключить интеграцию конечному клиенту:
-
Под пользователем, который входит в группу «Директора» или «Админы», зайти в личный кабинет Мегаплан.
-
В аккаунте выбрать раздел «Расширения».

-
Найти приложение "«Интеграция с телефонией UIS»" в категории "«Телефония»" и установить его.
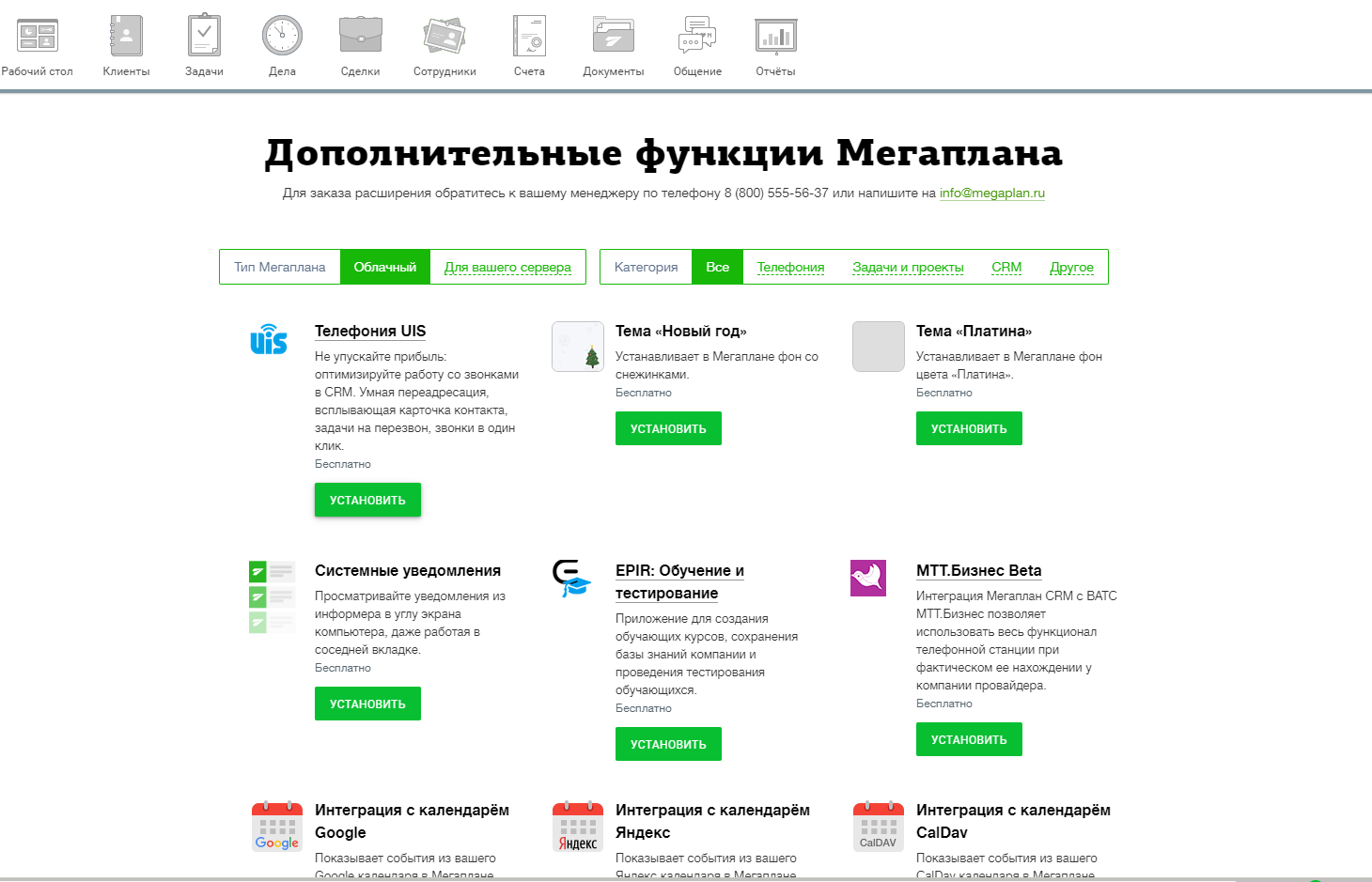
-
После установки необходимо будет авторизоваться в личном кабинете под администратором, если вы еще не авторизованы.
Как только приложение «Интеграция с телефонией UIS» будет успешно связано с личным кабинетом, вы увидите сообщение об успешном подключении.
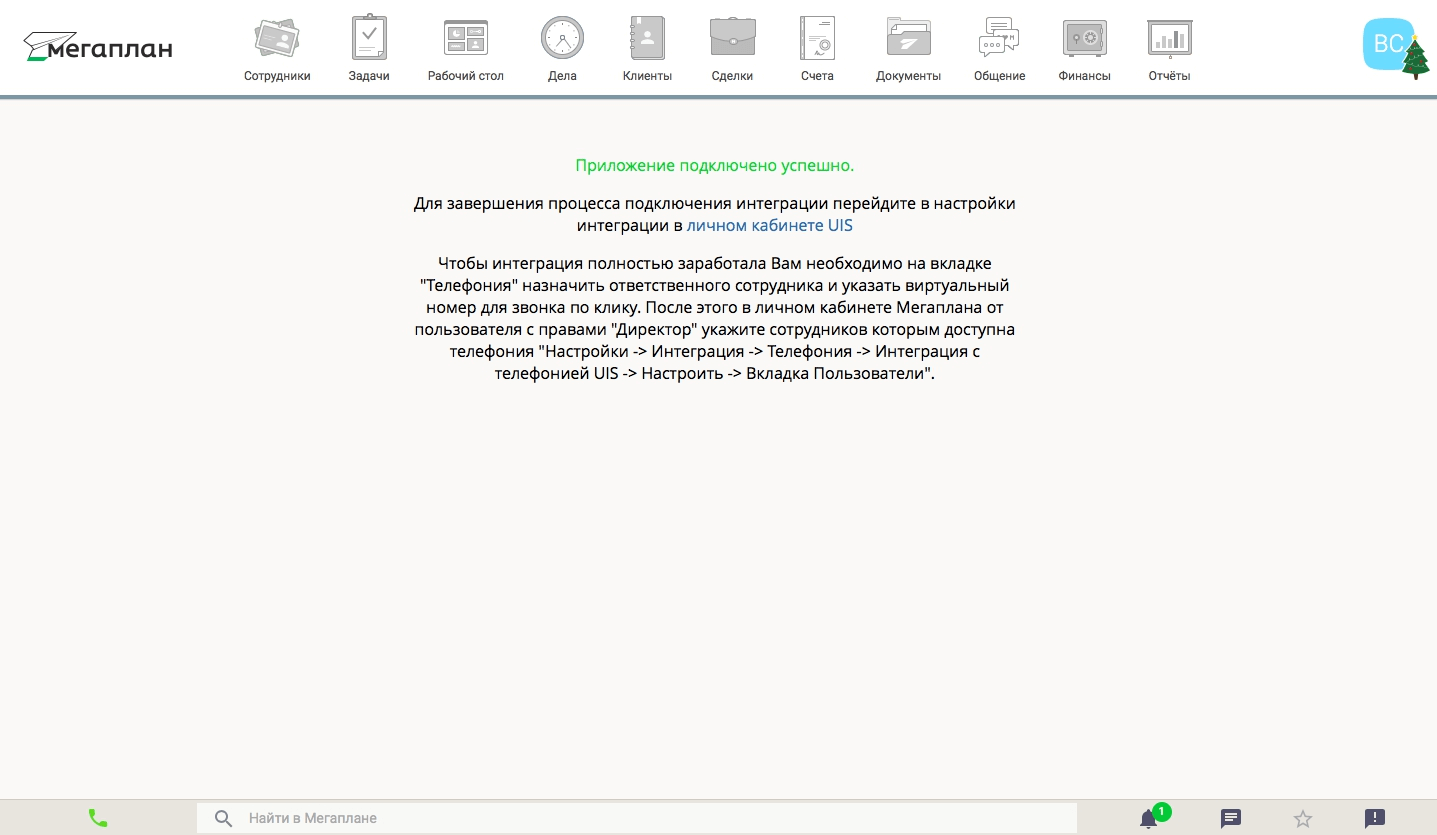
Далее вы попадете в раздел настройки интеграции с Мегаплан личного кабинета.
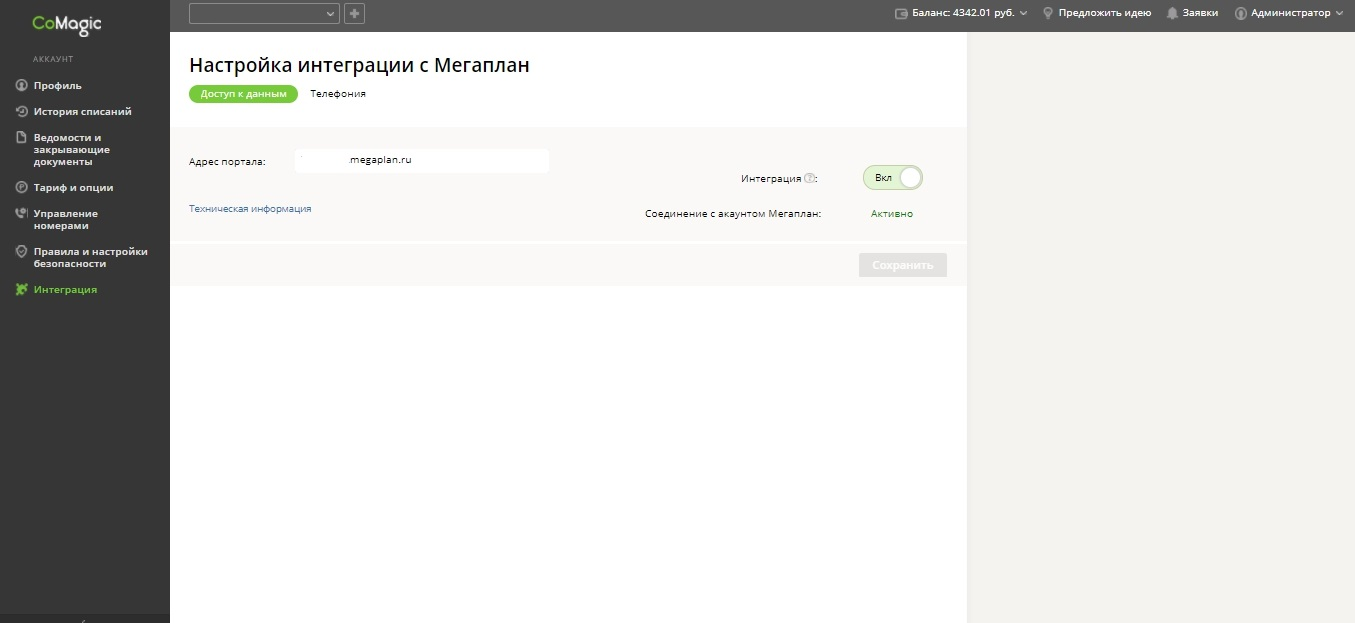
-
В настройках приложения «Интеграция с телефонией UIS» необходимо указать список сотрудников с их внутренними номерами, которым доступна телефония.
Внутренние номера сотрудника в Мегаплане перезаписывают внутренние номера сотрудника в UIS/Comagic.
Импорт сотрудников из Мегаплан в CoMagic
Способы импорта сотрудников.
-
Вручную, через личный кабинет
-
Автоматически, каждые два часа
Ручной запуск синхронизации сотрудников:
Алгоритм импорта сотрудников
-
Синхронизируем только сотрудников, которые не уволены.
-
Для новых сотрудников, которые создаются в UIS/CoMagic при синхронизации, записываем данные в формате "(megaplan) <фамилия> <имя>".
-
Сотрудники, которые были удалены и из Мегаплан, не будут удалены из UIS/CoMagic. Удаление сотрудников из UIS/CoMagic производится только вручную.
-
При синхронизации всегда ищем сотрудников по ID сотрудника в Мегаплан и, если не нашли, ищем совпадение по e-mail.
-
Если при синхронизации обнаруживаем, что в нашем списке есть уволенный/удаленный сотрудник (он есть в таблице связки, но он не пришел в ответе от Мегаплан в списке сотрудников), то мы удаляем его из таблицы связки.
-
В случае, если у сотрудника нет ни одного номера в UIS/CoMagic, но номер появился в Мегаплан, то при синхронизации он будет добавлен сотруднику в UIS/CoMagic. Передаем все номера с типом mobile, work в ЛК. В противном случае номера из Мегаплан не передаем сотруднику в UIS/CoMagic.
-
При синхронизации сотрудников внутренний номер сотрудника Мегаплан всегда синхронизируем с внутренним номером сотрудника в UIS/CoMagic. В приоритете внутренний номер сотрудника в Мегаплан.
-
Сотрудники, у которых e-mail отсутствует в Мегаплан, не импортируются в UIS/CoMagic.
-
Если был уволен сотрудник, который указан в параметре «Назначить ответственного сотрудника», то выбирается первый попавшийся.
-
Необходимо делать нормализацию номера перед передачей его в UIS/CoMagic:
-
Используем только PhoneType: mobile, work
-
Приводим номер из формата: "+7 926 244-43-93" или "+7 495 514-05-78" в "79262444393" и "74955140578" (только цифры + начинается с 7)
-
Если мы получили несколько номеров, то номер с типом "work", который добавляем в CoMagic/UIS, должен быть у сотрудника первым в списке, т.е. самым приоритетным.
Предупреждения при импорте сотрудников
При импорте могут быть некритичные ошибки:
-
Формат внутреннего номера, который указан в Мегаплан, не соответствует формату внутреннего номера UIS/CoMagic. В результате мы импортируем такого сотрудника, но не импортируем его внутренний номер.
-
При импорте сотрудников обнаружили, что внутренний номер сотрудника в Мегаплан уже существует у другого сотрудника в UIS/CoMagic. В результате сотрудника импортируем, а внутренний номер нет.
Автоматическое создание контакта
Контакт создаётся автоматически только для первичных обращений. Существует возможность определять создавать контакта только на входящие первичные обращения или еще и на исходящие.
Именование автоматически созданного контакта зависит от типа звонка - Потерянный или Успешный.
Именование контакта в случае успешного звонка:
Новый контакт по звонку с/на {phone} из {project}
Именование контакта в случае потерянного звонка
Пропущенный контакт по звонку с/на {phone} из {project}
{phone} - номер телефона контакта;
{project} - UIS или CoMagic в зависимости от принадлежности клиента.
Работа с потерянными звонками
Интеграция позволяет в случае потери звонка автоматически создавать Дело на ответственного сотрудника. Этот функционал позволит не пропустить ни одного звонка от клиента и при необходимости перезвонить.
Если контакт отсутствует в системе, то дело не будет создано
Формат Дела
Пропущенный звонок <direction> <number> <contact_phone_number> из <project>
- <project> - UIS или CoMagic в зависимости от проекта, в котором находится клиент
-
<contact_phone_number> - Номер контакта
-
<number> - для входящего звонка "номера", для исходящего звонка "номер"
-
<direction> - для входящего звонка "c", для исходящего звонка "на"
Персональный менеджер из Мегаплан
При включении интеграции в настройках сценария Виртуальной АТС становится доступной операция «Переадресация на персонального менеджера из CRM».
Эта операция позволяет перенаправить вызов на персонального менеджера клиента.
В ответе на запрос к Мегаплану на получение персонального менеджера по номеру может быть N персональных менеджеров и N клиентов. Мы используем первого в списке.
При настройке этой операции у пользователя есть возможность задать значение для параметра «Время ожидания», который определяет время, на протяжении которого будет ожидаться ответ от Мегаплан на запрос к API для получения информации о персональном менеджере.
Отсутствие ответа за заданный в параметре промежуток времени, пустой ответ или какие-то технические сбои, помешавшие получить информацию, приводят к переходу к «Связанной операции». При этом информация об ответе будет доступна в детализации звонка.
При отключении интеграции операция НЕ будет удаляться из сценария, при этом звонки из операции всегда будут выходить через «Переадресация не удалась».
Всплывающая карточка контакта при звонке из Мегаплан
Всплывающая карточка контакта будет показана как для входящего, так и для исходящего звонка и сотруднику Мегаплан, который был импортирован в ЛК.
Пример всплывающей карточки контакта, когда клиент существует в CRM:
Пример всплывающей карточки контакта, когда клиент не существует в CRM:
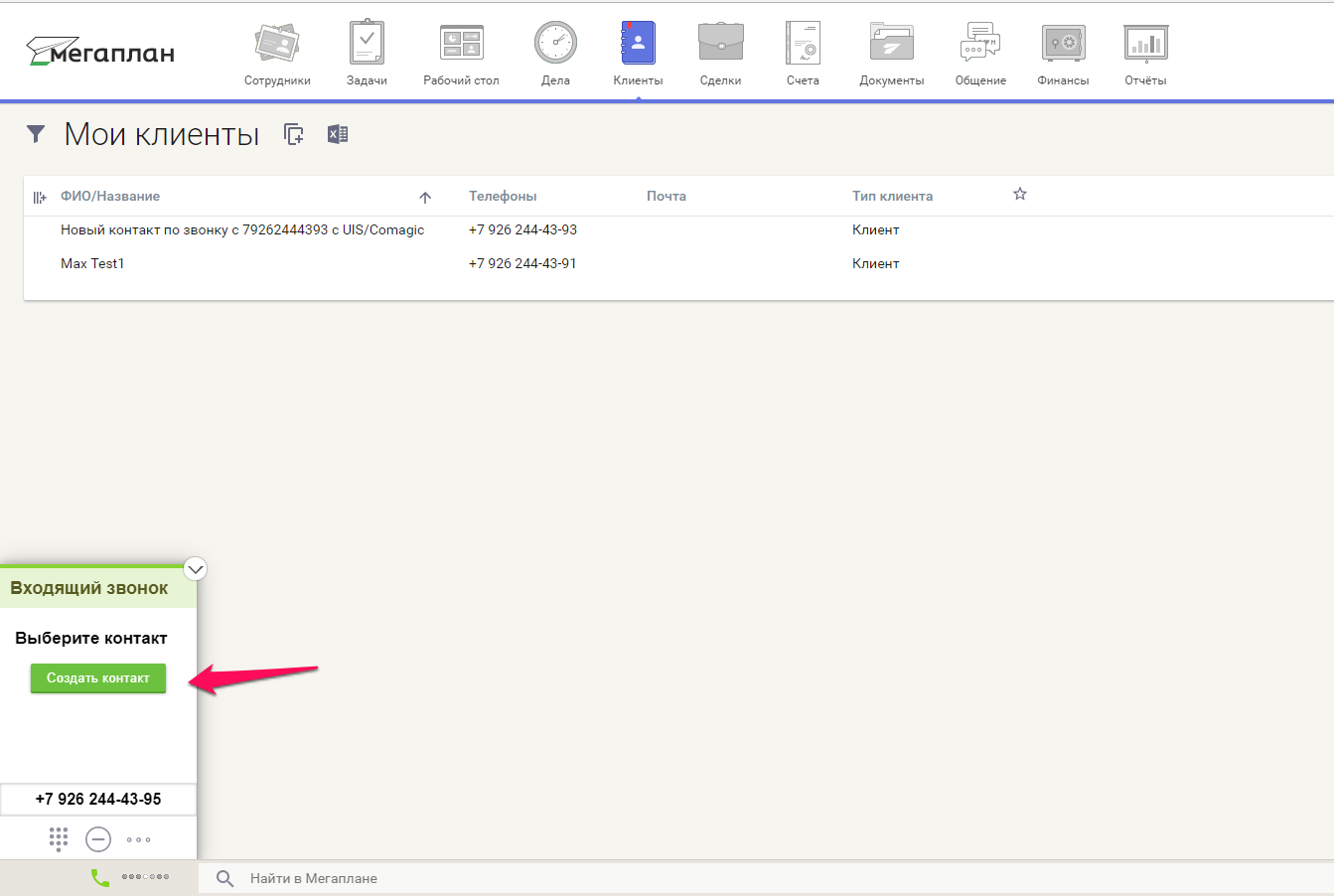
Прослушивание записанных разговоров в Мегаплан
Время хранения записи разговора в Мегаплан полностью зависит от времени хранения в Личном кабинете. Это означает, что если запись разговора была удалена в CoMagic, то она больше не будет доступна для прослушивания в Мегаплан. Время хранения записей зависит от тарифного плана CoMagic.
В Мегаплан мы передаем только ссылку на запись разговора, при этом нужно понимать, что в рамках одного звонка может быть N разговоров и в Мегаплан будет передано N записей разговора.
Прослушивание записей разговора доступно в карточке клиента:
Отчет по звонкам
Отчет по звонкам вы можете посмотреть в разделе «Дашборды» в CoMagic или с помощью модуля «Отчеты» в Мегаплане. Используйте готовый отчет из категории События или создайте свой.
Работа в коробке
Коробочная версия поддерживается, начиная с версии 1802.
Интеграция с Universal Analytics
Содержание:
1. Цель интеграции CoMagic с Universal Analytics(Google Analytics)
2. Какую информацию CoMagic передает в Google Analytics
3. Настройка связи CoMagic с Universal Analytics (Google Analytics)
4. Готовые отчеты для Universal Analytics
Инструкцию можно посмотреть :)
Цель интеграции CoMagic с Universal Analytics(Google Analytics)
Основная возможность, которая появляется при интеграции CoMagic с Universal Analytics (обновленная версия Google Analytics) - это передача всех типов событий СoMagic в Universal Analytics для их дальнейшего анализа с помощью богатого аналитического функционала Universal Analytics.
Если вы привыкли работать в интерфейсе Universal Analytics (или Google Analytics) и хотите получить доступ к данным о коммуникациях с посетителями, которые собирает CoMagic, в привычной для себя среде UA, то интеграция - ваш выбор. Всего несколько несложных шагов помогут это сделать.
Интеграция позволяет получить удобные готовые отчеты по количеству и качеству состоявшихся коммуникаций с сайта. Также появляется возможность анализировать данные по всем коммуникациям CoMagic в любом существующем отчете Universal Analytics в разрезе по страницам, с которых произошли коммуникации (для этого необходима модификация отчета).
Информация по всем типам событий CoMagic может оказаться полезной для оптимизации сайта и рекламных кампаний, так как данные передаются по всем событиям и коммуникациям по каждому конкретному посетителю. Это позволяет строить отчеты различной детализации и глубины, применять информацию по существующим сегментам, целям и фильтрам.
Какую информацию CoMagic передает в Google Analytics
- Передача всех типов коммуникаций CoMagic (эти данные начнут передаваться в Google Analytics сразу же после завершения процесса интеграции):
Звонки — данные о количестве и качестве звонков на все номера CoMagic, привязанные к рекламным кампаниям на сайте, к которому подключена интеграция с Google Analytics.
Звонки с сайта — данные о количестве и качестве звонков через формы:
- Сайтфона
- Лидогенератора (Генератор звонков)
Чаты — данные о количестве и качестве чатов через формы:
- Консультанта
- Лидогенератора (Автоприглашение)
Заявки — данные о количестве и качестве заявок через формы:
- Консультанта
- Лидогенератора (Генератора заявок)
- Пользовательской формы заявки
- 2. Передача всех типов событий CoMagic (для передачи данных о событиях необходимо дополнительно активировать опцию передачи для каждого события, данные о котором необходимо передавать)
- Системные события:
- Связанные с работой сервиса Онлайн-консультант (например, начало и завершение чата оператором, клик на баннер сервиса и т.д.)
- О заявках с сайта (например, уведомление о новой заявке);
- Действия на сайте (ниже указаны примеры событий, которые могут быть настроены в CoMagic и переданы в Universal Analytics):
- Переход по ссылке на сайте (в том числе скачивание файлов, внешние ссылки, внутренние ссылки).
- Время, проведенное посетителем на странице или на сайте (в отличие от Google Analytics, CoMagic учитывает реальное время нахождения посетителя на сайте или страницы, считая его в режиме “real-time”).
- Клик на объект сайта.
- Действия посетителя с прокруткой на странице.
- Системные события:
1. На главной странице Google Analytics необходимо перейти в профиль сайта Universal Analytics:
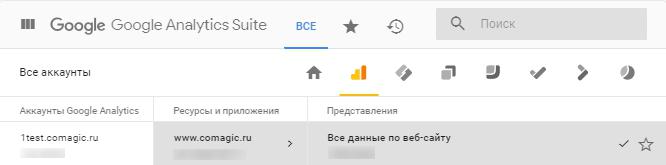
Рисунок 1
2. Перейти во вкладку "Администратор":

Рисунок 2
3. В центральном блоке (уровень "Ресурс") выбрать раздел "Пользовательские показатели":
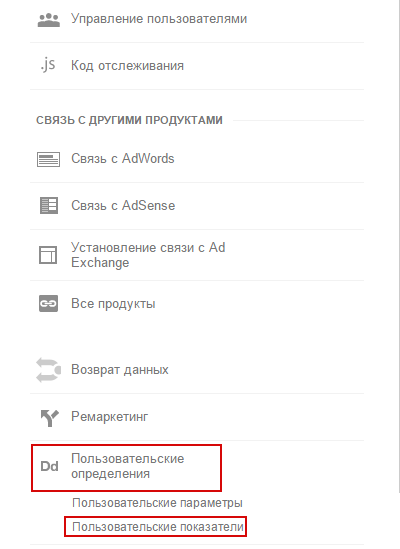
Рисунок 3
4. Нажать на копку "+Специальный показатель":

Рисунок 4
5. В пустых полях необходимо добавить для каждого показателя информацию поочередно, как указано на рис. 5, меняя лишь название канала коммуникации в первой строке:
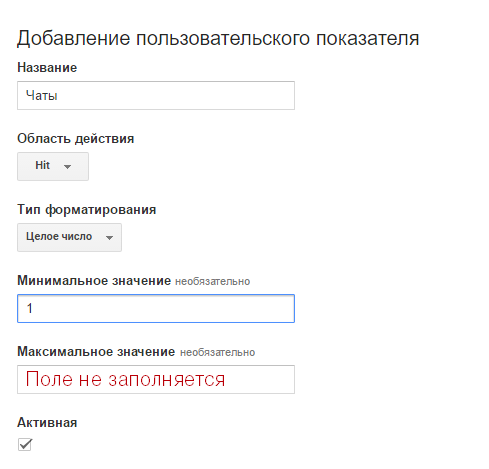
Рисунок 5
6. Всего необходимо добавить 4 показателя (их перечень приведен на рис.6 ниже):
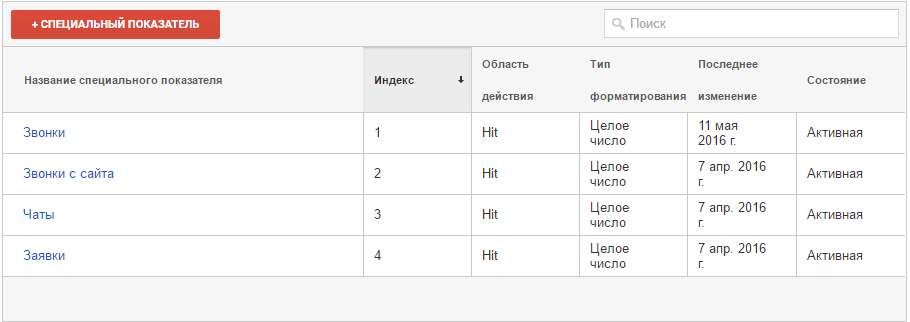
Рисунок 6
Важно! Не закрывайте окно с настройками (рис.6). Значения, проставленные в колонке "Индекс" понадобятся на следующем этапе настройки.
Настройка связи CoMagic с Universal Analytics (Google Analytics)
Для завершения интеграции необходимо произвести настройки в личном кабинете CoMagic. Переходим в раздел «Сайты» во вкладку «Интеграция с сервисами», как показано на рис. 1:

Рисунок 1
Примечание. Номер аккаунта Universal Analytics имеет вид UA-XXXXXXXX-X (конкретные цифры вы можете узнать в настройках вашего аккаунта).
Открываем настройки интеграции и заполняем порядок идентификаторов событий:
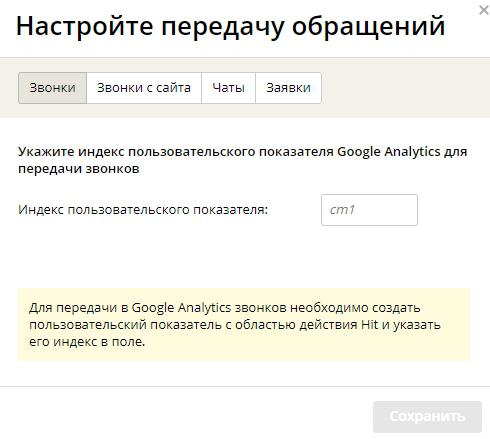
Рисунок 2
Важно! При заполнении пустых полей напротив коммуникаций, необходимо проставить те же самые значения, которые присвоены в колонке “Индекс” в Universal Analytics (пример заполнения показан на рис.3 ниже):
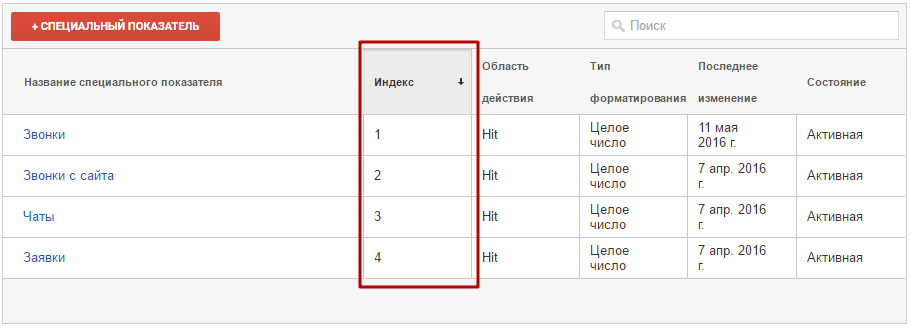
Рисунок 3
Готовые отчеты для Universal Analytics
Мы уже подготовили для вас несколько отчетов Universal Analytics, с помощью которых вы сможете анализировать информацию о коммуникациях из CoMagic.
1. Для того, чтобы получить готовый отчет по количеству коммуникаций по всем типам трафика, в своем профиле Universal Analytics перейдите по ссылке.
Пример отчета о количестве звонков и других коммуникация (рис. 1):
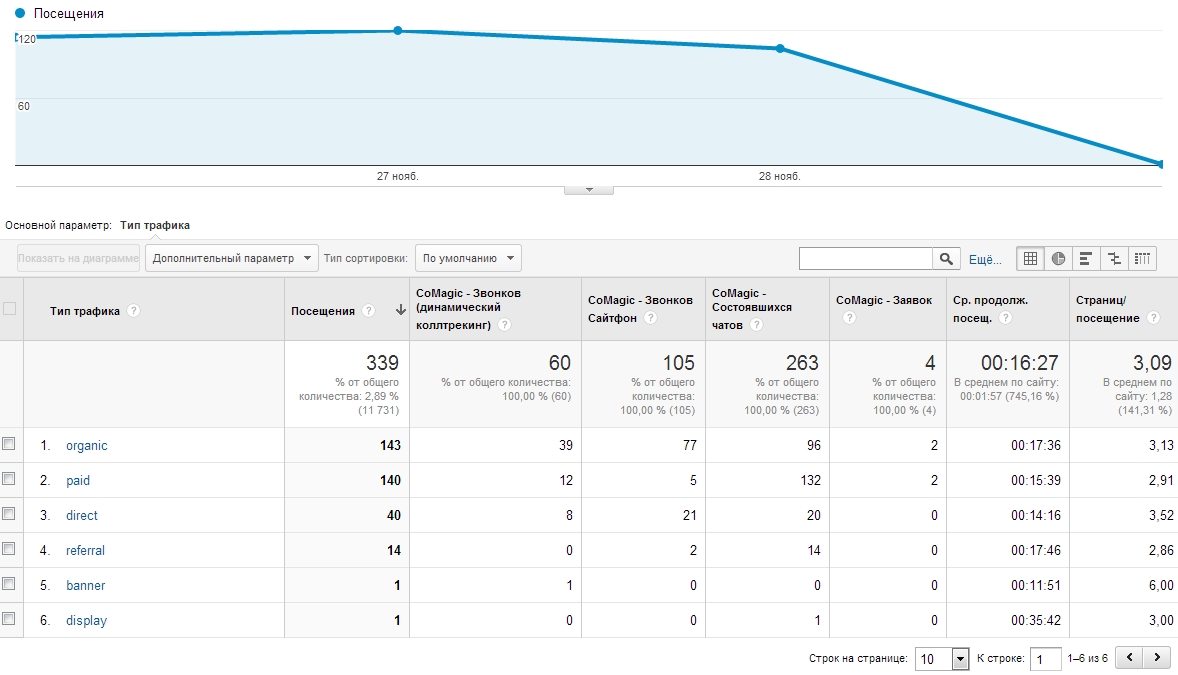
Рисунок 1
2. Для того, чтобы получить готовый отчет по количеству коммуникаций по регионам и городам, в своем профиле Universal Analytics перейдите по ссылке.
Пример отчета о количестве звонков и других коммуникациях (рис.2):
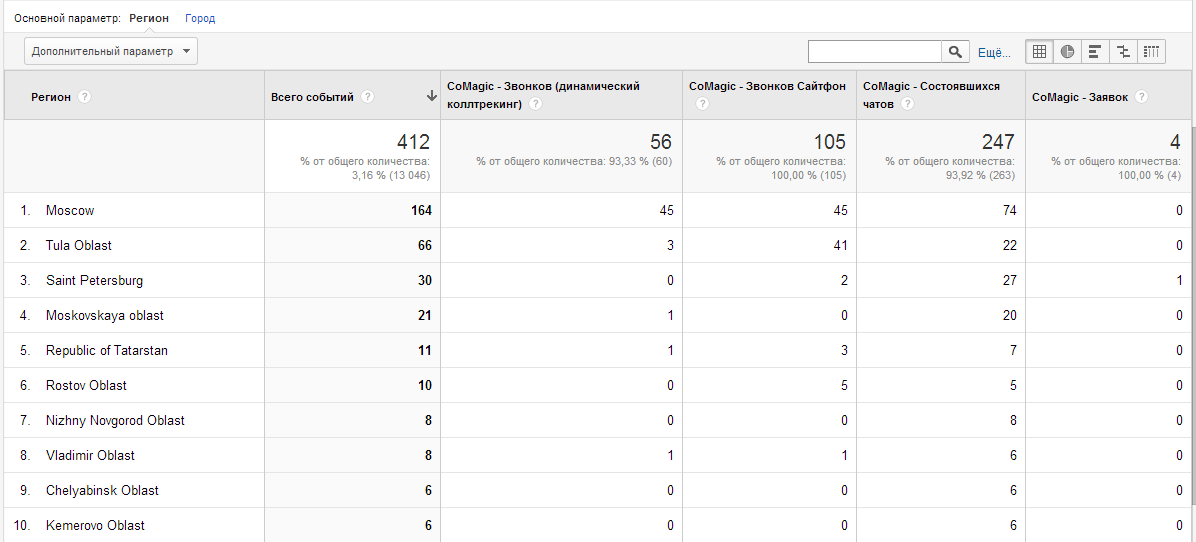
Рисунок 2
3. Для того, чтобы получить готовый отчет по рекламным кампаниям в своем профиле Universal Analytics перейдите по ссылке
Пример отчета по рекламным кампаниям (рис.3):
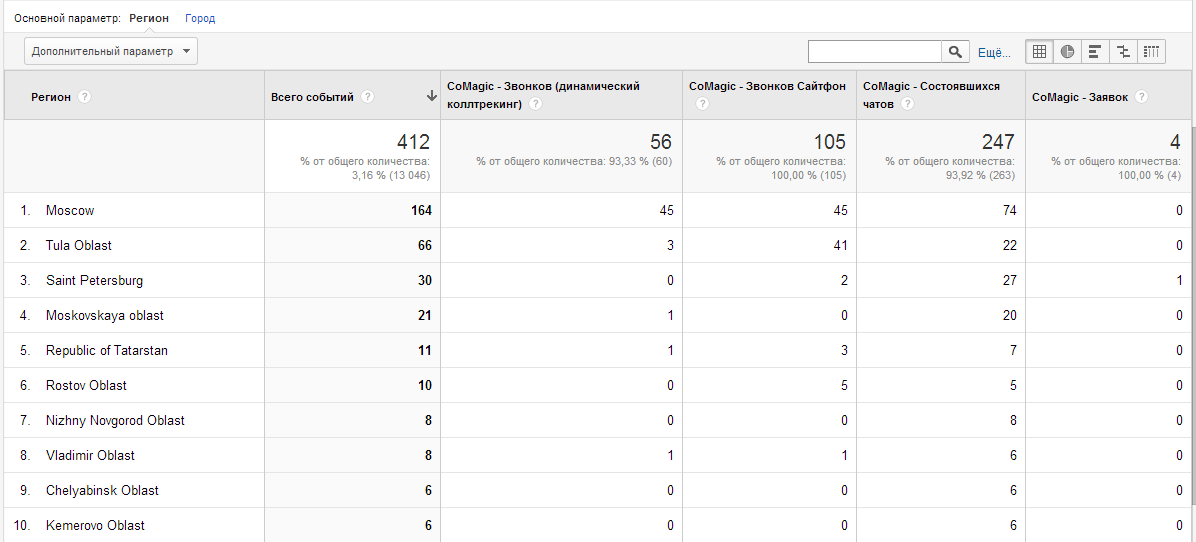
Рисунок 3
Важно! Вы можете легко настроить в Universal Analytics другие отчеты, содержащие информации о коммуникациях CoMagic и представленную в нужном вам виде. Также вы можете добавить информацию о коммуникациях CoMagic в существующие отчеты Universal Analytics. Если вы испытываете затруднения с настройкой отчетов, обратитесь в службу поддержки.
Интеграция с К50
Подключая сервис CoMagic к K50, вы получаете дополнительные возможности для управления вашей контекстной рекламой. Данные CoMagic могут использоваться в сервисах К50:Статистика, К50:Правила и К50:Оптимизатор.
1. Зарегистрируйтесь в системе К50
2. Создайте свой первый проект.
3. На странице проекте с общей информацией нажмите кнопку «Подключить» напротив блока "Учет звонков и заказов".
4. При выборе «Тип источника данных» - нужно выбрать CoMagic
5. Далее следует заполнить поля согласно данным из CoMagic. Поле версия API следует заполнять только если она соответствует - 2(следует уточнить у специалистов CoMagic) иначе оставьте поле пустым (чаще всего).
Если необходима выгрузка из CoMagic только по определенным тегам в системе, то их нужно указать при подключении, разделив точкой с запятой ";"
6. В верхнем меню перейдите по вкладке “Статистика”
7. После подключения вся статистика из CoMagic станет доступна на новой вкладке:
После интеграции К50 будет ежедневно забирать актуальные данные по звонкам с контекстной рекламе из CoMagic.
Подключая сервис CoMagic к K50, вы получаете дополнительные возможности для управления вашей контекстной рекламой:
- Просмотр статистики по звонкам в удобной таблице
- Возможность пробрасывать данные по звонкам в таблицу с данными из рекламных систем и систем аналитики
- Использование данных CoMagic в условиях автоматических правил
- Оптимизация ставок на основе данных об оффлайн конверсиях
Несколько кейсов по работе с данными CoMagic в K50:
1) Поиск и уменьшение ставки на ключевые слова, по которым был высокий расход, но не было звонков или их стоимость была выше целевой. Точечно это возможно реализовать через К50:Статистика, а массово через К50:Правила
2) Поиск и повышение ставки на ключевые слова, по которым было много звонков и цена звонка сильно ниже целевой. Точечно это возможно реализовать через К50:Статистика, а массово через К50:Правила
3) Еженедельная отправка отчета на почту с данными из рекламных систем сопоставленных с данными из CoMagic
4) Прогноз и оптимизация ставок
Интеграция со SmartCallBack
Вы можете автоматически импортировать информацию о совершенных посетителями вашего сайта целевых действиях из сервиса SmartCallBack в отчеты CoMagic.
В результате вы будете получать сводную статистику по таким целям прямо в интерфейсе личного кабинета CoMagic — как с точки зрения количества, так и качества (вы увидите в аналитических отчетах CoMagic, какие из действий посетителей с виджетами SmartCallBack в итоге привели к качественным обращениям или даже сделкам).
Чтобы реализовать эту возможность, сделайте следующее:
- Настройте передачу событий из SmartCallBack в Google Analytics. Зайдите в раздел «Аналитика»/«Цели» в вашем аккаунте в SmartCallBack и настройте нужные события для передачи в Google Analytics.
- Обязательно укажите Категорию (Category) и Действие (Action) вашего события.
- Настройте Цель в аккаунте Google Analytics по заданным параметрам событий.
- И, наконец, зайдите в ваш аккаунт CoMagic (раздел «Сайты»/«Интеграция с сервисами») и настройте получение целей из Google Analytics (при этом идентификатор UA должен совпадать с идентификатором, указанным в личном кабинете SmartCallBack).
- Укажите индексы Пользовательских параметров для параметров Посетитель и Сессия и выберите цели, информацию о достижении которых вы хотите видеть в CoMagic. В данном случае — цели SmartCallBack.
Примечание: индексы пользовательских параметров для параметров Посетитель и Сессия должны совпадать с указанными в личном кабинете Google Analytics:
Вот и всё.
После того, как все эти настройки будут сделаны, вы сможете видеть отчеты по Целям из SmartCallBack в личном кабинете CoMagic.
Во-первых, видеть, сколько раз пользователи совершили отслеживаемое вами действие по каждому из виджетов SmartCallBack, получая сводную статистику по этим событиям:
Во-вторых, контролировать то, какие из действий посетителей с виджетами SmartCallBack являются качественными (у Цели отсутствует тег «Нецелевой контакт» и предыдущая достигнутая этим же посетителем цель SmartCallBack на вашем сайте либо отсутствовала, либо была совершена во время, превышающее период повторного обращения, указанный для вашего сайта в настройках в личном кабинете CoMagic), с помощью контрола «Вид обращения»:
И, в-третьих, даже отслеживать сделки (если вы заносите в CoMagic данные о продажах — вручную или автоматически, интегрировав наш сервис с CRM):
Важно! Данные по целям из Google Analytics собираются за прошедшие сутки. Это означает, что вы будете видеть информацию и статистику по целям SmartCallBack в CoMagic за предыдущие сутки только после 0:00 следующего дня.
Виджет для звонков в Битрикс24
Функциональность виджета Битрикс24
- возможность принимать, совершать и управлять звонком прямо в Битрикс24 - сотрудникам понадобится только Битрикс и гарнитура;
- дополнительная информацию о звонке: Виртуальный номер и Сценарий ВАТС, время дозвона при исходящем звонке;
- перевод звонков на коллег (трансфер);
- управление своим статусом;
- ручной выбор АОН для исходящего звонка;
- работает в нескольких вкладках;
- звуковое оповещение при входящем звонке, в том числе находясь на соседней вкладке браузера.
Чтобы виджет появился у Сотрудника
В Личном кабинете UIS/CoMagic должна быть подключена интеграция с Битрикс24, а у Сотрудника обязательно должны быть созданы SIP-линии.
В настройках интеграции перейдите на вкладку Телефония и включите чек-бокс «Обработка звонков в Битрикс24»:
.png)
Если чек-бокс уже был включен, его нужно переподключить: снять галку, сохранить, затем проставить и снова сохранить.
Чтобы убедиться, что виджет подключен успешно, авторизуйтесь в Битрикс24, кликните на Имя Сотрудника, выберите Расширения - Настройки виджета UIS/CoMagic:
.png)
В списке «Управлять звонками через» переключиться в режим «Виджет» и сохранить. Обратите внимание, что по умолчанию выбрано «Софтфон или IP-телефон»:
Поддерживаемые устройства
На текущий момент виджет работает только в браузерах: Яндекс, Chrome, Opera, Safari. В отличие от других браузеров, в Safari виджет работает только в одной вкладке - подробнее об этом в разделе Мультивкладочность.
Подробнее о том, как пользоваться виджетом
Чтобы работа с виджетом была для сотрудников привычной и ожидаемой, мы максимально нативно встроили его в родной виджет Битрикс24, добавив пару полезных улучшений.
Входящий звонок
При входящем звонке сотрудник увидит карточку с информацией:
- имя контакта с возможностью перехода в карточку
- открытые дела с возможностью перехода в карточку
- сделки с возможностью перехода в карточку
- информация о звонке, которая позволит понять, куда звонил клиент: виртуальный номер и сценарий ВАТС
- кнопки «Ответить» и «Пропустить»
Управление звонком
Во время разговора - при входящем или исходящем звонке - Сотрудник может управлять звонком прямо в Карточке звонка в Битрикс24:
.png)
Скрыть Карточку разговора
Если Карточка звонка загораживает нужные поля в Битрикс24 во время разговора с клиентом, Сотрудник может свернуть карточку: звонок при этом не сбросится, а карточку можно снова открыть в любой момент
.png)
Трансфер
Перевести звонок на другого сотрудника во время разговора можно двумя способами: через кнопку трансфера в карточке управления звонком или через кнопку # на диалпаде.
Через кнопку трансфера в карточке управления звонком можно выбрать Сотрудника в списке или найти по имени в поле поиска. Абонент в это время будет слышать мелодию ожидания, а звонок будет переадресован на рабочий номер, который указан в карточке выбранного сотрудника.
.png)
Возможности осуществить трансфер на внутренний номер группы/отдела или на внешний номер через эту кнопку нет, но можно это сделать через кнопку # на диалпаде: нажать # и набрать внешний номер или внутренний номер группы/отдела. Абонент услышит мелодию ожидания, а звонок будет переадресован на набранный номер или группу сотрудников.
.png)
Не беспокоить
Если Сотрудник не готов принимать звонки - занят другой работой или ушел на перерыв, он может:
- закрыть компьютер с Битрикс24, при этом если у Сотрудника есть другое устройство приема звонков - например, мобильный телефон, то звонок будет переадресован на него
- выставить Статус на виджете - в таком случае звонок не пойдет на сотрудника, а клиент не будет ждать на линии
Есть два варианта выбора статуса сотрудника:
- выбор нативного статуса Битрикс24 (импорт статусов)
- выбор статуса через настройки виджета
Не рекомендуется использование двух вариантов одновременно - это может привести к не очевидным сменам статуса.
Выбор нативного статуса Битрикс24
Статусы или Учет рабочего времени доступны только на максимальном тарифе Битрикс24.
Чтобы поменять нативный статус Битрикс24, нажмите на кнопку со статусом и выберите из возможных вариантов:
.png)
На скриншоте сотрудник в статусе «Работаю» - идет счётчик времени рабочего дня. Он может выбрать другой статус:
- «Перерыв» - статус в Личном кабинете и в настройках виджета изменится и начнется отсчет времени перерыва;
- «Завершить рабочий день» - статус изменится на «Нет на работе»;
- «Продолжить рабочий день» - статус изменится на «Доступен», возобновится счетчик времени рабочего дня.
Статусы синхронизируются раз в 60 секунд - это значит, что если Сотрудник выставил статус «Не беспопокить» и прошло меньше 60 с — звонок все еще может поступить.
При использовании смены статуса в софтфоне рекомендуется отключить «Автосмену статусов»
Выбор статуса через настройки виджета
Чтобы поменять статус вручную, кликните на Имя сотрудника — Расширения - Настройки виджета UIS/CoMagic и в поле Статус выберите нужный вариант.
Внутренние звонки
Если сотрудники используют виджет UIS/CoMagic, то они могут звонить друг другу прямо из Открытых линий Битрикс24. При поступлении внутреннего звонка сотрудник так же увидит карточку звонка и сможет ответить:
.png)
Внутренние звонки не фиксируются в Аналитике звонков в Битрикс24, но их можно увидеть в разделе Список обращений - Звонки в Личном кабинете UIS/CoMagic.
Исходящий звонок
Совершить исходящий вызов можно тремя способами:
- через карточку Контакта/Сделки/ЛИДа
- через Открытие Линии
- через диалпад
При исходящем звонке сотруднику будет показана продолжительность времени дозвона, чтобы он мог понимать, стоит ли продолжать ждать ответа клиента.
выбор номера для исходящего звонка
Чтобы наделить сотрудника правом выбирать номер для исходящего звонка (АОН), в Личном кабинете UIS/CoMagic войдите в раздел Управление пользователями и включите сотруднику «Разрешить действия с АОН».
Мультивкладочность
Часто у сотрудников в браузере открыто сразу несколько вкладок с Битрикс24. Виджет позволяет принимать, совершать и управлять звонком в любой из них.
Исключение составляет работа в браузере Safari - в нем мультивкладочность не поддерживается.
Звуковое оповещение о входящем звонке
- Если Битрикс24 в браузере открыт, но Сотрудник находится в другой вкладке, то он услышит Звуковое уведомление. И вкладка с Битриксом24 отобразит иконку громкости.
- Если Битрикс24 в браузере открыт, но сам браузер свернут, то он услышит Звуковое уведомление. И вкладка с Битриксом24 отобразит иконку громкости.
- Если Битрикс24 в браузере закрыт, то ничего не произойдет.
Чтобы звуковые уведомления работали, необходимо открыть Битрикс24 и нажать на любой элемент внутри вкладки. Прежде чем дублировать вкладки, необходимо на ведущей вкладке сделать клик на любой элемент, если этого не сделать, то звуковые уведомления не будут работать.
Нативные звуковые уведомления Битрикс24 работают точно так же.
Переключение на другое устройство
Если сотруднику неудобно пользоваться виджетом, он может переключиться на другое устройство: Профиль - Расширения - Настройки виджета UIS/CoMagic и в поле «Управлять звонками через» выбрать «Софтфон или IP-телефон»:
.png)
Персональный менеджер из Битрикс24
После подключения интеграции в настройках сценария ВАТС можно настроить операцию «Переадресация на персонального менеджера из CRM».
Операция перенаправляет вызов на персонального менеджера Контакта, Компании, Лида, указанного в настройках Битрикс24. Приоритет обработки персонального менеджера: Контакт, Компания, Лид.
Важно понимать, что переадресация происходит только на персонального менеджера либо Контакта, либо Компании, либо Лида в соответствии с приоритетом обработки.
-
При настройке переадресации задайте значение для параметра «Время ожидания». Он определяет время, на протяжении которого будет ожидаться ответ от Битрикс24 на запрос к API информации о персональном менеджере. Отсутствие ответа, пустой ответ или технические сбои, помешавшие получить информацию, направят звонок по Связанной операции. При этом информация об ответе будет доступна в детализации звонка.
-
При отключении интеграции операция не будет удалена из сценария, а обработка звонка перейдет к Связанной операции.
Всплывающая карточка контакта при звонке в amoCRM
Всплывающие карточки контакта предусмотрены для входящих звонков и могут различаться в зависимости от того, подключен или нет к аккаунту веб-телефон.
Если веб-телефон не подключен, то карточка будет служить уведомлением о входящем звонке, при этом для звонков с неизвестных номеров будет предложено создать контакт, а при звонках связанных контактов сотрудник увидит имя звонящего.
При активном веб-телефоне в уведомлении также появятся кнопки «Ответить», «Отклонить», «Создать контакт» (для неизвестного контакта) и «Открыть контакт», «Открыть сделку» (для существующего контакта).
Интеграция с МИС Инфоклиника
Интеграция доступна начиная с версии МИС Инфоклиника 16.1
Возможности интеграции
- передача входящих звонков в МИС Инфоклинику;
- передача информации о чатах и заявках;
- передача дополнительных полей.
Подключение интеграции
Для подключения интеграции необходимо:
- Открыть доступ к API клиентского портала, для этого необходимо отправить письмо на адрес sale@sdsys.ru с просьбой "Открыть доступ к API для приложения comagic";
- Ввести адрес портала в настройках интеграции (уникальный параметр в базе);
- Выбрать свой часовой пояс;
- Настроить дополнительные поля ("внешний источник", "дополнительная информация") для передачи в карточку пациента .
Нажимаем "Подключить" инфоклинику
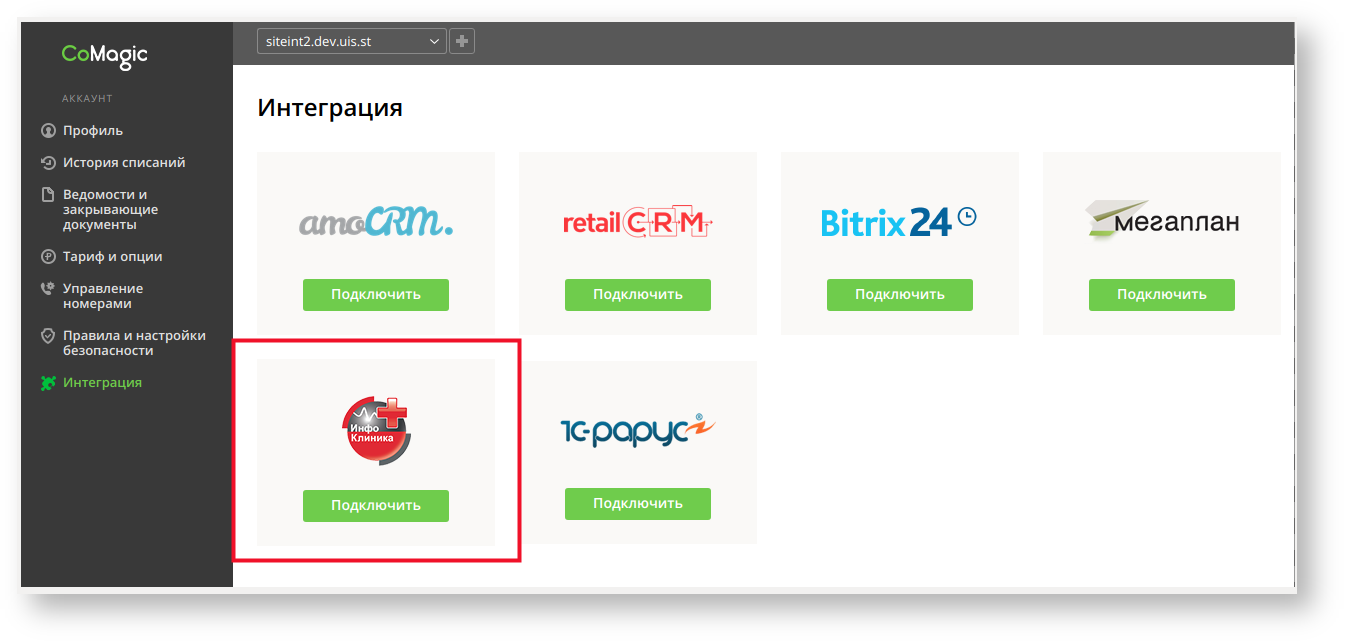
Вводим адрес портала и выбираем часовой пояс
Если адрес портала верный и доступ к нему открыт, вы увидите статус "Соединение с аккаунтом" - "Активно".
Далее вы можете выбрать какие виды обращений передавать в CRM: звонки, чаты или заявки. Обратите внимание: чаты и офлайн-заявки без номера телефона абонента переданы не будут.
Дополнительные поля
Необходимо выбрать параметры для заполнения поля в Инфоклиники
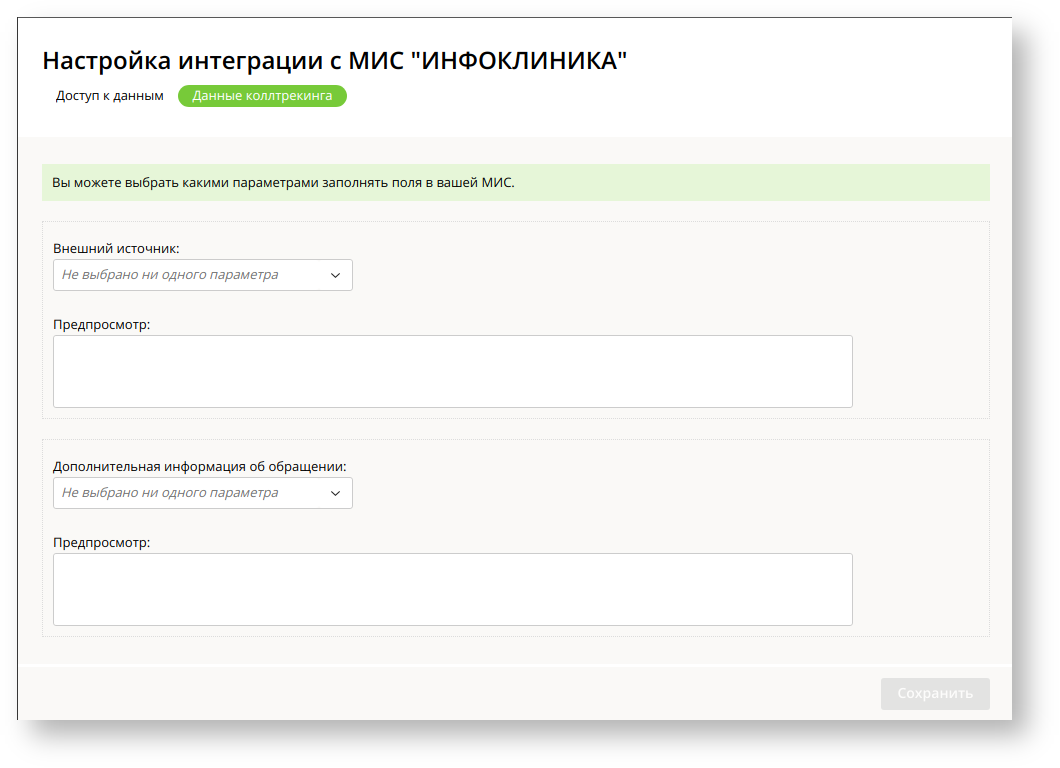
Доступные для выбора параметры:
- utm_campaign - название рекламной кампании из настроек рекламной системы;
- utm_content - дополнительная информация об объявлении из настроек рекламной системы;
- utm_medium - тип трафика из настроек рекламной системы (например, cpc, widget);
- utm_source - источник перехода из настроек рекламной системы (например, yandex, google);
- utm_term - ключевая фраза из настроек рекламной системы;
- Доменное имя сайта;
- Источник перехода;
- Канал трафика;
- Название РК - из списка кампаний в кабинете CoMagic (Аналитика - Рекламные кампании).
После выбора параметров будет доступен Предпросмотр
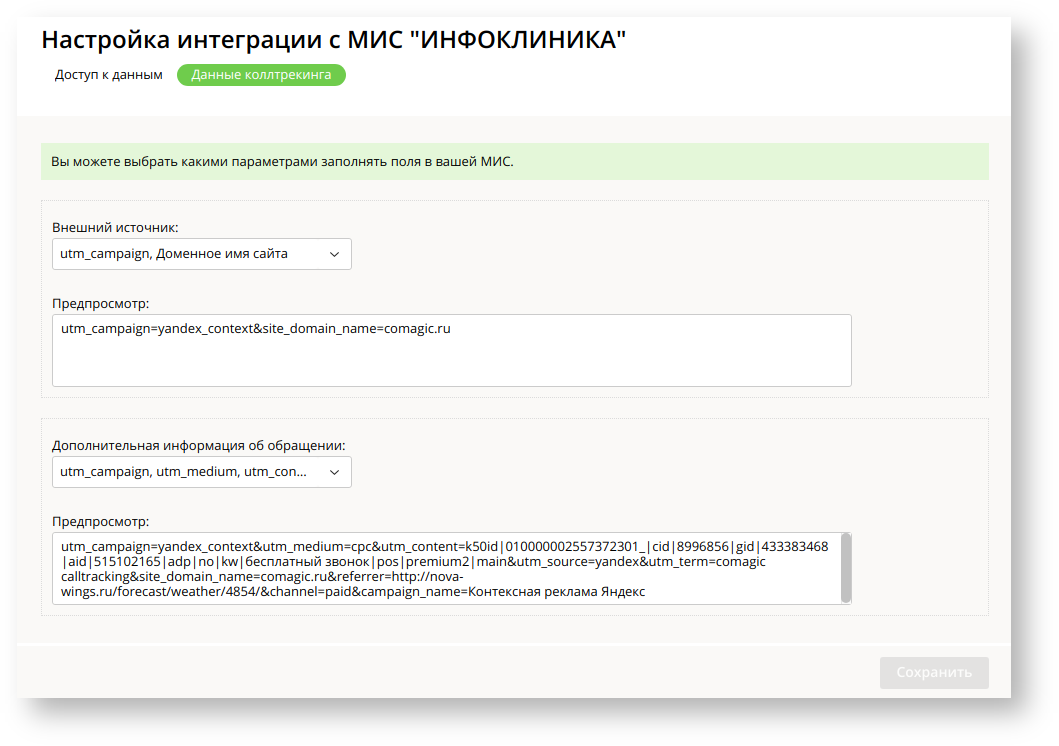
Журнал коллтрекинга МИС "ИНФОКЛИНИКА"
После успешной настройки все звонки будут отображаться в журнале коллтрекинга
Настройка целей в Universal Analytics
В результате интеграции CoMagic и Universal Analytics вы сможете не только смотреть данные в отдельно созданных отчетах, но и превратить коммуникации CoMagic обычные цели и анализировать их конверсию в любом отчете.
Все очень просто.
Вы уже настроили базовую интеграцию CoMagic и Universal Analytics. Дальше необходимо превратить коммуникации в стандартные цели. Коммуникации приходят в Universal Analytics в виде обычных событий.
Справка Google Analytics:
Что такое цели?
Что такое события?
У всех событий общая категория: CoMagic. Они отличаются только полем Действие:
Звонки:
Static_Calls — звонки на статические номера CoMagic, привязанные к рекламным кампаниям сайта, на котором подключена интеграция с Google Analitycs.
Dynamic_Calls — звонки на номера из пула динамического коллтрекинга.
Звонки с сайта:
SitePhone_Callback — звонки через форму Сайтфона.
Generator_Callback — звонки через форму Лидогенератора (Генератор звонков).
Чаты:
Consultant_Chat — чат через форму Консультанта.
Generator_Chat — чат через форму Лидогенератора (Автоприглашение).
Заявки:
Consultant_Lead — заявки через форму Консультанта.
Generator_Lead — заявки через форму Лидогенератора (Генератора заявок).
User_Lead — заявки через пользовательскую форму заявки.
Дополнительно в поле Действие через регистр Snake case передаются следующие признаки обращения:
primary — первичные обращения (обращения, у которых номер обращения = 1);
secondary — повторные обращения (обращения, у которых номер обращения >1);
target — целевые обращения (обращения с отсутствующим тегом «Нецелевой контакт» на момент отправки события в Google Analytics);
off-target — нецелевые обращения (обращения с тегом «Нецелевой контакт» на момент отправки события в Google Analytics);
quality — качественные обращения (обращения, определяемые по алгоритму CoMagic);
lost — потерянные обращения (в случае с чатами — еще и отклоненные чаты);
rest — целевые повторные обращения (обращения, совершенные в период повторного обращения, настроенного для сайта в ЛК CoMagic);
first - Первые качественные;
through - Сквозные первые качественные;
first - Первые качественные;
through - Сквозные первые качественные
Например:
Static_Calls_primary_target_quality — первичные целевые качественные звонки на статические номера CoMagic;
Dynamic_Calls_primary_off-target — первичные нецелевые звонки на номера из пула динамического коллтрекинга;
SitePhone_Callback_primary_target_quality — первичные целевые качественные звонки с сайта через форму Сайтфона;
Generator_Callback_secondary_off-target — повторные нецелевые звонки через форму Лидогенератора (форма Генератора звонков);
Generator_Chat_secondary_lost — повторные потерянные чаты через форму Лидогенератора (форма Генератора чатов);
Generator_Chat_lost — отклоненные чаты через форму Лидогенератора (форма Генератора чатов);
User_Lead_secondary_off-target — повторные нецелевые заявки через Пользовательскую форму.
Во всех событиях передаем дополнительно параметр:
- dp - путь к документу.
- ds - источник данных = <Имя сайта в ЛК>_CoMagic
- dh - имя хоста документа,
- uip - IP адрес посетителя
- an - Название приложения, в котором будем передавать сайт клиента указанного в ЛК. == <Имя сайта в ЛК>.
Параметр an позволит клиенту отфильтровать события с данными параметром на уровне представления в Google
Например:
- Исключить все события с an(Название приложения) = altair.uiscom.ru на одном из представлений клиента
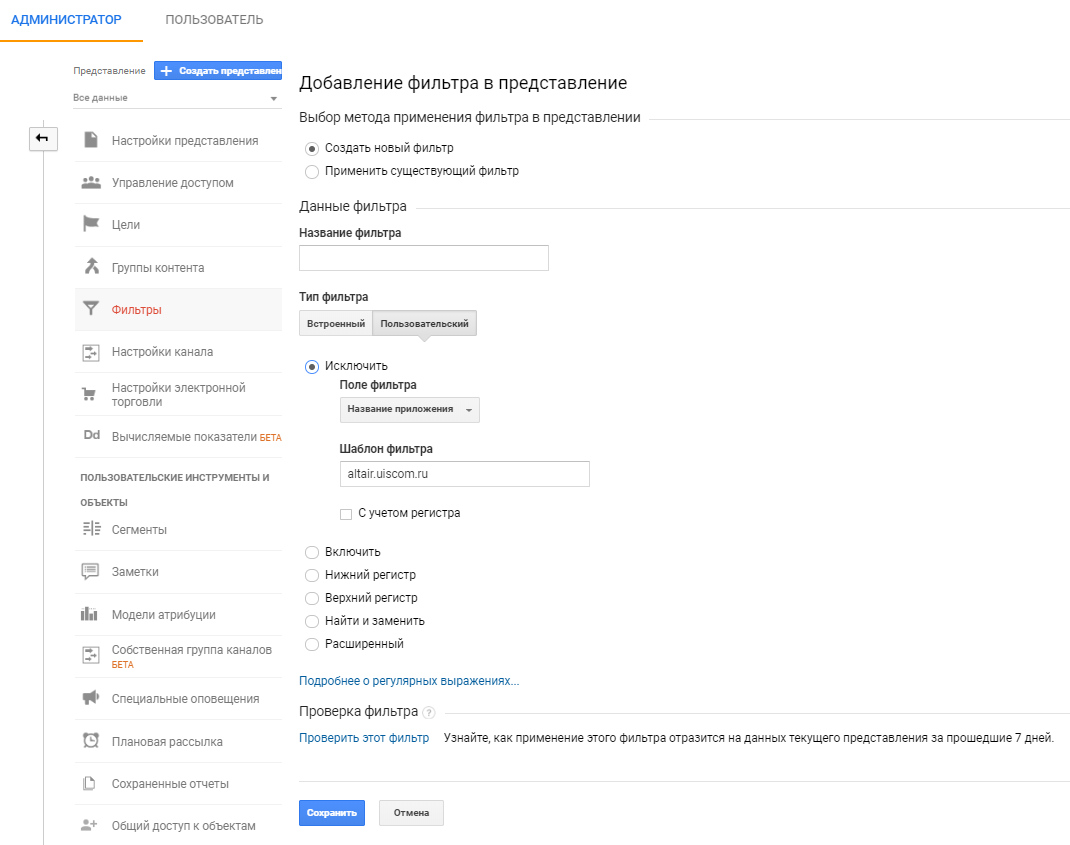
- Включить все события с an(Название приложения) = altair.uiscom.ru на одном из представлений клиента
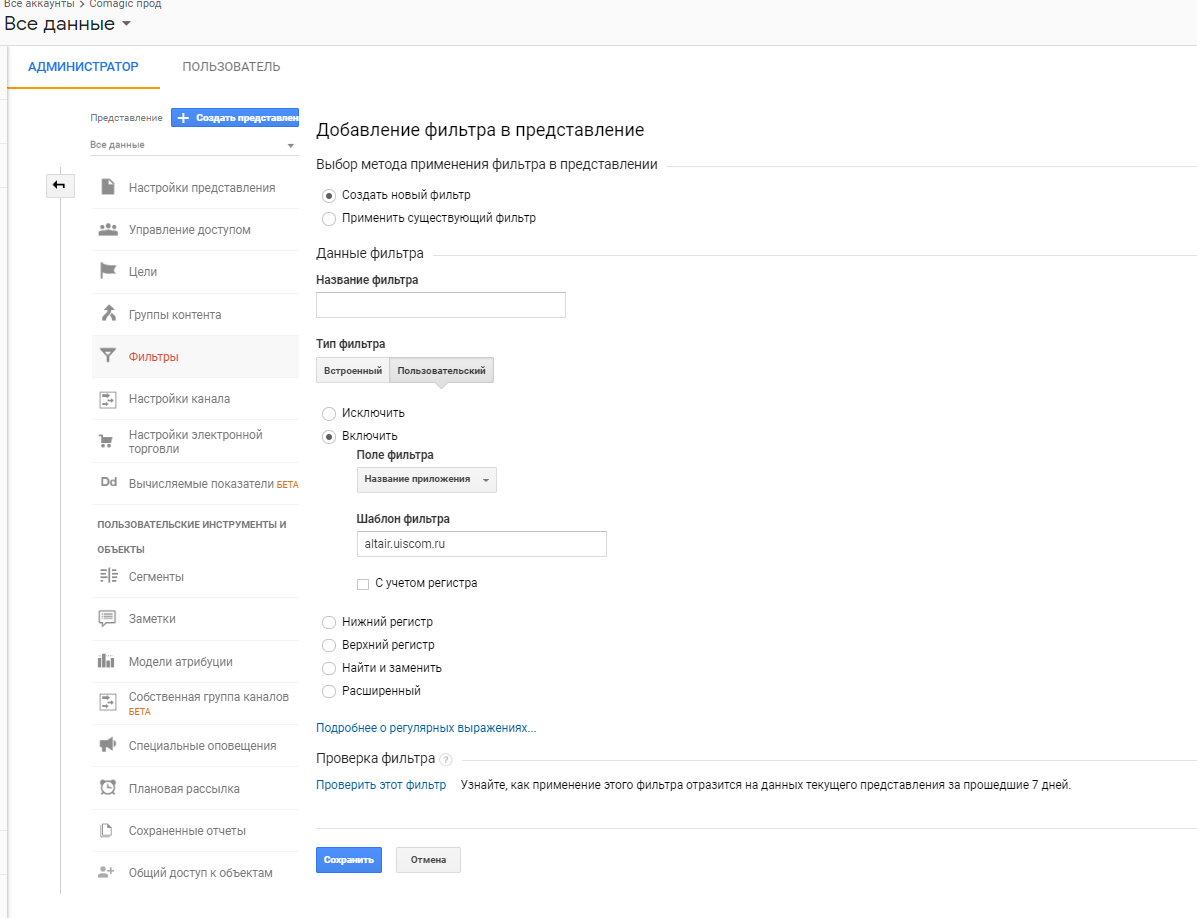
Как сделать Цели из Событий?
Схема порядка комбинации событий для отправки в Google Analytics (рис.1)
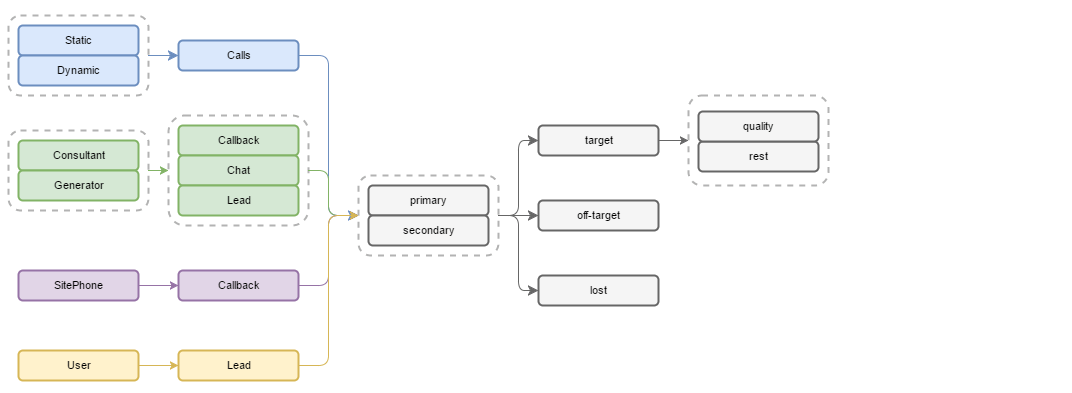
Рисунок 1
Признаки обращения соединяются между собой символом "_" строго в указанной на схеме последовательности.
Примеры настроек целей в Google Analytics на события CoMagic с помощью регулярных выражений:
.*Static_Calls.* — цель на все статические звонки;
.*StaticCalls.* — цель не будет собираться, так как признаки обращения соединены без символа "_";
.*Consultant.*primary.* — цель на все первичные обращения с формы Консультанта;
.*primary.*Consultant.* — цель не будет собираться, так как нарушена последовательность комбинации признаков;
.*primary.*quality.* — цель на все первичные качественные обращения;
.*quality.*Lead.* — цель не будет собираться, так как нарушена последовательность комбинации признаков.
1. В боковом меню переходим на страницу “Администратор” (рис.2)
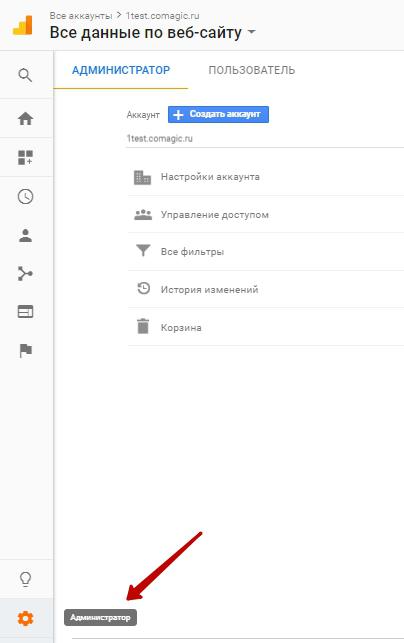
Рисунок 2
2. На следующей странице в правом блоке переходим на страницу “Цели” (рис.3).
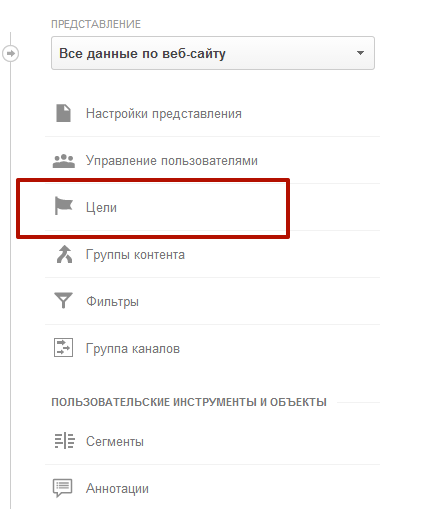
Рисунок 3
3. Нажимаем “+ Цель” (рис.4)

Рисунок 4
4. Выбираем нижний пункт “Выбрать” и нажимаем “Далее” (рис.5).
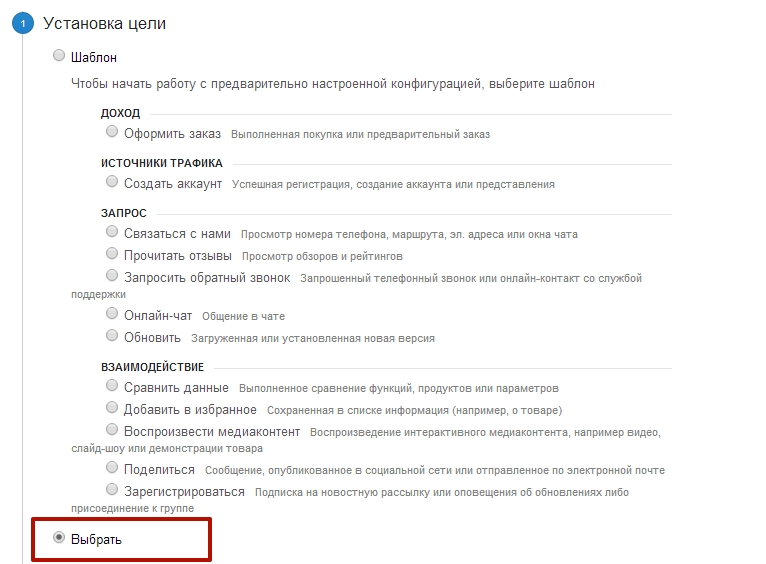
Рисунок 5
5. В названии пишем “CoMagic: звонки”, выбираем “Событие” и нажимаем “Далее” (рис.6).
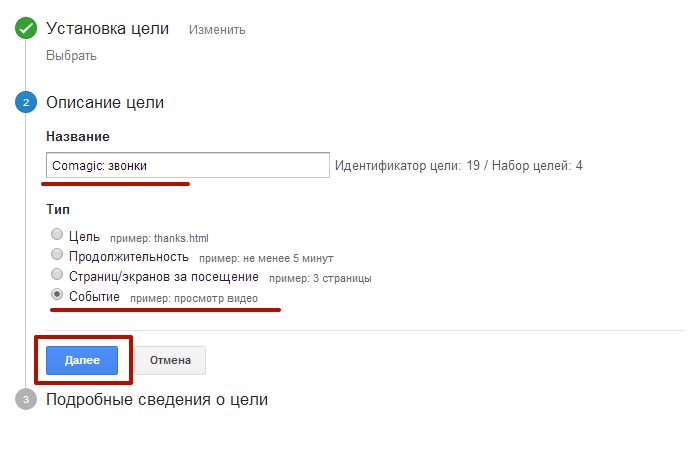
Рисунок 6
6. Далее, как говорили в самом начале главы - заполняем два поля («Категория», «Действие») и нажимаем “Создать цель” (рис.7).
При этом условие для поля «Действие» должно быть Регулярное выражение, а в поле вбиваем следующие значения:
Звонки: Calls
Звонки с сайта: Callback
Чаты: Chat
Заявки с сайта: Lead

Рисунок 7
7. Если мы хотим настроить цель только на качественные звонки, то указываем в поле «Действие» следующее (рис.8):
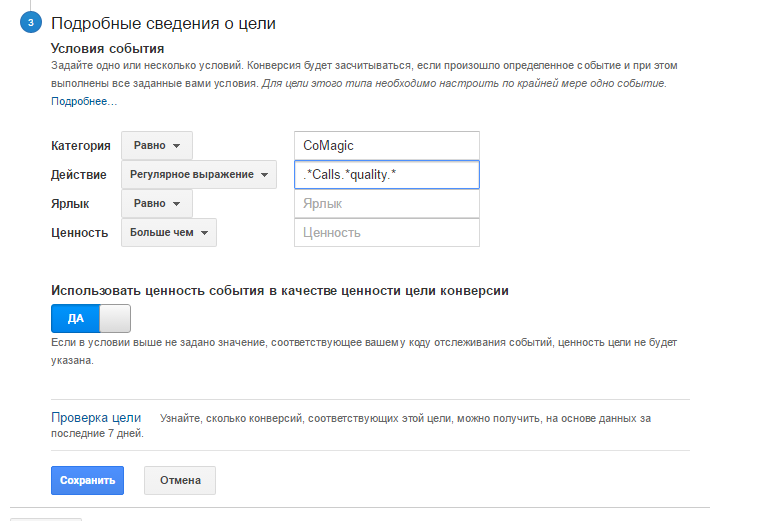
Рисунок 8
8. Если мы хотим настроить цель только на целевые звонки, то указываем в поле «Действие» следующее (рис.9):
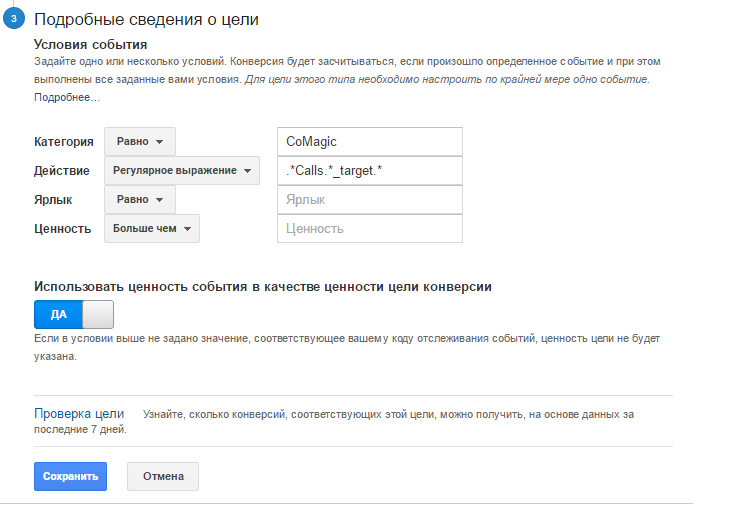
Рисунок 9
9. Если мы хотим настроить цель только на нецелевые звонки, то указываем в поле «Действие» следующее (рис.10):
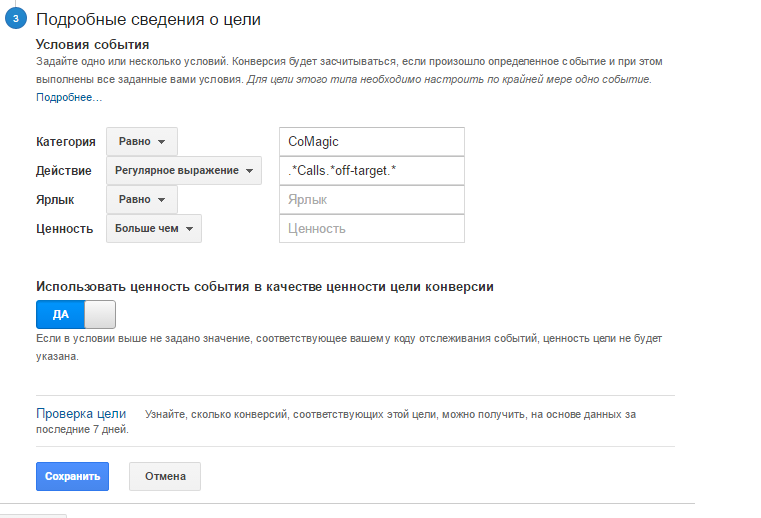
Рисунок 10
Отчеты Universal Analytics с использованием целей
После настройки вы сможете просматривать конверсию по целям “Звонок”, “Сайтфон”, “Чат”, “Заявка” в любых отчетах Universal Analytics. (рис.11)
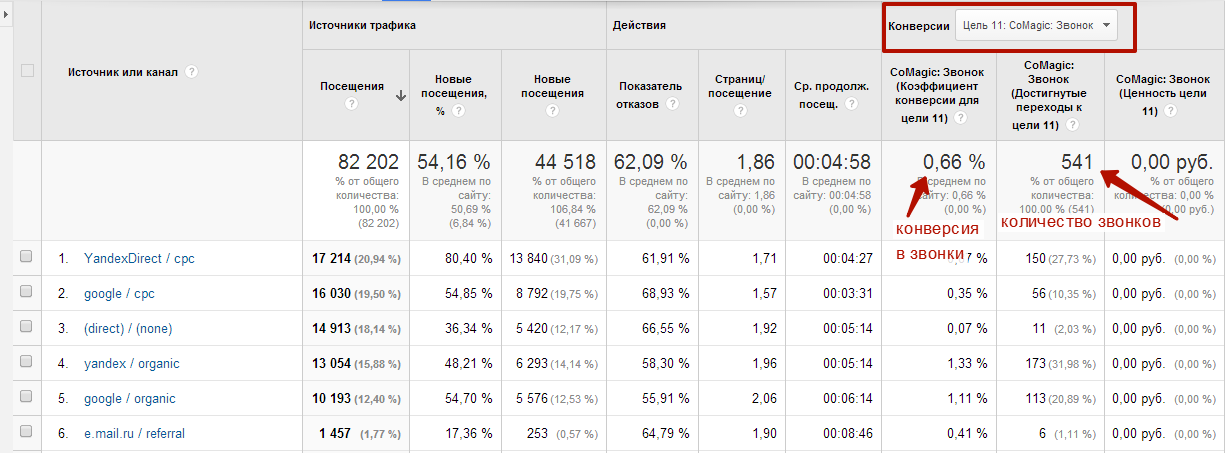
Рисунок 11
Интеграция c AdHands
AdHands – это система управления интернет-рекламой, сбора статистики и анализа всех видов рекламных кампаний.
Интеграция CoMagic c AdHands позволяет передавать в AdHands детализированную информацию о целевом действии пользователей вашего ресурса в виде звонка. После завершения необходимых настроек в AdHands появятся данные о звонках, которые будут ежедневно загружаться из системы CoMagic.
В AdHands данные о звонках ассоциируются с различными типами рекламных кампаний (контекстная, таргетированная, баннерная и т.д.). Статистика по звонкам доступна с глубокой детализацией, что позволяет наиболее эффективно проводить анализ качества рекламных кампаний.
После интеграции с CoMagic и AdHands пользователям будет доступна информация о количестве совершенных звонков, их стоимости и проценте конверсии В AdHands доступны отчеты, содержащие не только информацию о распределении обращений по рекламным каналам, но и аналитические данные по экономическим показателям окупаемости рекламы.
В качестве примера таких отчетов можно привести следующие:
- Общие отчеты по эффективности использования рекламного бюджета в разрезе различных источников трафика. Например, наравне с информацией о показах и переходах из контекстной рекламы, можно получить сводные данные о полученных звонках, их стоимости и конверсии:
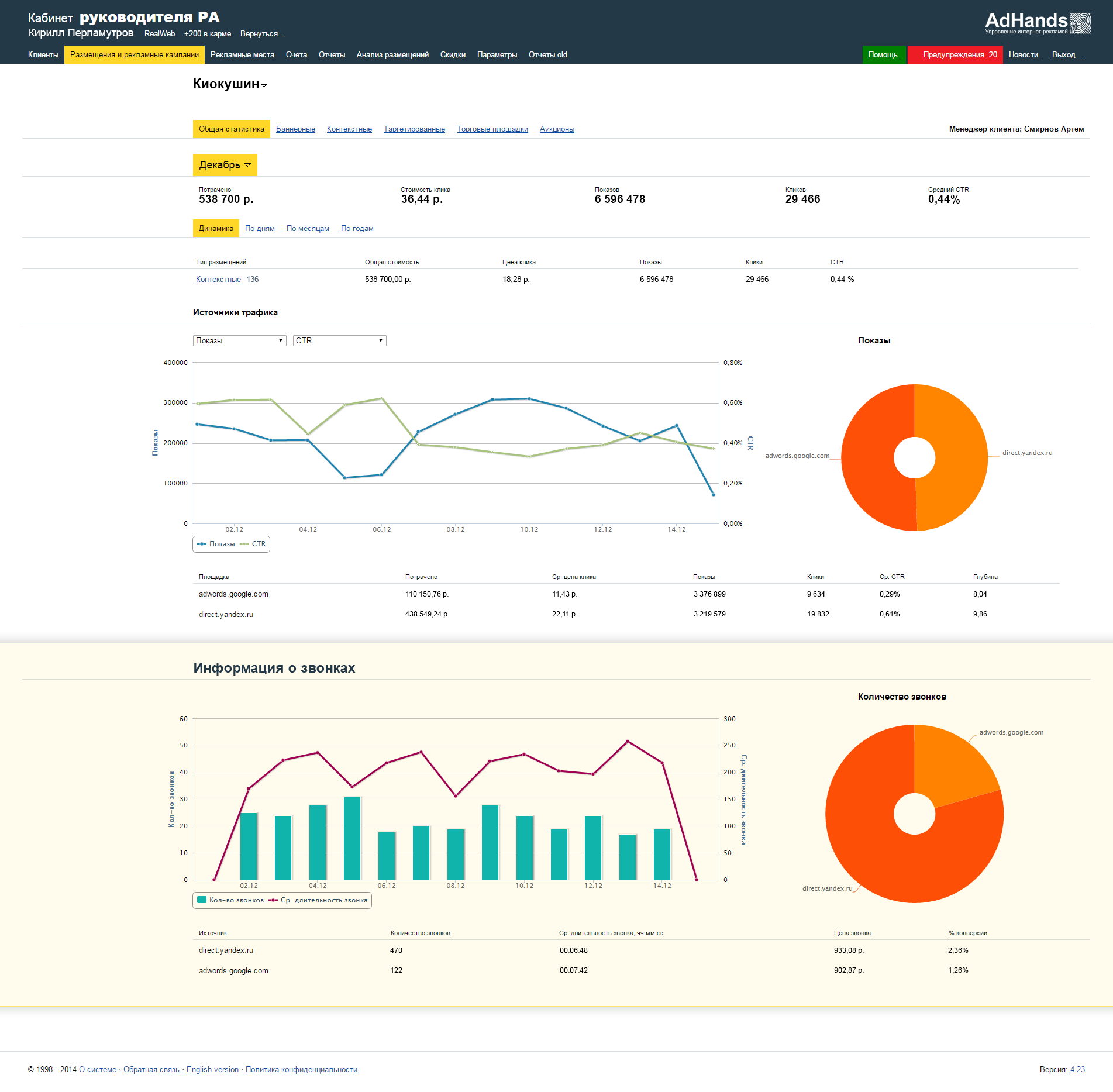
Для получения данных по звонкам в AdHands из CoMagic нужно пройти всего 3 простых шага:
1 шаг. В закладке «Параметры» среди списка систем выберите CoMagic:
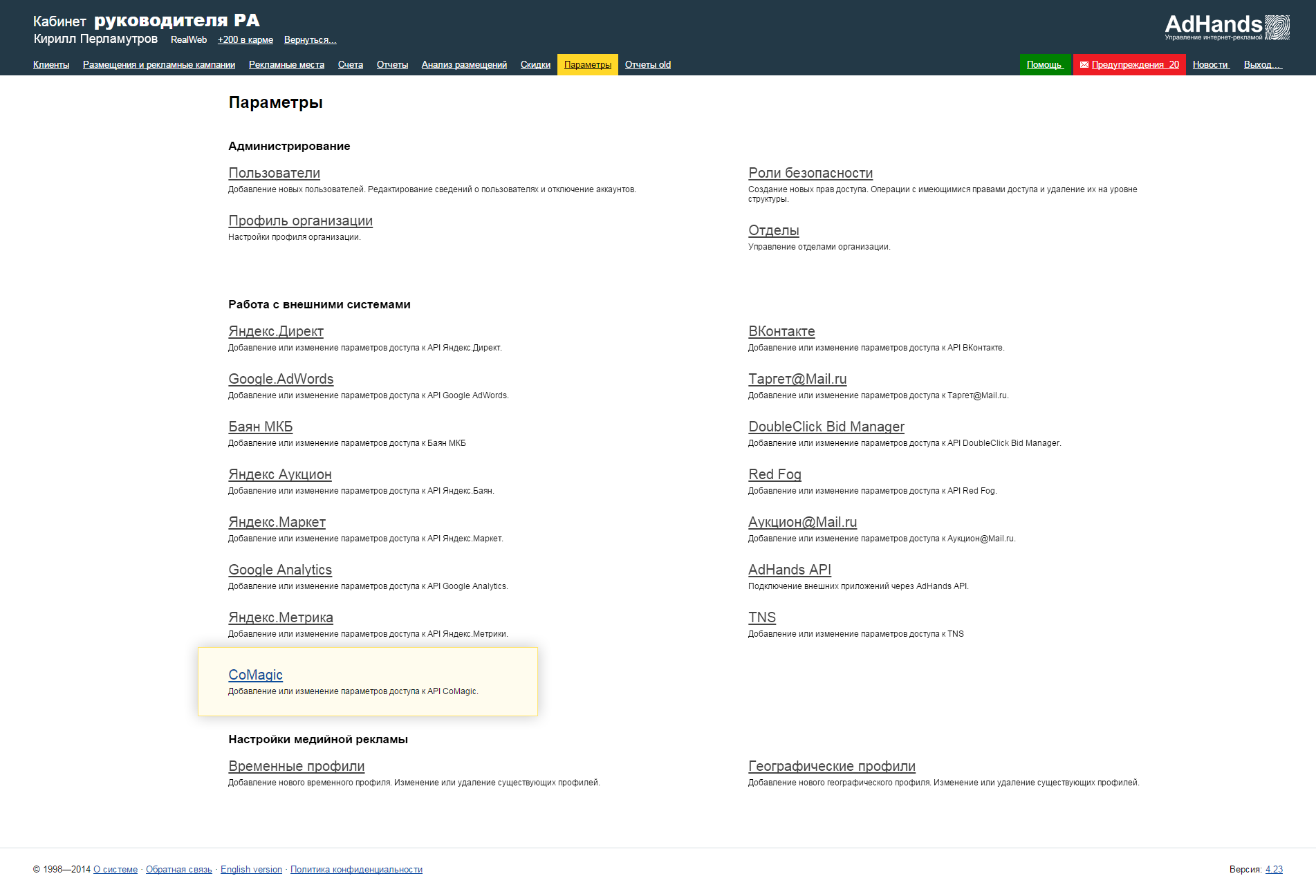
2 шаг. Укажите логин и пароль от вашего аккаунта в CoMagic:
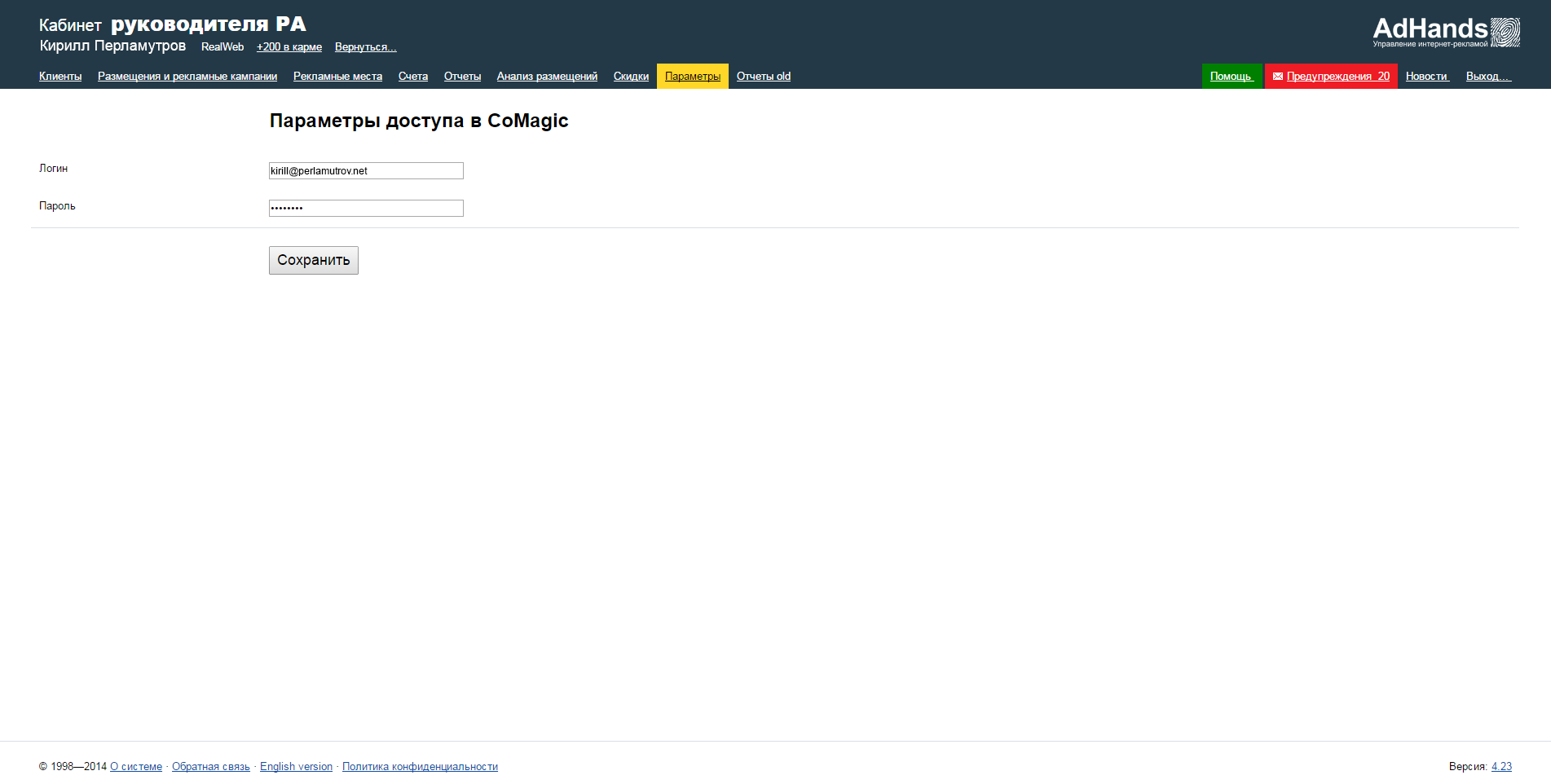
3 шаг. В настройках клиента выберите аккаунт в системе CoMagic:

Вот и все! С этого момента вы можете пользоваться всеми преимуществами объединения функционалов CoMagic и AdHands.
Преимущества решения:
Для просмотра запросов Яндекса, вам нужно открыть соответствующий отчет. Например, отчет «Источники», указав «yandex (organic)».
- Данные по всем рекламным источникам в режиме одного окна.
- Глубокий уровень детализации информации по звонкам с рекламных источников.
- Информация о всех звонках: в том числе, и не с рекламных источников.
- Настраиваемые шаблоны отчетов с выгрузкой в .pdf, .xslx, .docx.
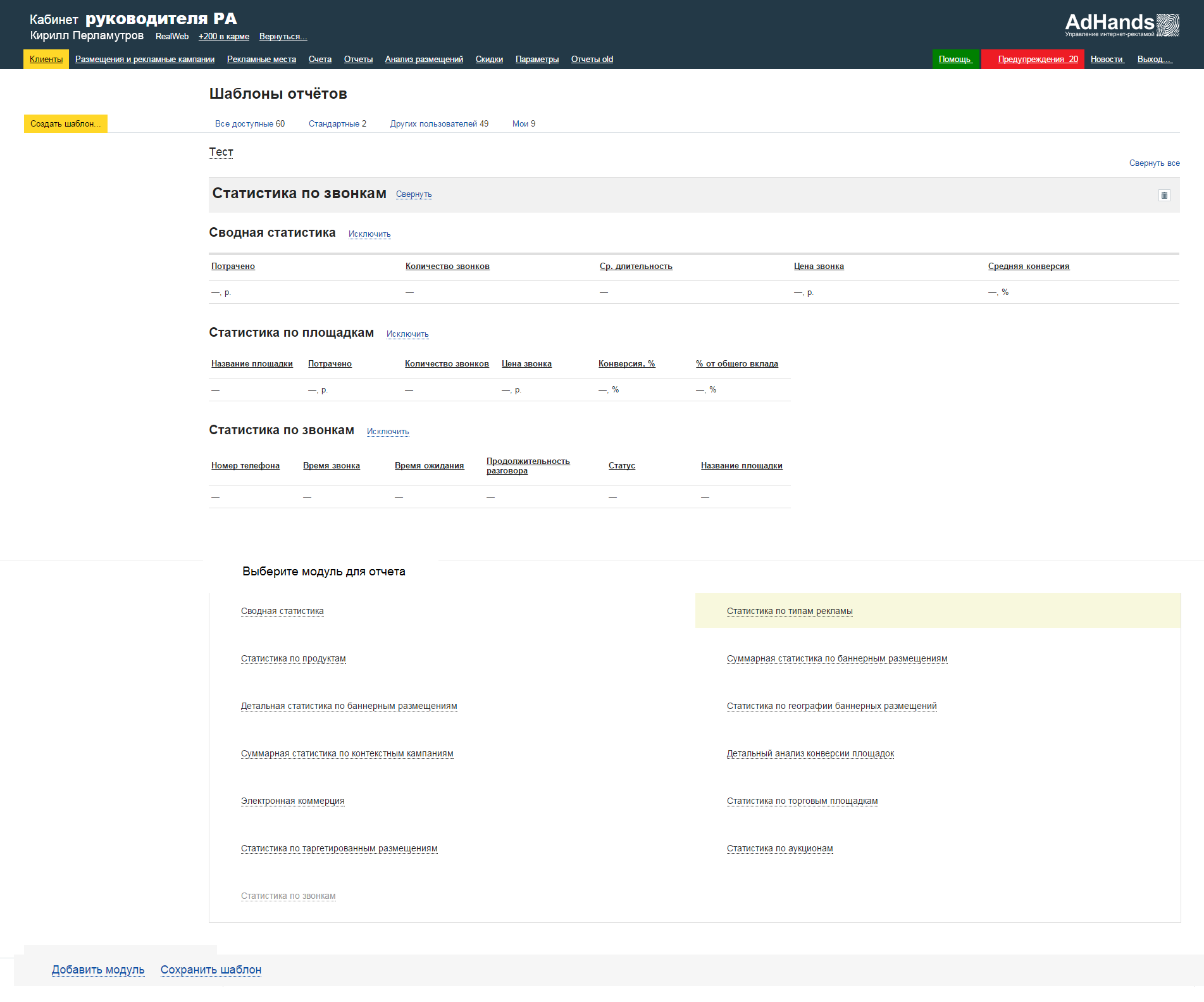
Как это работает.
- Вы привязываете рекламную кампанию в AdHands и указываете utm-метки.
- AdHands автоматически проставляет utm-метки, если это необходимо.
- AdHands забирает данные о звонках по API из CoMagic и ассоциирует их с рекламными кампаниями по utm-меткам.
Интеграция c Visual Website Optimizer
Стандартные возможности сервиса Visual Website Optimizer (VWO) позволяют проводить A/B-тестирование сайта, отслеживая только онлайн-конверсии (переходы на определенные страницы, клики на кнопки и другие элементы и т.д.).
Однако, хорошо известно, что больше половины продаж приходится на так называемую «оффлайн-конверсию» — звонки клиентов. Интеграция VWO c СoMagic позволяет существенно повысить точность тестирования, предоставляя сервису доступ к данным по отслеживанию звонков.
Для того, чтобы объединить технологические возможностям CoMagic и VWO, необходимо выполнить следующие действия:
1. Заводим новый тест в VWO:
- Выбираем тип “Split URL Test”
- Указываем адрес контрольного и тестируемого варианта страницы:
- Создаем цель по отслеживанию звонков:
- Завершаем создание эксперимента в обычном порядке.
2. Перед запуском теста подготавливаем http-запросы, которые потом пропишем в CoMagic для передачи в VWO информации о звонках. Запрос составляется по образцу:
http://dev.visualwebsiteoptimizer.com/c.gif?experiment_id=TEST_ID&ACCOUNT_ID=xx&GOAL_ID=Goal_id&COMBINATION=1
где:
TEST_ID — ID эксперимента, посмотреть его можно так:
ACCOUNT_ID — ID аккаунта, его можно посмотреть, например, в той же закладке в определённой строке кода:
GOAL_ID — ID цели, он отображается в настройках цели (скриншот выше)
COMBINATION — параметр, который равен 1, если передаём информацию о звонке с контрольного варианта, 2 — если с первого тестируемого варианта, 3 — если со второго тестируемого варианта и т.д.
Т.е. в нашем примере это будут два запроса:
для передачи информации о звонке с контрольного варианта страницы
http://dev.visualwebsiteoptimizer.com/c.gif?experiment_id=18&ACCOUNT_ID=57024&GOAL_ID=200&COMBINATION=1
для передачи информации о звонке с тестируемого варианта страницы
http://dev.visualwebsiteoptimizer.com/c.gif?experiment_id=18&ACCOUNT_ID=57024&GOAL_ID=200&COMBINATION=2
3. Теперь сделаем необходимые настройки в CoMagic.
- Для того, чтобы отдельно отслеживать звонки по каждому из вариантов страницы, нам необходимо, чтобы на каждом из них отображался свой номер телефона. Для этого специально для них заводим две рекламные кампании со статическим коллтрекингом:
Внимание! При создании таких кампаний для указанных страниц более ранние настройки коллтрекинга действовать не будут. Что это значит: создавая такие рекламные кампании, мы привязываем номер не к рекламному источнику, а к конкретному URL-адресу. Т.е. для указанных страниц на время проведения эксперимента будет невозможно детально отследить рекламный канал.
Поэтому, завершив тест, не забудьте деактивировать данные рекламные кампании.
-
Далее настраиваем отправку уведомления о событии «Звонок» с помощью созданных http-запросов:
Теперь при поступлении звонка по нашим новым рекламным кампаниям CoMagic отправит уведомление в VWO о достижении цели на контрольном или тестовом варианте страницы.
Эту информацию можно будет посмотреть в интерфейсе CoMagic:
И, конечно же, в интерфейсе VWO:
Всплывающая карточка контакта в Битрикс24
-
Всплывающие карточки контакта показываются только сотрудникам, информация о которых была импортирована в CoMagic.
-
При параллельном обзвоне всплывающая карточка контакта будет показана всем сотрудникам, которые участвуют в обзвоне, а при поднятии трубки одним из сотрудников, всплывающая карточка будет автоматически скрыта у всех остальных.
-
В случае если сотруднику поступило одновременно два вызова от разных контактов, вторая всплывающая карточка контакта не будет показана, что является особенностью Битрикс24.
Пример всплывающей карточки:
Синхронизация сотрудников с amoCRM
Сотрудники в CoMagic и amoCRM синхронизируются автоматически. Добавление новых сотрудников из amoCRM в CoMagic происходит при каждой перезагрузке любой страницы СRM. В первую синхронизацию загружаются все сотрудники, заведенные в amoCRM, в последующие – только те, которых еще нет в списке сотрудников CoMagic.
Сотрудники в amoCRM создаются в разделе Настройки – Пользователи и права. Все сотрудники из этого раздела передаются в CoMagic. Добавленные сотрудники в CoMagic в своем названии содержат «amoCRM».
Важно! Сотрудники, удаленные из amoCRM, не удалятся в CoMagic, но перестанут участвовать в интеграции. Если в amoCRM был удален сотрудник, назначенный «Ответственным сотрудником», тогда в параметре «Ответственный сотрудник» будет автоматически выбран администратор, подключивший интеграцию. Если в amoCRM был удален подключивший интеграцию администратор, изменился его логин/пароль или права, интеграция перестанет работать до входа клиента в amoCRM под учетной записью любого администратора, заведенного в amoCRM. После этого администратором, подключившим интеграцию, будет считаться тот, кто первым зашел в amoCRM с правами администратора.
Особенно важны настройки сотрудников, если вы используете телефонию CoMagic. Если в настройках сотрудника первым указан sip-номер и email кабинета CoMagic и amoCRM совпадает, то при синхронизации веб-телефон в amoCRM подключится автоматически и будут доступны все функции телефонии.
Сквозная аналитика: Инфоклиника
После подключения "Сквозной аналитики" вам будет доступен отчет "Анализ сделок" и дополнительные поля в отчете "Сквозная аналитика".
Подключив и настроив Сквозную аналитику вы сможете:
- отследить количество записей на прием с источниками и без источников и их суммы;
- видеть стоимость лида и изменение этого показателя на конкретном этапе воронки;
- строить отчеты по основным финансовым показателям по данным из CRM;
- понять какие рекламные каналы приносят первичные и повторные записи;
- проанализировать эффективность работы сотрудников/операторов;
- импортировать в отчет Сквозная аналитика данные о записи на прием из CRM по конкретным воронкам (первичной и повторной) и как следствие оценить эффективность рекламных кампаний.
В настройках интеграции на вкладке Сквозная аналитика включите опцию “Передавать воронки продаж”.
Доступные этапы воронок:
- запись на прием — количество записей на прием по обращениям с рекламы;
- посещение — количество посещений клиники по обращениям с рекламы;
- успешное посещение — количество посещений, по которым была оказана услуга, по обращениям с рекламы.
По умолчанию получение изменений с суммами приемов отключено. Для их передачи необходимо в МИС "Инфоклиника" ЦБД в справочнике "Внешние программы" для системы "Коллтрекинг CoMagic" включить "Обращения, Записи на прием, Приемы" - "По всем"
Терминология личного кабинета CoMagic едина для всех клиентов. Для медицины сущности имеют другие названия, поэтому ниже приведена таблица соответствия:
<Сделка> = <Запись на прием> - например, в отчете Анализ сделок показатель "Всего сделок" означает "Всего записей на прием" - общее количество записей на прием.
<Контакт> = <Пациент> - например, в отчете Анализ сделок на вкладке "Список сделок" поле "Контакт" означает "Пациент".
<Цикл сделки> = <Время от записи до посещения> - например, в отчете Анализ сделок показатель "Цикл сделки" означает "Время от записи до посещения" - количество дней с момента записи до успешного посещения.
В отчете Сквозная аналитика вы можете вывести информацию по первичным и/или повторным записям пациентов ("Настроить столбцы" - "Данные CRM" - "Количество сделок"). Также можете вывести количество уникальных пациентов из Инфоклиники, которые записались на приём по обращениям CoMagic ("Настроить столбцы" - "Данные CRM" - "Контакты").
Получение целей из Universal Analytics
В отчеты Comagic можно передавать информацию о выполнении ранее настроенных целей в Universal Analytics.
Для этого в настройках ресурсов Analytics нужно задать специальные параметры.
Необходимо настроить получение целей по параметрам со следующей областью действия: пользователь (посетитель) и сеанс (сессия).
Не забудьте назвать параметр и проставить чек-бокс "Активная".
Сохраненные параметры в UA выглядят так:

Для дальнейших настроек переходим в личный кабинет Comagic раздел Сайты - выбираем сайт - Интеграция с сервисами - Аналитические системы - Universal Analytics
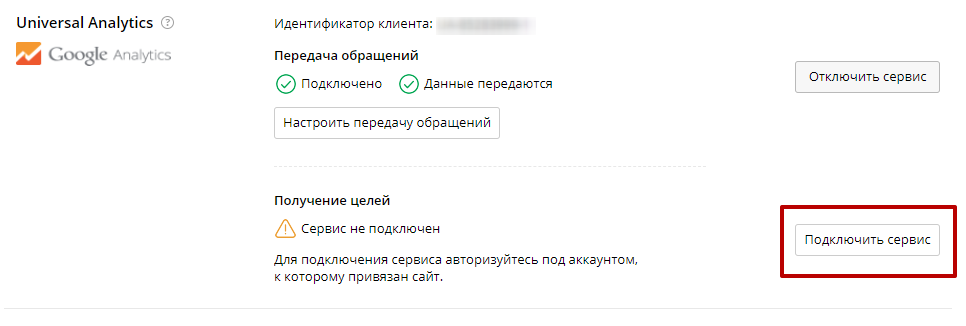
В открывшемся окне прописываем индекс сохраненных параметров в UA, выбираем необходимые цели и нажимаем кнопку Сохранить.
Интеграция с R-broker
Основной целью интеграции CoMagic и R-broker является получение полной информации по рекламным кампаниям и настройке ставок по конкретным источникам посредством системы Google Analytics.
Таким образом, CoMagic взаимодействует с:
- системами контекстной и таргетированной рекламы, которые передают данные о затратах в аккаунт Google Analytics;
- R-broker, который принимает решения о включении или отключении объявлений, исходя из целей и затрат;
- счетчиком Google Analytics, который аккумулирует все цели рекламной кампании и передает их в R-broker.
Как вы помните, интеграция с GA существенно облегчает жизнь маркетологам компаний, упрощая сбор и анализ данных об учтенных звонках CoMagic по различным типам событий. Привязка R-брокер к Analytics, в свою очередь, дает возможность анализировать эффективность различных рекламных кампаний и затраты на них.
Объединение функционала трех сервисов открывает вам доступ к информации о количестве поступивших звонков вплоть до ключевого слова, по которому пришел клиент. Более того, отчет также демонстрирует данные о стоимости привлечённых звонков:
Работает все просто и лаконично: сервис R-брокер автоматически помечает кампании utm- метками, далее CoMagic привязывает их к поступающим звонкам через динамический колл-трекинг. Затем данные от CoMagic и R-брокер передаются в GА через API. В итоге получается полноценная картина эффективности всех рекламных кампаний. Основываясь на результатах, можно корректировать свою маркетинговую политику и перераспределять бюджет на рекламу.
Уведомления о пропущенных звонках в Telegram
Как это работает
Задача реализуется с помощью компонента Уведомления. CoMagic отправляет в Telegram уведомление, в котором содержится информация о звонке: номер звонящего, дата и время звонка, время ожидания на линии и другие параметры, если необходимо.
Настройка Telegram
Вам понадобится:
- создать бот в Telegram
- получить токен
- получить id чата
- полученные данные вставить в настройки уведомления в личном кабинете CoMagic
Создание бота
В списке чатов в Telegram найдите бот @BotFather и напишите ему сообщение вида: /newbot. Можете воспользоваться инструкцией от Telegram.
Получение токена и активация бота
Следуя подсказкам от BotFather вы получите токен (ключ) для доступа к чату такого вида: 713611577:AAFN917br9qNUw0eKgfL1JUAlQS-XXXXXx. Скопируйте и сохраните токен.
Созданный бот отобразится в списке чатов Telegram, его необходимо активировать, написав ему сообщение вида: /start
Получение id чата
Создайте новую группу в Telegram и пригласите в нее своего бота. Отправьте в группу сообщение вида: /my_id @my_bot, где вместо "my_bot" укажите имя своего бота.
После этого перейдите в браузер и поисковой строке введите:
https://api.telegram.org/bot713611577:AAFN917br9qNUw0eKgfL1JUAlQS-XXXXXx/getUpdates
где вместо 713611577:AAFN917br9qNUw0eKgfL1JUAlQS-XXXXXx подставьте токен, полученный от BotFather. В полученном ответе нужно найти и скопировать id чата:
В личном кабинете CoMagic подключите компонент Уведомления.
В открывшейся форме заполните поля:
- Название: произвольное
- Тип события: потерянный звонок
- Способ уведомления: HTTP
- Метод: GET
- URL: https://api.telegram.org/botXXXXX/sendMessage, где вместо XXXXX подставьте свой токен, полученный от BotFather.
- Тело уведомления - это то, что вы получите в сообщении. Например: chat_id=XXXXXXX&text= потерянный звонок от абонента {{contact_phone_number}}, время {{finish_time}}
где вместо XXXXXXX необходимо подставить id своего чата, который вы получили ранее, а в параметре text вы можете писать любой текст и добавлять любую информацию о звонках с помощью кнопки Добавить параметр
Должно получиться так:
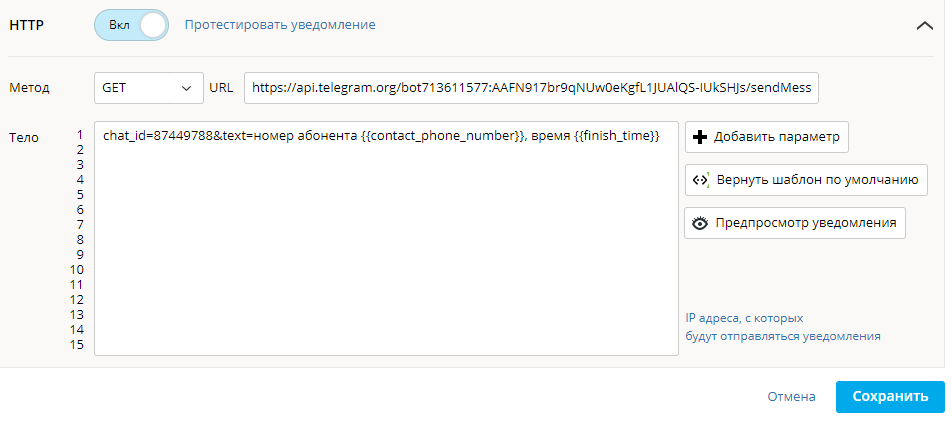
Настройка завершена. После сохранения уведомления вам начнут приходить сообщения о потерянных звонках в чат с вашим ботом.
Исходящий звонок из Битрикс24 по клику на номер
В рамках интеграции с Битрикс24 возможно осуществлять исходящие звонки по клику на номер контакта, лида или компании.
-
Если сотрудник не импортирован в CoMagic, то он не сможет совершать звонки по клику.
-
При клике на номер будет произведен последовательный обзвон номеров сотрудника аналогично звонку на внутренний номер. Приоритет в обзвоне будет соответствовать приоритету номеров в настройках телефонии CoMagic. Как только сотрудник снимет трубку, начнется дозвон до контакта.
Настройка исходящих звонков по клику на номер
«Исходящий звонок по клику» необходимо активировать в настройках интеграции и установить виртуальный номер по умолчанию в параметре «Номер для звонка по клику», который будет показываться как АОН для контактов, если у сотрудника нет SIP-линии в статусе «Зарегистрирован».
-
При активной опции «Переопределять АОН для исходящих звонков» виртуальные номера, выбранные для исходящих звонков в настройках SIP-линии, будут игнорироваться, а контакту в качестве АОН всегда будет отображаться номер, указанный в параметре «Номер для звонка по клику».
-
Права доступа в настройках телефонии в личном кабинете Битрикс24 не распространяются на исходящий звонок по клику.
Когда совершить звонок по клику невозможно
Звонок невозможен при наступлении, например, таких событий, как:
-
не настроен параметр «Номер для звонка по клику» или «Нет зарегистрированной SIP-линии»;
-
у сотрудника отсутствуют номера в CoMagic;
-
номера сотрудника в CoMagic неактивны;
-
обработка звонков на уровне сотрудника в CoMagic отключена.
При неудачной попытке звонка по клику на номер, сотрудник увидит уведомление. Все уведомления можно посмотреть на панели Уведомления.
Обработка звонков в amoCRM
Если вы не используете нашу виртуальную АТС, то можете отключить передачу обращений телефонии в этом интерфейсе.
Обработка первичных обращений
Первичные обращения – обращения, не привязанные к контакту в amoCRM, то есть все звонки с неизвестных номеров.
Вариантов обработки первичных обращений несколько. Выберите тот, который будет удобно использовать менеджерам:
-
Создавать контакт – при поступлении вызова с неизвестного номера будет автоматически создан Контакт.
-
Создавать сделку – автоматическое создание Сделки.
-
Создавать сделку и контакт – автоматическое создание Контакта и Сделки.
-
Использовать функциональность «Неразобранное» – создание заявки на сделку в разделе «Неразобранное», и после преобразования ее в сделку, создание Контакта и Сделки.
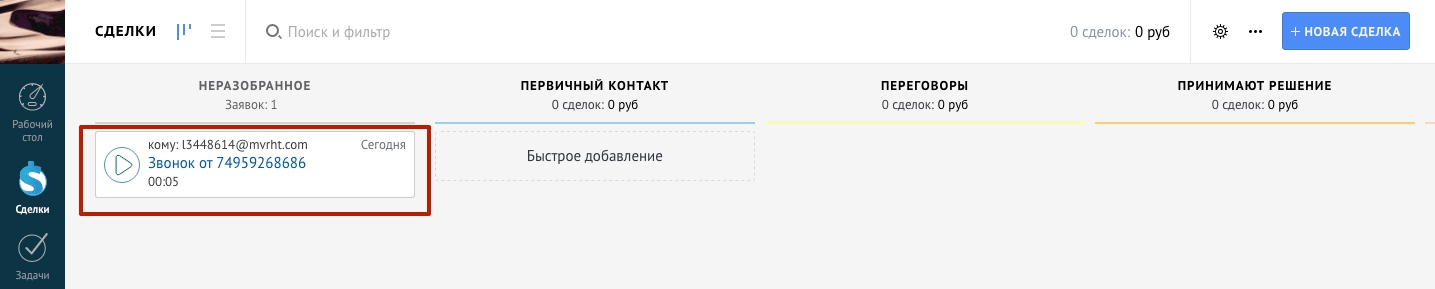
-
Обрабатывать вручную – никаких автоматических действий не производится.
Активация опции «Применять настройки для исходящих звонков» позволит работать с исходящими звонками аналогично входящим.
Отложенное обновление ответственного
Если вашему сотруднику нужно время для заполнения карточки Лида после окончания разговора, вы можете определить его параметром "обновлять ответственного через".
Таким образом, ответственный сотрудник, в соответствии с настройками интеграции, будет устанавливаться спустя указанное время.
Такая задержка необходима, поскольку в противном случае, сохраняя карточку Лида, сотрудник перезаписывает автоматически устанавливаемого ответственного менеджера.
Также вы можете настроить, кто будет ответственным за успешный звонок, первый или последний говоривший сотрудник. Параметр позволяет определить ответственного сотрудника для сделки и контакта созданного автоматически в результате успешного входящего звонка.
Обработка повторных обращений
Вы можете настроить автоматическое создание сделки на повторные обращения - это те обращения от клиентов, у которых уже есть закрытые сделки.
Дополнительно предусмотрена возможность регулировать эту настройку относительно времени закрытия предыдущих сделок. При этом вы можете самостоятельно задавать интервал времени в соответствии с циклом продаж, по истечении которого обращение клиента уж точно будет считаться новым.
Также вы можете выбрать на какого ответственного переадресовывать повторные звонки - из карточки или из сделки. По умолчанию выбран "из контакта". Эта опция сделана для компании, у которых часто назначают ответственного менеджера согласно воронке продаж, куда помещают сделку, и этот менеджер может не совпадать с тем, кто принял Контакт ранее. Для бизнес-процесса важно, чтобы входящий звонок по повторной коммуникации попадал на нужного менеджера из активной сделки. Опция работает, если включена переадресация на персонального менеджера в сценариях.
Интеграция с 1C-Битрикс
Интегрируя в CMS 1С-Битрикс модуль CoMagic, вы получаете простой и удобный инструмент для увеличения количества обращений потенциальных клиентов и повышения эффективности рекламных кампаний.
После установки модуля в системе Битрикс вы получаете следующие преимущества:
- увеличиваете количество обращений от потенциальных клиентов с помощью таких инструментов, как онлайн-консультант, Сайтфон (бесплатный для посетителей сайта звонок) и Лидогенерация (автоматический запрос контактных данных у посетителей, которые по различным признакам могут быть идентифицированы как потенциальные клиенты);
- отслеживаете звонки по всем рекламным каналам с помощью Calltracking;
- собираете полную статистику по каждому посетителю, используя специальные отчеты с подробной информацией о поведении каждого посетителя
Установка модуля CoMagic для 1С-Битрикс
Для того, чтобы загрузить модуль Сomagic в вашу систему, необходимо пройти несколько несложных шагов:
1. В панели «Администрирование» перейдите в категорию «Marketplace»
2. В раскрывшемся меню выберите «Каталог решений».
3. Введите в строке поиска, расположенной в правом верхнем углу, название приложения «CoMagic».
4. Чтобы приложение загрузилось в вашу систему, кликните по ссылке «Установить».
5. Теперь необходимо выполнить установку и настройку приложения, для этого вам нужно будет перейти в раздел «Marketplace»и кликнуть на вкладку «Установленные решения».
6. Далее найти приложение CoMagic, кликнуть на иконку (опции) и в контекстном меню нажать на кнопку «Установить».
7. После того, как вы нажали «Установить», необходимо приобрести ключ авторизации, который вы сможете получить в личном кабинете сервиса Comagic (http://app.comagic.ru) после прохождения регистрации в сервисе и добавления своего сайта.
Настройка передачи событий CoMagic в Universal Analytics
Внимание! Если события в сервисе еще не настроены, необходимо их настроить.
1. Если события в сервисе уже настроены ранее, то необходимо активировать несколько опций для передачи их в GA, для этого необходимо перейти в настройку событий CoMagic (рис.1):

Рисунок 1
2. При создании события необходимо заполнить соответствующие поля (рис. 2):
-
название события;
-
тип условия;
-
активировать опцию Считать событие целью;
-
при необходимости заполняем расширенные настройки
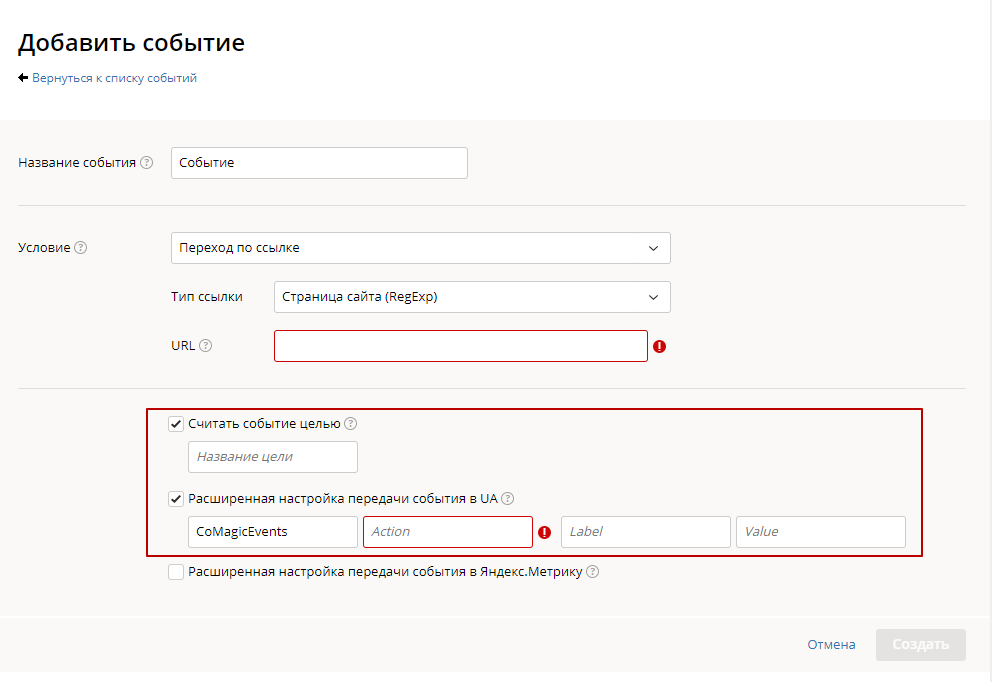
Рисунок 2
После того, как были проведены необходимые настройки в CoMagic, в UA можно сразу увидеть отчет по соответствующим событиям (рис.3):
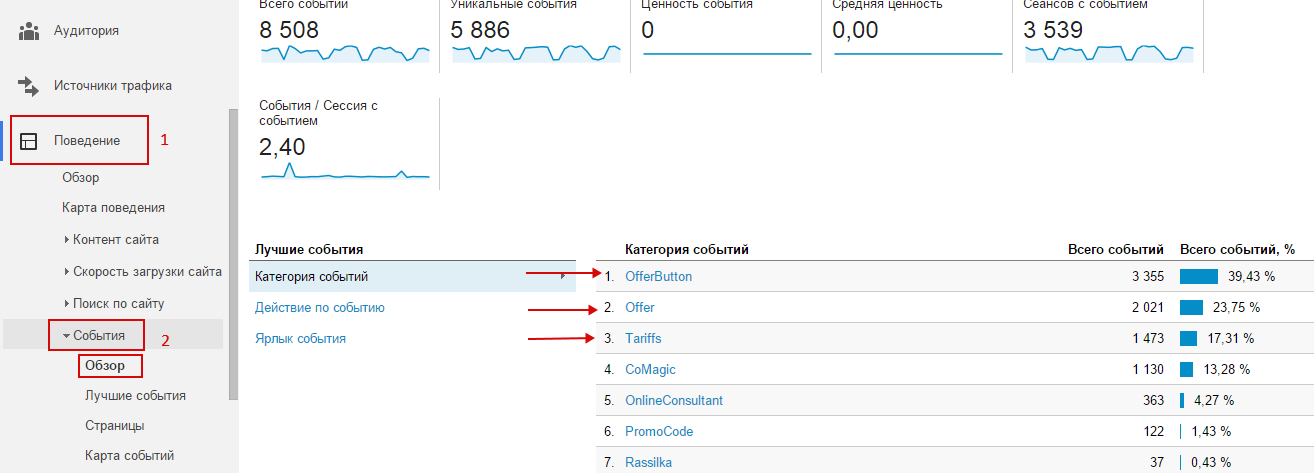
Рисунок 3
Интеграция с OWOX
После подключения интеграции данные CoMagic объединяются с другими действиями пользователей на сайте и становятся доступны в решениях OWOX, а так же в сыром виде в Google BigQuery.
Перед настройки интеграции CoMagicнас с OWOX убедитесь, что у вас:
-
Подключена интеграция CoMagic с Universal Analitycs;
-
Создан поток Google Analytics → Google BigQuery в сервисе OWOX BI Pipeline.
Без этих двух пунктов интеграция работать не будет.
Заходим в раздел меню Настройки - сайты и выбираем вкладку Интеграции с сервисами - Аналитические системы. Нам нужен блок Universal Analytics.
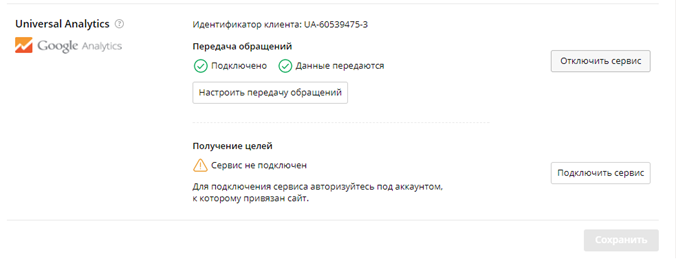
Чтобы данные из CoMagic автоматически передавались в OWOX BI нажимаем кнопку Настроить передачу обращений.
В появившемся окне выбираем данные по каким обращения - звонкам, звонкам с сайта, чатам, заявкам - должны передаваться.
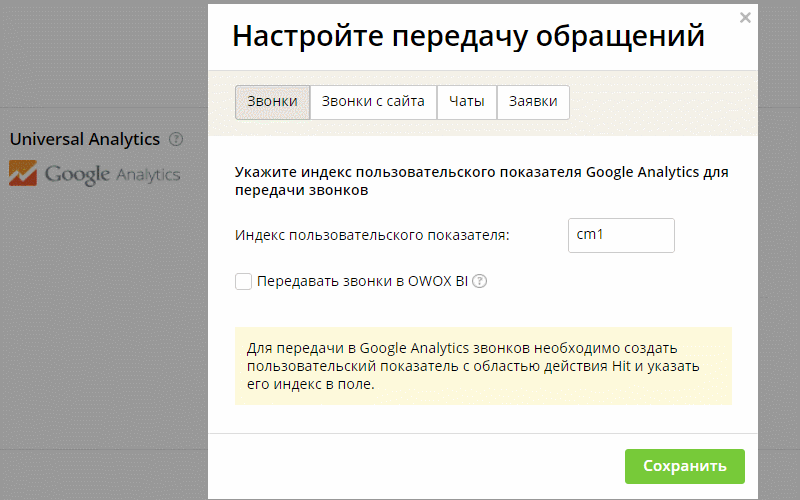
Готово. В списке сайтов должна появится иконка интеграции.

Теперь информация о звонках, чатах и заявках будет передаваться из CoMagic и станет доступна в потоке OWOX BI и облачном хранилище Google BigQuery.
Интеграция с Alytics
Основной целью интеграции CoMagic и Alytics (платформы для умного управления контекстной рекламы) является доступ к статистике по звонкам CoMagic в модуле Alytics (“Интеллектуальное управление контекстной рекламой на основе прогнозирования конверсии”) и оптимизация контекстных рекламных кампаний под конверсию и CPA с заказов через телефон.
Интеграция позволяет получить статистику по заказам и конверсии через звонки благодаря динамическому колл-трекингу сервиса CoMagic. Статистика формируется с точностью до ключевого слова.
Как это работает
1. Вам необходимо зарегистрироваться и создать свой аккаунт в Alytics (рис.1).
Рисунок 1. Процесс регистрации
2) Необходимо создать рекламную кампанию в сервисе CoMagic.
3) В Alytics зайдите в “Настройки проекта” и в блоке “Цели” выберите “Call-трекинг из Comagic”. Нажмите “Подключить” (рис. 2).
Рисунок 2. В Alytics нажмите “Подключить”
4) Далее укажите свой логин и пароль, который вы используете для доступа в сервисе CoMagic (рис.3).
Рисунок 3. Укажите логин и пароль для подключения статистики по звонкам из CoMagic
Интеграция завершена. Теперь CoMagic будет автоматически ежедневно отдавать информацию о звонках с контекстной рекламы, а Alytics будет показывать, с каких ключевых слов и объявлений поступил звонок. По каждому из рекламных объявлений можно будет видеть следующие показатели:
- количество звонков;
- процент конверсии в звонки;
- стоимость одного звонка (CPA).
Зная это, можно определять наиболее эффективные ключевые слова и объявления. В системе Alytics можно уменьшать ставки на ключевые слова с низкой эффективностью или, наоборот, повышать ставки на слова с высокой эффективностью. Также можно использовать оптимизацию с помощью модуля “Интеллектуальное управление ставок на основе прогнозирования конверсии”.
Как происходит интеграция Alytics и CoMagic с технологической точки зрения
Передача информации о звонках в Alytics происходит следующим образом (рис.4):
Рисунок 4. Подробный отчет по рекламным кампаниям после внедрения сервиса
- В Alytics система помечает каждую фразу utm-меткой в вашем Яндекс Директе.
- CoMagic “ловит” utm-метки к каждому звонку, поступающему с рекламы через динамический колл-трекинг.
- Через API CoMagic передает Alytics метки, по которым были совершены звонки.
- В Alytics затраты из Яндекс Директа сопоставляются с информацией по звонкам из CoMagic. Таким образом, вы получаете аналитические данные по каждой ключевой фразе, а именно: число звонков, процент конверсии и CPA.
Автоматическое создание Лида и Дела в Битрикс24
Интеграция позволяет автоматически создавать Лид или Дело на:
-
входящий успешный или потерянный звонок;
-
исходящий успешный или потерянный звонок.
При этом можно отдельно включать автоматическое создание Лида и Дела как для входящих, так и для исходящих звонков. Пример Лида и Дела, которые созданы автоматически:
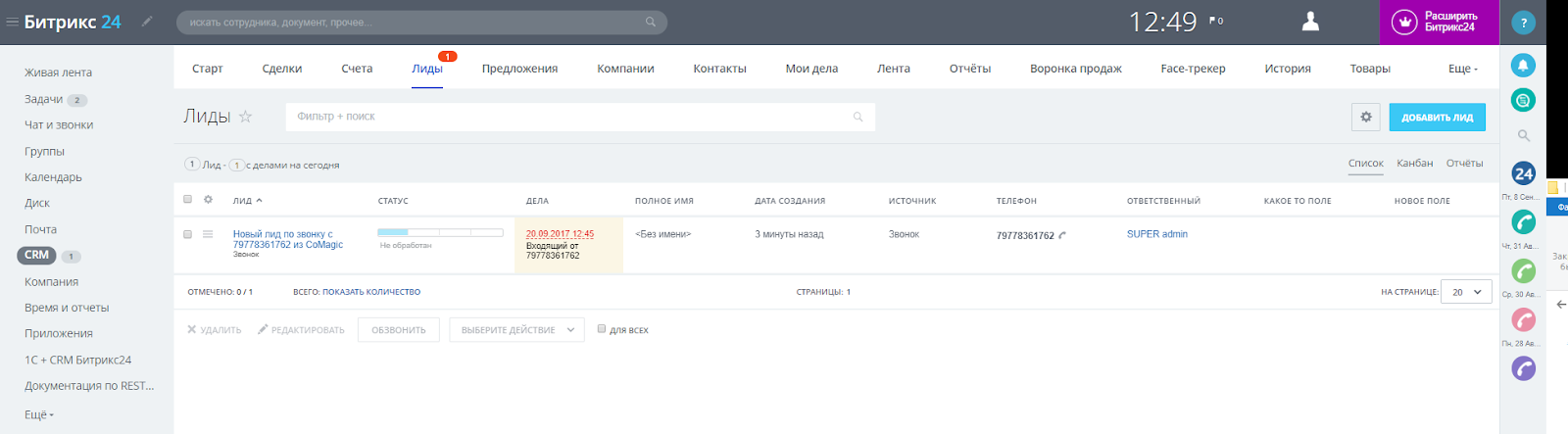
Особенности создания Лида и Дела
-
В случае успешного звонка Дело автоматически завершается.
-
В случае потерянного звонка Дело не завершается.
-
Лид и Дело создаются в момент поступления звонка.
-
Если обращение вторичное, то вместо Лида будет автоматически создаваться только Дело.
Пример Дела для успешного и потерянного звонка:
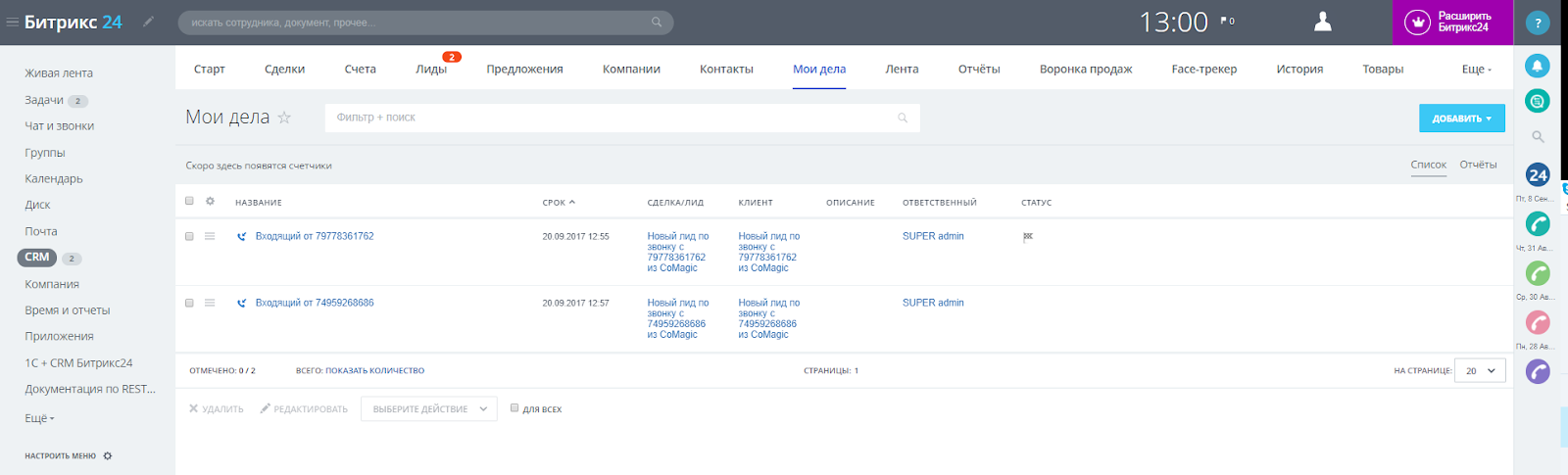
В Лид, созданный Контакт или Компанию можно включить дополнительные поля. Они существенно повышают информативность и расширяют возможности для последующего анализа.
При создании Сделки, Контакта или Компании из Лида данные о посетителе также автоматически передаются в создаваемую сущность, что существенно упрощает дальнейшую работу со статистикой в Битрикс24.
Обработка потерянных звонков в amoCRM
Для потерянных звонков можно назначить дополнительную логику обработки.
-
Проставление тегов, отличных от тегов для успешных звонков.
-
Автоматическое создание задач на менеджера из карточки контакта в amoCRM, из карточки сделки, на ответственного сотрудника, установленного в настройках интеграции или на звонящего (при исходящих звонках).
При создании задачи можно выбрать срок её жизни - несколько часов или весь день.
Также можно учитывать график работы сотрудника и график работы компании.

Вы можете выбрать, кого назначить ответственным за сделку, контакт при потерянном исходящем звонке: на ответственного из настроек интеграции или на звонящего.
Интеграция с Power BI
Интеграция с Power BI настраивается в два шага:
-
Генерация ключа-доступа к API
-
Указание этого ключа в настройках коннектора
Внимание! Интеграция доступна на тарифном плане Enterprise. На других тарифах необходимо подключить опцию API Базовый: в личном кабинете войдите в раздел Тарифы и опции и подключите API Базовый:
.png)
Генерация ключа-доступа к API
В настройках безопасности укажите IP-адрес, с которого будут идти запросы к API, или разрешите доступ к API для всех IP адресов 0.0.0.0/0. Это может сделать администратор личного кабинета CoMagic в меню администратора Аккаунт – Правила и настройки безопасности.
Чтобы узнать IP-адрес, зайдите на сайт http://myip.ru. Скопируйте IP-адрес из соответствующего поля.
Настройка по ключу доступа
Через меню Управление пользователями включите в настройках пользователя доступ к Data API и доступ по ключу. Скопируйте ключ и нажмите Создать/Сохранить (ключ больше не будет доступен для просмотра).
Запуск коннектора
Запустите файлы в соответствии с типами обращений, которые вы используете в CoMagic. Чтобы избежать ошибки, запускайте файлы поочередно. В каждом окне введите скопированный ранее ключ доступа API (access_token) и укажите интересующий для выгрузки диапазон дат (диапазон не должен превышать 3 месяца).
- Calls.pbit - информация о звонках, сессиях и список рекламных кампаний;
- Chats.pbit - информация о чатах, сессиях и список рекламных кампаний;
- Goals.pbit - информация о целях, сессиях и список рекламных кампаний;
- Offline_Messages.pbit - информация о заявках , сессиях и список рекламных кампаний;
- All_Communication.pbit - информация о всех типах обращений, сессиях и список рекламных кампаний (ограничение до 30 000 строк).
Скачать все файлы одним архивом.

Нажмите Загрузить. Преднастроенные графики должны отобразиться.
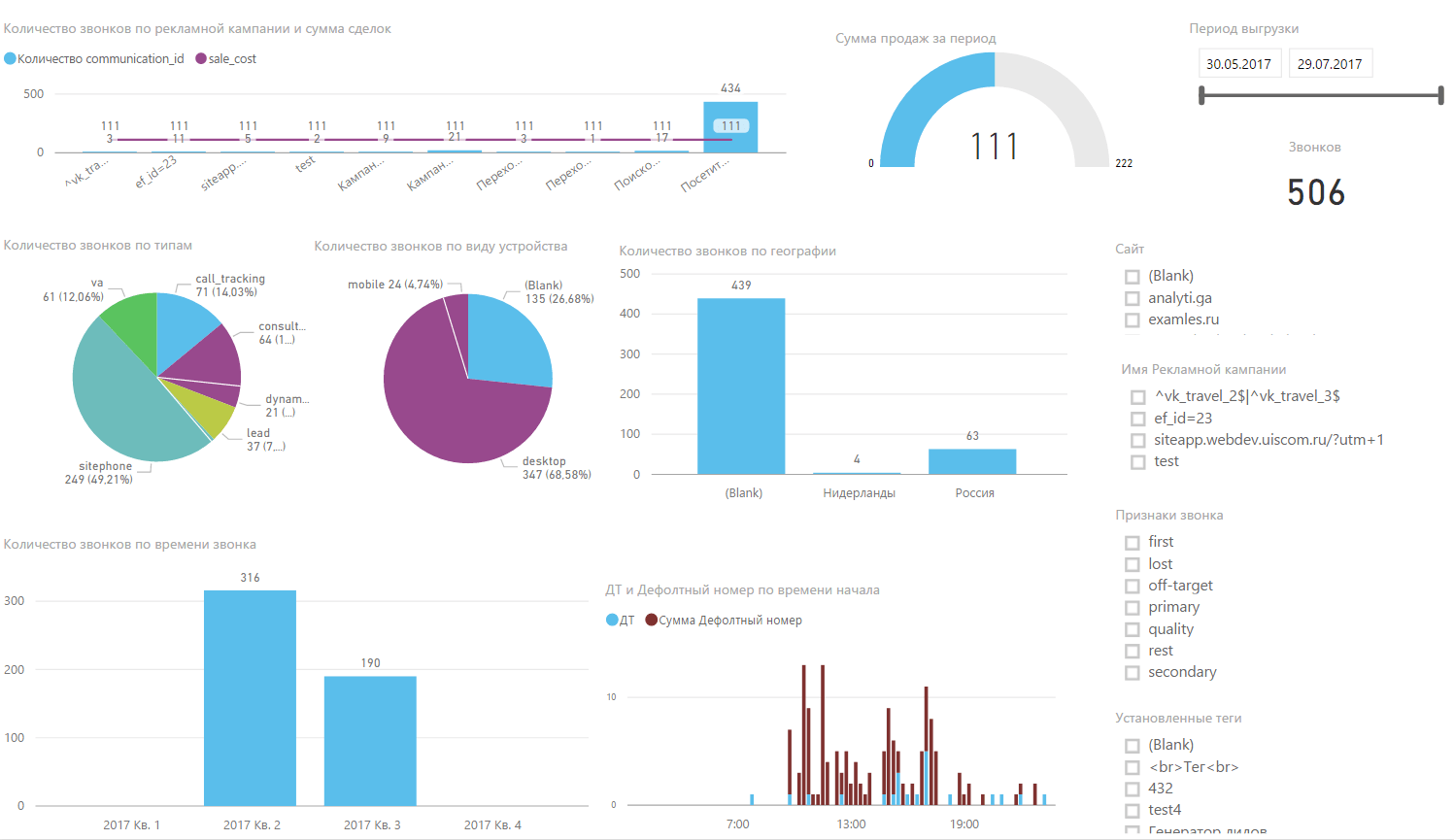
Возможные ошибки
- Ошибка «Указан неверный или просроченный токен» Ошибка возникает, если в CoMagic не обнаружено запрашиваемых данных на указанном периоде. Попробуйте обновить ключ доступа в Настройках пользователя и ввести его заново.
- Ошибка «Ваш IP не внесен в «белый список» Для устранения ошибки введите IP в белый список в меню администратора Аккаунт – Правила и настройки безопасности.
- Ошибка «Вы исчерпали лимит количества запросов в минуту» Попробуйте повторить запрос через минуту. При необходимости увеличьте лимиты в меню Тарифы и опции.
Интеграция с Segmento
Инструкция по интеграции с CoMagiс
Segmento — рекламная платформа, таргетирующая рекламу на основе офлайн- и онлайн-данных. Использует технологии искусственного интеллекта для показа рекламы нужным людям в нужное время. Платформа управляет рекламой во всех основных каналах: баннеры, видео, мобильная реклама.
Код вставки дополнить скриптом
После подключения библиотеки CoMagic нужно подключить библиотеку, располагающуюся по адресу
cdn.rutarget.ru/static/sharecookie/share.js
Пример:
<html>
<head></head>
<body>
<script type="text/javascript">
var __cs = __cs || [];
__cs.push(["setCsAccount", "account_id"]);
__cs.push(["setCsHost", "server.comagic.ru/comagic"]);
</script>
<script type="text/javascript" async src="app.comagic.ru/static/cs.min.js"></script>
<script src="cdn.rutarget.ru/static/sharecookie/share.js" async></script>
</body>
</html>
Данный скрипт будет передавать в CoMagic ID пользователя Segmento в параметре segmento_vid.
Настроить http уведомление
В личном интерфейсе CoMagic нужно перейти в раздел «Уведомления» и на вкладке «Уведомления 2.0» нажать «Добавить уведомление».
Далее, в графе «Тип события» нужно выбрать «Входящий звонок на виртуальный номер». Ниже, в разделе «Способы уведомлений» в пункте HTTP нужно нажать тумблер ВКЛ, выбрать метод GET и указать URL
https://tag.rutarget.ru/tag
В тело уведомления нужно поместить
event=thankYou&__location=http%3A%2F%2F{{site_domain_name}}%2F&conv_id=comagic&vid={{visitor_properties.segmento_vid}}&order_id={{communication_id}}
где:
{{site_domain_name}}— сайт клиента,{{visitor_properties.segmento_vid}}— динамически подставляемый параметр id пользователя Segmento, а call_session_id - идентификатор сессии звонка.
Пример:
Интеграция с Google Analytics 4
C 1 июля 2023 Universal Analytics перестанет поддерживаться разработчиком, поэтому все пользователи должны перейти на новый ресурс Google Analytics 4.
Функциональность интеграции CoMagic и Google Analytics 4
-
Передача данных по звонкам из CoMagic в GA4
-
Передача данных по заявкам из CoMagic в GA4
-
Передача данных по чатам из CoMagic в GA4
-
Передача сессии посетителя сайта из CoMagic в GA4
Перейдем к пошаговой инструкции по настройке интеграции:
ШАГ 1. Добавление ресурса GA4 (для тех, у кого уже есть Universal Analytics)
-
Необходимо настроить новый ресурс типа GA4. Для этого переходим в настройки ресурса вашего Universal Analytics в пункт Ассистент настройки GA4.
-
Соглашаемся с условиями и после можем переходить в новый ресурс GA4.
-
Далее для правильной работы нового ресурса нужно разместить новый код отслеживания gtag.js на сайт (при условии, что он у вас еще не размещен).
ШАГ 2. Создание токена для отправки событий
Для передачи событий нам обязательно нужно настроить токен для потока.
-
Заходим в настройки нового ресурса GA4, переходим в раздел «Потоки данных».
-
Заходим в настройки потока данных и переходим в раздел о Measurement Protocol API.
-
Нажимаем «Создать», указываем псевдоним.
Создаем новый токен, который в дальнейшем будем использовать при создании http-уведомлений.
ШАГ 3. Создание http-уведомления
Заявки
-
Заходим в интерфейс настройки уведомлений CoMagic и нажимаем «Создать новое уведомление».
-
Указываем название уведомления, тип события — «Офлайн-заявка», при необходимости группу условий и настраиваем http-уведомление аналогично настройкам и коду ниже:
Метод — POST
URL — https://www.google-analytics.com/mp/collect?measurement_id=G-XXXXXXX&api_secret=YYYYYYYYYYYY,
где G-XXXXXXX — идентификатор потока данных GA4,
api_secret=YYYYYYYYYYYY — токен, полученный на шаге 2.
Тело:
{
"client_id": {{ua_client_id}},
"events": [
{
"name": {{communication_type}},
"params": {
"communication_id": {{communication_id}},
"communication_page_url": {{communication_page_url}},
"campaign_name": {{campaign_name}},
"visitor_id": {{visitor_id}},
"communication_number": {{communication_number}}
}
}
]
}
где
client_id — уникальный идентификатор пользователя и сессии GA,
communication_id — уникальный идентификатор обращения,
communication_page_url — страница обращения,
campaign_name — имя рекламной кампании,
visitor_id — уникальный идентификатор визитора,
communication_number — номер обращения.
-
Как только пользователь оставит заявку на сайте, в GA4 будет отправлено событие. Его можно будет увидеть во вкладке «Отчет в реальном времени».
-
Чтобы переданные события отобразились в других отчетах, GA4 требуется от 24 до 48 часов для обработки данных.
Чаты
-
Заходим в интерфейс настройки уведомлений CoMagic и нажимаем «Создать новое уведомление».
Заходим в интерфейс настройки уведомлений CoMagic и нажимаем «Создать новое уведомление».
-
Указываем название уведомления, тип события — «Завершение чата», при необходимости группу условий и настраиваем http-уведомление аналогично настройкам и коду ниже:
Метод — POST
URL — https://www.google-analytics.com/mp/collect?measurement_id=G-XXXXXXX&api_secret=YYYYYYYYYYYY,
где G-XXXXXXX — идентификатор потока данных GA4,
api_secret=YYYYYYYYYYYY — токен, полученный на шаге 2.
Тело:
{
"client_id": {{ua_client_id}},
"events": [
{
"name": {{communication_type}},
"params": {
"communication_id": {{communication_id}},
"communication_page_url": {{communication_page_url}},
"campaign_name": {{campaign_name}},
"visitor_id": {{visitor_id}},
"communication_number": {{communication_number}}
}
}
]
}
где
client_id — уникальный идентификатор пользователя и сессии GA,
communication_id — уникальный идентификатор обращения,
communication_page_url — страница обращения,
campaign_name — имя рекламной кампании,
visitor_id — уникальный идентификатор визитора,
communication_number — номер обращения.
-
Как только пользователь оставит заявку на сайте, в GA4 будет отправлено событие. Его можно будет увидеть во вкладке «Отчет в реальном времени».
-
Чтобы переданные события отобразились в других отчетах GA4, требуется от 24 до 48 часов для обработки данных.
Звонки
-
Заходим в интерфейс «Настройки уведомлений CoMagic» и нажимаем «Создать новое уведомление».
-
Указываем название уведомления, тип события — «Завершение звонка», а при необходимости — группу условий и настраиваем http-уведомление аналогично настройкам и коду ниже:
Метод — POST
URL — https://www.google-analytics.com/mp/collect?measurement_id=G-XXXXXXX&api_secret=YYYYYYYYYYYY
где G-XXXXXXX — идентификатор потока данных GA4,
api_secret=YYYYYYYYYYYY — токен, полученный на шаге 2.
Тело:
{
"client_id": {{ua_client_id}},
"events": [
{
"name": {{communication_type}},
"params": {
"communication_id": {{communication_id}},
"communication_page_url": {{communication_page_url}},
"campaign_name": {{campaign_name}},
"visitor_id": {{visitor_id}},
"communication_number": {{communication_number}},
"call_source": {{call_source}}
}
}
]
}
где
client_id — уникальный идентификатор пользователя и сессии GA,
communication_id — уникальный идентификатор обращения,
communication_page_url — страница обращения,
campaign_name — имя рекламной кампании,
visitor_id — уникальный идентификатор визитора,
communication_number — номер обращения,
call_source — источник звонка.
-
Как только пользователь оставит заявку на сайте, в GA4 будет отправлено событие. Его можно будет увидеть во вкладке «Отчет в реальном времени».
-
Чтобы переданные события отобразились в других отчетах, GA4 требуется от 24 до 48 часов для обработки данных.
ШАГ 4. Настраиваем конверсии
-
После получения событий пройдет от 24 до 48 часов, пока они передадутся в GA4.
-
После того как они появятся в разделе «События/События», нужные вам события можно перевести в конверсии. Для этого отмечаем нужные нам события как конверсии.
Теперь наши события будут преобразованы в конверсии.
ШАГ 5. Настраиваем специальные параметры
Для того чтобы мы смогли пользоваться всеми передаваемыми дополнительными параметрами в отчетах, нужно их добавить в GA4 в специальные параметры.
-
Заходим в раздел «Специальные определения».
Добавляем нужные передаваемые дополнительные параметры:
communication_id — уникальный идентификатор обращения,
communication_page_url — страница обращения,
campaign_name — имя рекламной кампании,
visitor_id — уникальный идентификатор визитора,
communication_number — номер обращения,
call_source — источник звонка.
-
Добавляем параметры на уровень «События».
Итого у нас должна получиться таблица со списком нужных параметров.
Отчеты
В итоге можно будет смотреть:
-
Данные по событиям в разделе «События / События»
-
Статистику по конкретному событию
-
Статистику по конверсиям
-
Статистику по конкретной конверсии
-
Вовлечение / События
-
Источники трафика
Также все события и специальные параметры можно будет использовать для анализа в Центре анализа.
Управление дополнительными полями в интеграции с Битрикс24
Интеграция позволят расширить возможности последующего анализа, а также повысить информативность Лида, Контакта, Сделки или Компании с помощью добавления в карточки дополнительных полей.
-
Система позволяет указать, какие поля обновлять всегда в карточке Лида, Контакта или Компании, а какие создавать только один раз.
-
Вы можете связать уже существующие дополнительные поля в Лиде с дополнительными полями из CoMagic.
Список дополнительных полей
-
Название РК
-
Название сценария
-
Виртуальный номер
-
utm-метки
-
Идентификатор обращения
-
Тип обращения
-
Источник обращения
-
Канал трафика
-
Поисковый запрос
-
Поисковая машина
-
Google Click Identifier
-
Идентификатор персоны
-
Источник перехода
-
Доменное имя сайта
-
Идентификатор пользователя UA
-
Идентификатор пользователя в Yandex метрика
-
Название первой рекламной кампании
-
Yandex Click Identifier
-
Название сценария Лидогенератора
-
Метка рекламной платформой Adobe AdLens
-
Страница входа
-
openstat-метки
-
Идентификатор веб-сессии посетителя
-
Город посетителя
-
Регион посетителя
-
Свойства посетителя
Список доступных дополнительных полей зависит от подключенных компонентов.
Особенности работы дополнительных полей
-
Список дополнительных полей из Битрикс24 в настройках интеграции формируется из дополнительных полей с типом «строка» и группируется по названию поля.
-
Если в настройках интеграции производится связка существующего дополнительного поля с полем в CoMagic, то после кнопки «Сохранить» производится поиск этого же поля по его названию в Контактах, Компаниях или Лидах, и если такого поля нет в одной из сущности, поле будет создано.
-
Если в Компаниях, Контактах или Лидах нашлось два одинаковых поля с названием, то используется первое в списке.
-
Дополнительные поля в завершенных лидах не обновляются.
-
Если поле в Битрикс24, которое связано с полем в CoMagic, было удалено из Компании, Лида или Контакта, то при следующем заходе в интерфейс «Дополнительные поля» в настройках интеграции в личном кабинете CoMagic поле будет создано повторно в тех сущностях, где оно отсутствует.
Дополнительные поля в amoCRM
Дополнительные поля – это дополнительные строки в карточке контакта и/или сделки с информацией из CoMagic.
Для того, чтобы дополнительное поле из amoCRM было доступно в настройках для передачи туда информации из CoMagic, у него тип должен быть "Текстовое".
В настройках интеграции, в личном кабинете CoMagic, вы можете самостоятельно выбрать, в какие дополнительные поля amoCRM и в какой карточке (контакт и/или сделка) необходимо заполнять. А также, есть возможность задать условия заполнения полей:
1. Заполнять только один раз. Таким образом, в дополнительном поле будет храниться информация из CoMagic'а о первичном обращении.
2. Заполнять при каждом обращении. В этом случае, в дополнительном поле будет храниться информация из CoMagic'а о последнем обращении.
Если выключен режим обновлять всегда, то поля будут обновляться только для автоматически создаваемых сущностей. Например, если в настройке обработки обращений включено "Создавать только сделки", то поля контактов обновляться не будут.
Перечень параметров для передачи в дополнительные поля amoCRM:
| Параметр | Пример значения |
| Название РК | Яндекс директ |
| Название сценария | Переадресация на отдел продаж |
| utm_term | |
| utm_campaign | |
| utm_source | |
| utm_medium | |
| utm_content | |
| Уникальный идентификатор обращения | 234241222 |
| Тип обращения | call |
| Источник обращения | chat |
| Адрес сайта | comagic.ru |
| Уникальный идентификатор клиента в Universal Analytics | |
| Уникальный идентификатор клиента в Яндекс Метрике | |
| Уникальный идентификатор веб-сессии посетителя | 24214211 |
| Поисковый запрос посетителя | купить коллтрекинг дешево |
| Поисковая машина | |
| Идентификатор персоны | 2132121 |
| Регион номера абонента | |
| Дата и время обращения | |
| Страница входа | comagic.ru/amocrm |
| Название сценария Лидогенератора | |
| Город посетителя | |
| Регион посетителя | |
| Свойства посетителя | [{"param":"Логин","value":"login@yandex.ru"},{"param":"ID корзины","value":"2144"}] |
| Свойство посетителя | Значение выбранного свойства |
| Источник перехода | |
| Название первой рекламной кампании | |
| Метка рекламной платформой Adobe AdLens | |
| openstat-метки |
Связь целей со сделками в CRM
CoMagic может сопоставлять в своих отчетах достигнутые на сайте цели (в CoMagic цель это событие с поставленным флажком "Считать событие целью") со сделками в вашей CRM системе (amoCRM или Битрикс24).
Например, целью может являться регистрация на сайте или быстрая покупка в
интернет-магазине без регистрации (но с указанием контактных данных). Чтобы дополнить уже созданные цели контактными данными посетителей необходимо:
1. Заполнить контактные данные о посетителе, по которым будет осуществляться привязка сделки.
2. В настройках интеграции выбрать цели по которым в CRM создаются сделки.
Как заполнить данные о посетителе:
На сайте в раздел регистрации (или покупки) добавить JS метод Comagic.addVisitorInfo() или отправить GET запрос на сервер, где будут переданы контактные данные, которые мы сохраним в карточке посетителя.
Для добавления информации о посетителе используется следующий метод: Comagic.addVisitorInfo({name:'myName', phone:'myPhone', email:'myEmail'});
Для успешного вызова метода должен быть заполнен хотя бы один параметр. Все другие параметры будут проигнорированы.
Параметры:
| Название | Параметры | Описание |
| req {name: myName, email: myEmail, phone: myPhone} myName | тип text | имя посетителя (перезаписываемый) |
| myEmail | тип text | адрес электронной почты посетителя (добавляется уникальный) |
| myPhone | тип text | телефон посетителя (добавляется уникальный) |
| callback "success": <Boolean> | Функция одного аргумента, которая будет вызвана после того, как сервер пришлет результат сохранения формы. Необязательный параметр. |
Пример:
Comagic.addVisitorInfo({name:'Test', phone:'79000000000',email:'myemail@axample.com'},function(resp){console.log(resp)})
Пользоваться данным методом можно лишь в случае отправки формы способом, не приводящим к перезагрузке страницы. Для остальных ситуаций есть альтернативный метод.
Альтернативный способ добавления информации о посетителе
Перед отправкой информации о посетителе нужно получить аутентификационные данные, используя метод JS API Comagic.getCredentials().
Метод возвращает объект:
{
"site_key": "VcB4qqpO1WPSopO670cAbXwAH9Ryaw75",
"visitor_id": 17258569,
"hit_id": 546833568748,
"session_id": 255544855,
"consultant_server_url": "https://server.comagic.ru/" // Этот URL нам не нужен
}
Передать полученные данные вместе с остальным данными формы.
Параметры:
| url |
https://tracker.comagic.ru/vc/s/
параметры из запроса Comagic.getCredentials(): |
| sk# | site_key |
| ci# | comagic_id |
| hi# | hit_id |
| vp# | телефон |
| vn# | имя |
| ve# | |
| s#1 | убирает вывод системных полей в ответе (возвращается только success: true) |
Пример:
Пример использования альтернативного добавления информации о посетителе аналогичен примеру использования альтернативного способа отправки пользовательской заявки.
Интеграция с Weborama
Weborama – один из лидеров европейского рынка аудиторных данных. Развивает технологии и алгоритмы сбора, сегментации и активации данных о поведении интернет-пользователей, располагает наиболее полным набором технологических решений и широкой экспертизой в области использования аудиторных данных в маркетинге.
Код вставки дополнить скриптом
Код вставки CoMagic необходимо дополнить скриптом, который реализует передачу Weborama_ID в свойство посетителя.
Пример: Код вставки
Настроить POST запрос для каждого события
В личном кабинете CoMagic для каждого события необходимо настроить POST запрос на URL:
https://simpleregisterlog.weborama.io/comagic/
В теле в формате JSON указать переменные:
- cp conversion page, Weborama сообщает его клиенту в зависимости от события для уведомления и индивидуальных настроек,
- идентификатор клиента site - Weborama сообщает его клиенту уникально для каждого аккаунта,
- идентификатор сайта client_id - Weborama сообщает его клиенту уникально для каждого сайта,
- идентификатор Weborama (
AFFICHE_W) - динамический параметр{{visitor_properties.Weborama_ID}}. Например:- 1 — Incoming call
- 2 — Lost call
- 3 — Offline request
- 4 — Event (target)
Пример тела для входящих звонков:
{
"cp": 1,
"site": 5450,
"client_id": 11,
"AFFICHE_W": {{visitor_properties.Weborama_ID}}
}
Обратите внимание!
В Weborama будут переданы только те обращения, в которых определился Weborama_ID.
Обработка потерянных звонков в интеграции с Битрикс24
Интеграция обеспечивает два способа работы с потерянными звонками: с помощью Дела, при этом отдельно создание Дела отключить или включить нельзя, и с помощью Открытой линии, которая может настраиваться.
Работа с потерянными звонками с помощью Дела
В случае потерянного звонка Дело не завершается, при этом прикрепляется к Лиду, Контакту или Компании, и его можно сразу увидеть, как на представленных ниже примерах:
Список дел в карточке контакта с типом «Звонок» и статусом «Не завершено»:
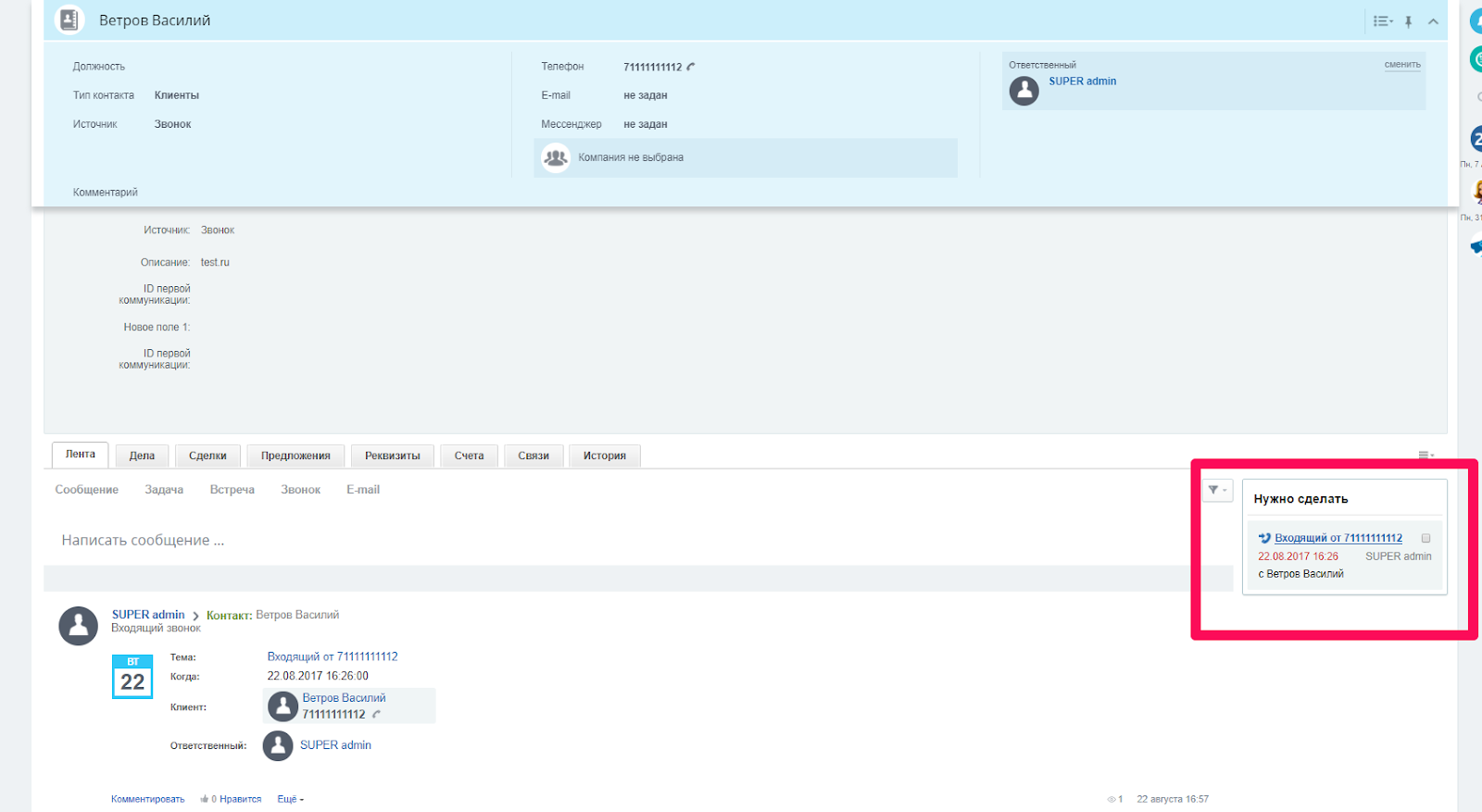
Незавершенное Дело в карточке контакта в разделе Лента:

Дело в списке контактов:
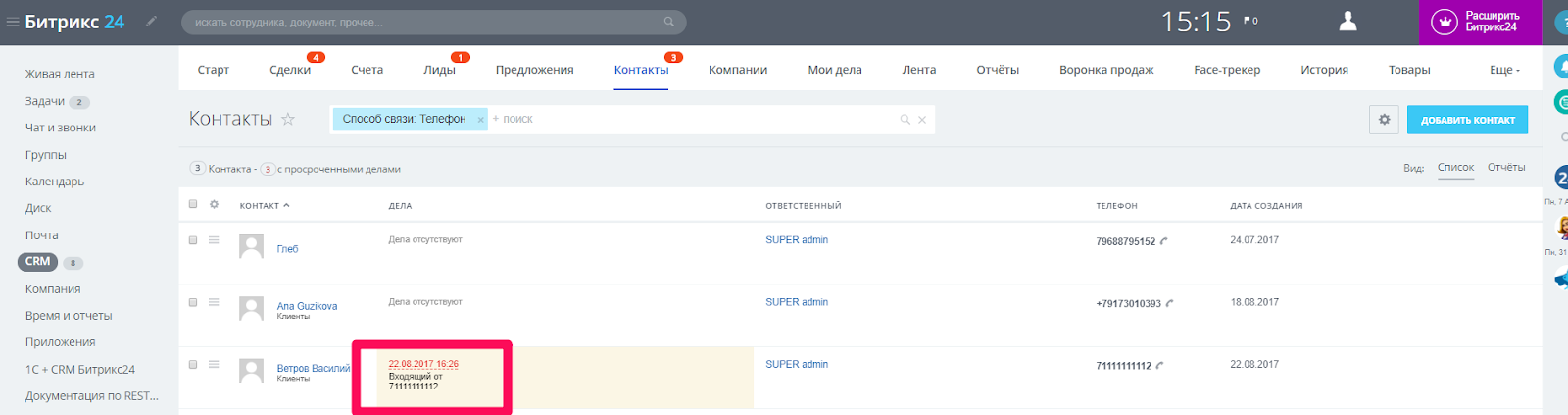
Работа с потерянными звонками с помощью Чата открытой линии
В случае потерянного звонка ответственный сотрудник получит уведомление в Битрикс24 о потерянном звонке.
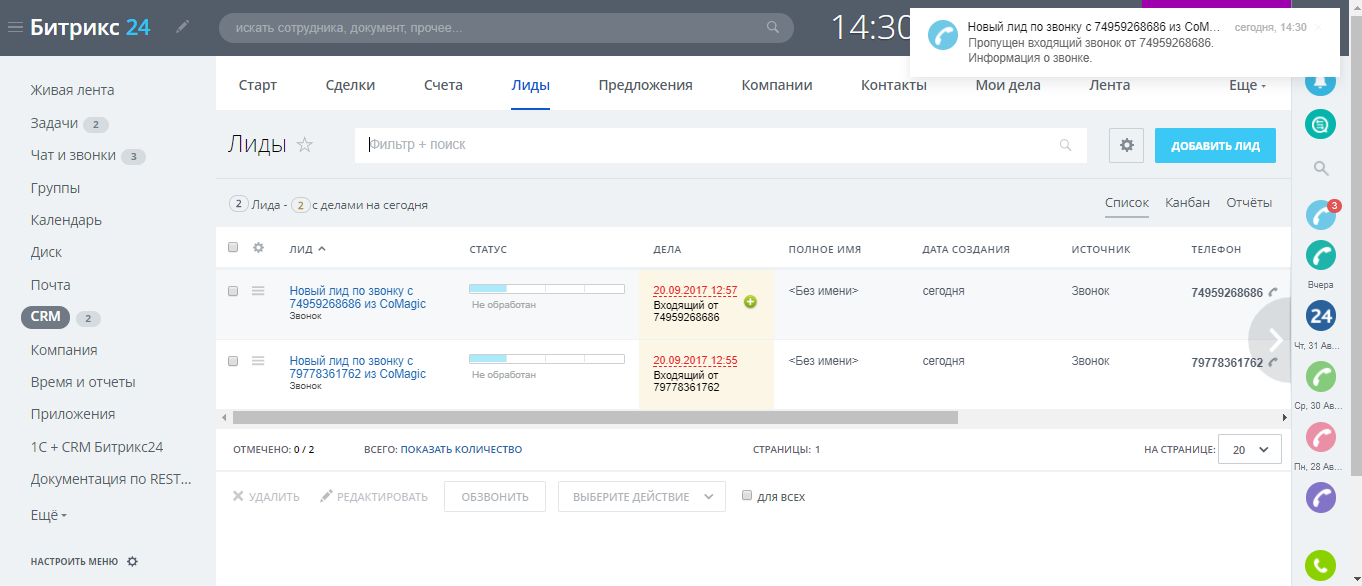
О Чате открытой линии см. в разделе поддержки Битрикс24.
Простановка тегов в amoCRM
В карточках контакта и сделки, которые создаются автоматически, проставляются теги, выбранные в настройках интеграции в CoMagic.
Для успешных и потерянных звонков, успешных и потерянных чатов, а также заявок можно задать разные теги. Тег можно выбрать из выпадающего списка или вписать свой. Для каждого звонка, чата и заявки может быть несколько тегов.
Интеграция 1С:CRM - Коллтрекинг
Функциональность интеграции
- связь обращения, переданные в CRM с созданными в Личном кабинете CoMagic рекламными кампаниями;
- получение точную информацию, по какой именно рекламной кампании и из какого источника пришел клиент;
- возможность увидеть всё взаимодействие потенциального клиента с сайтом - менеджер, на которого поступил звонок, получает доступ к ленте активности посетителя в CoMagic (к карточке посетителя из личного кабинета сервиса CoMagic.Коллтрекинг), что позволяет менеджеру сразу продолжить предметное общение с клиентом;
- получить полную картину "Маркетинговой Воронки продаж" для руководителя.
Как подключить сервис и его настроить в 1С:CRM?
Для подключения сервиса необходимо в CRM открыть форму в разделе Общие настройки - Сервис - Настройка системы и в открывшемся окне перейти на закладку "Софтфон".
Установить флажок "Использовать сервис CoMagic" и указать логин и пароль для доступа в личный кабинет CoMagic.
Для работы сервиса также необходимо настроить решение 1С-Рарус: Интеграция с телефонией (Софтфон), т.к. именно через него и выполняется всё взаимодействие с сервисом CoMagic. С рабочего места, где установлено решение 1С-Рарус: Интеграция с телефонией (Софтфон), возможно выполнять все указанные выше действия.
Далее в настройках Интеграции включить свитч "Передача данных коллтрекинга".
В CRM системе настроить права доступа у пользователя, которым вы входите в систему. Это можно сделать в интерфейсе "Настройки - Администрирование - Настройки пользователей и прав".
Нужно настроить в разделе "Персональные настройки" следующие основные пункты:
Настройки Софтфон - Использовать Софтфон - проставить Да.
Настройка действий при звонке (только для внешних звонков) - Действие при входящем звонке. Например, Регистрация обращений. Это позволит видеть в онлайн режиме карточки входящих обращений и в них переданные данные по коллтрекингу - сайт, РК, ключевые слова.
Настройка завершена.
Интеграция с Google Data Studio
Интеграция с Google Data Studio настраивается в два шага:
- Генерация ключа-доступа к API
- Указание этого ключа в настройках коннектора
Генерация ключа-доступа к API
В настройках безопасности укажите IP-адрес, с которого будут идти запросы к API, или разрешите доступ к API для всех IP адресов 0.0.0.0/0. Это может сделать администратор личного кабинета CoMagic в меню администратора Аккаунт – Правила и настройки безопасности.
Чтобы узнать IP-адрес, зайдите на сайт http://myip.ru. Скопируйте IP-адрес из соответствующего поля.
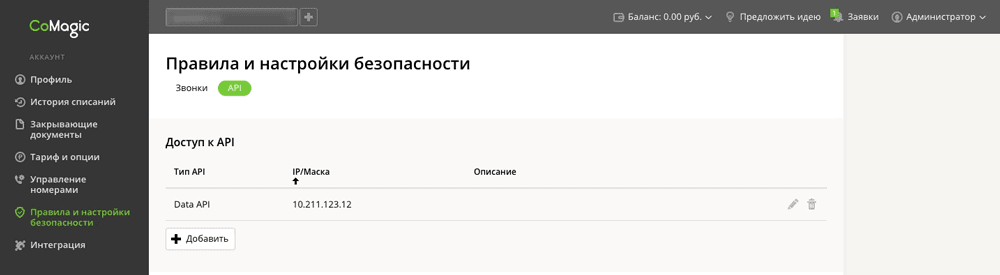

Настройка по ключу доступа
Через меню Управление пользователями включите в настройках пользователя доступ к Data API и доступ по ключу. Скопируйте ключ и нажмите Создать/Сохранить (ключ больше не будет доступен для просмотра).
Запуск коннектора
- Запустите коннектор кликнув по ссылке CoMagic_Calls
- Нажмите “Опубликовать” > “Развернуть из манифеста...”
- В диалоговом окне выберите “Latest Version (Head)@” и кликнете на указанную ссылку
- Далее вам необходимо разрешить доступ коннектора,пройдя стандартную процедуру Google Data Studio для коннекторов от независимых разработчиков
и предоставить доступ
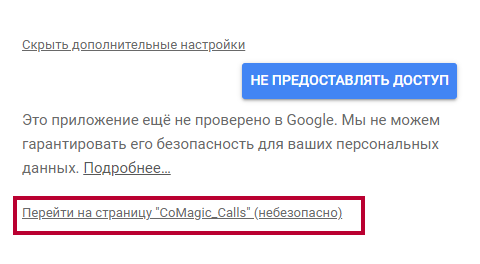
- В следующем диалоговом окне соглашаемся на доступ
- Далее вам потребуется ввести API ключ и период выгрузки.
* Обратите внимание на чек-бокс “Использовать шаблон при создании новых отчетов” , при необходимости можете его отключить.
- Нажмите “Связать”

На следующем экране вы увидите подготовленные параметры и показатели для выгрузки из CoMagic
- Нажимаем “Создать отчет”
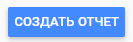
Далее добавляем источник к отчету, нажав кнопку - “Добавить к отчету”
И теперь вы можете творить необходимую визуализацию ваших данных !!!
Возможные ошибки
На текущий момент все возможные ошибки выводятся в момент подключения к данным при клике на Подробнее,
например вот такую ошибку вы получите если введете неверный токен.
А такую ошибку вы получите при попытке загрузить данные за период больше 90 дней:
Загрузка записей разговоров в Битрикс24
История коммуникаций с контактом в карточке
-
Интеграция позволяет вести полную историю коммуникаций с контактом.
-
История сохранятся в карточке контакта по приоритету: Контакт, Компания, Лид. Если на момент коммуникации существовал только Лид, то история коммуникации сохранится в карточке Лида. Если на момент коммуникации существовали Лид и Компания, то история коммуникаций сохранится в карточке Компании. Если на момент коммуникации существовали Лид, Компания и Контакт, то история коммуникаций сохранится только в карточке Контакта.
Примеры истории коммуникации в карточке лида или контакта по звонку.
-
Без записи разговора:
-
С записью разговора:
Совершение и прием звонков в интерфейсе amoCRM
Прием звонков осуществляется с помощью веб-телефона из всплывающей карточки.
Для совершения исходящих звонков также может использоваться веб-телефон. Для набора номера необходимо набрать номер с помощью номеронабирателя и совершить вызов.
Чтобы исходящие звонки по клику на номер из CRM были доступны при выключенном виджете веб-телефона, необходимо установить виртуальный номер по умолчанию, который будет указываться как АОН при звонке. Если веб-телефон отключен, то звонок проходит в два этапа: 1) дозвон до сотрудника по номеру, указанному в настройках сотрудника в CoMagic; 2) дозвон по номеру контакта.
Также в качестве АОН можно установить номер, который будет отображаться вне зависимости от настроек телефонии. Укажите номер в разделе Телефония в поле «Номер для звонка по клику» и поставьте галочку «Переопределять АОН для исходящих звонков».
Важно! Если в настройках сотрудника в CoMagic первой указана SIP-линия, а вторым – номер мобильного телефона, но SIP-линия находится в статусе «Не зарегистрирован», то звонок пойдет на номер мобильного телефона.
Интеграция 1C:CRM - Софтфон
Функциональность интеграции
- создание новой карточки при звонке с неизвестного номера
- открытие карточки при звонке от действующего клиента
- управление звонками через 1С-Рарус Софтфон
- отчеты и прослушивание звонков из интерфейса 1С
- передача в 1С данных коллтрекинга (название сайта, рекламная кампания, ключевые слова)
Возможность интеграции определяется продуктом 1С, который вы используете, поэтому обязательно уточните в поддержке CoMagic, можно ли подключить интеграцию конкретно с вашей версией 1С.
Для работы интеграции необходимо докупить модуль 1С-рарус Софтфон и установить его на вашем сервере.
Подключение интеграции
Перейдите в раздел Интеграции и подключите виджет 1С-Рарус
Войдите в Настройки подключения на панели серверной части 1С-рарус Софтфона и в правом верхнем углу кликните на адрес сервера. В открывшемся окне скопируйте адрес:
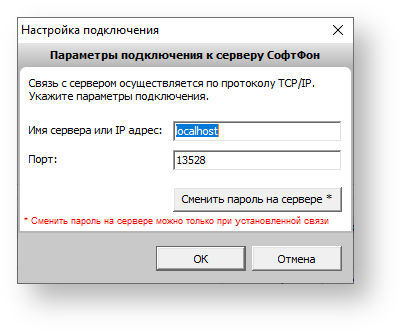
При настройке сервера необходимо его опубликовать (пробросить) для доступа снаружи (сервер включает в себя webсервис при установке). Адрес внешнего порта всегда имеет значение на единицу больше, чем порт, настроенный на сервере. Например, сервер настроен на порт 13528, значит web-сервис доступен будет по порту 13529.
В личном кабинете UIS в поле Web-адрес вашей CRM вставьте скопированный адрес и добавьте ip-адрес машины, на которой установлен 1С-рарус Софтфон.
Web-адрес должен иметь вид: http://ip-адрес:порт/wsdl/ISOAPSoftPhoneSrv
Включите нужную функциональность интеграции (с коллтрекингом или без) и скопируйте ключ API, он будет нужен для дальнейшей настройки.
Настройка 1С-рарус
Запустите установку сервера из дистрибутива решения и при установке выберите Модуль подключения к облачной АТС UIS:
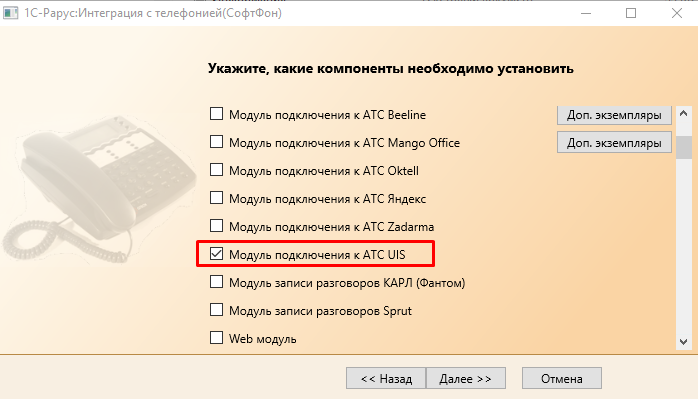
Запустите «1С-Рарус: Интеграция с телефонией». Во вкладке Линии и модули АТС, в разделе Модули, подключенные к серверу Софтфона, выберите UIS модуль двойным кликом:
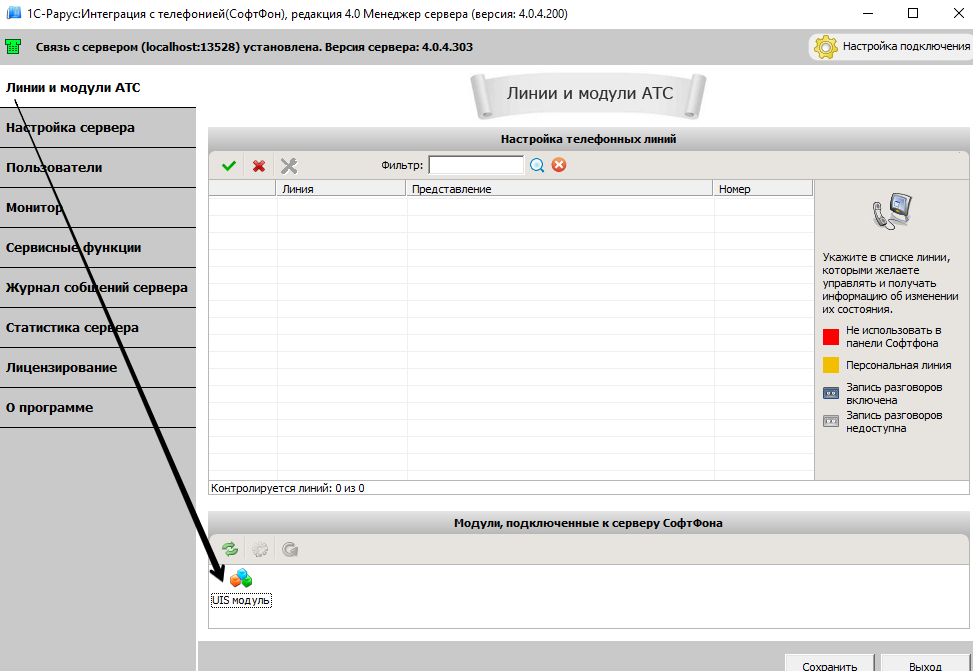
В открывшемся окне настроек модуля в поле Ключ для доступа к API вставьте ключ, полученный ранее в личном кабинете CoMagic, и нажмите ОК:
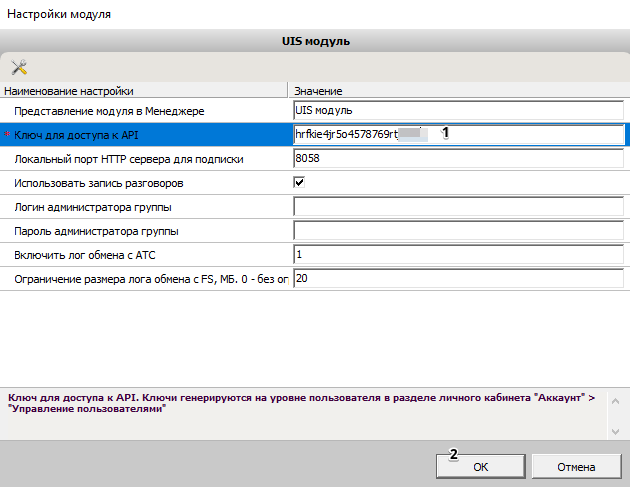
При корректно указанных данных вы увидите SIP-линии сотрудников из личного кабинета CoMagic:

Зеленый цвет: линия свободна и доступна для звонков.
Красный цвет: линия занята.
Серый цвет: линия не доступна (не подключен SIP-клиент или не доступен сотовый номер, соотнесенный к этой линией).
Кто такие пользователи Софтфона
Вы можете завести столько пользователей, сколько у вас купленных лицензий. Пользователь - это сущность типа Сотрудник - учетная запись для входа в клиентскую часть Софтфона, с помощью которой можно осуществлять и принимать звонки, управлять вызовами.
Как завести пользователя
Войдите в пункт Пользователи в меню слева. Добавьте пользователя. Введите email (логин) и пароль. Выберите пользователю контролируемую линию. Контролируемая линия - одна из линий из списка доступных номеров в таблице Линии и модули АТС. Каждому пользователю можно выбрать основную и дополнительную линии.
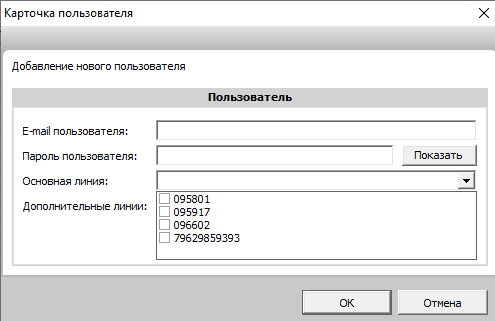
Как пользоваться Софтфоном (клиентская часть)
Для начала нужно проверить настройки серверной части и зарегистрировать пользователя.
Если клиентская часть находится не на одном компьютере с серверной, но в одной сети, нужно прописать ip и порт.
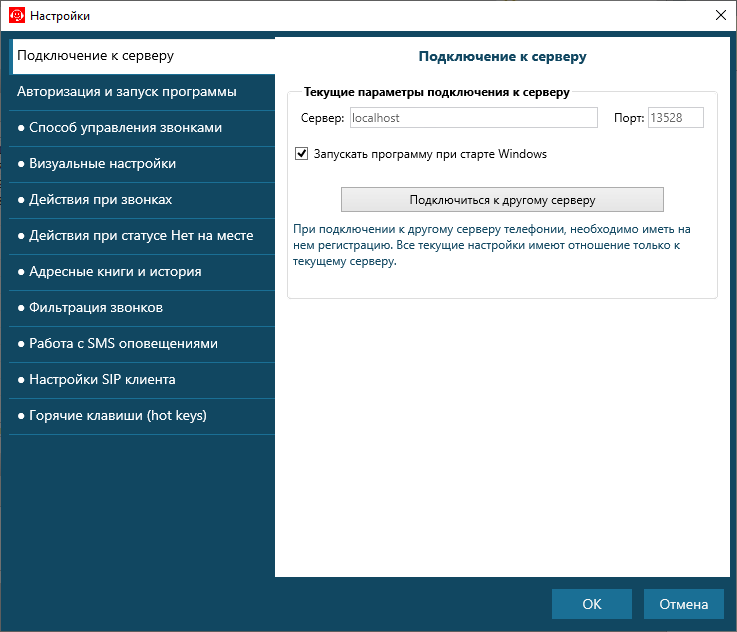
Введите логин и пароль пользователя для авторизации и дальнейшего входа.
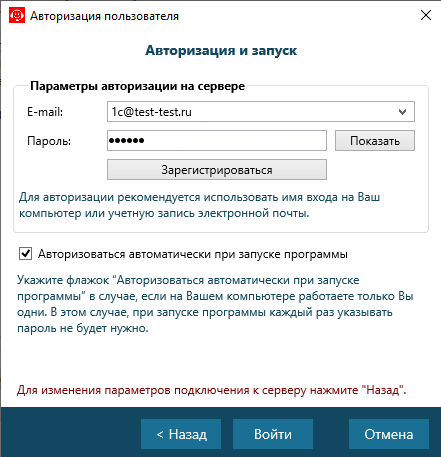
У пользователя есть несколько статусов:
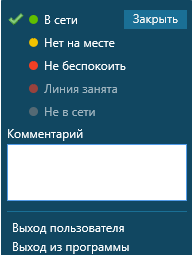
Как звонить?
Можно использовать софтфон двумя способами:
- зарегистрировать sip-линию и пользоваться как софтфоном по SIP-протоколу
- ввести контролируемую линию, но не подключать SIP-линию, а зарегистрировать ее на стороннем софтфоне или использовать обычный номер (не SIP).
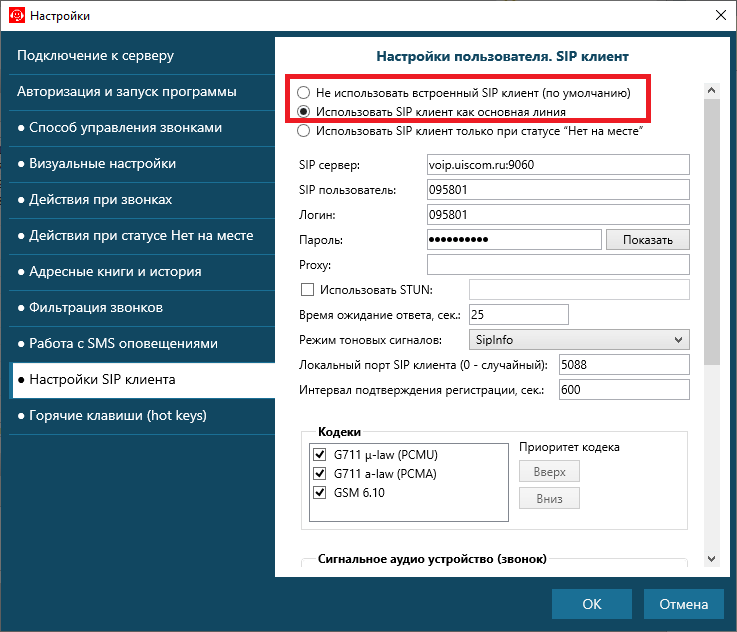
В первом случае, когда используем в софтфоне SIP клиент, управление звонками осуществляется средствами SIP-протокола.
Во втором случае Софтфон выступает в роли управленца вызовом - с него можно набирать номер и управлять звонком: удержание, завершение, перевод звонка, но фактически сотрудник будет общаться с другого устройства, где зарегистрирована его линия.
Чтобы перевести звонок, нужно нажать значок с двумя телефонами и ввести номер для перевода: или с клавиатуры, или кликнуть на номер телефона в списке Набранных/Принятых/Пропущенных.
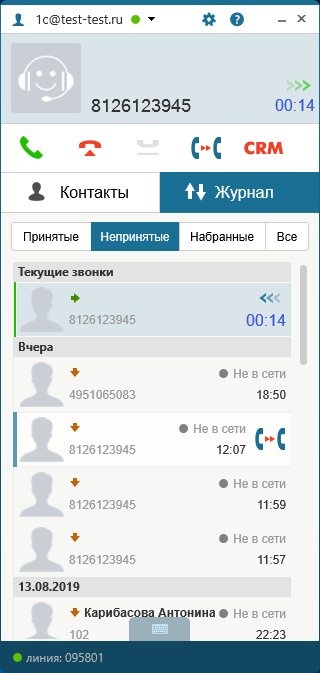
Для завершения перевода необходимо кликнуть на завершение вызова.
Текущие активные звонки и их состояние можно увидеть в разделе Монитор серверной части приложения.
Уведомления о пропущенных звонках и заявках в Slack
Оперативно получать оповещения в Slack о важных для вашего проекта событиях — это удобно.
Например, уведомления о заявках и пропущенных звонках.
Шаг 1. Создание и настройка приложения в Slack
Приложение в Slack создается по ссылке https://api.slack.com/apps?new_app=1. Выбираем уникальное имя, которое будет отображаться в списке приложений вашего рабочего пространства Slack. Также указываем рабочее пространство (Workspace), к которому будет относиться новое приложение.
Например, notification_event в некоем рабочем пространстве test_home.
Вот и все — приложение создано, осталось его настроить.
На следующей странице необходимо включить функцию Incoming Webhooks для опубликования сообщений из внешних источников в Slack.
Далее нам необходимо создать URL, на который будем кидать наши события, — Webhook URL.
Нажимаем на кнопку Add New Webhook to Workspace.
Выбираем, для какого канала Slack будем создавать Webhook URL, и нажимаем кнопку Authorize.
Для примера выбрали канал notification.
Нам будет выдан Webhook URL, который мы будем использовать для нашего канала в настройках уведомлений.
Для индивидуальности нашего приложения давайте добавим ему иконку.
Переходим в раздел Basic Information.
Скроллим вниз до раздела Display Information и добавляем иконку (512 x 512 png).
Также добавим описание — «Приложение для отправки уведомлений» — в поле Short description.
Не забываем сохранять действия, нажав кнопку 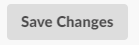
С приложением закончили, переходим к настройке уведомлений в CoMagic.
Шаг 2. Создание уведомления в CoMagic
Переходим в меню Уведомления → Добавить уведомление. И давайте создадим уведомления для решения первой задачи.
Заявка целевого посетителя с сайта
Даем любое название вашему уведомлению и выбираем «Тип события — Офлайн-заявка», указываем нужный сайт в фильтрах.
Далее выбираем способ уведомления — HTTP и настраиваем следующим образом:
Метод: POST
URL: https://hooks.slack.com/services/TJGFJ8PFC/BJGG4JJE7XXXXXXXX, где в URL вставляем полученное значение Webhook URL из Шага 1.
Тело:
{
"text": "*Целевая заявка от*",
"attachments": [
{
"title": "Контакты посетителя:",
"fields": [
{
"title": "Телефон",
"value": {{visitor_phone_number}},
"short": true
},
{
"title": "email",
"value": {{visitor_email}},
"short": true
}
],
"author_name": {{visitor_name}},
"color": "#77ca39"
},
{
"title": "Текст заявки",
"text": {{visitor_message}},
"color": "#77ca39"
},
{
"title": "Время заявки:",
"text": {{start_time}},
"color": "#77ca39"
}
]
}
Нажимаем «Сохранить» и отправляем тестовую заявку с вашего сайта для проверки.
Не забудьте активировать созданное уведомление. Получаем заявку в наш канал Slack.
Наполнение вы можете делать любым, исходя из ваших потребностей, но в соответствии с правилами оформления сообщений Slack https://api.slack.com/messaging/composing/formatting.
Пропущенные звонки с сайта
Даем любое название вашему уведомлению, выбираем «Тип события — Потерянный звонок» и указываем нужный сайт в фильтрах.
Далее выбираем способ уведомления — HTTP и настраиваем следующим образом:
Метод: POST
URL: https://hooks.slack.com/services/TJGFJ8PFC/BJGG4JJE7XXXXXXXX, где в URL вставляем полученное значение Webhook URL из Шага 1.
Тело:
{
"text": "*Пропущенный звонок с номера*",
"attachments": [
{
"title": {{contact_phone_number}},
"color": "#77ca39"
},
{
"title": "Время звонка:",
"text": {{start_time}},
"color": "#77ca39"
}
]
}
Нажимаем «Сохранить» и делаем тестовый звонок на сайте для проверки. Не забудьте активировать созданное уведомление. Получаем звонок в наш канал Slack.
Готово!
Прослушивание записанных разговоров в Битрикс24
Интеграция позволяет передавать записанные разговоры в карточку Лида, Контакта или Компании в соответствии с приоритетом: Контакт, Компания, Лид.
Если на момент коммуникации существовал только Лид, то запись сохранится в карточке Лида. Если на момент коммуникации существовали Лид и Компания, то запись сохранится в карточке Компании.
Если на момент коммуникации существовали Лид, Компания и Контакт, то запись сохранится только в карточке Контакта.
Особенности хранения и передачи записей разговоров
-
В Битрикс24 размер хранилища, куда будут загружаться записанные разговоры, является платным и регулируется тарифным планом Битрикс24.
-
Время хранения записей разговора в CoMagic никак не влияет на время хранения записанных разговоров в Битрикс24. Это значит, что если записанный разговор один раз был передан в Битрикс24, то он далее будет храниться в Битрикс24 и при прослушивании разговора в Битрикс24 никакого взаимодействия с CoMagic происходить не будет.
-
В случае возникновения ошибки передачи записанных разговоров в Битрикс24 интеграция поддерживает повторную передачу через 30 минут всего 8 попыток
-
Передача записанных разговоров происходит только по завершении звонка. Важно понимать, что передача записанных разговоров в Битрикс24 может занять время. Время передачи зависит от размера файла записанных разговоров.
Примеры прослушивания записанных разговоров в Битрикс24:
Переадресация на персонального менеджера в amoCRM
Если интеграция работает, в настройках сценариев ВАТС становится доступна операция «Переадресация на персонального менеджера из CRM».
Эта операция позволяет перенаправить вызов на персонального менеджера контакта из amoCRM. Задайте параметр «Время ожидания» при настройке операции в CoMagic. Он определит время ожидания ответа amoCRM на запрос информации о персональном менеджере к API. Отсутствие ответа в указанный промежуток времени, пустой ответ или технические сбои приводят к переходу к «Связанной операции». При этом информация об ответе будет доступна в детализации звонка.
Информация о персональном менеджере хранится в CoMagic 6 часов с момента ее получения. В этот период звонки перенаправляются на персонального менеджера без запроса к amoCRM. Если в CoMagic нет информации о персональном менеджере из CRM для этого контакта, то при входящем звонке в amoCRM будет направлен запрос. Соответственно, если в течение 6 часов, в рамках которых хранится информация, персональный менеджер будет изменен в настройках amoCRM, это не будет учтено в переадресации звонка.
Важно! При отключении интеграции операция не удаляется из сценария, при этом звонки будут переходить к связанной операции, а в причинах перехода будет указан статус «Переадресация не удалась».
Чтобы сократить время на обслуживание клиентов, установите в настройках интеграции галочку «Учитывать статус персонального менеджера». При этом система до начала обзвона проверит, авторизован ли сотрудник в amoCRM. Если сотрудника в этот день нет на рабочем месте, то вызов пойдет по связанной операции без обзвона всех номеров менеджера.
Важно! Статус персонального менеджера никак не связан с установленным статусом в веб-телефоне. Таким образом, если менеджер в данный момент авторизован в amoCRM, но его статус в веб-телефоне «офлайн», то звонок все равно будет направлен менеджеру.
Также учет статуса персонального менеджера повышает эффективность обслуживания клиентов. Если менеджер авторизован, значит у него под рукой вся информация о клиенте – предыдущие коммуникации, сделки, история общения. Проверка статуса до совершения переадресации – гарантия успешной консультации.
Интеграция с 1С:Фитнес клуб
Внимание: минимальная коробочная версия 1C:Фитнес-клуб - 4.0.13.3
1С:Фитнес клуб - облачный продукт, который решает главные задачи вашего бизнеса, расширяет возможности в управлении, анализирует процесс, контролирует каждый отдел, позволяет вам зарабатывать больше.
Теперь вы можете настроить передачу обращений из CoMagic в CRM "в один клик".
Для подключения интеграции переходим в раздел Администратор - Аккаунт - Интеграция и нажимаем кнопку Подключить.
Далее необходим ключ приложения - Уникальный идентификатор внешней системы в 1С:Фитнес клуб.
Найти его можно в CRM в разделе Все Функции - Справочники - Внешние Системы - CoMagic. После ввода ключа выберите типы обращений, которые хотите передавать в CRM (звонки, заявки или чаты).
Настройка завершена.
Все обращения которые передались в 1С будут отображаться в интерфейсе CRM >> Заявки
В момент подключения ключ DataAPI, созданный CoMagic, передается в 1C:Фитнес для проставления тегов на обращении.
Интеграция с Google Sheets
1. Подключение к данным CoMagic через коннектор-скрипт Google Sheets
2. Обработка ошибок
3. Подключение к таблице через PowerBI
4. Подключение к таблице через Google Data Studio
5. Подключение к таблице через Excel
6. Подключение к таблице через Tableau
7. Подключение к таблице через QlikView
8. Подключение к таблице через QlikSense
Вы можете передавать данные из CoMagic в привычный инструмент Google Sheets для их дальнейшей обработки и составления отчетов в BI-системах.
Сделать это можно с помощью нашего коннектор-скрипта.
Благодаря коннектору можно получать:
- звонки — данные, возвращаемые методом get.calls_report;
- чаты — данные, возвращаемые методом get.chats_report;
- заявки — данные, возвращаемые методом get.offline_messages_report;
- цели — данные, возвращаемые методом get.goals_report;
- все обращения — данные, возвращаемые методом get.communications_report;
- статистику по рекламным кампаниям — данные, возвращаемые методом get.campaign_daily_stat.
Подключение к данным CoMagic через коннектор-скрипт Google Sheets
Чтобы начать использовать коннектор, откройте файл CoMagic Data. При клике на ссылку откроется пустая таблица с доступом только на просмотр.
- Скопируйте таблицу к себе на Google Drive.
- Введите название файла и нажмите ОК.
Ваша новая таблица откроется с правами на редактирование и новым разделом в меню — «Получить данные CoMagic». Если на панели этот раздел не появился, нажмите F5.
- Введите токен Data API пользователя. Чтобы получить токен, перейдите в личный кабинет: CoMagic → Администратор → Управление пользователями → Выбрать пользователя (под которым будете использовать коннектор).
- В настройках пользователя включите «Доступ к функциональности API» и получите ключ.
- Полученный ключ скопируйте.
- Перейдите обратно в созданную вами таблицу Google Sheets. Выберите «Инструменты → Редактор скриптов».
Откроется скрипт Data_Api to Sheets, перейдите в раздел «Файл → Свойства скрипта».
- Перейдите во вкладку «Свойства скрипта».
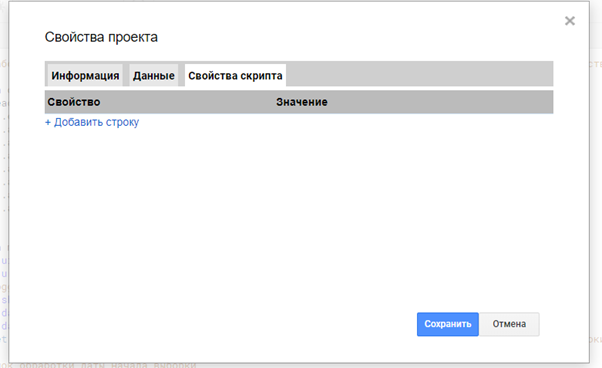
- Введите новое свойство access_token и скопируйте в «Значение» токен Data API из настроек пользователя. Нажмите «Сохранить».
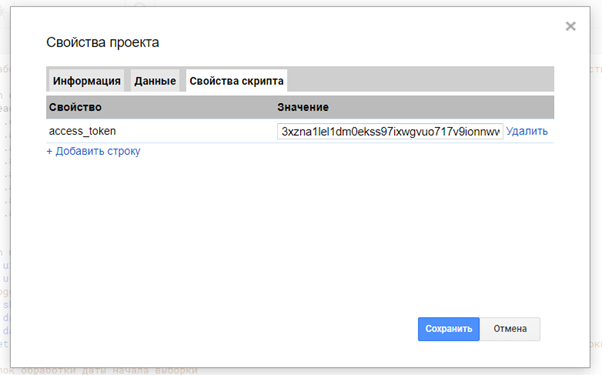
- Закройте вкладку скрипта. Если вы все сделали правильно, она больше не понадобится.
- Перейдите в файл Google Sheets в раздел «Получить данные CoMagic → Получить звонки».
- На данном этапе Google попросит пройти авторизацию.
Нажмите «Продолжить».
В следующем окне выберите нужный аккаунт Google.
В следующем окне перейдите в «Дополнительные настройки»
и нажмите на «Перейти на страницу "Data_Api to Sheets" (небезопасно)».
Приложение запросит разрешение.
Нажмите «Разрешить».
- Снова перейдите в раздел «Получить данные CoMagic → Получить звонки».
Построится таблица с данными по звонкам.
При этом вы всегда сможете изменить дату, введя новое значение в полях даты.
После изменения даты нужно перейти в раздел «Получить данные CoMagic → Получить звонки». Тогда данные загрузятся за период, который вы ввели руками.
Теперь вы сможете обработать полученные данные, проанализировать и визуализировать их.
Для получения других отчетов просто выберите их в разделе меню «Получить данные CoMagic». Желательно это делать в новом листе.
Обработка ошибок
В коннектор встроена обработка ошибок. Например, если вы запросите данные более чем за 90 дней, то получите подобный ответ:
Нажмите OK, измените период и попробуйте еще раз.
Если вы пытаетесь получить доступ с IP, не занесенного в белый список, то получите ошибку с указанием IP, который нужно добавить в такой список.
Перейдем к тому, как визуализировать полученные данные в Google Data Studio, Power BI и как загрузить данные в Excel.
Подключение к таблице через PowerBI
Итак, у вас есть данные в Google Sheets. Для визуализации можно воспользоваться стандартными графиками таблиц Google, которые закроют больше 80% задач. Однако если требуется визуализировать данные в Power BI, воспользуйтесь инструкцией:
- Предоставьте доступ к вашему файлу Google Sheets на просмотр через ссылку. Скопируйте ссылку.
- Откройте приложение PowerBI Desktop и нажмите «Получить данные → Интернет».
- Укажите скопированный URL на предыдущем шаге
https://docs.google.com/spreadsheets/d/XXXXXXXXXXXXXXXXXXXXXX/edit?usp=sharing
и модифицируйте его: удалите часть edit?usp=sharing и замените на export.
Итоговый вид ссылки должен быть таким:
https://docs.google.com/spreadsheets/d/XXXXXXXXXXXXXXXXXXXXXX/export
- Выберите нужный лист и нажмите кнопку «Преобразовать данные».
- В редакторе запросов Power Query удалите ненужные строки и добавьте заголовок.
- Теперь ваши данные в Power BI. Если обновить данные в Google Sheets, они подтянутся в ваш отчет в Power BI.
Подключение к таблице через Google Data Studio
Теперь расскажем, как передавать данные в Google Data Studio.
- Подготовьте таблицу: выберите нужный период, загрузите данные и скройте верхние строки, в которых меняли период.
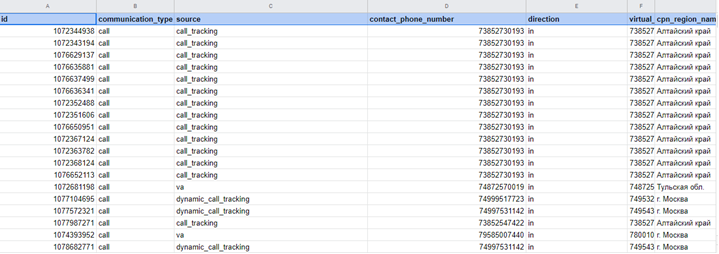
- Откройте сервис Google Data Studio, создайте пустой отчет и нажмите на «Создать источник данных».
- Найдите готовый коннектор Google Таблицы и нажмите «Выбрать».
- Выберите таблицу и нужный лист. Отмените опцию «Включить скрытые и отфильтрованные ячейки» и укажите диапазон отчета, который хотите загрузить.
- Нажмите кнопку «Связать» и получите список доступных параметров из отчета.
- Нажмите кнопку «Добавить к отчету».
- Теперь ваши данные в Google Data Studio.
Преимущество данного подхода — в экономии баллов API. Соединение через Google Sheets позволяет один раз получить данные по Data API, подготовить их, обработать и потом уже передать в Google Data Studio.
Подключение к таблице через Excel
Многие компании используют в своей отчетности инструменты пакета Microsoft Office. Несмотря на все плюсы Google Sheets, Microsoft Excel по-прежнему популярен на рынке десктопных офисных приложений по работе с электронными таблицами. Поэтому покажем, как получать данные из нашего коннектора Google Sheets в Microsoft Excel. В примере будем использовать Microsoft Excel 2016.
- Предоставляем доступ к нашему файлу Google Sheets на просмотр через ссылку. Копируем ссылку.
- Откройте приложение Microsoft Excel и нажмите на «Данные → Создать запрос → Из других источников → Из Интернета».
- Укажите скопированный URL на предыдущем шаге.
https://docs.google.com/spreadsheets/d/XXXXXXXXXXXXXXXXXXXXXX/edit?usp=sharing
и модифицируйте его: удалите часть edit?usp=sharing и замените на export.
Итоговый вид ссылки должен быть таким:
https://docs.google.com/spreadsheets/d/XXXXXXXXXXXXXXXXXXXXXX/export
- Предоставьте доступ к веб-содержимому.
- Выберите нужный лист и нажмите кнопку «Изменить».
- В редакторе запросов Power Query удалите ненужные строки.
- Добавьте заголовок.
- Ваши данные — в Microsoft Excel.
Подключение к таблице через Tableau
Tableau — одни из родоначальников систем по визуализации данных. Покажем, как подключиться к Google Sheets с помощью этого инструмента.
- Запустите Tableau Desktop и выберите в качестве источника данных Google Sheets.
- Предоставьте доступ приложению Tableau к вашему Google-аккаунту.
- Выбираем нашу таблицу и нажимаем Connect.
- После выполнения запроса вы увидите список листов в таблице. Выберите нужный.
- Обязательно включите опцию Use Data Interpreter, чтобы убрать поля выбора дат и сформировать заголовок таблицы.
- Поправьте формат данных в нужных полях. Например, чтобы корректно отобразить поле ID, измените его на Number.
- Готово. Дальше можете работать в своем любимом инструменте.
Подключение к таблице через QlikView
QlikView — очень распространенный инструмент в России.
Покажем, как можно подключиться к Google Sheets-таблице с помощью него.
- Предоставьте доступ к вашему файлу Google Sheets на просмотр через ссылку. Скопируйте ссылку.
- Откройте приложение QlikView и нажмите на «Редактор скрипта» на панели инструментов.
- Далее в окне «Редактора скрипта» выберите опцию «Web-файлы».
- Укажите скопированный URL на предыдущем шаге
https://docs.google.com/spreadsheets/d/XXXXXXXXXXXXXXXXXXXXXX/edit?usp=sharing
и модифицируйте его: удалите часть edit?usp=sharing и замените на export.
Итоговый вид ссылки должен быть таким:
https://docs.google.com/spreadsheets/d/XXXXXXXXXXXXXXXXXXXXXX/export
Нажмите «Далее».
- Произведите настройку представления данных. Выберите «Размер — линий, 2. Метки — Встроенные метки» (чтобы поднять заголовок).
Нажмите «Готово → Ок».
- Теперь можно загрузить данные
и дождаться выполнения скрипта.
- Данные получены, вы можете их визуализировать.
Подключение к таблице через QlikSense
QlikSense — удобный инструмент анализа для аналитиков без особой подготовки. Покажем, как можно подключиться к нашей Google Sheets-таблице с помощью этого инструмента.
- Создайте новый лист и выберите «Создать новое подключение».
- Выберите источник данных Google Drive & Spreadsheets.
- Нажмите Authenticate.
Разрешите доступ к аккаунту, где лежит файл Google Sheets.
- Скопируйте полученный код.
- Вставьте его в окно Authenticate, нажмите Verify.
- Нажмите «Создать».
- Зайдите в редактирование коннектора.
- Перейдите в раздел GetSheetValues.
Введите Spreadsheet Key (берем его из URL таблицы).
- Остальные поля заполните, как на скриншоте ниже, и нажмите Preview data. Если все ввели правильно, появятся данные:
- После этого выберите нужные столбцы и нажмите «Вставить скрипт».
- Нажмите «Загрузить данные»
и перейдите на вкладку «Анализ».
Достаточно выбрать один параметр, и QlikSense все построит за вас!
Отчет по всем звонкам в Битрикс24
Все звонки и их статусы можно посмотреть прямо в Битрикс24. Для этого необходимо зайти в раздел Телефония – Баланс и статистика – Детализация звонков.
Прослушивание записей разговора в amoCRM
Все звонки регистрируются в amoCRM в разделе Аналитика – Звонки. Регистрация происходит сразу после завершения звонка. Каждый успешный звонок можно прослушать или скачать. Также все звонки будут отображаться в карточке контактов, где ихтакже можно прослушать или скачать.
Важно! Звонки в amoCRM не регистрируются, если:
-
Звонок был совершен между сотрудниками. Даже если сотрудник поставил вызов клиента на удержание, позвонил коллеге и перевел вызов на него, в журнале amoCRM будет запись об одном звонке с записью разговора абонента с первым и вторым сотрудником. Запись разговора между сотрудниками будет отсутствовать.
-
Длительность звонка меньше 6 секунд (для звонков с номеров, не принадлежащих ни одному контакту, или заявке в Неразобранном с этим номером) или звонок был потерян. Такое поведение реализовано на стороне amoCRM, и повлиять на него со стороны телефонии невозможно.
Сквозная аналитика: Другая CRM
Вы можете настроить интеграцию самостоятельно с помощью API или обратиться за помощью к своему персональному менеджеру CoMagic по номеру +7 (495) 989-51-51.
Для использования Сквозной аналитики необходимо интегрировать CRM-систему по API и произвести настройки передачи данных в личном кабинете CoMagic.
Переходим в раздел Администратор - Аккаунт - Интеграции выбираем Другая CRM
По нажатию на "Подключить" открывается вкладка "Сквозная аналитика".
Если ни одной сделки по API не было передано, то увидите сообщение: "На текущий момент в CoMagic не было передано данных по сделкам из вашей CRM".
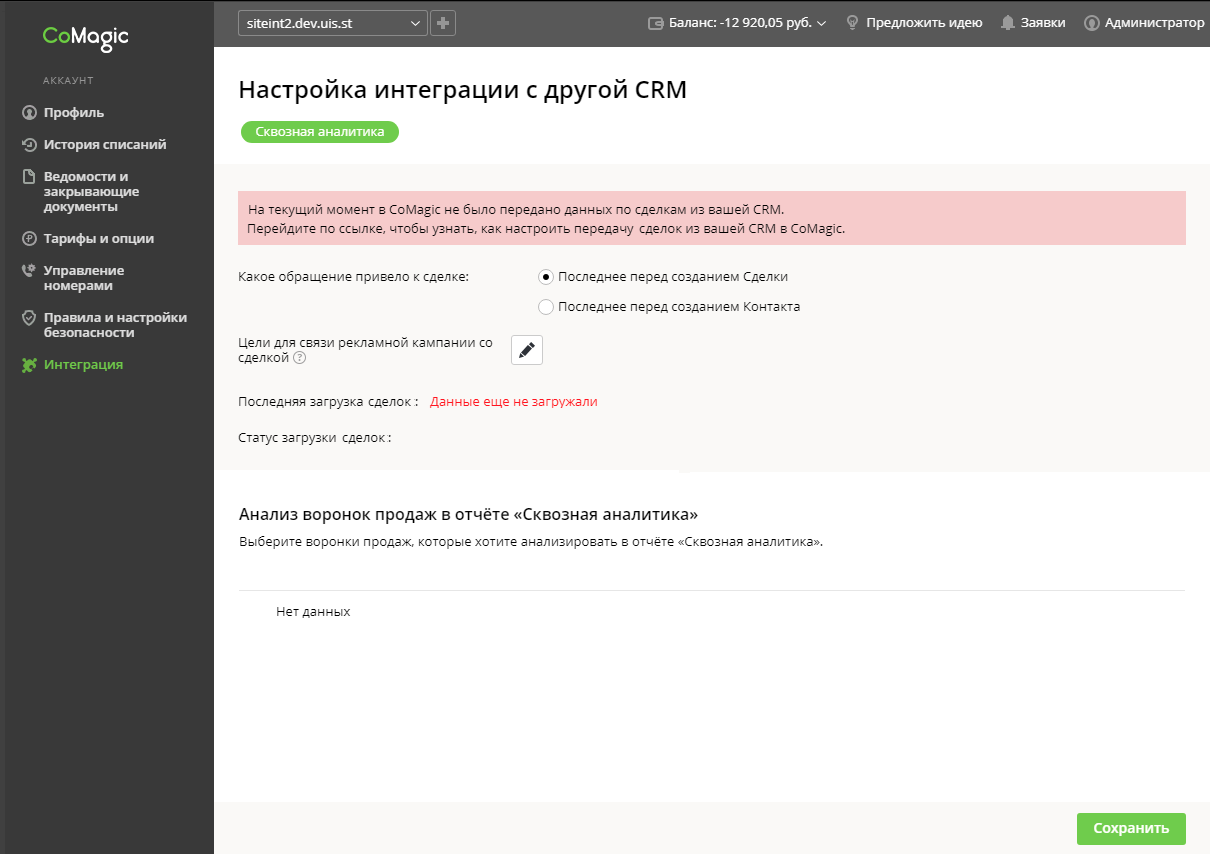
Если данные есть, то вы увидите статус обработки и время последней загрузки сделок.
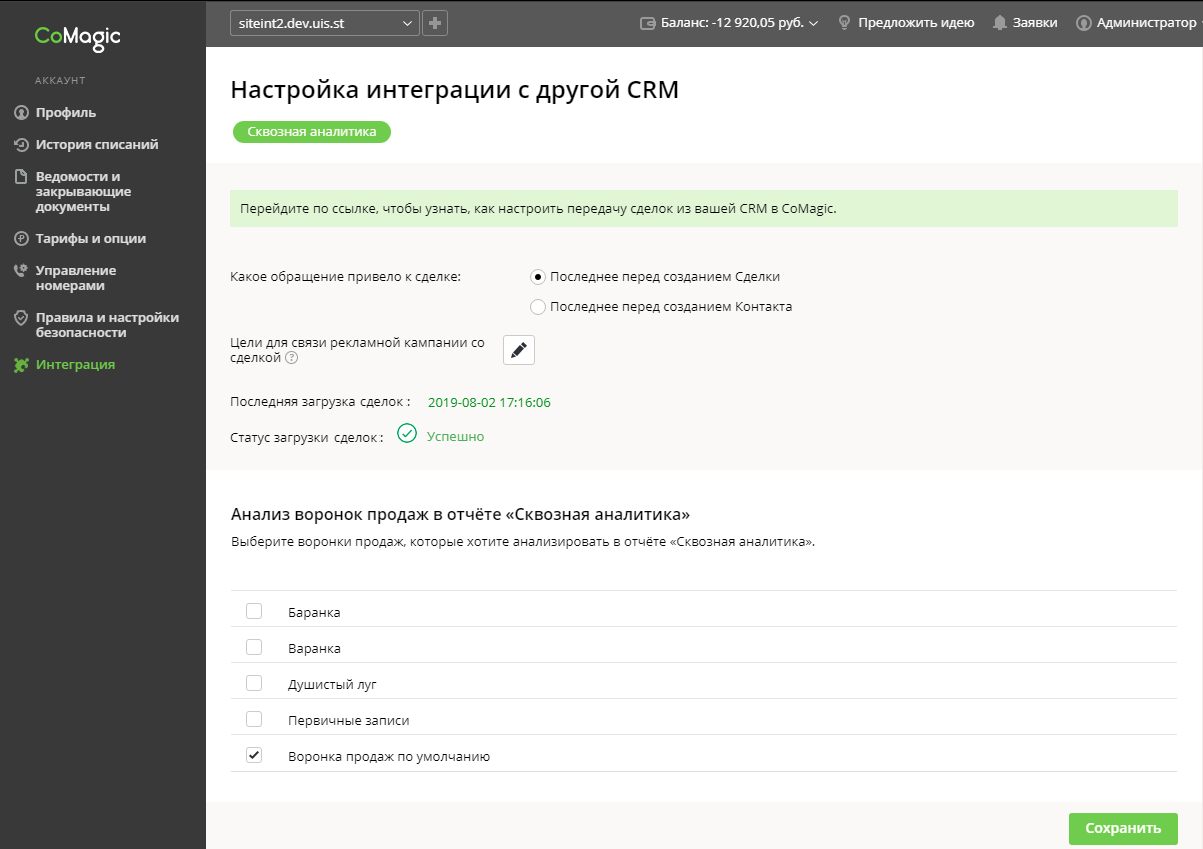
Вам необходимо выбрать модель конверсии: “последнее обращение перед созданием Контакта” или “последнее обращение перед созданием Сделки”.
Выбор модели конверсии зависит от специфики ведения вашего бизнеса и внутренних процессов учета клиентов в компании. Если вам важно знать какой рекламный канал привел к первому обращению клиента в компанию - выберите модель “последнее обращение перед созданием Контакта”, если же важно учесть какой из каналов привел ранее обратившегося в компанию клиента к покупке - выбирайте модель “последнее обращение перед созданием Сделки”. При изменении модели конверсии в настройках, отчеты в CoMagic динамически перестроятся.
Затем, если у вас настроены Цели в CoMagic, вы можете выбрать ту или иную цель, которая будет связывать конкретную рекламную кампанию со сделкой из CRM. Как настроить цель описано здесь.
Следующим шагом выберите воронки, которые вы хотите видеть в отчете “Сквозная аналитика”, "Ассоциированные конверсии" и "Модели атрибуции".
Интеграция с Google Ads
Интеграция с Google Ads позволит не только автоматически подтянуть в CoMagic расходы на рекламу, но еще и позволяет перенести всю структуру рекламных кампаний вплоть до ключевых слов, что делает работу с данными максимально удобной с погружением до нужного уровня данных. Помимо этого вы сможете получить в отчеты CoMagic параметры эффективности рекламных объявлений (такие как CTR, показы, клики).
Заходим в Настройки - сайты и выбираем вкладку Интеграции с сервисами - Рекламные системы. Теперь нужно авторизоваться в Google Ads.
Логин должен иметь права на чтение и запись.
Находим в списке Google Ads и вводим логин от аккаунта в Google. Затем нажимаем на кнопку «Подключить сервис».
Почти готово!
Нажимаем на кнопку «Выбрать рекламные кампании», отмечаем галочками нужные, нажимаем «Сохранить».
Важное примечание: тем, кто уже ранее (до настройки интеграции CoMagic с Google Ads) подключал для отслеживания отдельные рекламные кампании по Google Ads в интерфейсе CoMagic, мы рекомендуем удалить их во избежание путаницы в данных. Теперь, после того, как вы отметили их галочками при настройке интеграции, вся статистика по ним будет собираться в отчете по кампании «Google Adwords (интегрированная)». Статистика за предыдущие периоды при удалении кампаний также сохранится и будет отображаться в соответствующих этим временным интервалам отчетах с пометкой о том, что кампания удалена.
Обязательно привяжите номер к только что настроенной интегрированной рекламной кампании!
Теперь доступна возможность автоматически интегрировать все рекламные кампании, которые клиенты будут создавать после включения опции автоматической интеграции.
Если вы хотите, чтобы все рекламные кампании, которые вы создаете в рекламном аккаунте, автоматически передавались в CoMagic, используйте настройку автоматического сбора данных. Для этого поставьте галочку рядом с опцией:
Когда настройка включена, все рекламные кампании, которые вы будете создавать в рекламном аккаунте, автоматически будут передаваться в CoMagic. Если вы хотите выбрать или исключить из автоинтеграции рекламные кампании по названию, используйте фильтры, доступные в расширенных настройках.
Можно использовать как один из фильтров, так и оба сразу. Фильтрация работает по условию “И”.
Название кампании может начинаться, заканчиваться, или содержать слово, или набор цифр, символов, emoji. Зависимости от регистра нет, т.е. "Москва" и "москва" - это одно и то же.
Скорее интегрируйте свой CoMagic-аккаунт c Google Ads, и (мы уверены!) пользование нашим сервисом станет для вас еще более удобным.
В отчетах "Анализ трафика" и "Сквозная аналитика" теперь можно увидеть консолидированные данные по настроенным в Gogle Adwords рекламным кампаниям: число переходов на сайт компании, среднее время сессий посетителей, процент конверсии в целевые действия и обращения (звонки, чаты, заявки), в том числе, в качественные и не качественные, и т.п. Причем посмотреть эту информацию можно как по самим кампаниям, так и по каждому ключевому слову или группе запросов.

Ранее в отчет “Сквозная аналитика” вы могли вносить расходы на рекламу только вручную. Теперь расходы по стоимости клика будут подгружаться из Google Ads в CoMagic автоматически, что позволит оперативно считать и контролировать экономические показатели (такие, как CPV, CPA, CPC, выручка и ROI по каждой рекламной кампании):
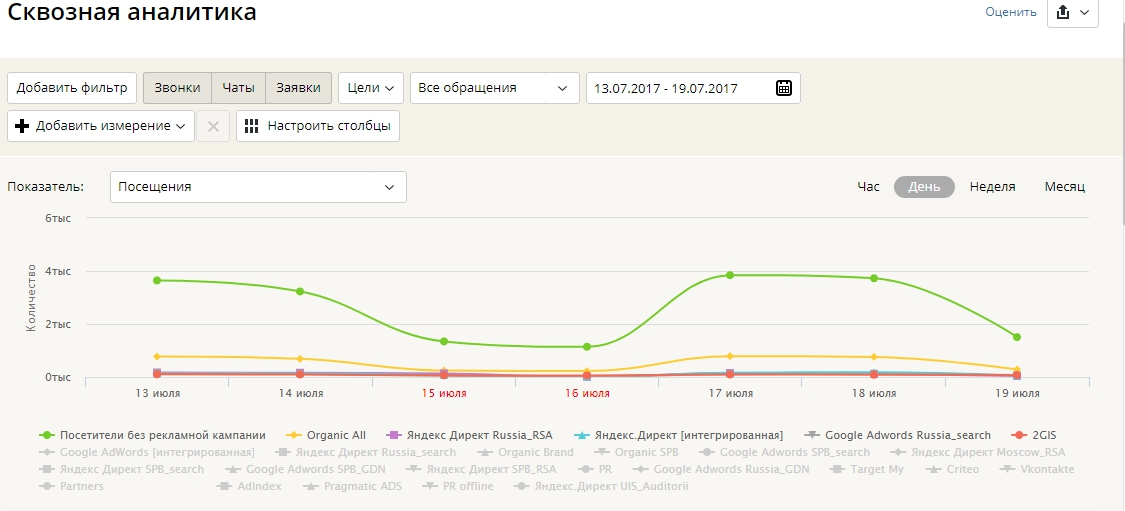
Например, вы сможете «по горячим следам» выяснить, какие ключевые слова в каждой из групп поисковых запросов обходятся вам дорого, но не принесли вам никаких обращений и поэтому не окупаются:
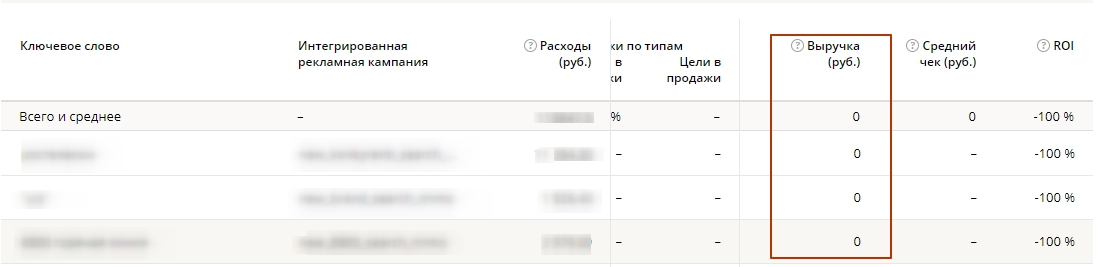
И какие из них, наоборот, наиболее эффективно конвертируются в обращения:
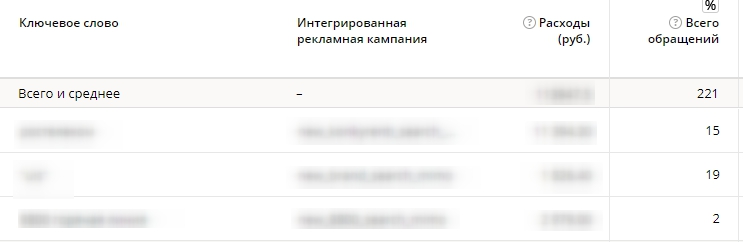
Соответственно, это будет поводом приостановить работу с первыми и сосредоточить рекламный бюджет на вторых.
Настройка передачи заявок с сайта в Битрикс24
Пример как выглядит переданная офлайн-заявка в Битриксе24
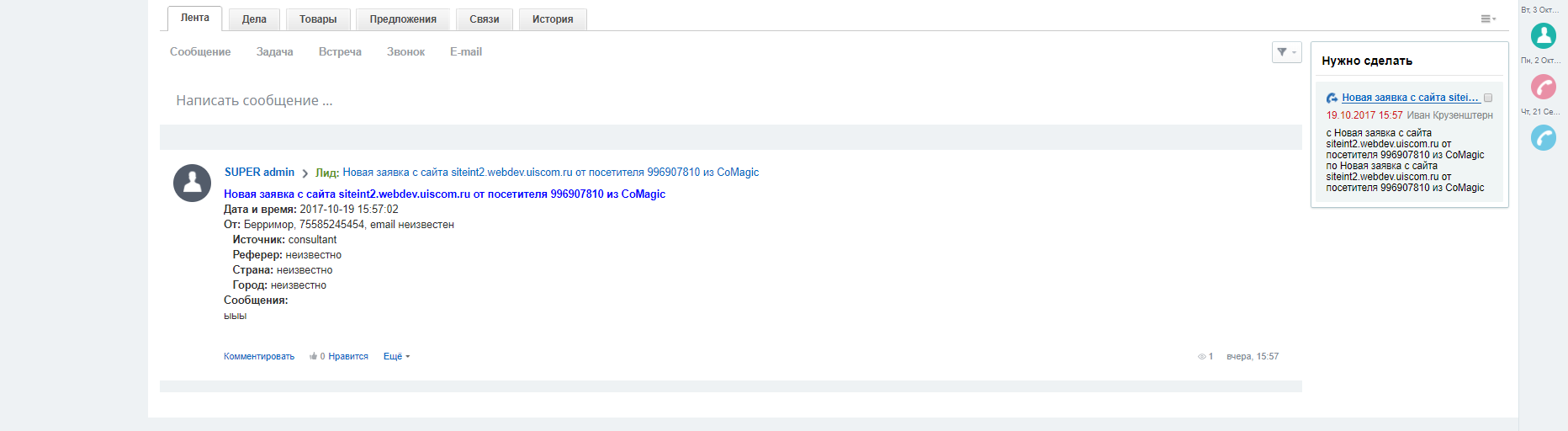
*для работы этого функционала, необходимо иметь подключенный компонент "Онлайн-консультант" или "Лидогенератор"
Логика обработки обращений
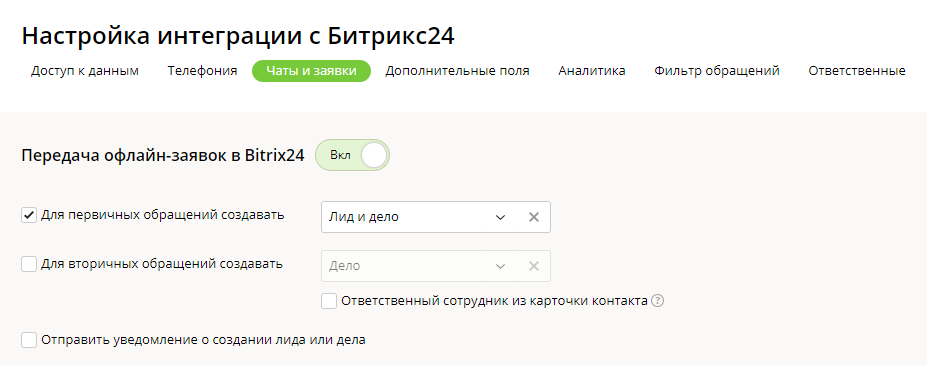
Обработка офлайн-заявок в случае первичного обращения
Для первичных обращений (обращений от лидов, чьи контактные данные не занесены в CRM) можно выбрать автоматическое создание карточки лида и дела или только карточки лида.
При создании карточки лида и дела будут создаваться на выбранного сотрудника в настройках интеграции в параметре "Ответственный сотрудник по умолчанию".
Обработка офлайн-заявок в случае вторичного обращения
Для вторичных обращений (обращений от лидов, чьи контактные данные существуют в CRM) можно выбрать одну из трех опций:
- Создавать лид
- Создавать дело
- Создавать лид и дело
Лид и Дело будут созданы автоматически и ответственным будет назначен сотрудник из карточки существующего контакта оставившего заявку с сайта.
Особенности создания дела
В случае, если среди данных контакта содержится номер телефона, то создается дело с типом "Исходящий звонок".
В случае, если в контактных данных отсутствует номер телефона и присутствует e-mail, то создается дело с типом "Входящее письмо"
Включение браузерных уведомлений
Чтобы активировать браузерные уведомления (см. пример ниже) необходимо включить параметр "Отправлять уведомление о создании лида и дела".

Передача чатов в amoCRM
Для передачи чатов из CoMagic в amoCRM поставьте галочку «Передавать чаты в amoCRM» в настройках интеграции.
При этом будут доступны способы обработки чата: Создавать контакт, Создавать сделку и контакт, Использовать функционал «Неразобранное». При выборе Использовать функционал «Неразобранное»
заявка на сделку в Неразобранном будет создаваться всегда при поступлении чата. Если выбраны способы Создавать контакт или Создавать сделку и контакт, то сделка будет создаваться всегда, а контакт – только если обращение первичное.
Важно! Первичным обращением для чата является обращение, для которого контакт не был найден в amoCRM по его последнему номеру телефона или адресу электронной почты, которые известны CoMagic.
Параметр «Только для первичных обращений» активирует обработку только первичных обращений тем способом, который был указан ранее.
Для любого поступившего чата можно настроить автоматическое создание задач. Задачи будут создаваться на сотрудника, ответственного за контакт или за всю интеграцию.
Для успешных и потерянных чатов можно настроить разное тегирование.
Отдельно активируется передача чатов от посетителей, у которых отсутствует номер телефона и e-mail в CoMagic.
Настройка передачи чатов в Битрикс24
Пример как выглядит переданный чат в Битриксе24
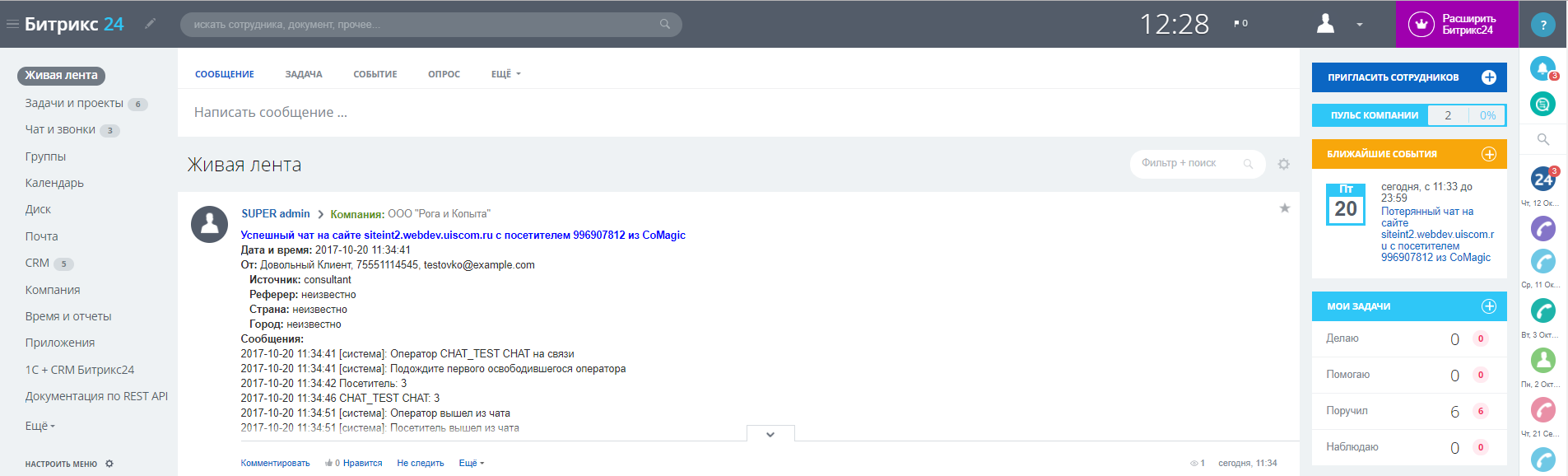
*для работы этого функционала, необходимо иметь подключенный компонент "Онлайн-консультант"
Настройка обработки чатов
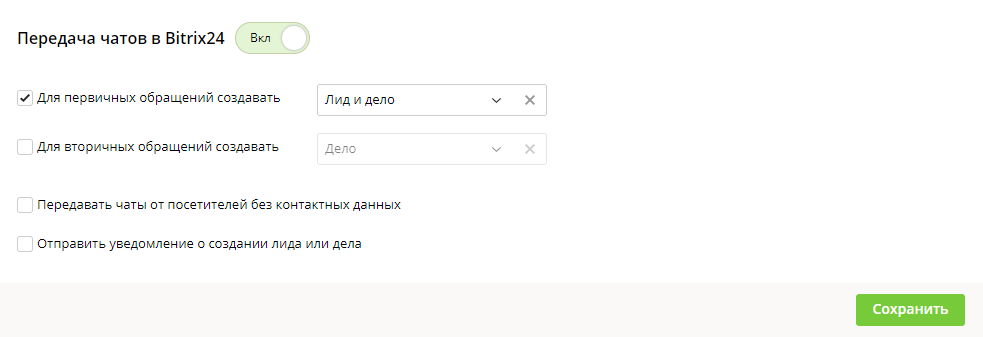
Вы можете настроить различную логику обработки чатов для первичных и вторичных обращений.
Для первичных обращений можно выбрать автоматическое создание
- Лида и дела
- Лида
Для вторичных обращений можно выбрать автоматическое создание
- Лида и дела
- Лида
- Дела
Особенности создания дела
В случае, если в контактных данных контакта существует телефон, то создается дело с типом "Исходящий звонок"
В случае, если в контактных данных контакта отсутствует телефон и присутствует e-mail, то создается дело с типом "Входящее письмо".
Передача чатов без контактных данныхВозможны ситуации, когда чат состоялся с клиентом, который не передал своих контактных данных: телефон или e-mail. Что бы такие чаты также передавались в Битрикс24, необходимо в настройках интеграции активировать параметр "Передавать чаты от посетителей без контактных данных".
Включение браузерных уведомлений
Так же можно активировать браузерные уведомления, которые будут отправляться через Центр уведомлений Битрикс24 в случае состоявшегося чата. Для этого необходимо активировать параметр "Отправить уведомление о создании Лида и Дела". См. пример ниже:
Передача заявок с сайта в amoCRM
Для передачи заявок из CoMagic в amoCRM поставьте галочку «Передавать офлайн-заявки в amoCRM» в настройках интеграции.
При этом будут доступны способы обработки заявкиа: Создавать контакт, Создавать сделку и контакт, Использовать функционал «Неразобранное». При выборе Использовать функционал «Неразобранное»
Заявка на сделку в Неразобранном будет создаваться всегда при поступлении заявки. Если выбраны способы Создавать контакт или Создавать сделку и контакт, то сделка будет создаваться всегда, а контакт – только если обращение первичное.
Параметр «Только для первичных обращений» активирует обработку только первичных обращений тем способом, который был указан ранее.
Для любой поступившей заявки можно настроить автоматическое создание задач. Задачи будут создаваться на сотрудника, ответственного за контакт или за всю интеграцию.
Также для заявок можно настроить простановку тегов.
Передача сделок из Битрикс24 через интерфейс Аналитика
Если вы хотите в отчетах “Список сделок” и "Сквозная аналитика" видеть данные о продажах из Битрикс24, вы можете передать их в CoMagic несколькими кликами в настройках интеграции в разделе Аналитика
Настроенная передача сделок даст вам возможность оценивать эффективность рекламных каналов по широкому спектру параметров, в число которых входят:
- Количество открытых сделок;
- Выручка;
- ROI;
- Стоимость продажи.
Включите параметр “Передавать сделки из Битрикс 24”. Затем выберите с каким обращением нужно связывать передаваемую в CoMagic сделку - с первым или последним.
Если значение параметра "Связывать сделки с" будет "последним обращением", то переданная сделка будет связана с последним, по отношению к дате закрытия сделки, обращением лида через дополнительные каналы обращений или номера коллтрекинга. Если значение параметра "Связывать сделки с" будет "первым обращением", то переданная сделка будет связана с первым обращением лида через дополнительные каналы обращений или номера коллтрекинга.
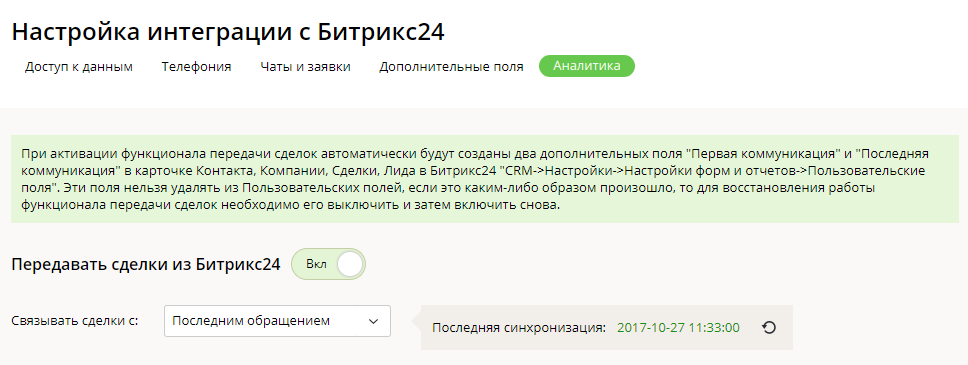
В отчете “Список сделок” сделка появится вот в таком виде:
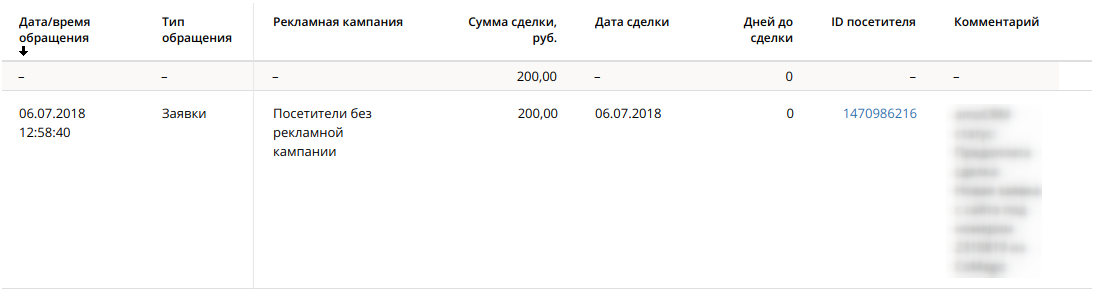
Внимание: раздел Аналитика доступен клиентам, подключившим интеграцию до декабря 2018 года. Клиентам, которые проводили интеграцию позднее, доступен раздел Воронки продаж.
Фильтрация передаваемых обращений в amoCRM
Интеграция позволяет определять обращения, которые необходимо передавать или не передавать исходя из определенных параметров самих обращений, к примеру сайт, рекламная кампания, виртуальный номер.
Набор параметров, по которым можно определять передавать ли обращения или нет определяется индивидуально для каждого типа обращения: чат, офлайн-заявка, входящий звонок, исходящий звонок.
Чаты:
- Сайт
- Рекламная кампания
- Выбранная посетителем группа
Офлайн-заявка:
- Сайт
- Рекламная кампания
- Выбранная посетителем группа
Входящий звонок:
- Сайт
- Регион номера абонента
- Рекламная кампания
- Вирутальный номер
- Сценарий
- Сценарий лидогенератора
- Выбранная посетителем группа
Исходящий звонок:
- Регион номера абонента
- Сотрудник
- Виртуальный номер
Как выглядит интерфейс:
Логика настройки фильтров аналогична логике работы фильтров в сервер уведомлений 2.0
Интеграция CoMagic с Битрикс24 в режиме "Другая телефония"
Если у вас уже есть интеграция вашей телефонии с Битрикс24, которая решает ваши задачи по автоматизации обработки звонков, вы можете выбрать в параметре "Используемая телефония", в настройках интеграции, значение "Другая". В этом случае вам будет доступен следующий функционал:
- Наполнение дополнительных полей в найденной карточке Контакта, Компании, Лида (выбор будет производиться в соответствии с указанной последостельностью);
- Передача продаж из CRM в CoMagic.
В этом режиме интеграции дополнительные поля заполняются после завершения звонка, а не при его поступлении.
Передача сделок из amoCRM через интерфейс Аналитика
Если вы хотите в отчетах “Список сделок” и "Сквозная аналитика" видеть данные о продажах из amoCRM, вы можете передать их в CoMagic несколькими кликами в настройках интеграции в разделе Аналитика.
Настроенная передача сделок даст вам возможность оценивать эффективность рекламных каналов по широкому спектру параметров, в число которых входят:
- Количество открытых сделок;
- Выручка;
- ROI;
- Стоимость продажи.
Включите опцию Работа со сделками. Далее, укажите поле, из которого в CoMagic будет передана сумма сделки. Если вам нужно учитывать в отчетах сквозной аналитики не сумму в системном поле "Бюджет" в amoCRM, а сумму из другого поля - вы можете выбрать нужное поле в настройках интеграции, в параметре "Сумма продаж из". Чтобы поле было доступно для выбора - оно должно быть с типом "Число".
Ниже вы можете выбрать этапы сделок, при достижении которых CRM будет передавать сделки в CoMagic. В интерфейсе CoMagic у вас будет отображен список всех существующих в вашем аккаунте amoCRM воронок продаж и для каждой из них вы можете определить свой набор этапов.
Для выбранных этапов будет проставляться тег "Продажа" на обращение.
В отчете “Список сделок” сделка появится вот в таком виде:
В комментарии будет отмечен текущий статус сделки. Если несколько сделок относятся к одному обращению то бюджет суммируется и в комментарии пишется количество сделок.
Также вы можете настроить передачу неуспешных сделок в CoMagic. Для этого вам нужно выбрать этап в воронке соответствующий этапу проигранной сделки, тогда на обращение связанное с этой сделкой будет проставлен тег “Нереализованная сделка”. С помощью проставленного тега можно будет выделить отфильтровать обращения в отчете "Сквозная аналитика" и посмотреть какой рекламный канал генерирует больше сделок с отказом.
При передаче CoMagic проверит, была ли создана сделка или контакт, по которому прошла сделка, автоматически. Если да, то тег присваивается обращению из параметра communication_id. Если сделка была создана вручную, и нет привязанного к ней контакта, то тег не проставляется. Если контакт создавался вручную CoMagic проставит тег первому или последнему обращению в зависимости от настроек интеграции.
Внимание: раздел Аналитика доступен клиентам, подключившим интеграцию до декабря 2018 года. Клиентам, которые проводили интеграцию позднее, доступен раздел Воронки продаж.
Фильтрация обращений, передаваемых в Битрикс24
Интеграция позволяет определять обращения, которые необходимо передавать или не передавать в Битрикс24, исходя из параметров самих обращений: виртуальный номер, сайт, рекламная кампания и другие.
Так, если нужно учитывать в воронке звонки только в отдел продаж, можно не передавать в CRM вызовы в отделы логистики и послегарантийного обслуживания. Достаточно в настройках интеграции выставить нужное условие, и больше никакого создания сделок и контактов по звонкам, не связанным с отделом продаж, и их последующего удаления вручную.
Например, если информацию о звонках на один виртуальный номер нужно передавать в Битрикс24, а на другой виртуальный номер - нет, то это можно настроить прямо в личном кабинете CoMagic.
Войдите в раздел Аккаунт - Интеграции - Настройка интеграции, вкладка Фильтр обращений, и задайте условия для фильтрации:
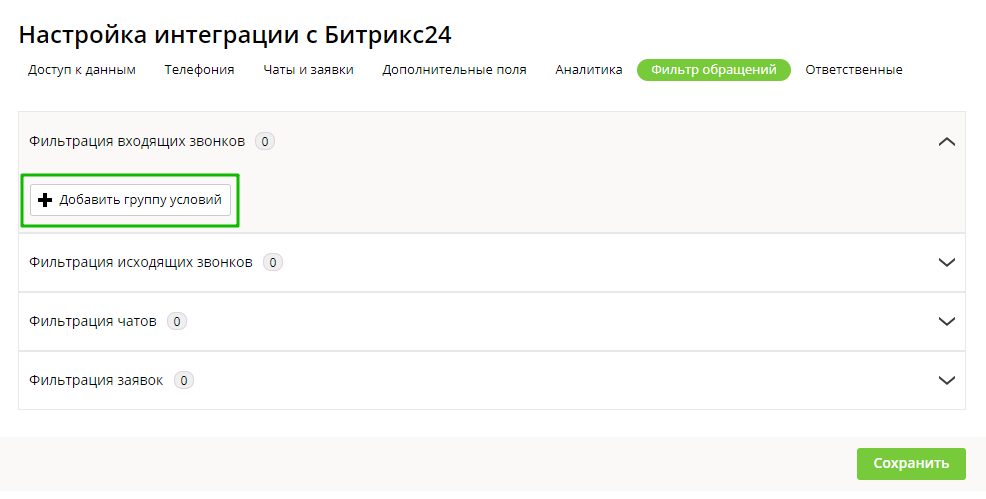
Набор параметров, по которым можно определять - передавать обращения или нет, можно задать индивидуально для каждого типа обращения: чат, оффлайн-заявка, входящий звонок, исходящий звонок. Ниже представлены параметры фильтрации для каждого вида обращений.
Входящий звонок:
- Сайт
- Регион номера абонента
- Рекламная кампания
- Вирутальный номер
- Сценарий
- Сценарий лидогенератора
- Выбранная посетителем группа
Чаты:
- Сайт
- Рекламная кампания
- Выбранная посетителем группа
Офлайн-заявка:
- Сайт
- Рекламная кампания
- Выбранная посетителем группа
Исходящий звонок:
- Регион номера абонента
- Сотрудник
- Виртуальный номер
Ответственные в amoCRM
Вы можете назначить ответственным конкретного сотрудника при автоматическом создании контакта, сделки или задачи, в случае потерянного звонка, чата или офлайн заявки.
Какие задачи можно решить эти функционалом:
- вы хотите, чтобы все пропущенные входящие звонки в нерабочее время назначались на определенного сотрудника (не ответственного по умолчанию);
- вы хотите, чтобы офлайн заявки/чаты с определенного сайта попадали на конкретного сотрудника отдела, который отвечает за эти обращения.
Для этого переходим в настройки интеграции - раздел Ответственные - выбираем вид коммуникации (входящий или исходящий звонок, чат, офлайн заявка). Далее выбираем сотрудника и задаем условия, при выполнении которых он будет назначен ответственным. Например, для назначения ответственного по пропущенным звонкам в нерабочее время:
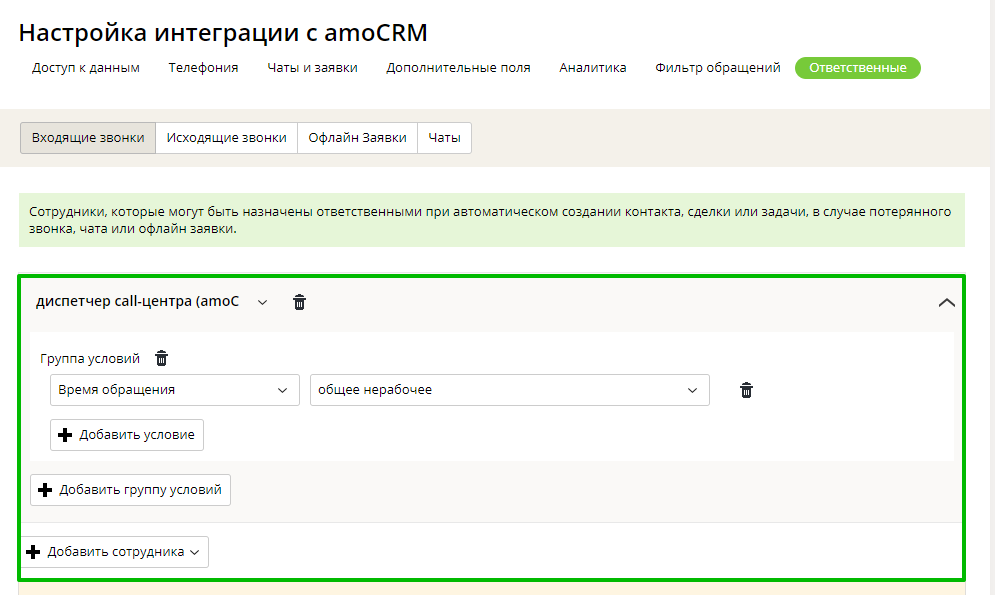
Для входящих звонков доступная фильтрация по следующим параметрам:
- Виртуальный номер;
- Время обращения;
- Выбранная посетителем группа;
- Последняя операция сценария;
- Регион номера абонента;
- Рекламная кампания;
- Сайт;
- Сценарий ВАТС;
- Сценарий Лидогенератора.
Для офлайн заявок:
- Время обращения;
- Выбранная посетителем группа;
- Рекламная кампания;
- Сайт.
Для чатов:
- Время обращения;
- Выбранная посетителем группа;
- Рекламная кампания;
- Сайт;
- Статус.
Здесь же вы можете назначить ответственного сотрудника по умолчанию, который будет назначаться ответственным за обращения где участвует сотрудник не из amoCRM или не сработало ни одно условие выбора ответственного. Если ответственный сотрудник будет удален в amoCRM, то ответственным по умолчанию станет пользователь, от имени которого произведена интеграция.
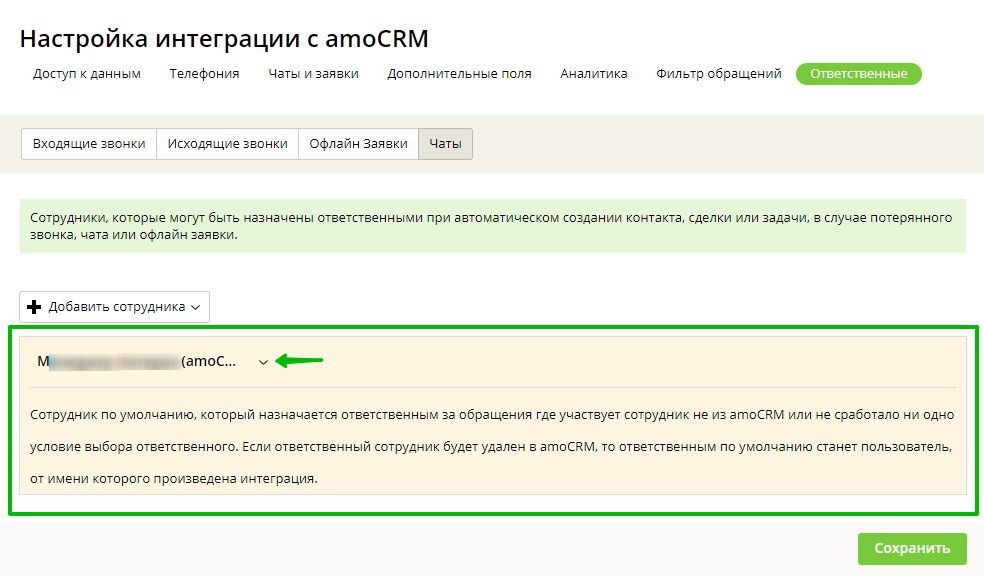
Ответственные в Битрикс24
Вы можете назначить ответственным конкретного сотрудника при автоматическом создании дела, в случае потерянного звонка, чата или офлайн заявки.
Какие задачи можно решить эти функционалом:
- вы хотите, чтобы все пропущенные входящие звонки в нерабочее время назначались на определенного сотрудника (не ответственного по умолчанию);
- вы хотите, чтобы офлайн заявки/чаты с определенного сайта попадали на конкретного сотрудника отдела, который отвечает за эти обращения.
Для этого переходим в настройки интеграции - раздел Ответственные - выбираем вид коммуникации (входящий или исходящий звонок, чат, офлайн заявка). Далее выбираем сотрудника и задаем условия, при выполнении которых он будет назначен ответственным. Например, для назначения ответственного по пропущенным звонкам в нерабочее время:
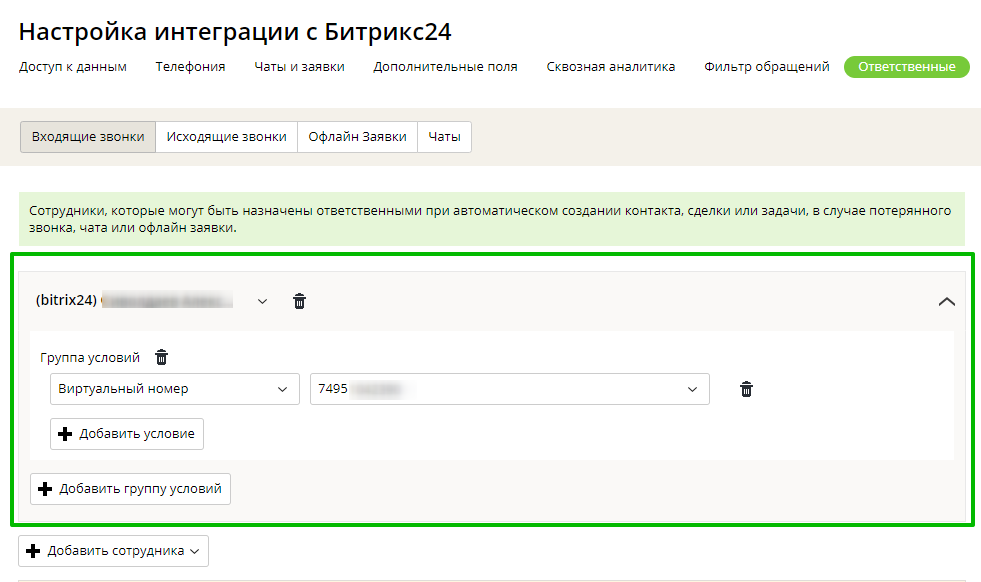
Для входящих звонков доступная фильтрация по следующим параметрам:
- Виртуальный номер;
- Время обращения;
- Выбранная посетителем группа;
- Последняя операция сценария;
- Регион номера абонента;
- Рекламная кампания;
- Сайт;
- Сценарий ВАТС;
- Сценарий Лидогенератора.
Для офлайн заявок:
- Время обращения;
- Выбранная посетителем группа;
- Рекламная кампания;
- Сайт.
Для чатов:
- Время обращения;
- Выбранная посетителем группа;
- Рекламная кампания;
- Сайт;
- Статус.
Здесь же вы можете назначить ответственного сотрудника по умолчанию, который будет назначаться ответственным за обращения где участвует сотрудник не из Битрикс24 или не сработало ни одно условие выбора ответственного. Если ответственный сотрудник будет удален в Битрикс24, то ответственным по умолчанию станет пользователь, от имени которого произведена интеграция.
Сквозная аналитика: amoCRM
После подключения "Сквозной аналитики" вам будет доступен отчет "Анализ сделок" и дополнительные поля в отчете "Сквозная аналитика".
Подключив и настроив Сквозную аналитику вы сможете:
- отследить количество сделок с источниками и без источников и их суммы;
- рассчитать средний цикл сделки;
- видеть стоимость лида и изменение этого показателя на конкретном этапе воронки;
- строить отчеты по основным финансовым показателям по данным из amoCRM;
- импортировать в отчет Сквозная аналитика данные о сделках из CRM по конкретным воронкам (если у вас их несколько) и как следствие оценить эффективность рекламных кампаний в заработанных деньгах.
В настройках интеграции в разделе Сквозная аналитика включите опцию “Передача воронок продаж”. Далее выберите модель конверсии: “последнее обращение перед созданием Контакта” или “последнее обращение перед созданием Сделки”.
Выбор модели конверсии зависит от специфики ведения вашего бизнеса и внутренних процессов учета клиентов в компании. Если вам важно знать какой рекламный канал привел к первому обращению клиента в компанию - выберите модель “последнее обращение перед созданием Контакта”, если же важно учесть какой из каналов привел ранее обратившегося в компанию клиента к покупке - выбирайте модель “последнее обращение перед созданием Сделки”.
При изменении модели конверсии в настройках, отчеты в CoMagic динамически перестроятся.
Затем, если у вас настроены Цели в CoMagic, вы можете выбрать ту или иную цель, которая будет связывать конкретную рекламную кампанию со сделкой из CRM. Как настроить цель описано здесь.
Далее, укажите поле, из которого в CoMagic будет передана сумма сделки. Если вам нужно учитывать в отчетах сквозной аналитики не сумму в системном поле "Бюджет" в amoCRM, а сумму из другого поля - вы можете выбрать нужное поле в настройках интеграции, в параметре "Из какого поля передавать сумму сделки". Чтобы поле было доступно для выбора - оно должно быть с типом "Число".
Следующим шагом выберите воронки, которые вы хотите видеть в отчете “Сквозная аналитика”.
В отчете "Сквозная аналитика" сделки в этапах отображаются кумулятивно. То есть вы видите какое количество сделок прошло через этап, а не сколько сделок сейчас находится на конкретном этапе. Теперь вы можете отслеживать стоимость привлечения сделки, дошедшей до определенного этапа, и конверсию из обращения в этап сделки.
Сквозная аналитика: Битрикс 24
После подключения "Сквозной аналитики" вам будет доступен отчет "Анализ сделок" и дополнительные поля в отчете "Сквозная аналитика".
Подключив и настроив Сквозную аналитику вы сможете:
- отследить количество сделок с источниками и без источников и их суммы;
- рассчитать средний цикл сделки;
- видеть стоимость лида и изменение этого показателя на конкретном этапе воронки;
- строить отчеты по основным финансовым показателям по данным из Битрикс24;
- импортировать в отчет Сквозная аналитика данные о сделках из CRM по конкретным воронкам (если у вас их несколько) и как следствие оценить эффективность рекламных кампаний в заработанных деньгах.
В настройках интеграции в разделе Сквозная аналитика включите опцию “Передавать воронки продаж”. Далее выберите модель конверсии: “последнее обращение перед созданием Сделки”, “последнее обращение перед созданием Контакта” или “последнее обращение перед созданием Лида”.
Выбор модели конверсии зависит от специфики ведения вашего бизнеса и внутренних процессов учета клиентов в компании. Если вам важно знать какой рекламный канал привел к первому обращению клиента в компанию - выберите модель “последнее обращение перед созданием Лида” или “последнее обращение перед созданием Контакта” (зависимости от варианта использования CRM), если же важно учесть какой из каналов привел ранее обратившегося в компанию клиента к покупке - выбирайте модель “последнее обращение перед созданием Сделки”.
При изменении модели конверсии в настройках, отчеты в CoMagic динамически перестоятся.
Затем, если у вас настроены Цели в CoMagic, вы можете выбрать ту или иную цель, которая будет связывать конкретную рекламную кампанию со сделкой из CRM. Как настроить цель описано здесь.
Следующим шагом выберите воронки, которые вы хотите видеть в отчете “Сквозная аналитика”.
В отчете "Сквозная аналитика" сделки в этапах отображаются кумулятивно. То есть вы видите какое количество сделок прошло через этап, а не сколько сделок сейчас находится на конкретном этапе. Теперь вы можете отслеживать стоимость привлечения сделки, дошедшей до определенного этапа, и конверсию из обращения в этап сделки.
Мультиворонки в amoCRM
Настройка распределения обращений по воронкам теперь доступна в CoMagic. Компонент Мультиворонки позволит настраивать правила распределения сделок по воронкам и их этапам, а также задать необходимую воронку и этап по умолчанию.
После нажатия кнопки "Подключить Мультиворонки" в интерфейс настройки подтягиваются все воронки из amoCRM, а по умолчанию задается первая воронка и ее первый этап.
Для добавлении условия попадания сделки в воронку нажимаем кнопку "Добавить воронку". Подгружается список всех имеющихся в amoCRM воронок. Сначала выбираем воронку, а затем этап этой воронки. Далее выбираем условия или группы условий для определения правил, по которым будут создаваться сделки по обращениям в выбранную воронку.
Список сущностей для задания условий:
- Виртуальный номер
- Время обращения
- Выбранная посетителем группа
- Последняя операция сценария
- Регион номера абонента
- Рекламная кампания
- Сайт
- Сценарий ВАТС
- Сценарий лидогенератора
Настройки воронок доступны как для звонков, так и для чатов, и офлайн заявок.
Особенности работы настроек
- Если воронку по умолчанию не менять самостоятельно, то в случае, если в amoCRM первая (главная) воронка изменится, то и в настройках Мультиворонок воронка по умолчанию изменится.
- Если воронка, которую добавили для настройки правила распределения сделок, удалена в amoCRM, то сделки будут попадать в воронку по умолчанию. На вкладке Мультиворонки условие с удаленной воронкой удалится.
- Если был удален этап воронки, который применен в одном из условий, то автоматически сделки будут попадать на 1 этап этой же воронки.
- При удалении компонента "Мультиворонки", пользователю показывается предупреждение, что все настройки по мультиворонкам будут удалены. При согласии, все настройки удаляются.
- Если задана Воронка, у которой в amoCRM настроены дополнительные поля, обязательные к заполнению, то автоматически сделки все равно будут попадать в эту воронку.
- Если настройки условий для воронок противоречат настройкам в Фильтре обращений, то приоритет у условий в Фильтре обращений. Например, в Фильтре обращений настроено условие "входящие звонки Исключить с Виртуального номера 74951111111", а в "Мультиворонках" задано условие "Воронка 1/Этап1 все входящие с Виртуального номера 74951111111". Входящие звонки с Виртуального номера 74951111111 в amoCRM не попадут и сделки по таким обращениям созданы не будут.
- Если в группе условий заданы несколько условий и они выполняются, то берем первое из списка.
Интеграция с VK Ads
Интеграция работает в режиме beta
В личном кабинете CoMagic можно отслеживать статистику рекламных кампаний, которые вы ведете в рекламном кабинете ВКонтакте. Из него в CoMagic передаются данные по показам, кликам, охвату, сессиям и расходам. Статистика собирается по двум сущностям: «Кампаниям» и «Объявлениям».
Для настройки интеграции с VK Ads нужно:
- зайти в раздел «Общие настройки сайта / Интеграция с сервисами / Рекламные системы»;
- нажать кнопку «Подключить сервис» в блоке с логотипом «ВКонтакте».
Если вы не авторизованы в «ВКонтакте», появится форма авторизации в социальной сети. Введите свое имя пользователя и пароль от учетной записи в VK.
После авторизации вы получите уникальный токен пользователя. В блоке интеграции отобразится имя пользователя, под которым вы авторизовались.
Автоматически будет создана Интегрированная кампания «VK Ads [интегрированная_<аккаунт_id>_N]».
Теперь выберите нужные рекламные кампании для интеграции из своего личного кабинета. Нажмите на поле "Выбрать рекламные кампании". Откроется соответствующая форма. В правом верхнем углу можно ввести ID рекламного кабинета VK:
- в поле Введите ID рекламного аккаунта - указывается ID кабинета конечного клиента или ID агентского кабинета
- в поле Введите ID клиента - указывается ID кабинета клиента агента
Узнать свой ID можно в рекламном кабинете VK:
После ввода ID рекламного аккаунта появится список рекламных кампаний, к которым вы имеет доступ.
Отметьте нужные кампании галочками и нажмите «Сохранить». Интеграция выполнена.
Обратите внимание, что мы проставляем в автоматическом режиме нашу метку cm_id=vk_{campaign_id}_{ad_id} , только ограниченному формату объявлений:
- изображение и текст
- большое изображение
- адаптивный формат
В объявлениях формата "запись в сообществе" или "реклама в истории" метку вы можете проставить самостоятельно в момент создания объявления, далее мы сможем собирать по ним сессии и статистику.
С рекламой формата «Приложение» мы не работаем.
Просмотр статистики по РК
Теперь вы можете смотреть статистику по рекламным кампаниям VK точно так же, как и по кампаниям в других рекламных системах.
Заходим в личный кабинет CoMagic и выбираем отчет «Сквозная аналитика». Находим Рекламную кампанию «VK Ads [интегрированная]».
"Проваливаемся" в кампанию и попадаем в расширенный отчет. Здесь можно посмотреть статистику по кампаниям, группам объявлений и самим объявлениям/
Интеграция с VK Leads
Настройте интеграцию с формами VK Leads, чтобы видеть заявки в отчетах Личного кабинета CoMagic.
В настройках интеграции с рекламными системами VK Leads войдите в раздел Настроить интеграцию:

Откройте вкладку Группы и выберите необходимые для интеграции группы:

В открывшемся окне аккаунта VK разрешите CoMagic получить доступ к выбранным группам:

Укажите названия полей, которые необходимо получать по заявкам (при необходимости).
По умолчанию CoMagic сопоставит наиболее распространенные поля:
- Имя — first_name
- Телефон — phone_number
- Email — email
Все заявки по выбранным формам будут попадать в созданную интегрированную рекламную кампанию VK Ads.
По умолчанию будет включена опция «Считать заявки обращениями» — это значит, что данные заявки будет участвовать в расчете качества обращения.
В CoMagic будет создана сессия на каждую такую заявку для корректного определения рекламной кампании, группы, объявления с VK.
Как проверить, что интеграция работает?
Зайдите в настройки сообщества VK, формы которой подключили к CoMagic, выберите раздел Управление:

Откройте раздел Приложение и выберите Форма сбора заявок:

Скопируйте ссылку выбранной формы и откройте ее в новой вкладке браузера:

Отправьте тестовую заявку и проверьте, появилась ли она в отчете CoMagic Список обращений — Заявки:
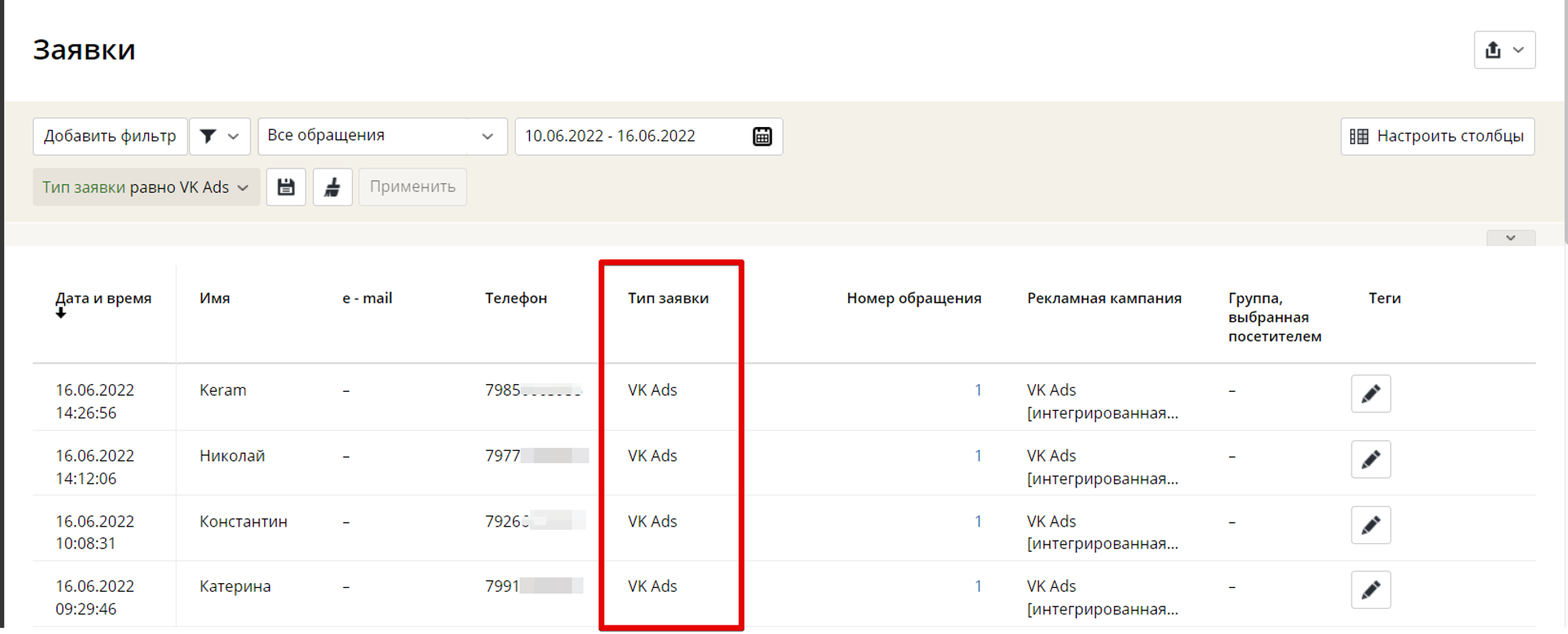
Ошибки при настройке интеграции
Если после отправки тестовая заявка не отобразилась в отчете, в настройках интеграции данные не собираются и возникла ошибка:
“Невозможно создать заявки, так как не удалось сопоставить обазятельное поля. Проверьте указанные id полей в настройках Форм”:

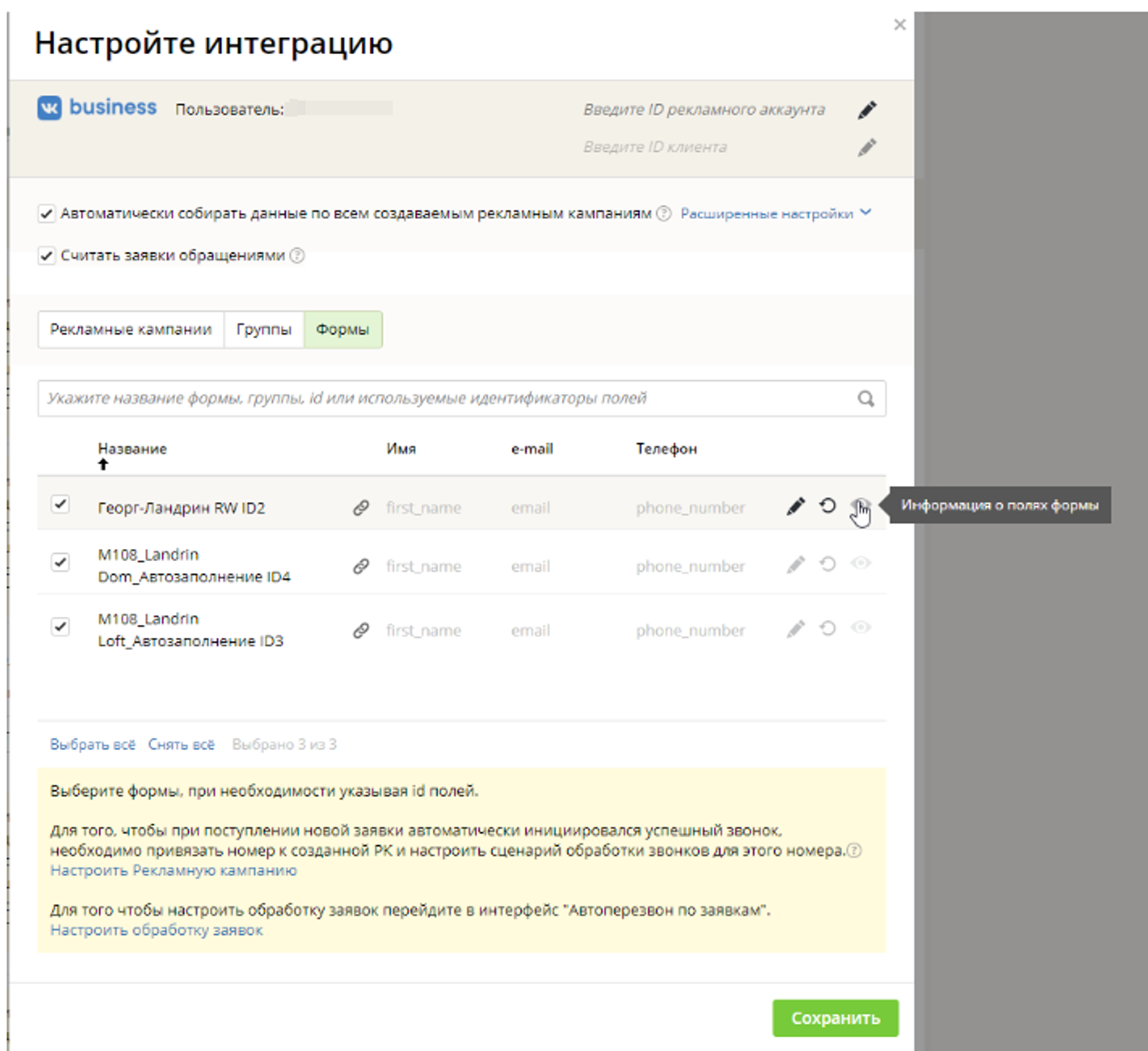
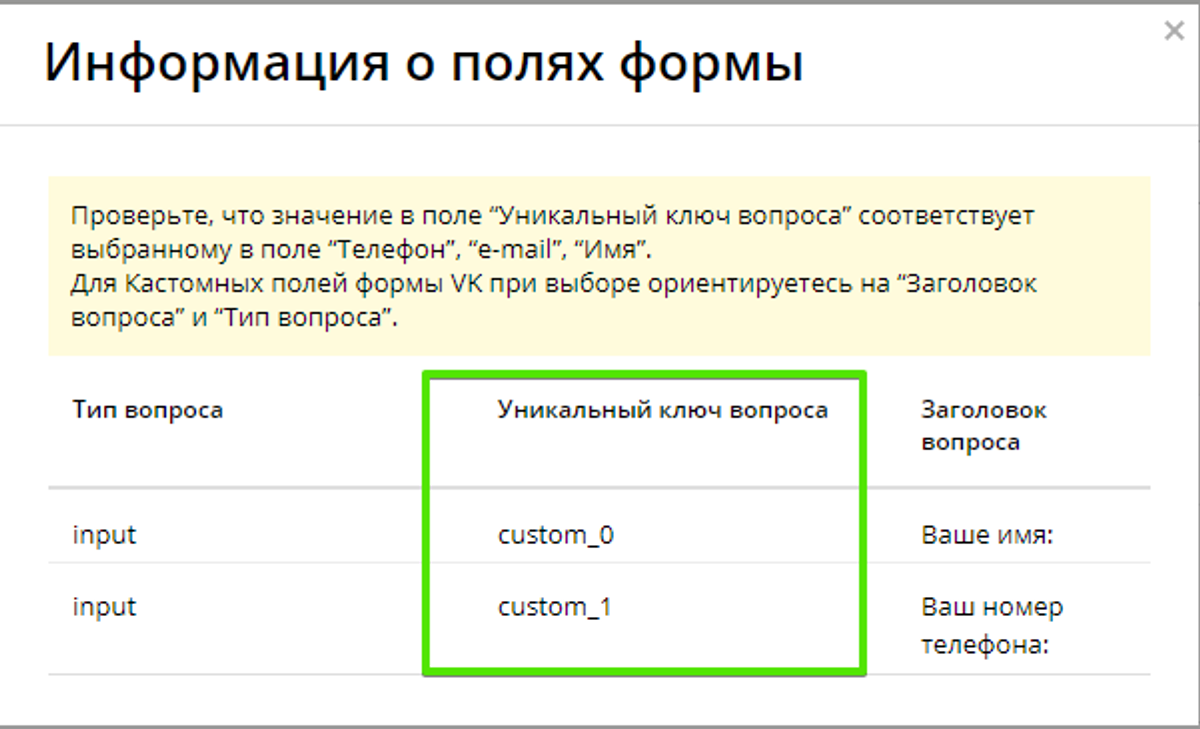
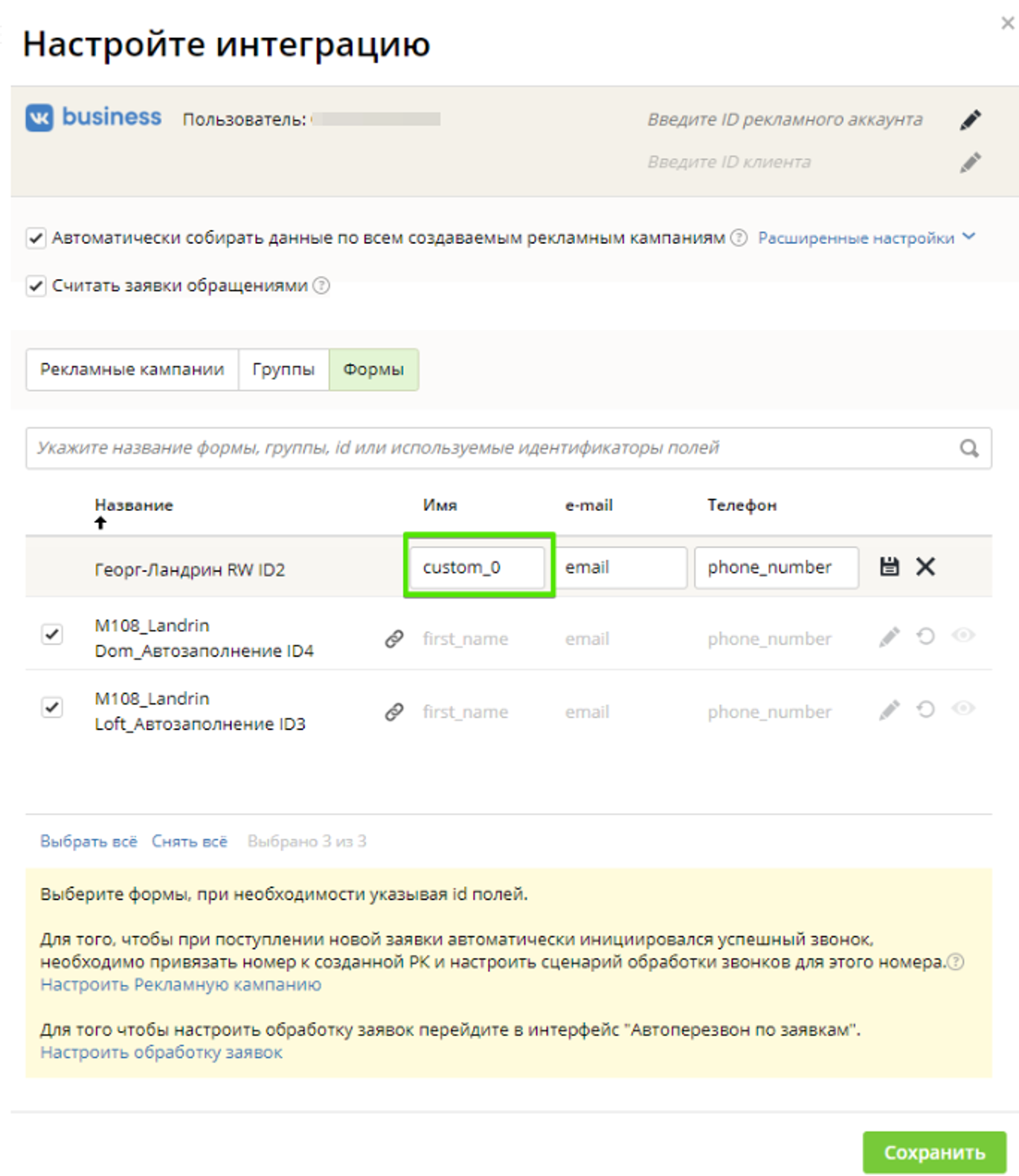
Интеграция с VK Реклама
Возможности интеграции CoMagic и VK Реклама
Получение данных из VK
- показы, клики, расходы, охват
- рекламные кампании, объявления
- заявки с форм VK
- настройка правил обработки заявок с форм VK в нашем сервисе
Как подключить и настроить интеграцию
-
Зайти в разде Сайты - Интеграция с сервисами - Рекламные системы
-
в блоке подключения интеграции выбрать
.jpg)
-
Нажать кнопку «Подключить сервис»
- Указать ID клиента агента. Нажать кнопку «Подключить сервис»
- Нажать на кнопку "Настроить интеграцию" разделе “Группы”
- Выбрать “Все группы”
- Далее нужно перейти к списку форм на вкладке "Формы”
- Указать названия полей, которые необходимо получать по заявкам (при необходимости).
- Имя - first_name
- Телефон - phone_number
- Email - email
Для рекламодателя:
Для агента:

Если вы не выполнили авторизацию в VK Реклама через VK ID, то сработает переадресация на форму входа в систему. Введите имя пользователя и пароль.
После авторизации произойдет перенаправление на страницу разрешения доступа нашему приложению.
.jpg)
Далее автоматически будет создана Интегрированная кампания "VK Ads New [интегрированная_<аккаунт_id>_N]".
При заходе в настройки интеграции появляется список доступных рекламных кампаний. Необходимо выбрать нужные РК из списка и сохранить настройку.
После сохранения настройки мы проставляем в автоматическом режиме нашу метку cm_id=vkn_<ID вашей рекламной кампании>{{campaign_id}}{{banner_id}} в поле Метка на уровне Группы объявлений, которую уже VK Реклама будет проставлять всем объявлениям в этих кампаниях.
При этом будут перенесены и все автоматические метки VK Реклама
utm_content={{banner_id}}&utm_medium=cpc&utm_source=vk_ads&utm_campaign={{campaign_id}}
Мы переключаем настройку в режим “Добавлять метку вручную” и общий вид меток будет иметь вид
Мы собираем статистику по всем типам РК
Прием заявок с форм BK
Чтобы начать работать в статистике нашего сервиса с заявками с форм ВК необходимо
Мы сами создаем группу "Все группы <analyticsc_id>_vk_new_ads" т.к. VK не передает информацию о группе
По умолчанию наш сервис сопоставит наиболее распространенные поля:
Все заявки по выбранным формам будут попадать в созданную интегрированную рекламную кампанию VK Ads.
Звонки будут обрабатываться в соответствии с настройками интегрированной РК и попадать в отчетыс типом ""Звонки с VK Реклама Ads”
По умолчанию будет включена опция «Считать заявки обращениями» — это значит, что данные заявки будет участвовать в расчете качества обращения. На каждую такую заявку наш сервис создает сессию для корректного определения рекламной кампании, группы, объявления с VK.
Обратите внимание!
Интеграцию с ВК Реклама возможно подключить только для кабинета рекламодателя.
Интеграция для агента находится в разработке и в ближайшее время будет доступна для подключения.
Интеграция с myTarget
Интеграция работает в режиме beta
В личном кабинете CoMagic можно отслеживать статистику рекламных кампаний, которые вы ведете в myTarget. Из рекламного кабинета myTarget будут передаваться данные по Охвату, Показам, Кликам, Сессиям и Расходам. Статистика собирается по двум сущностям: «Кампании» и «Объявления».
Для интеграции с myTarget Ads нужно:
- зайти в Настройки / Сайты / Интеграция с сервисами / Рекламные системы;
- нажать кнопку «Подключить сервис» в блоке подключения интеграции с myTarget Ads.
Если вы не авторизованы в myTarget, сработает переадресация на форму авторизации, где необходимо ввести имя пользователя и пароль:
После авторизации вы будете перенаправлены на страницу разрешения доступа нашему приложению.
Для рекламодателя:
Необходимо дать разрешение нашему приложению.
Для агента:
Необходимо выбрать клиента и дать разрешение нашему приложению.
Для менеджера агента:
Необходимо выбрать пункт Grant access to the client account клиента и дать разрешение нашему приложению.
На вкладке «Настройки / Сайты / Интеграция с сервисами / Рекламные системы» появятся отметки о том, что сервис подключен, данные собираются:
Автоматически будет создана Интегрированная кампания «myTarget Ads [интегрированная_<аккаунт_id>_N]».
Появится иконка интеграции с myTarget Ads в списке сайтов:
В настройках интеграции вы увидите список рекламных кампаний, к которым есть доступ:
Обратите внимание, что мы проставляем в автоматическом режиме нашу метку mt_{{campaign_id}}_{{banner_id}} в поле «Метка» на уровне «Кампании myTarget». Далее myTarget будет проставлять данную метку во всех объявлениях этих кампаний:
- трафик,
- продажи продуктов из каталога,
- охват,
- просмотр видео,
- просмотр статей,
- конверсии,
- действия в социальных сетях,
- посещение точек продаж,
- охват в премиальной сети,
- продукты Mail.ru Group,
- специальные возможности.
Таким образом, мы работаем только с теми типами рекламных кампаний, для которых можно указать внешнюю ссылку на ваш сайт. При этом мы переносим и все автоматические метки myTarget.
Пример:
По умолчанию в поле «Метка» проставляются галочки в «Добавлять метки автоматически».
Это значит, что если у вас указан url www.example.com в настройках объявления, то при клике на объявление автоматически будет добавляться www.example.com?utm_campaign={{campaign_id}}&utm_content={{banner_id}}&utm_medium=cp....
Когда мы проставляем метку cm_id, то учитываем этот нюанс, поэтому переключаем настройку в режим «Добавлять метку вручную», и общий вид меток будет иметь следующий вид:
Это важно, так как клиент может использовать отслеживание по стандартным меткам myTarget.

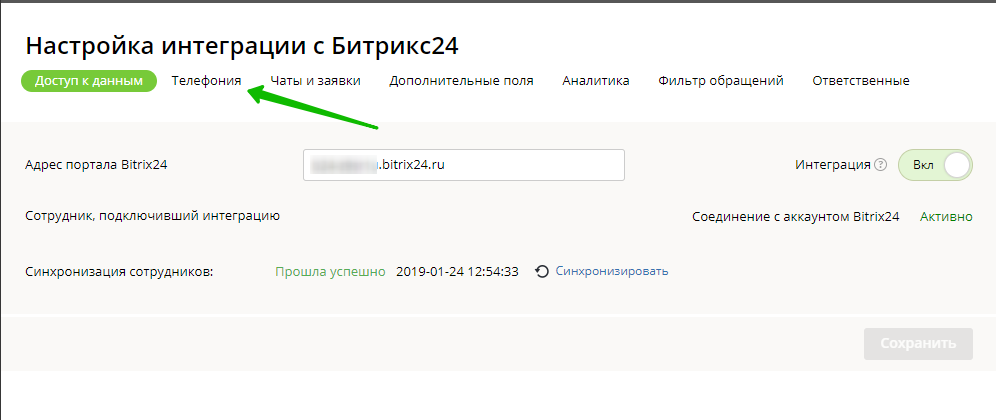
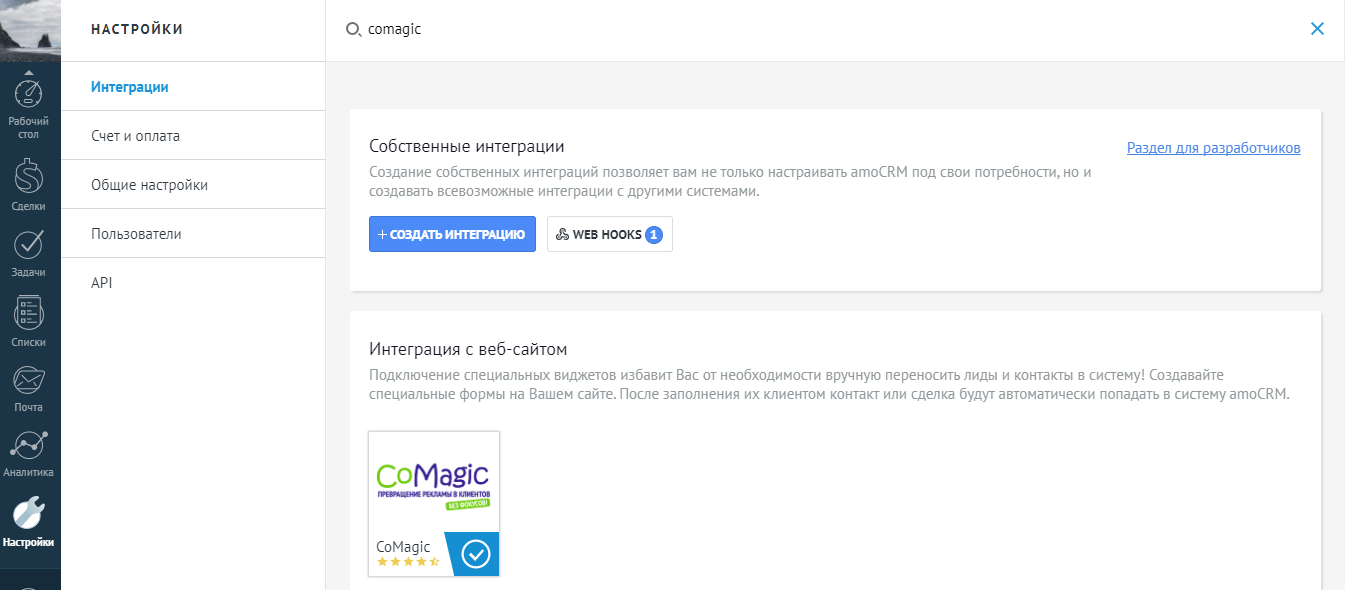
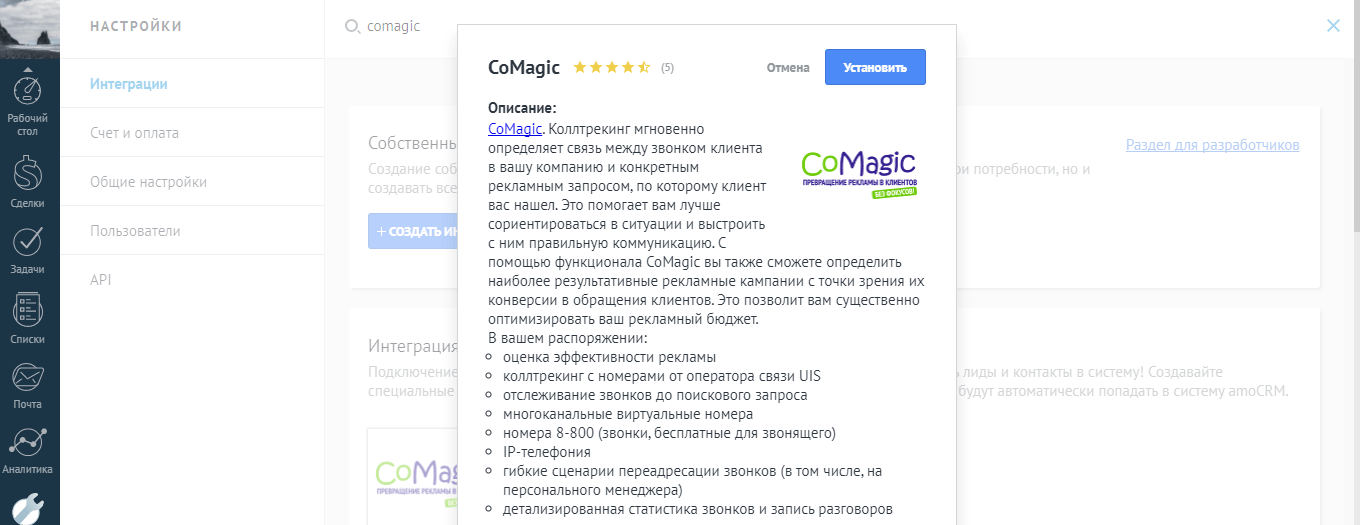
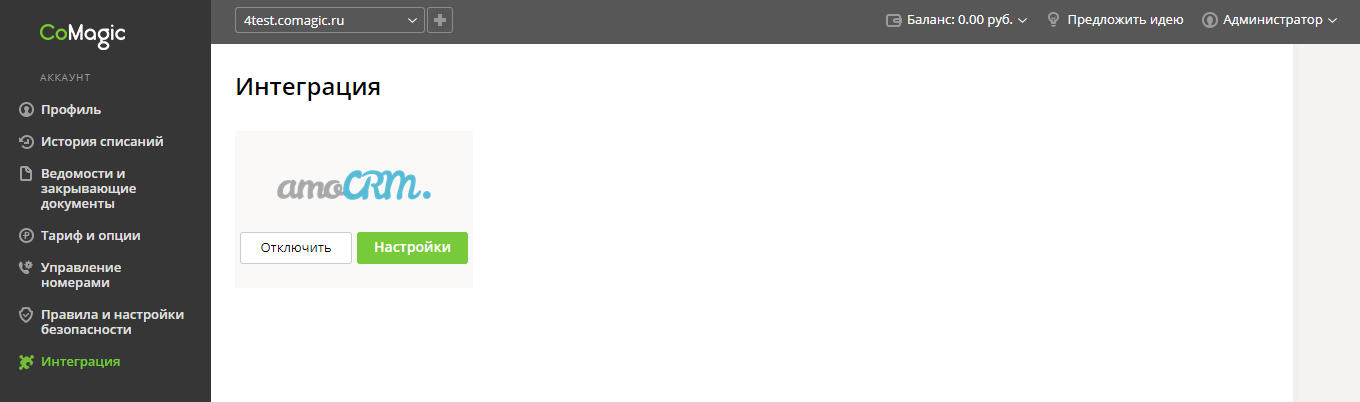
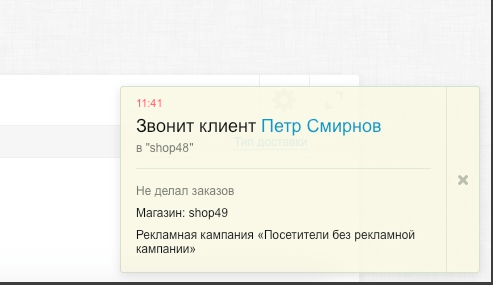
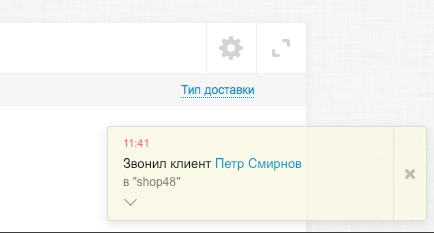

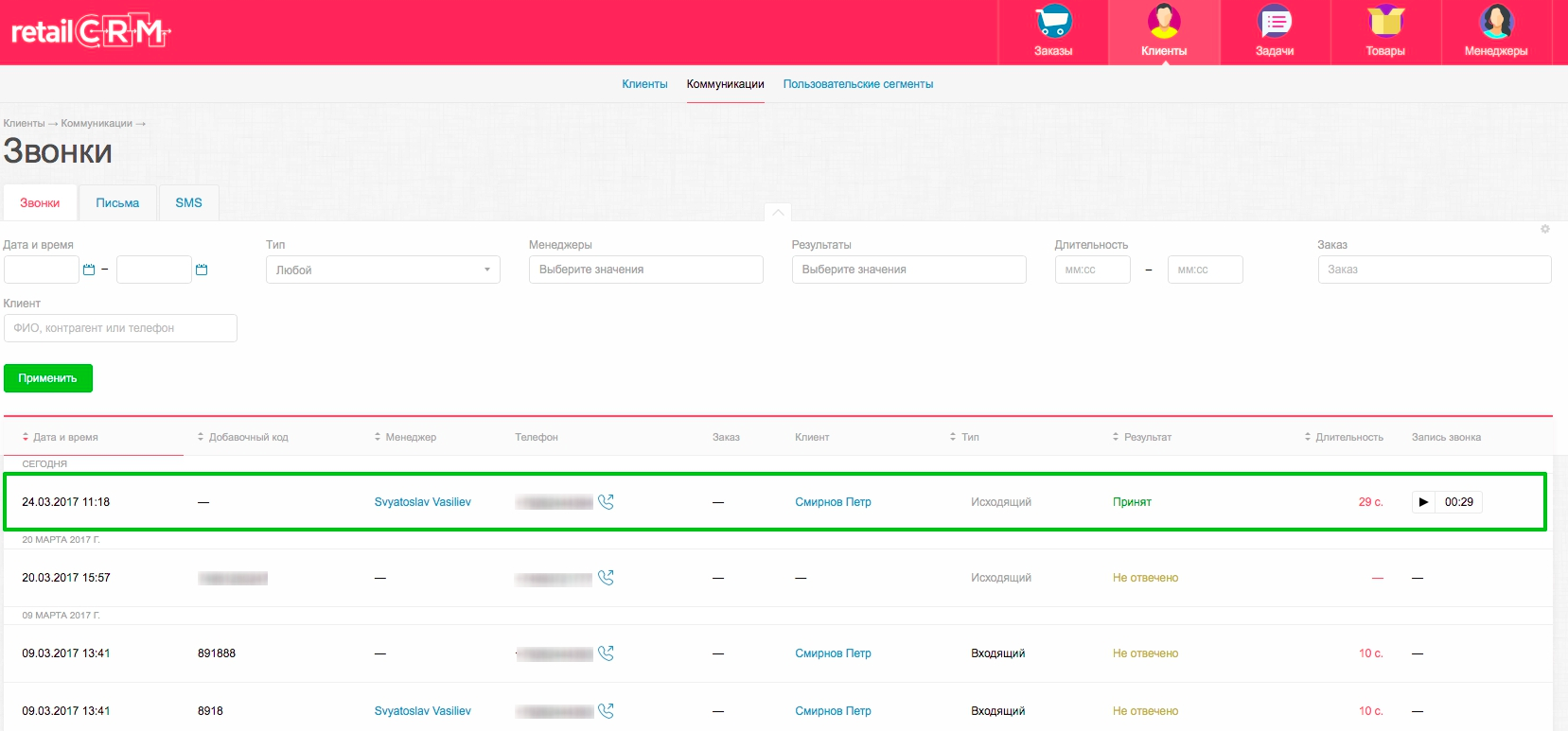
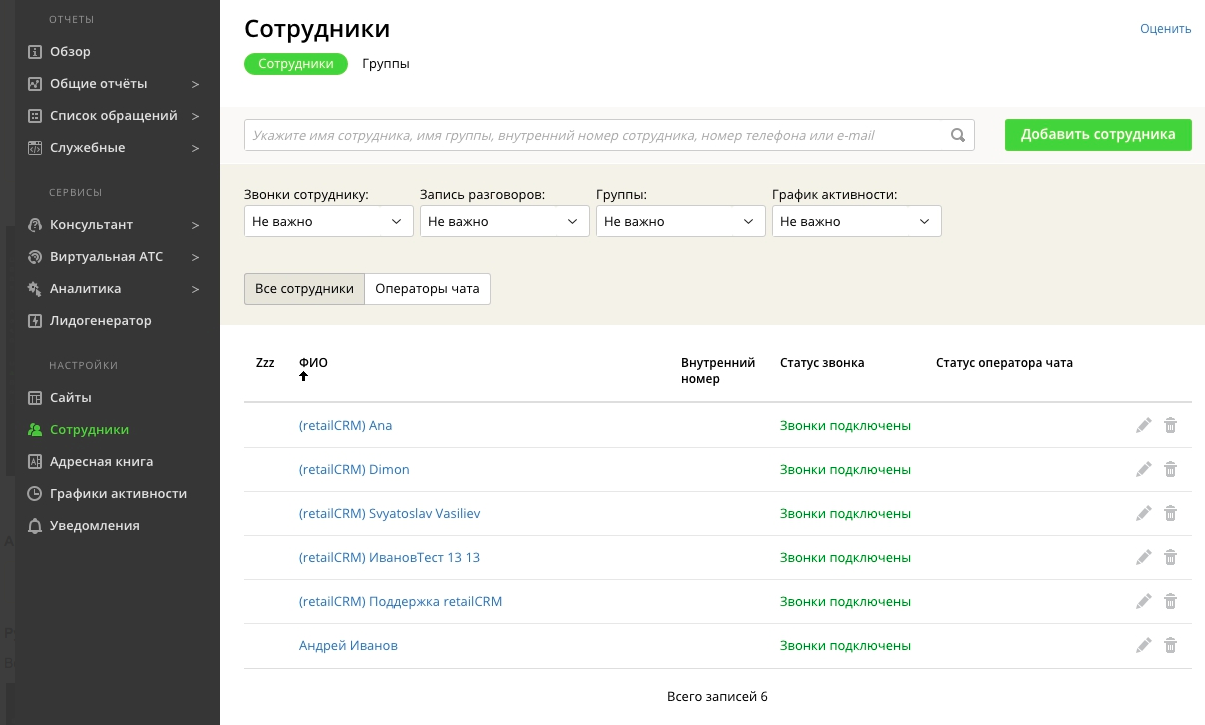
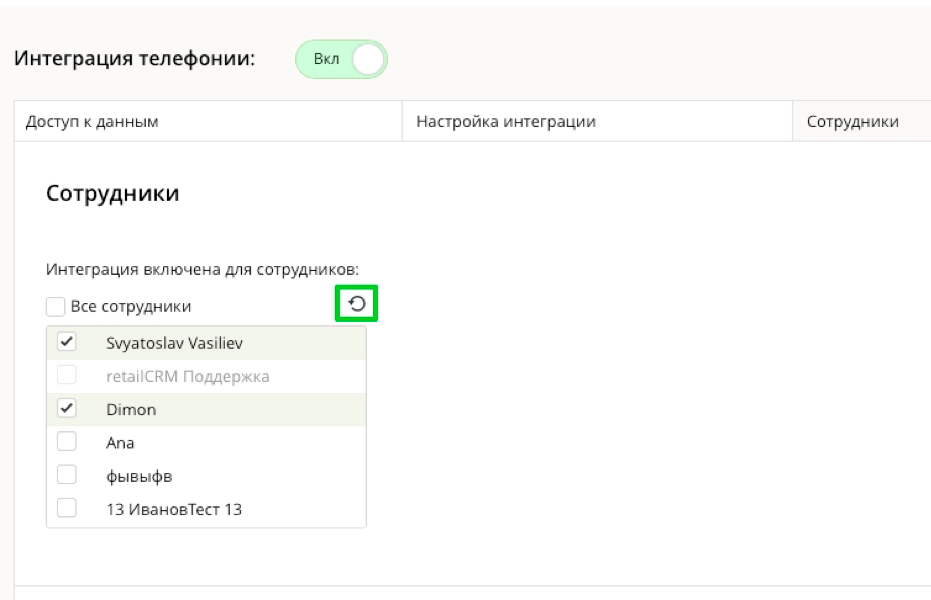
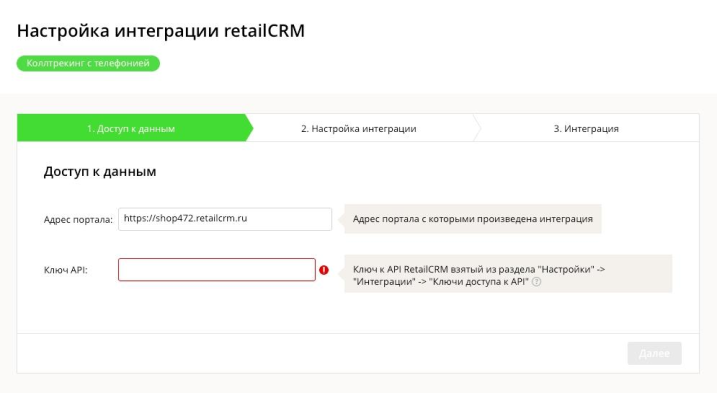
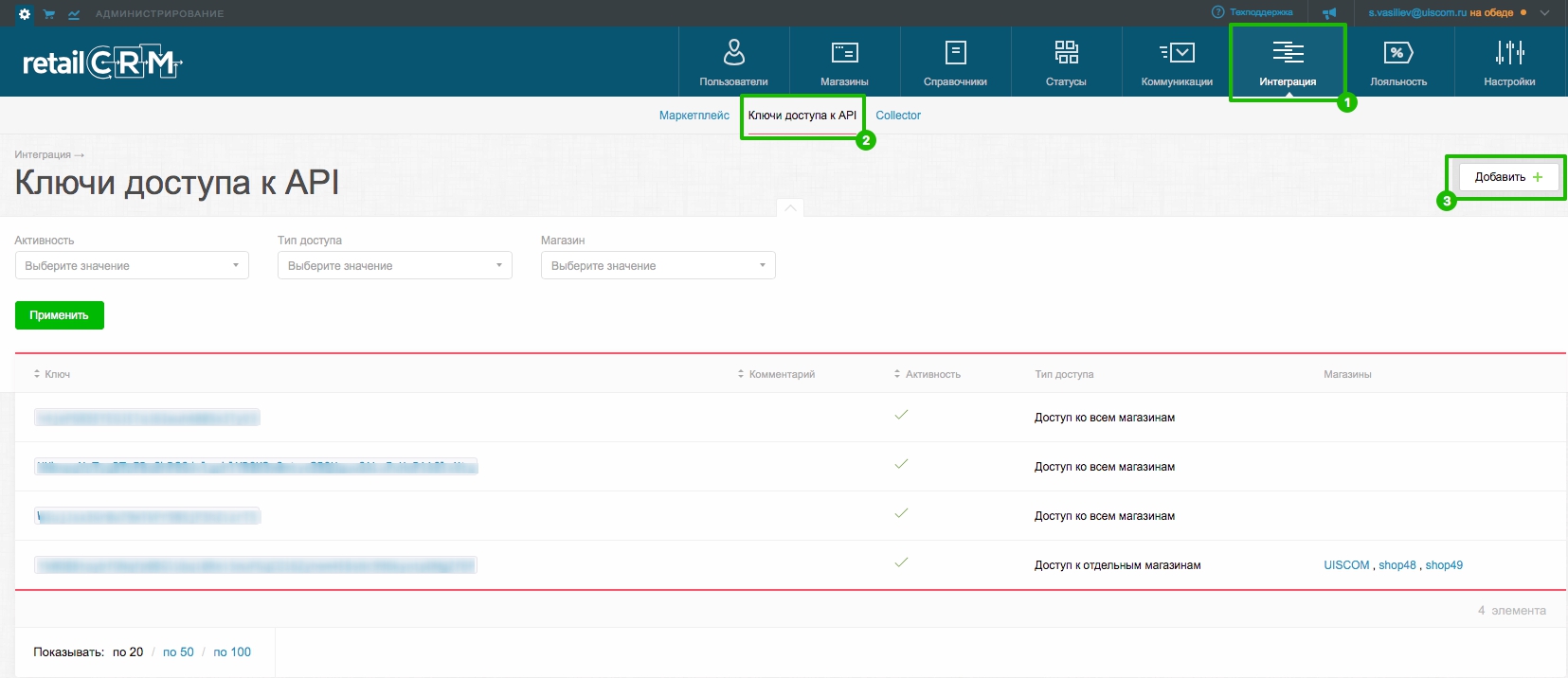
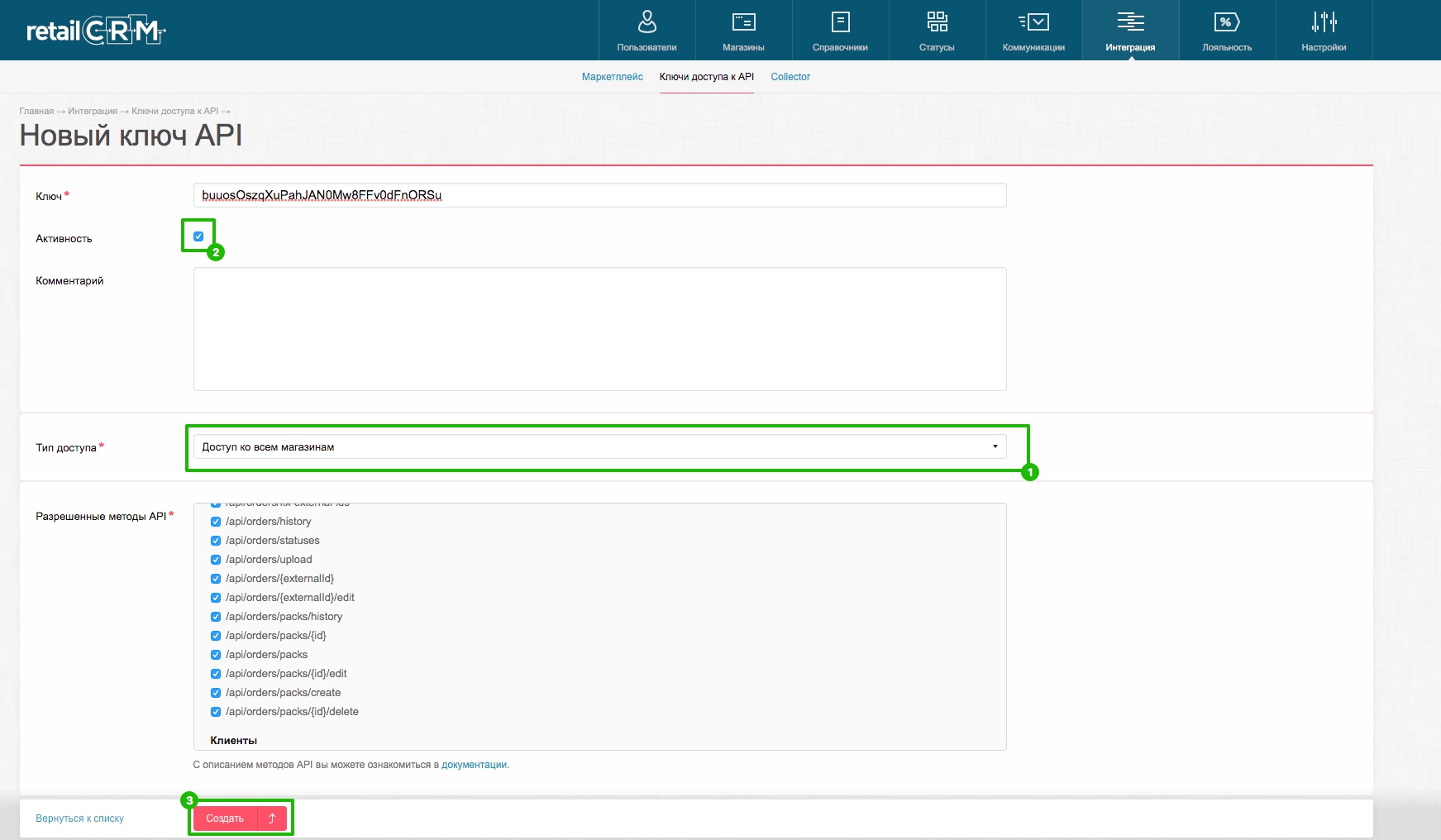
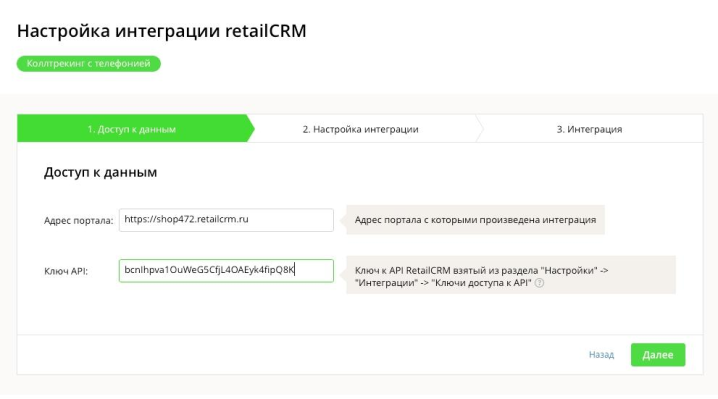

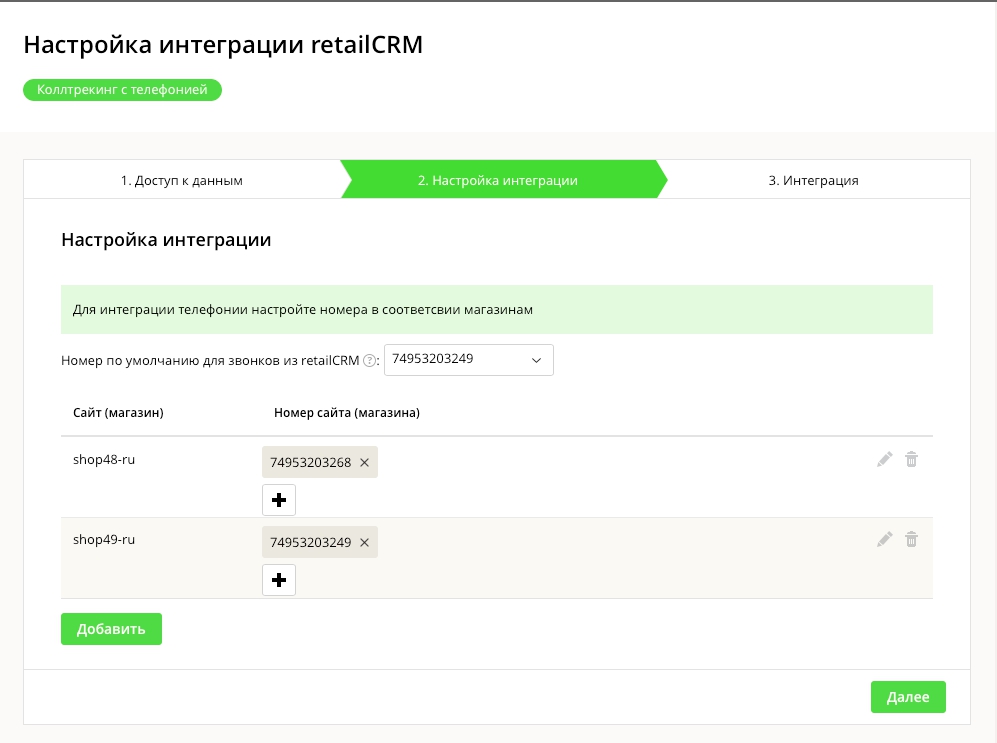

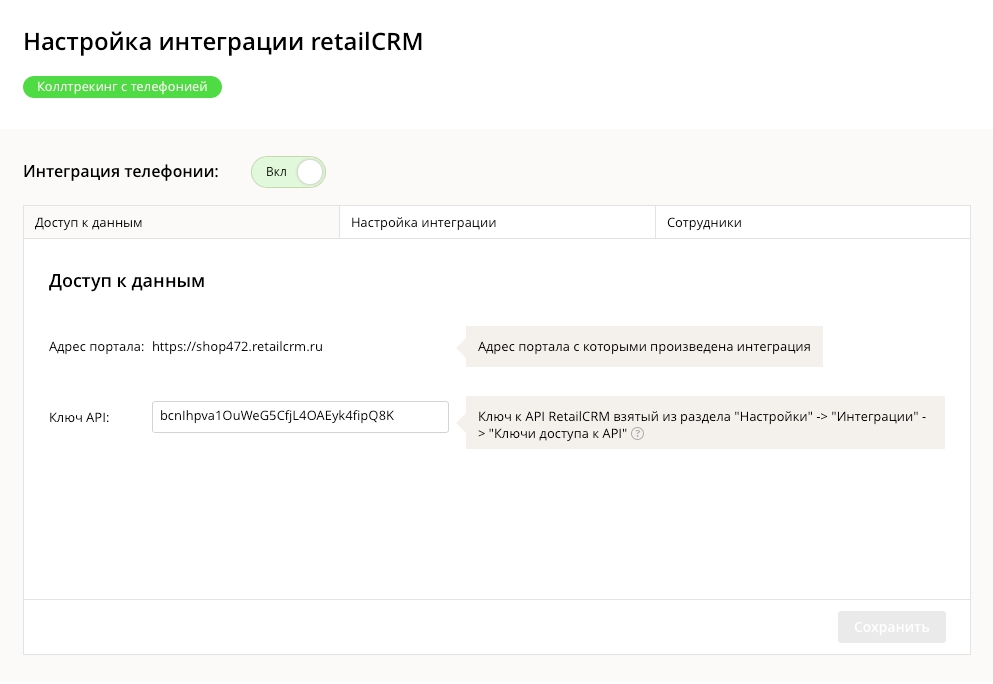
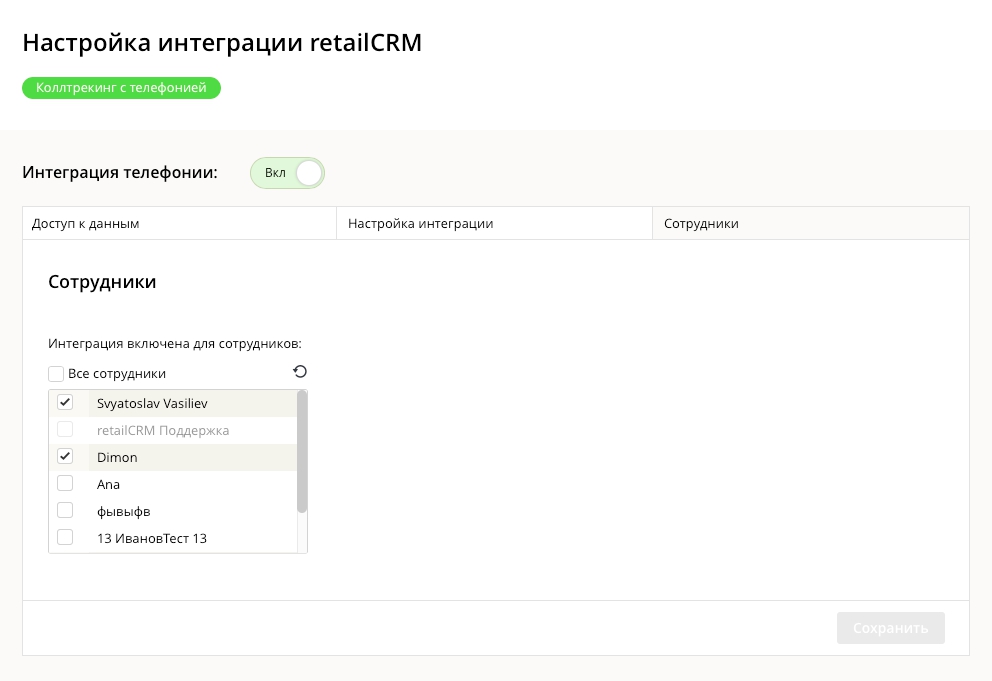
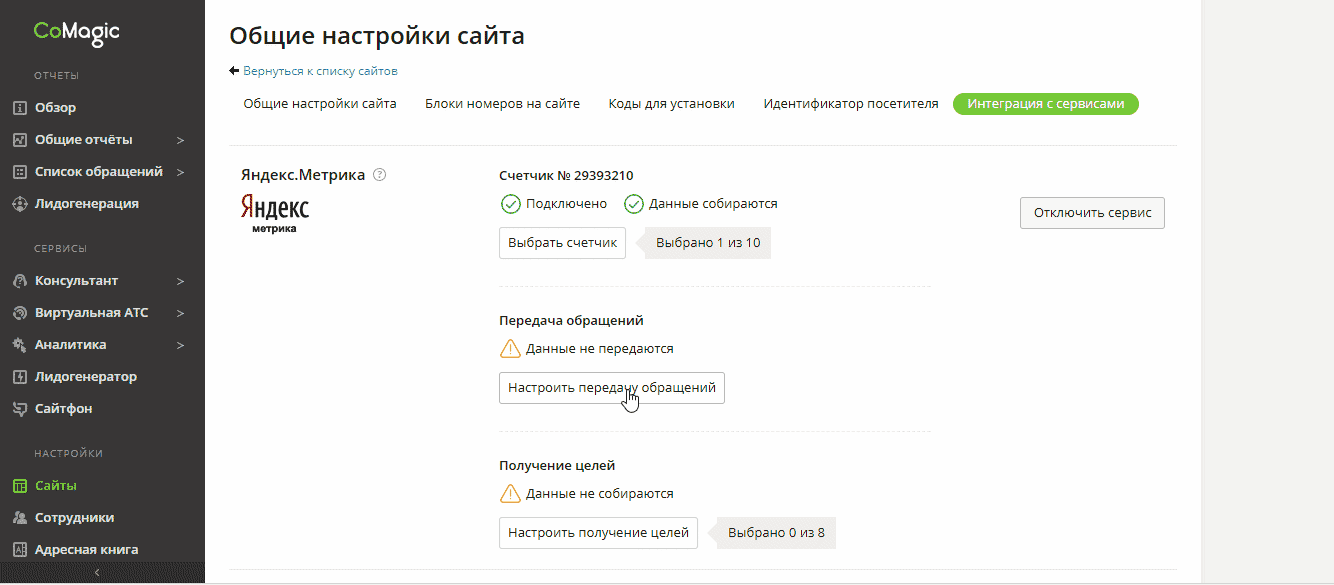
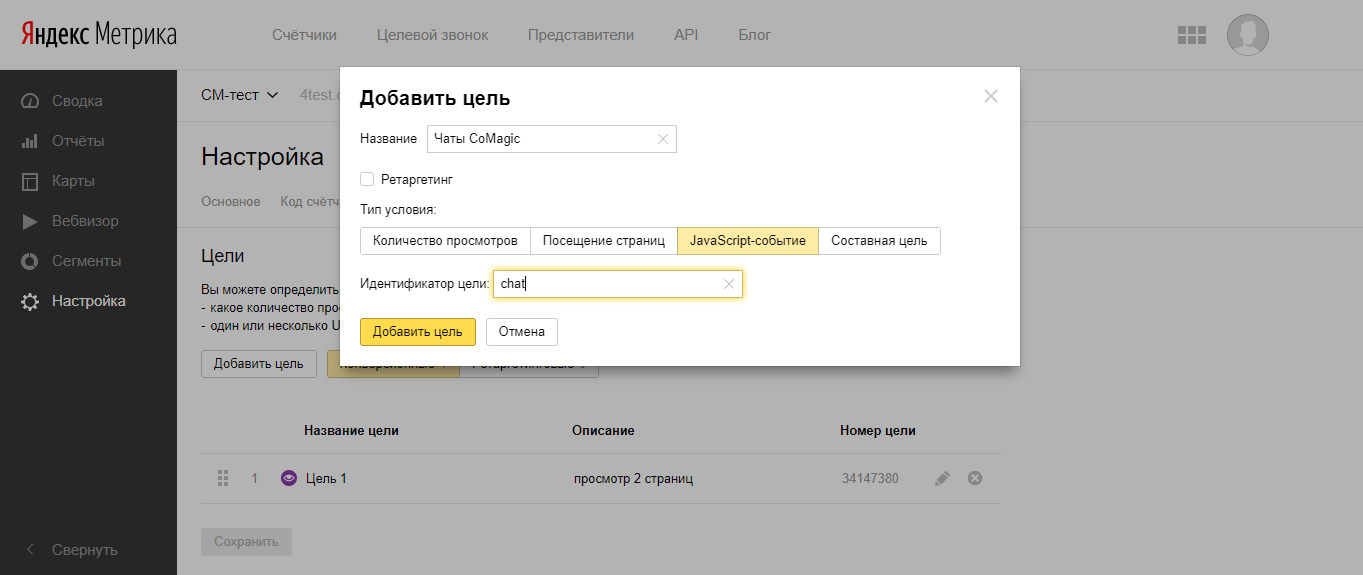
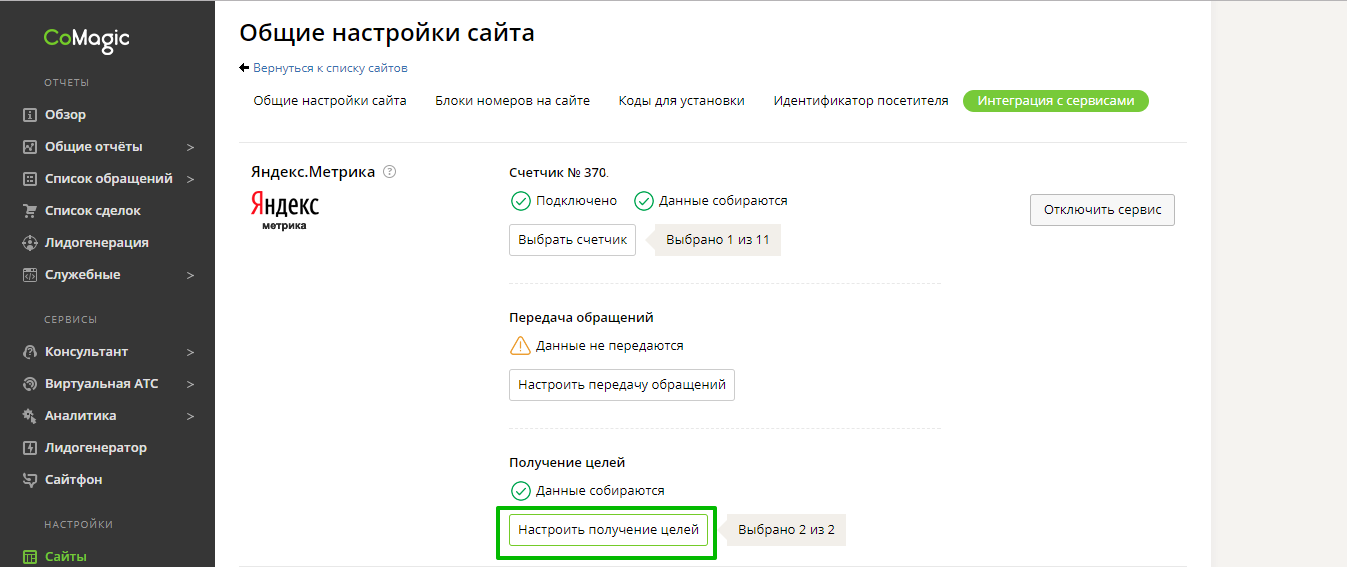


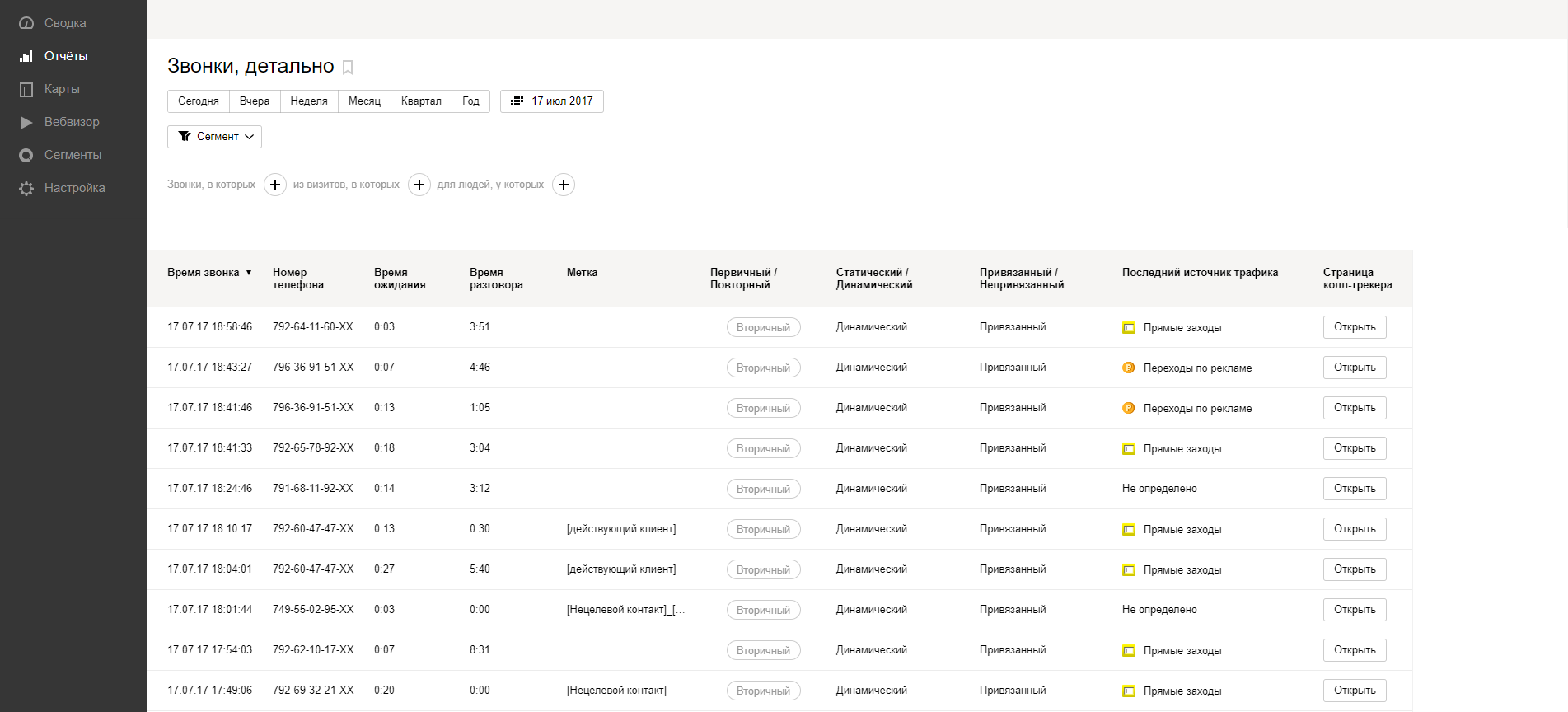
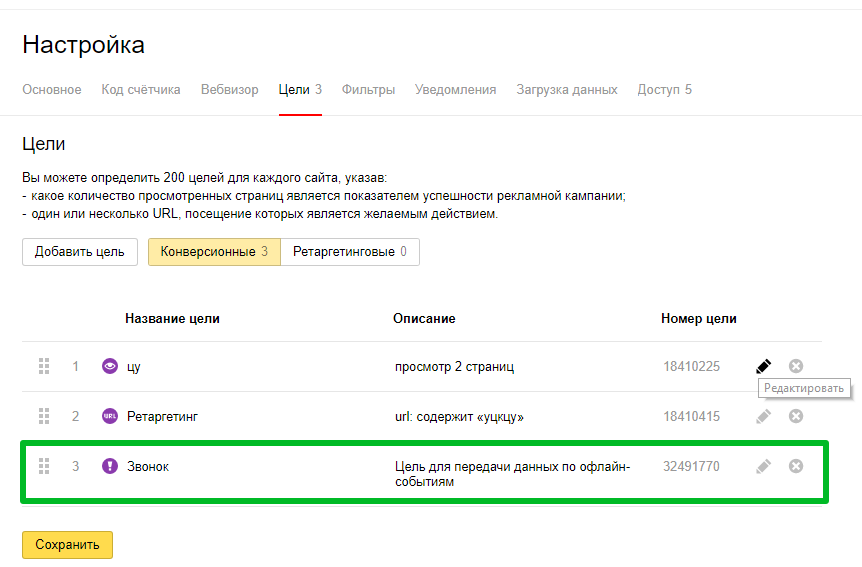
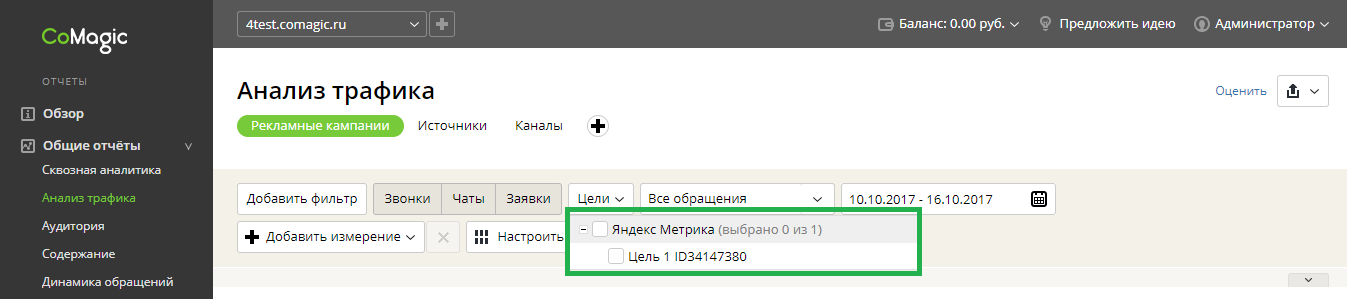
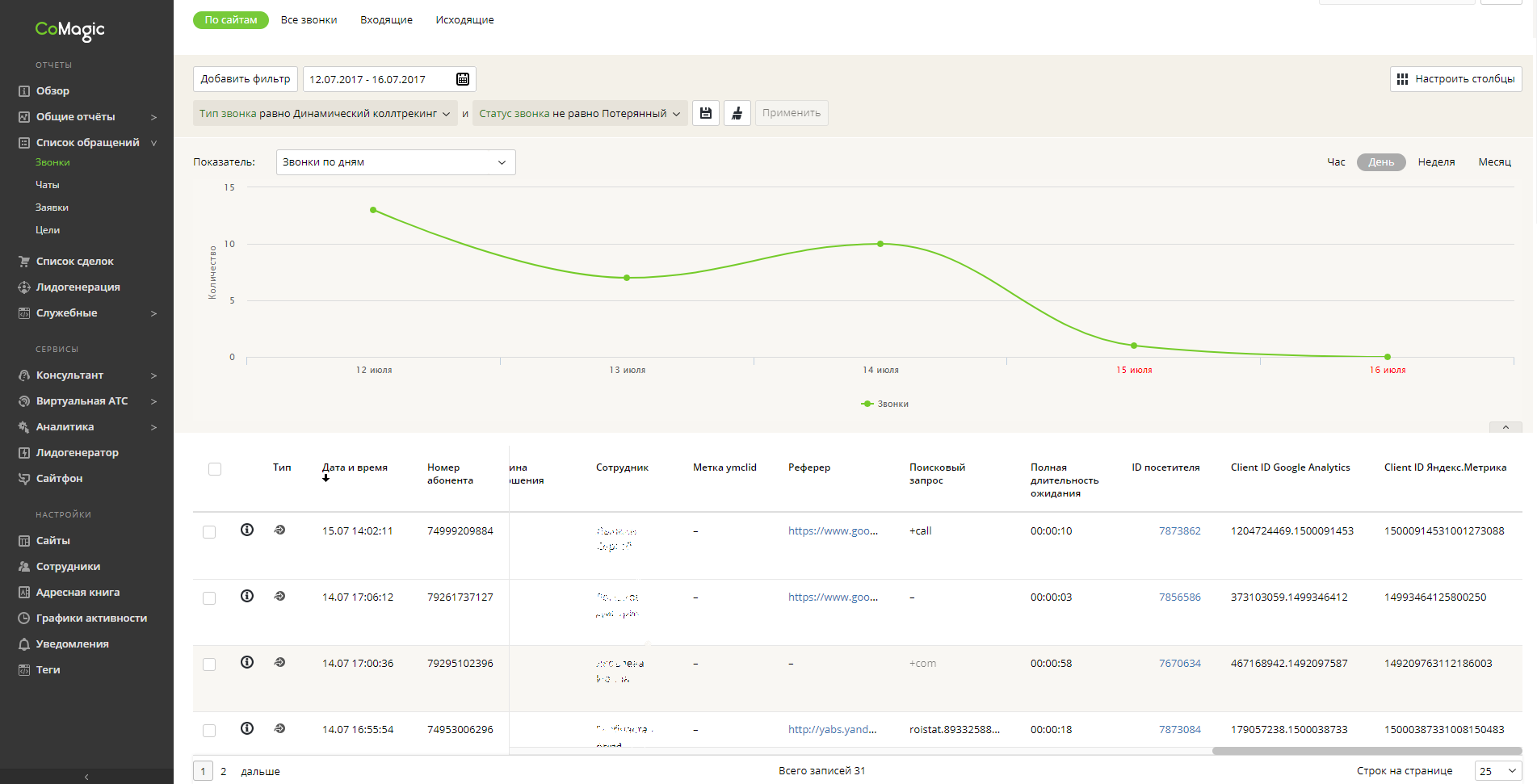
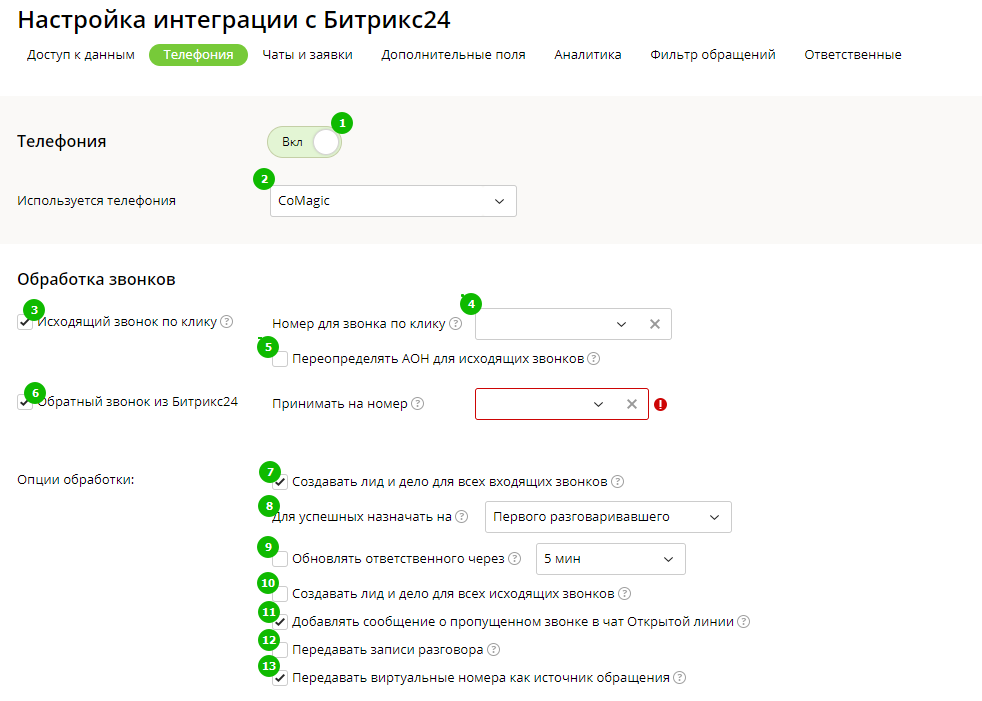
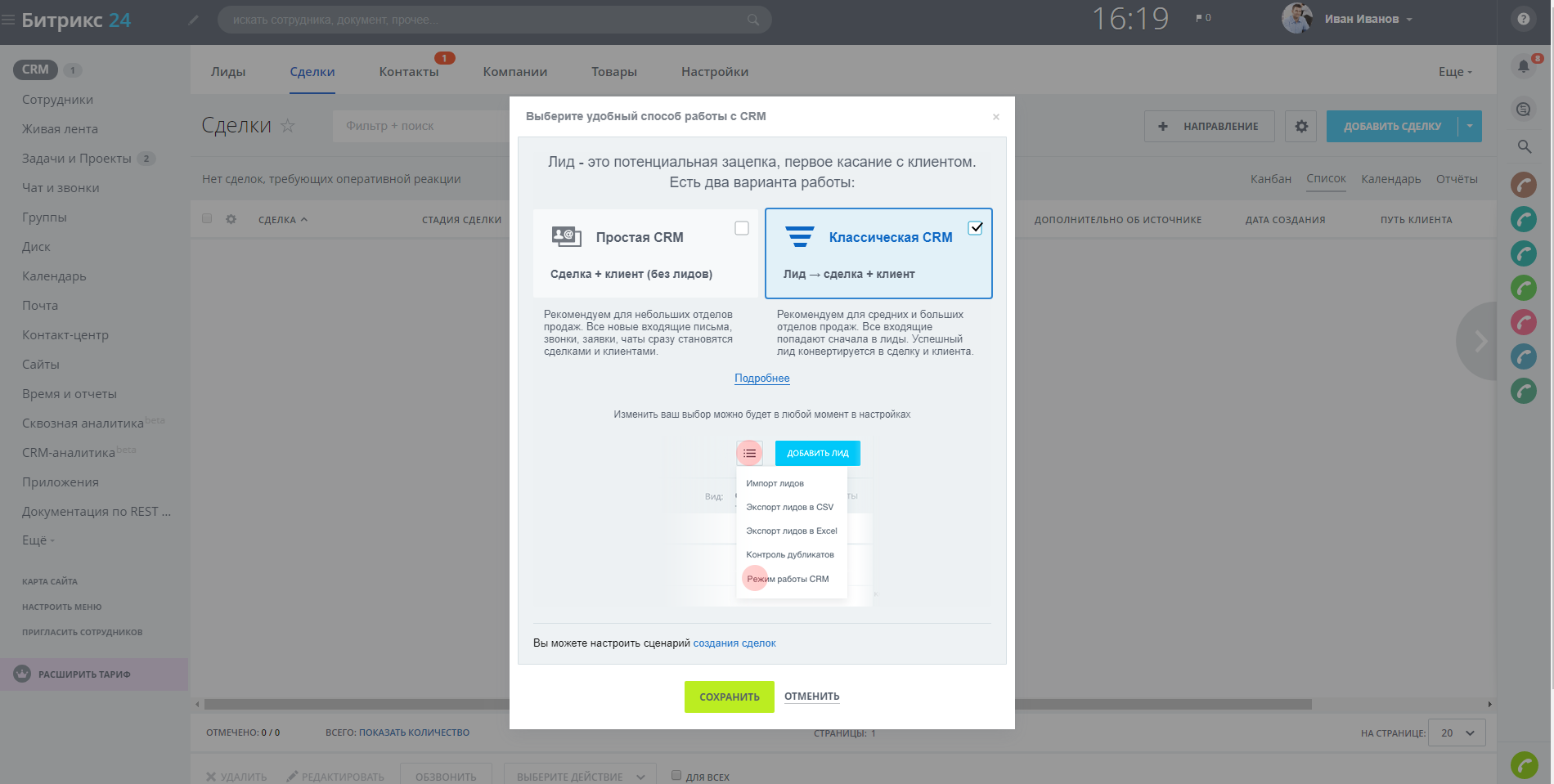
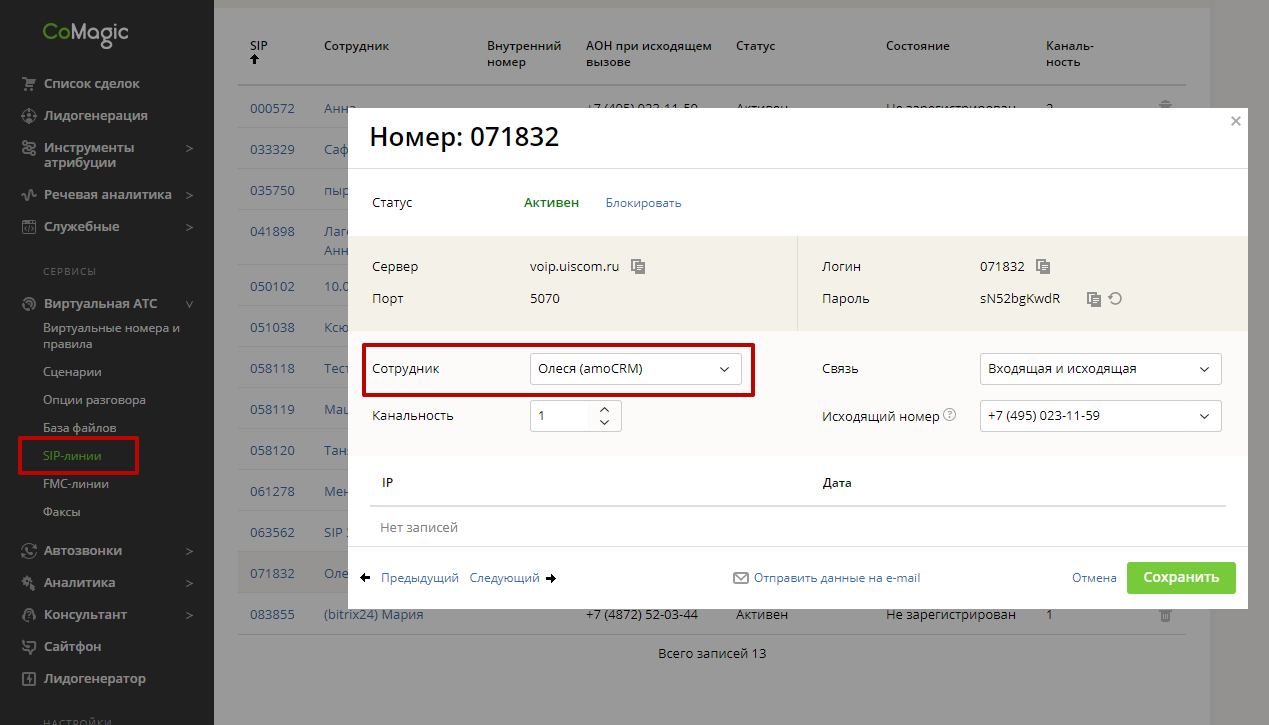
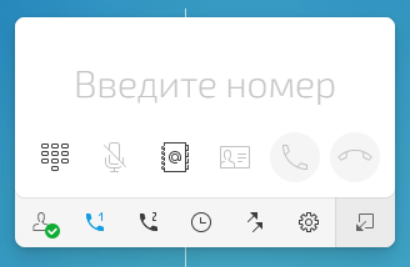
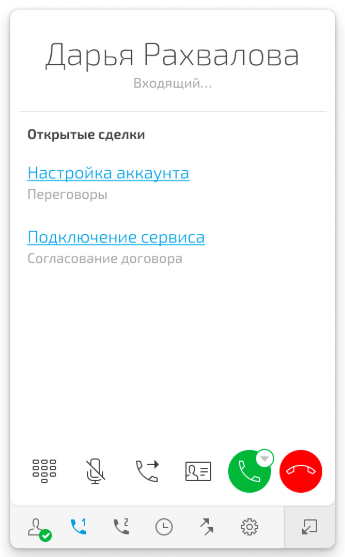
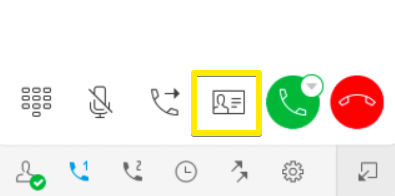
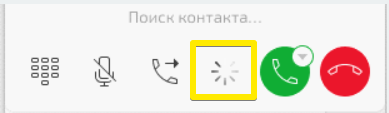
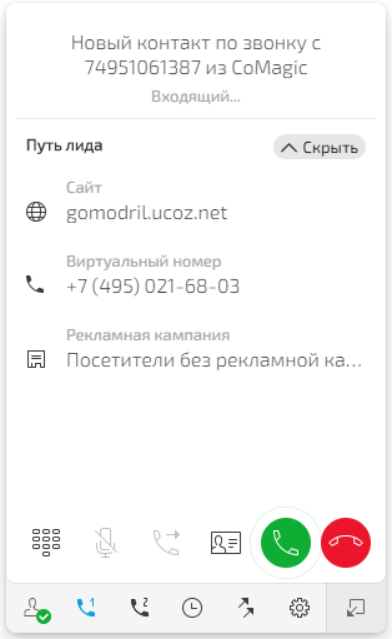
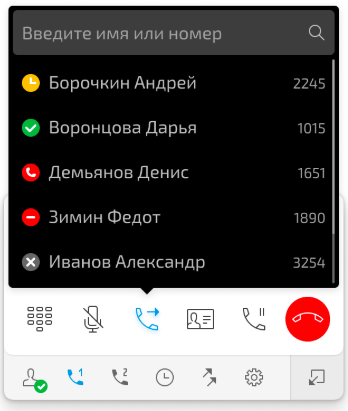
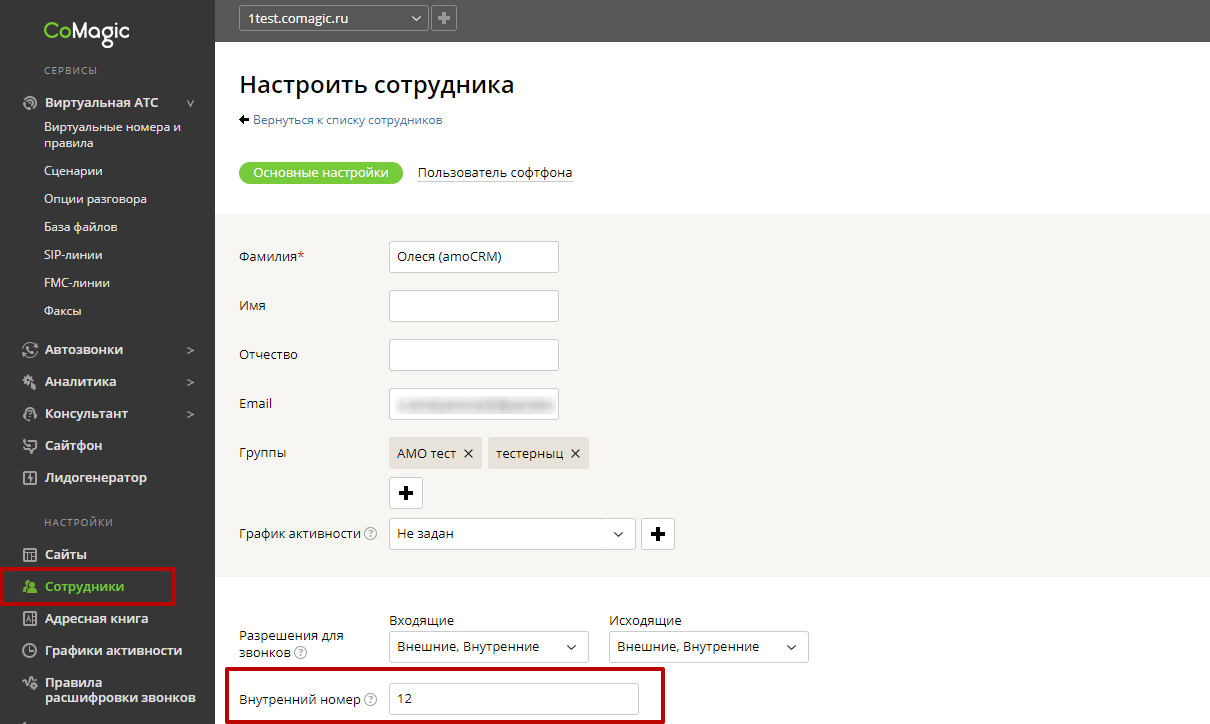
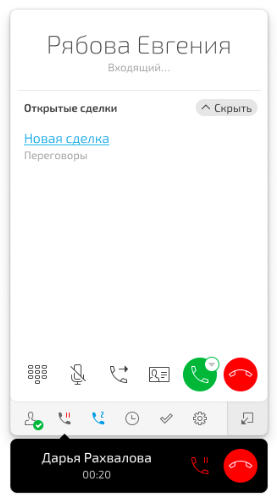
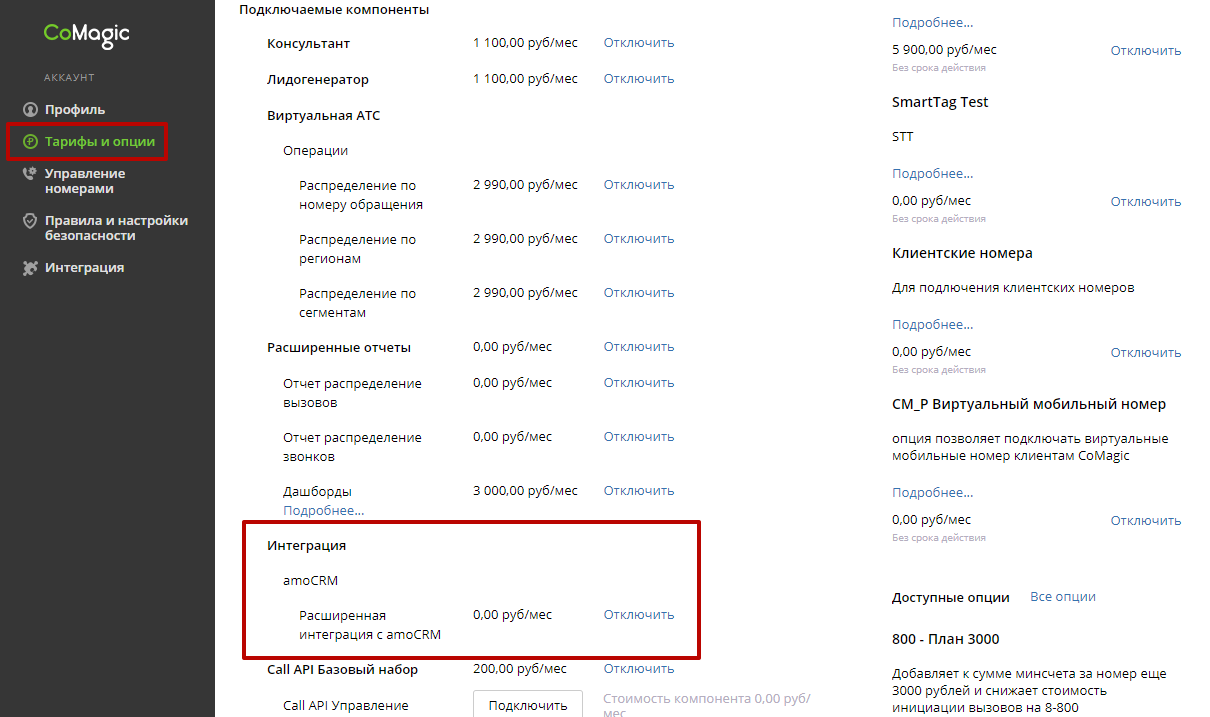
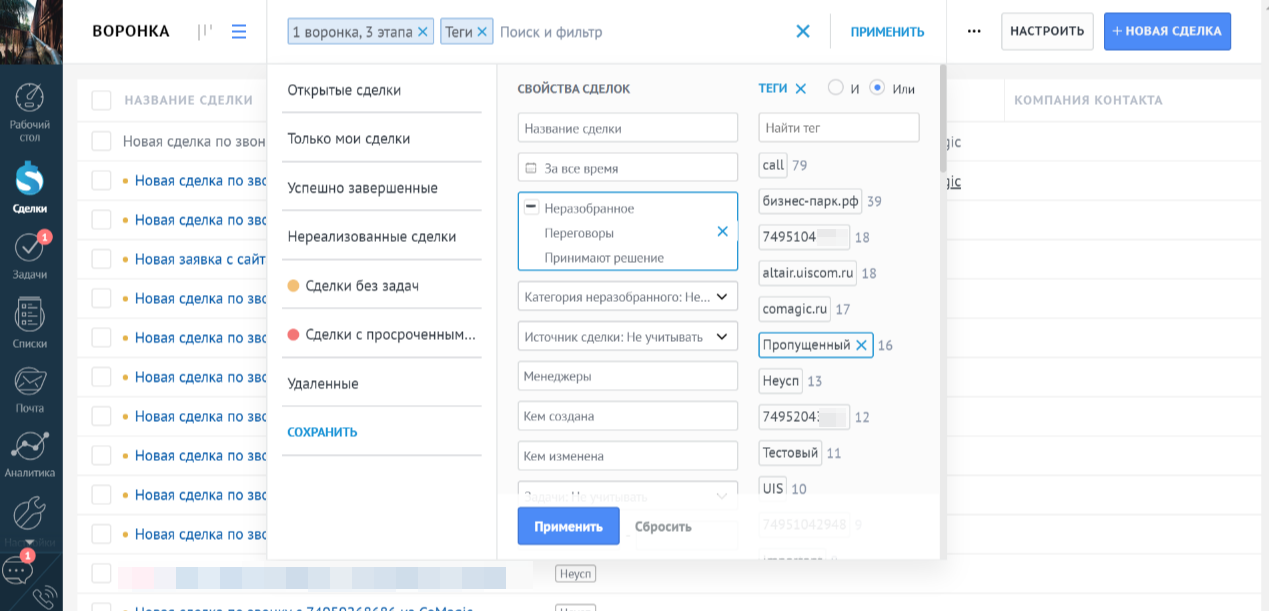
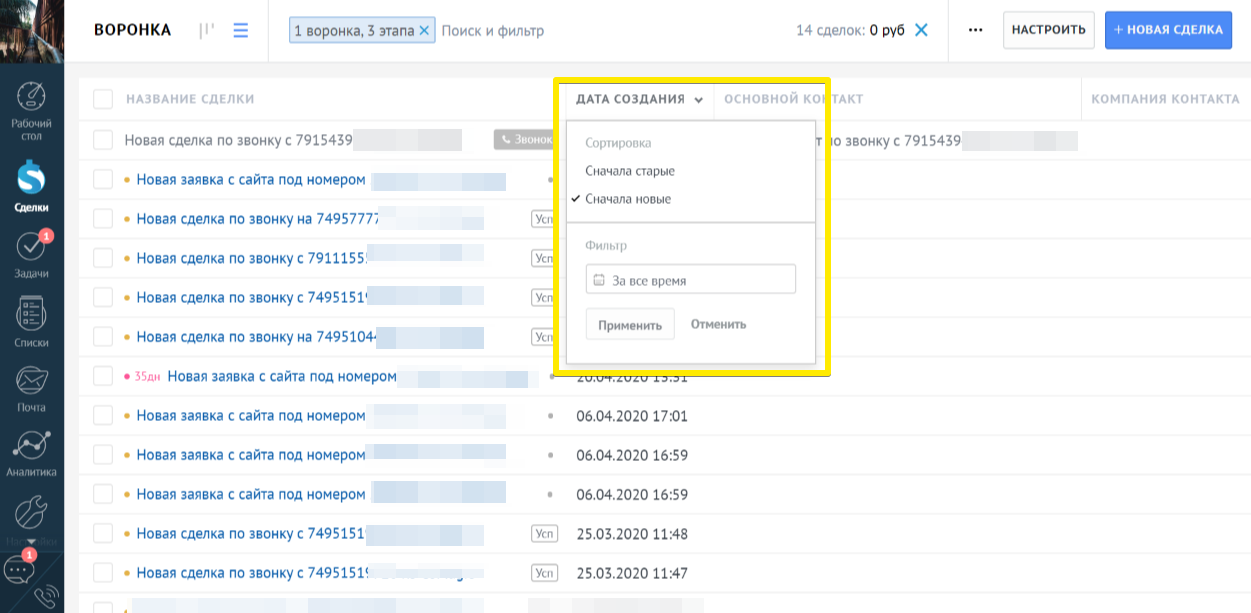
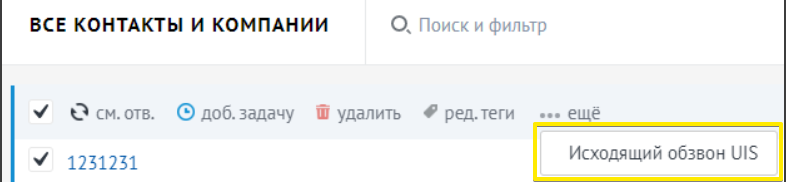
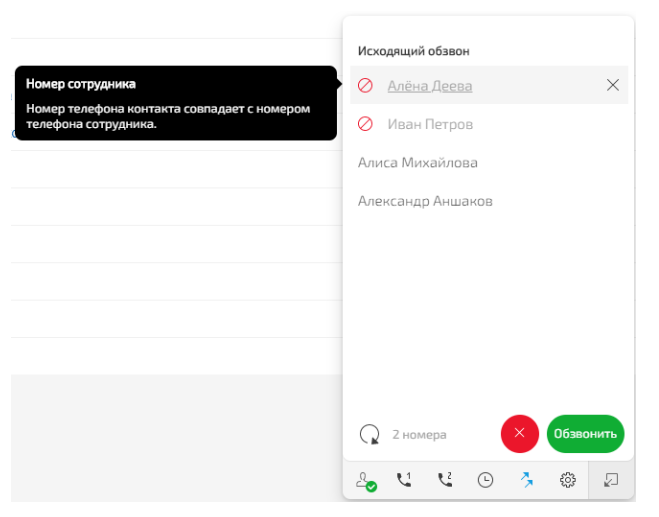
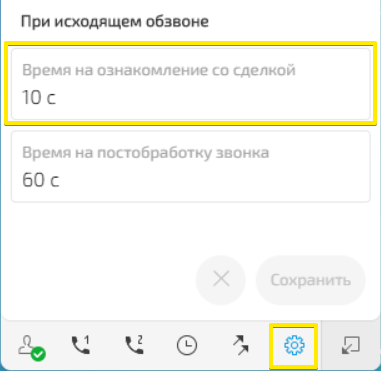
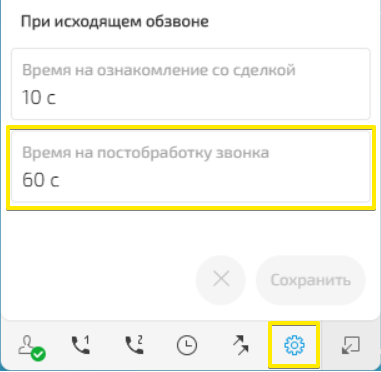
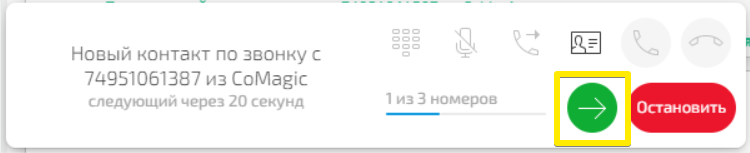
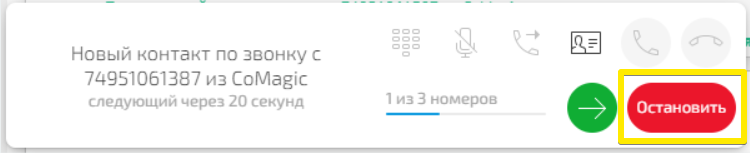
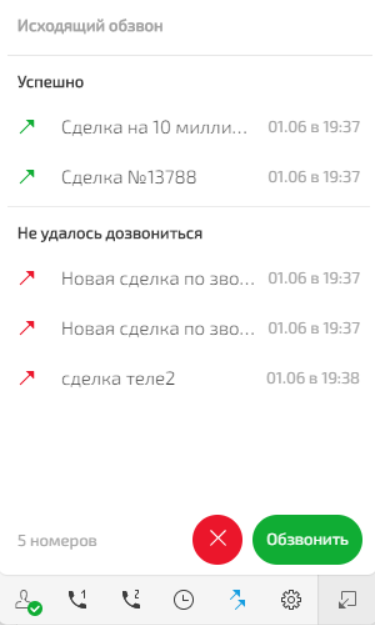
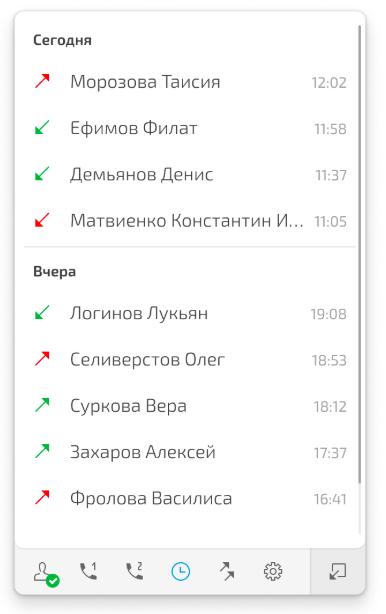
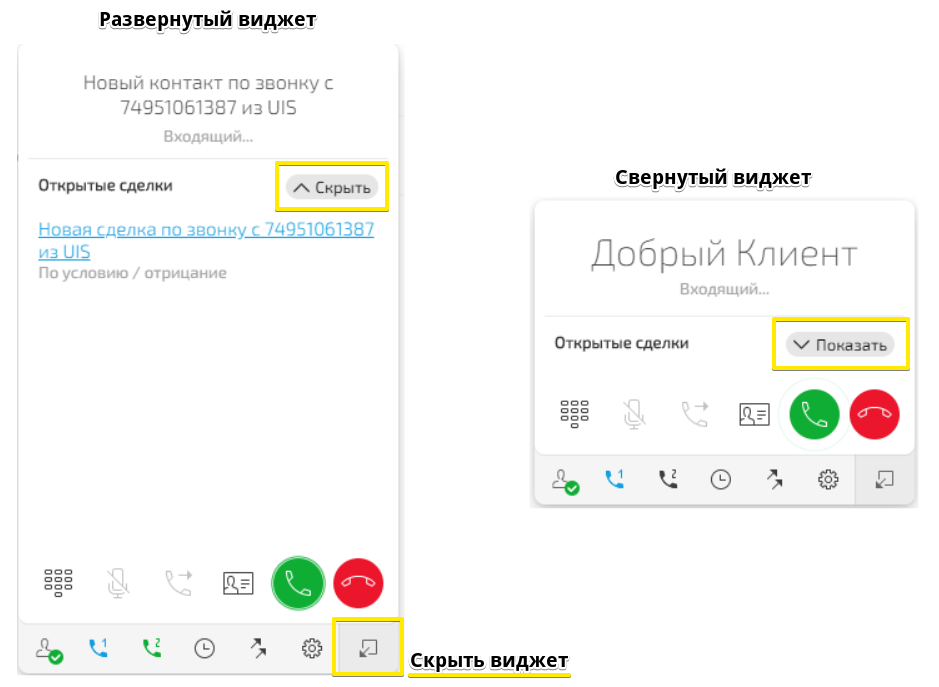
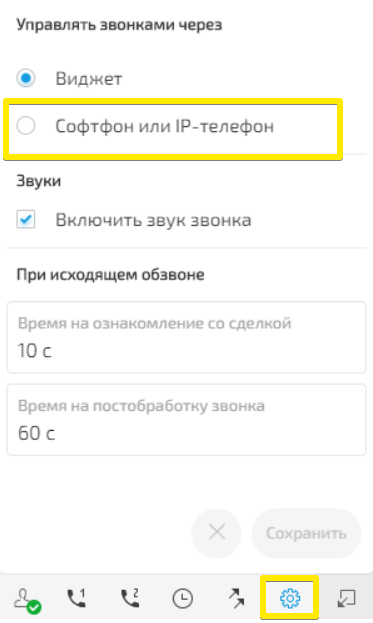
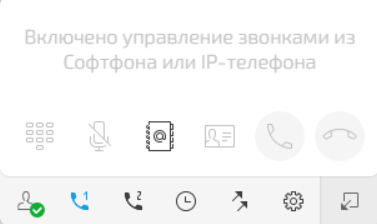
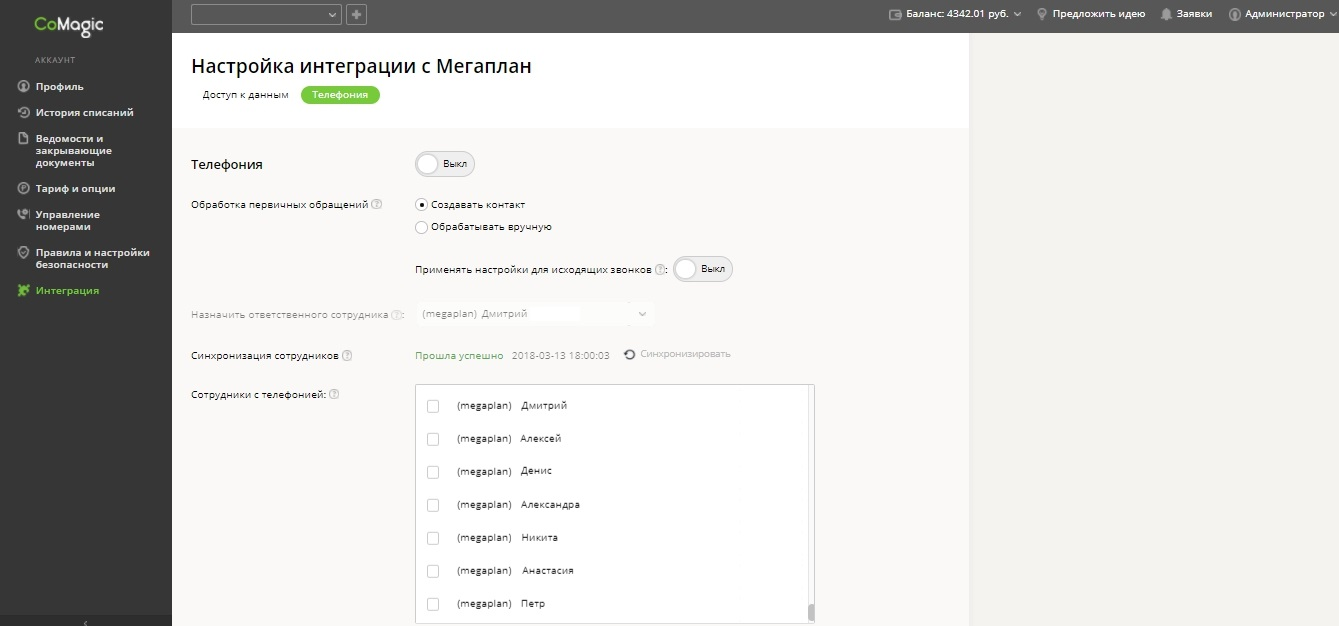
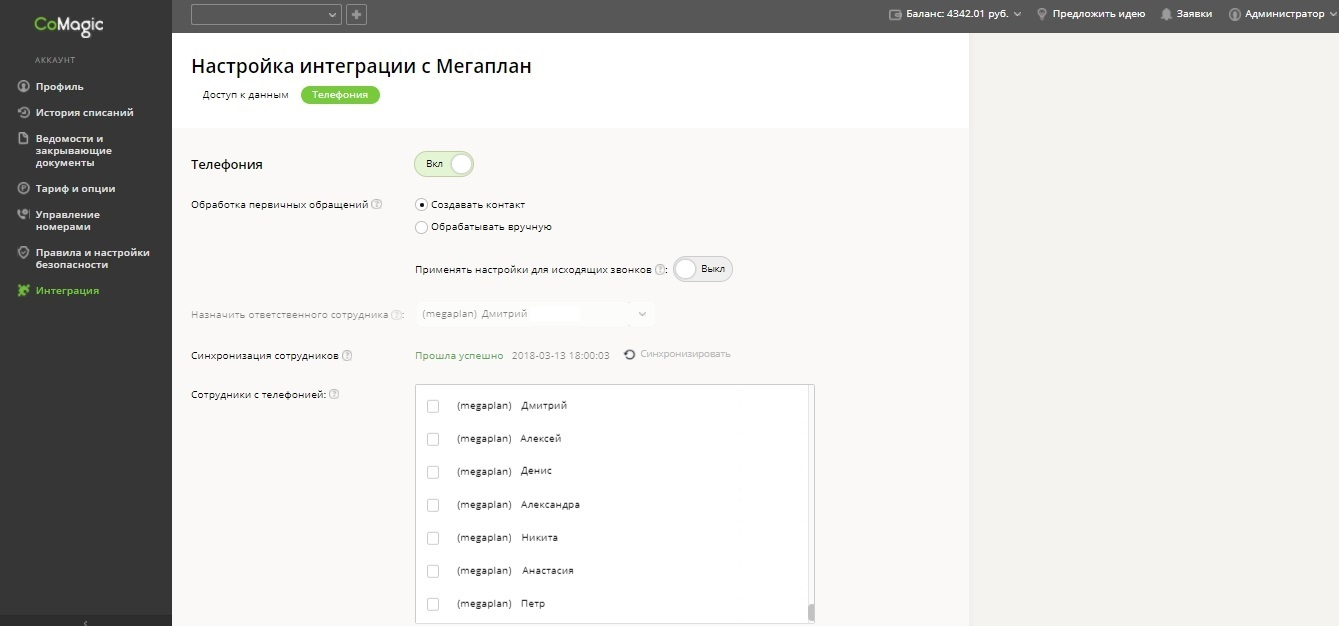
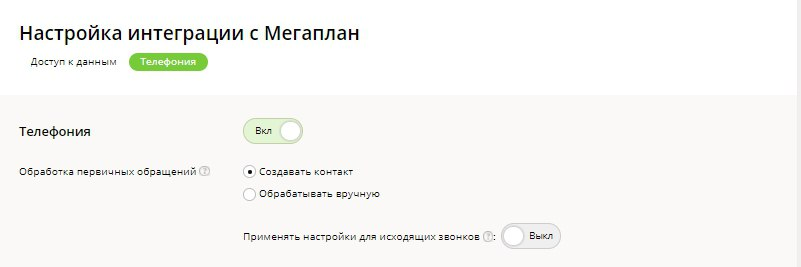
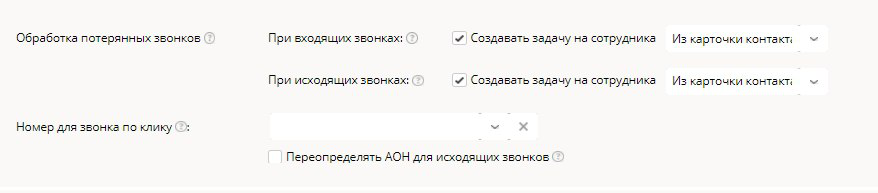
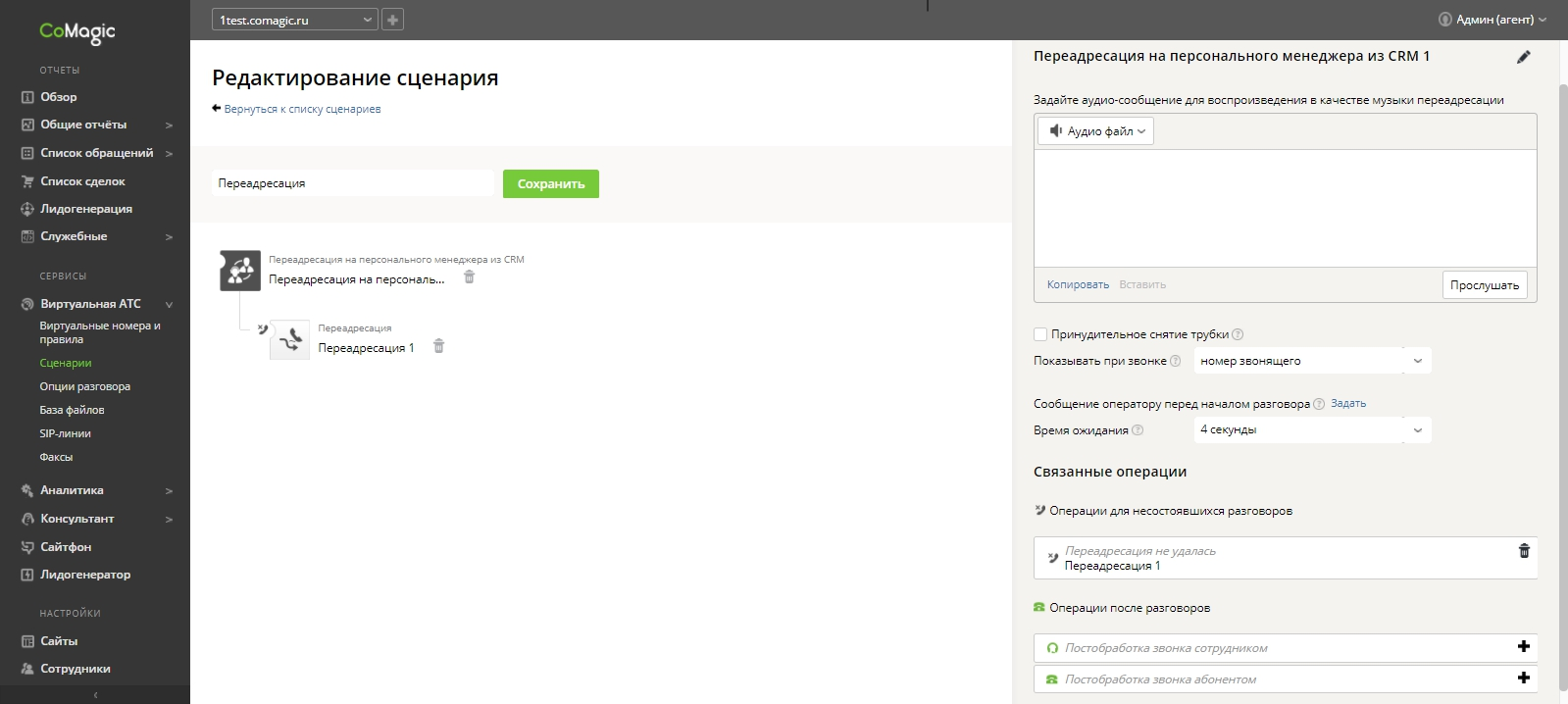
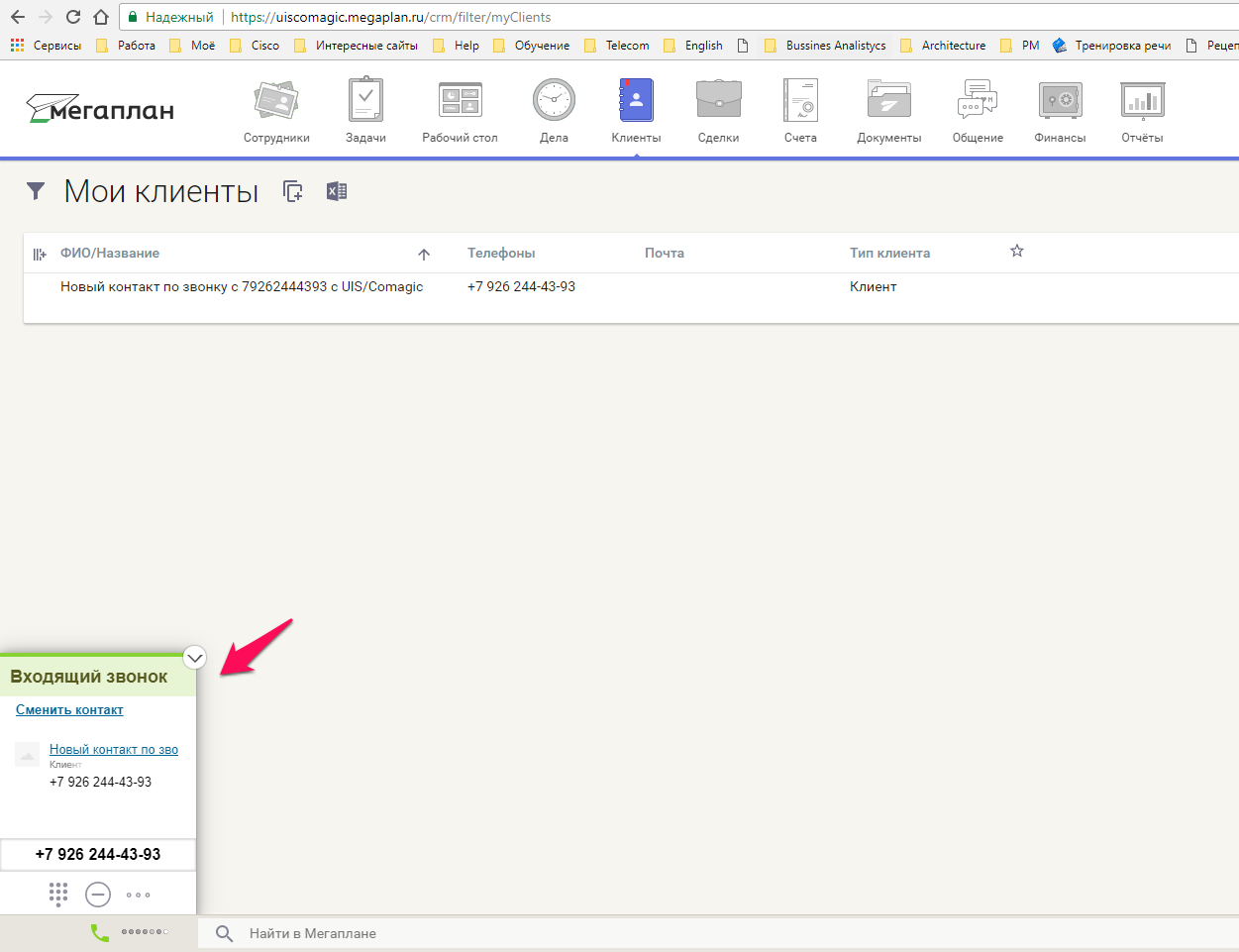

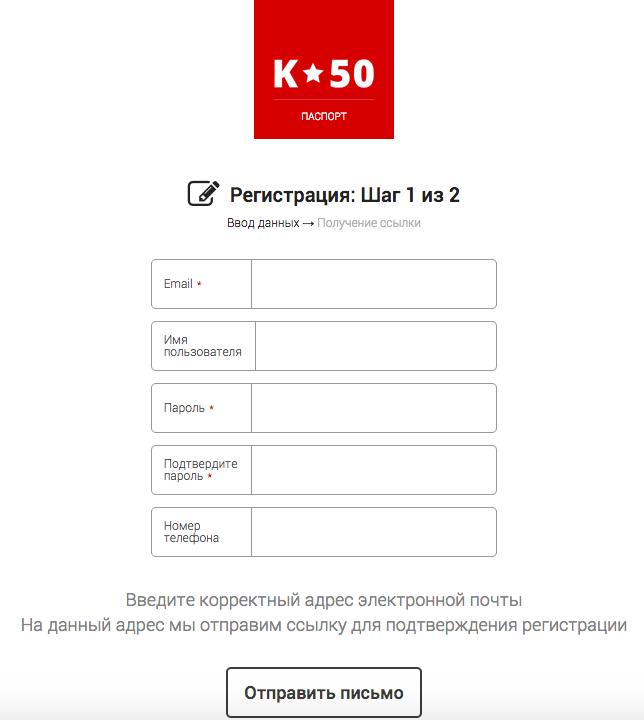
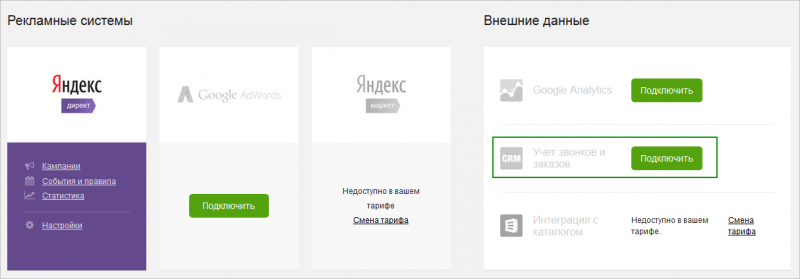
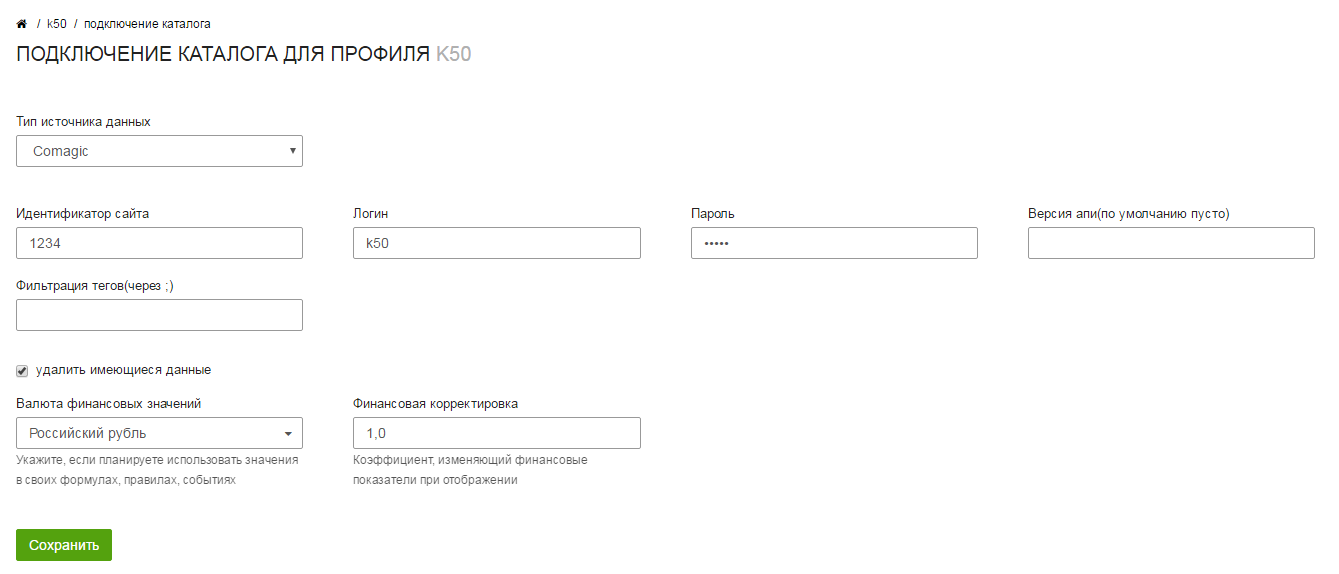

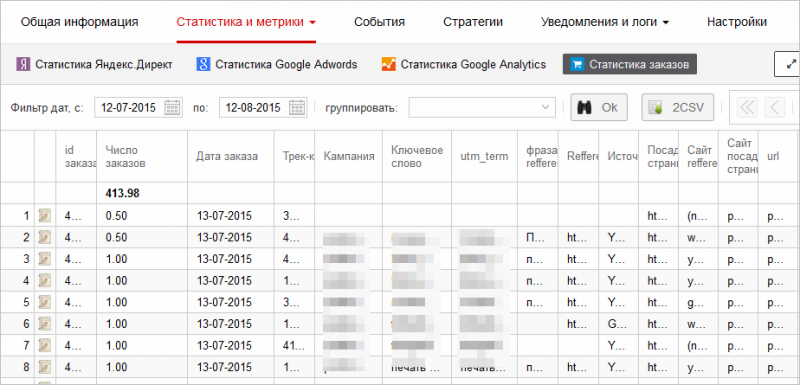
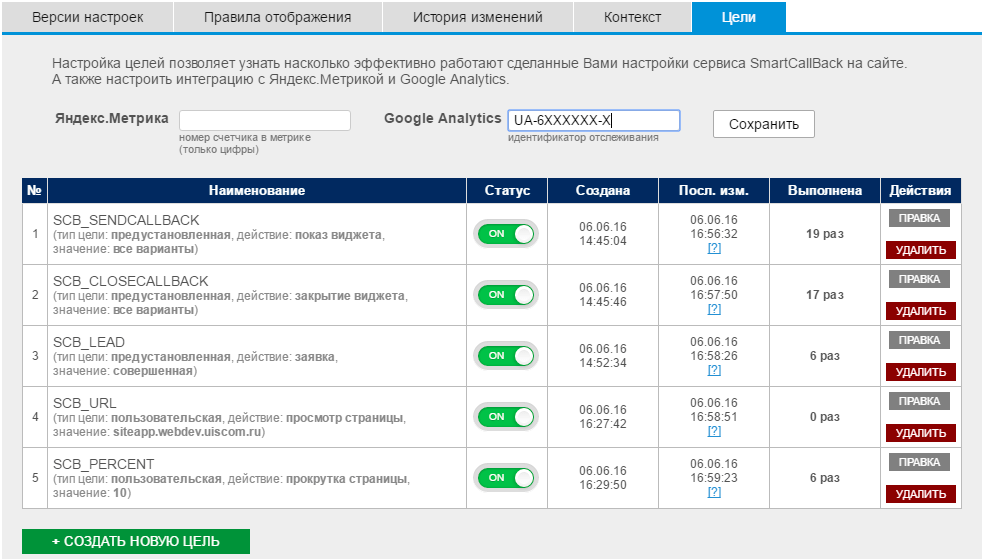
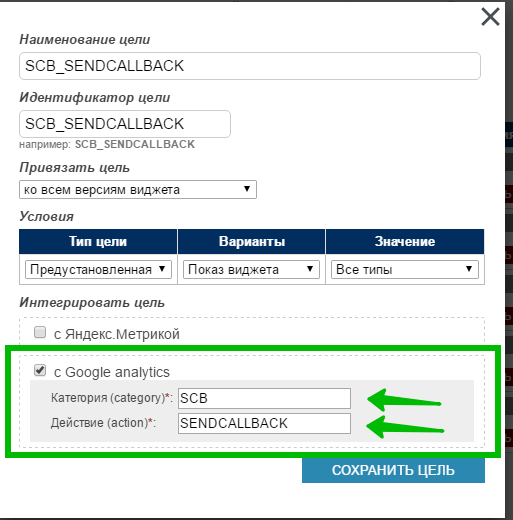
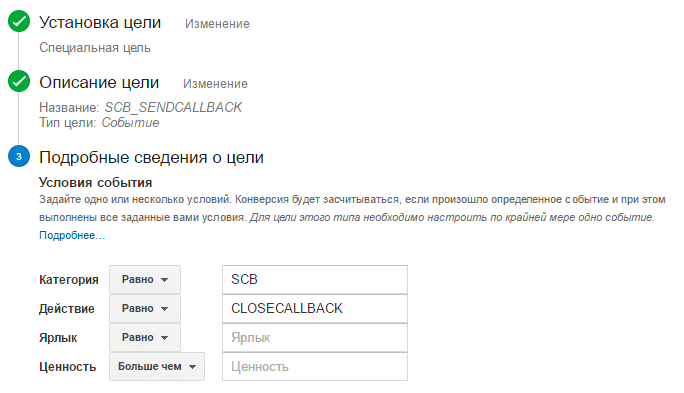
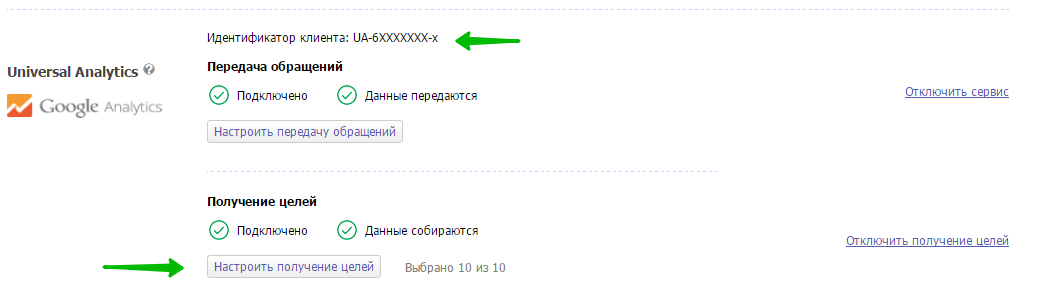
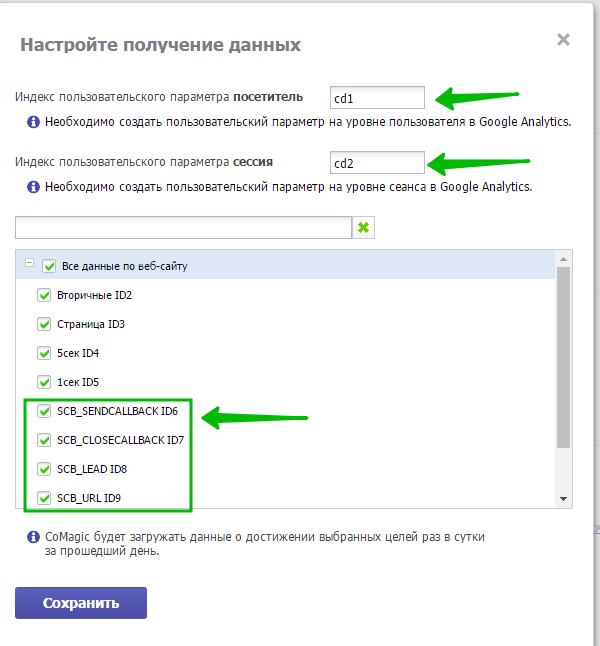
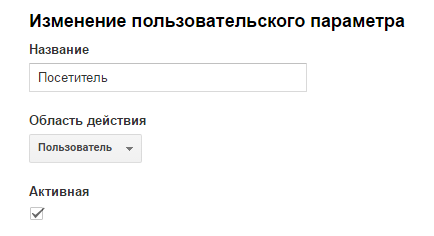
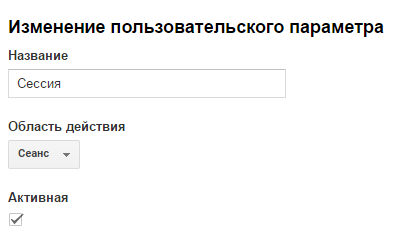

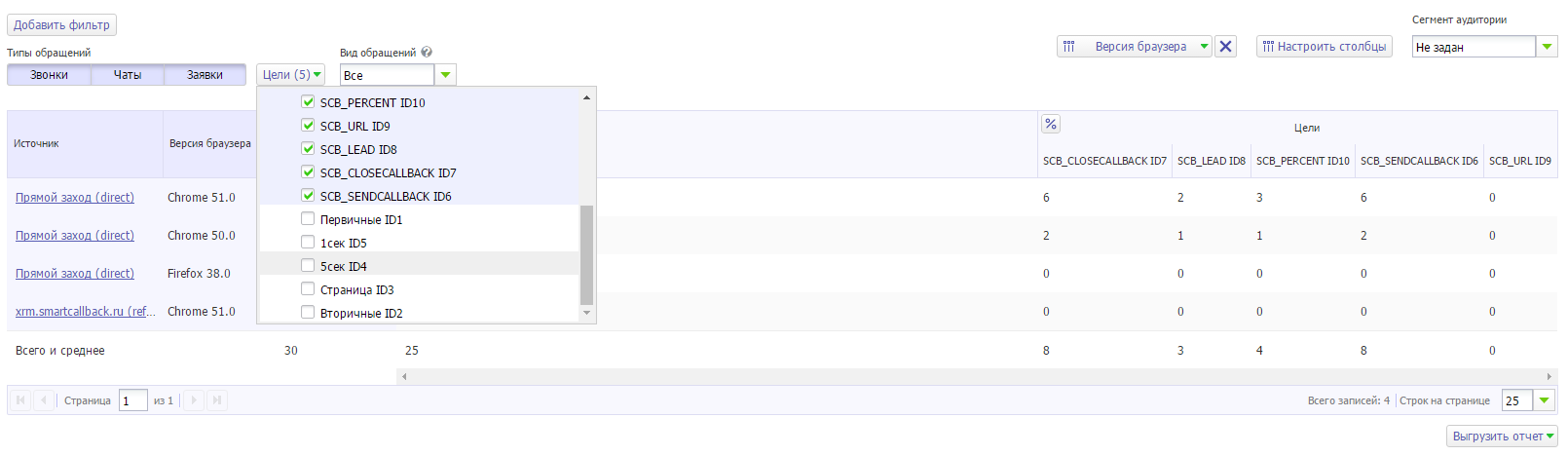
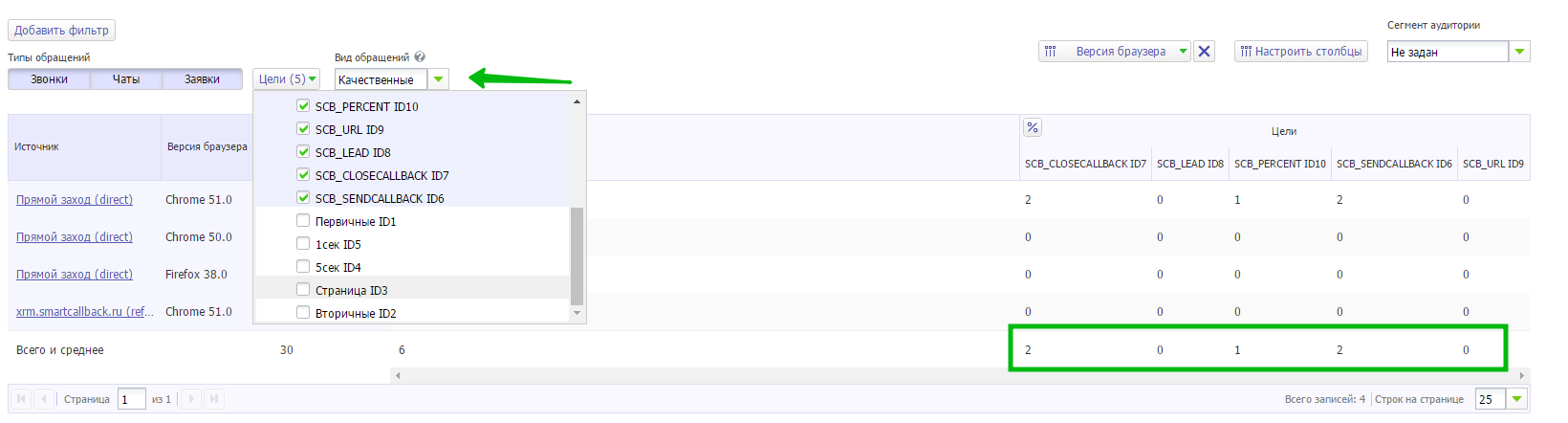
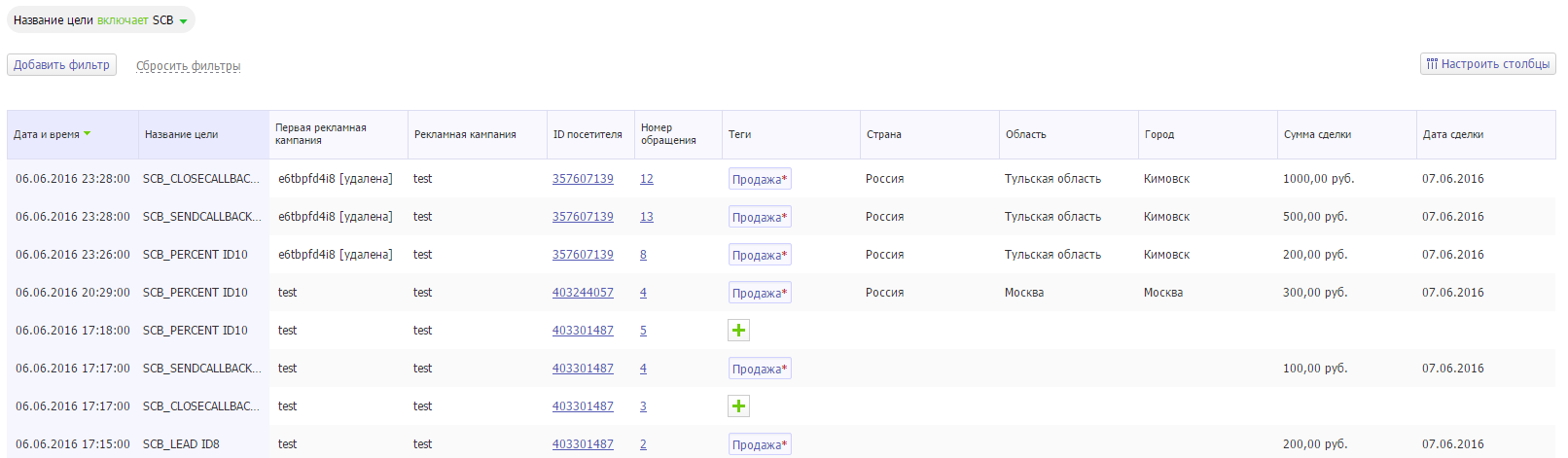

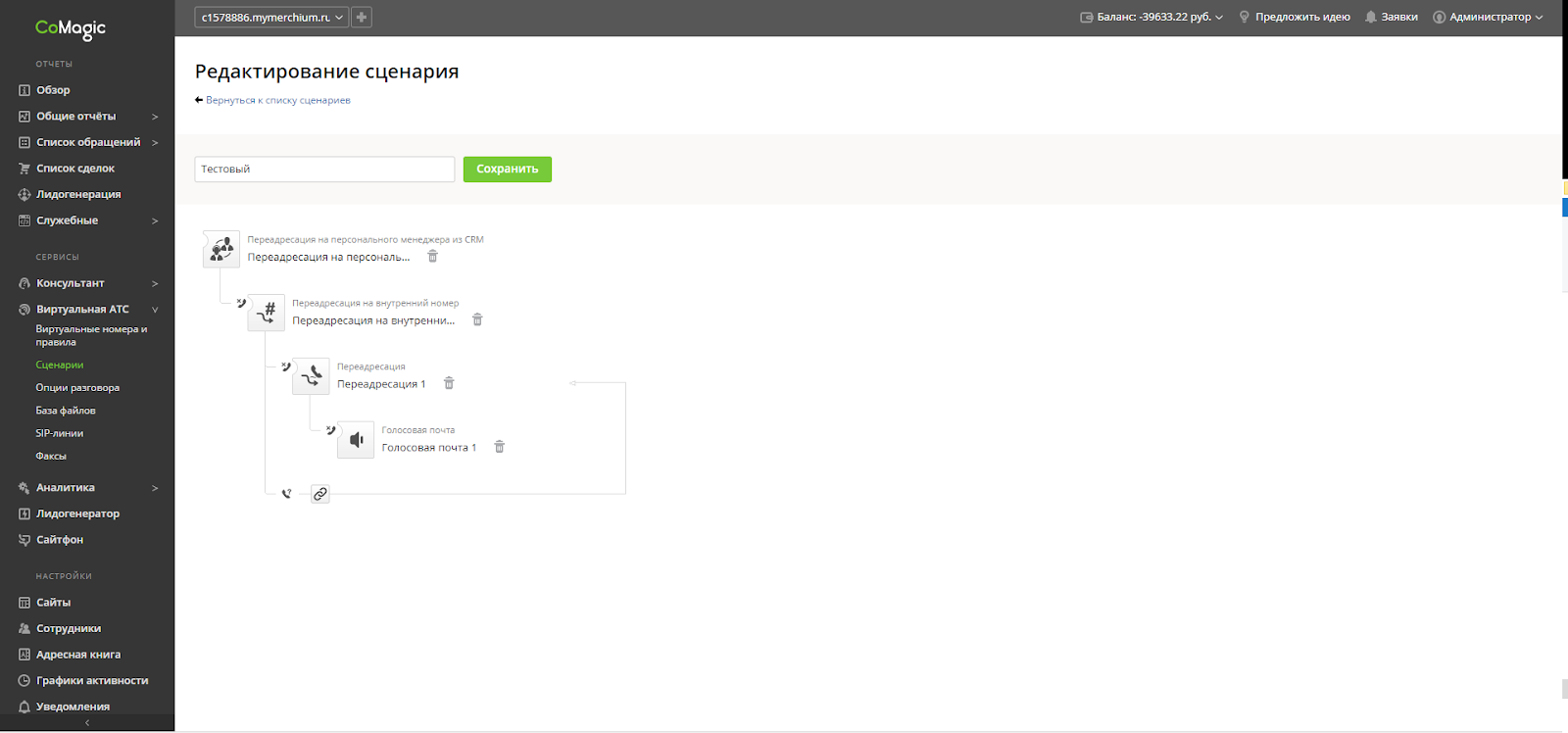
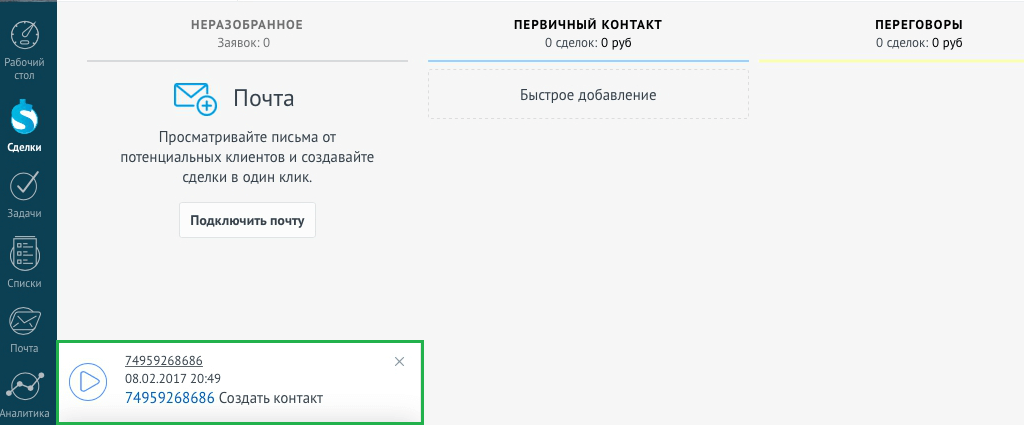
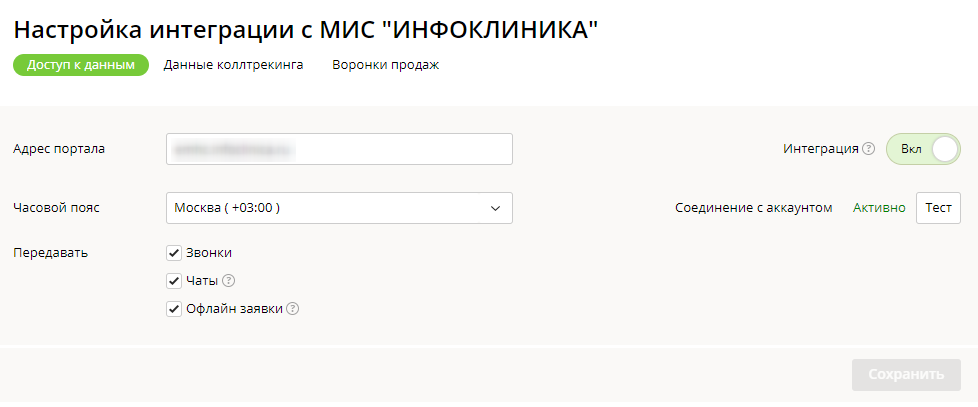
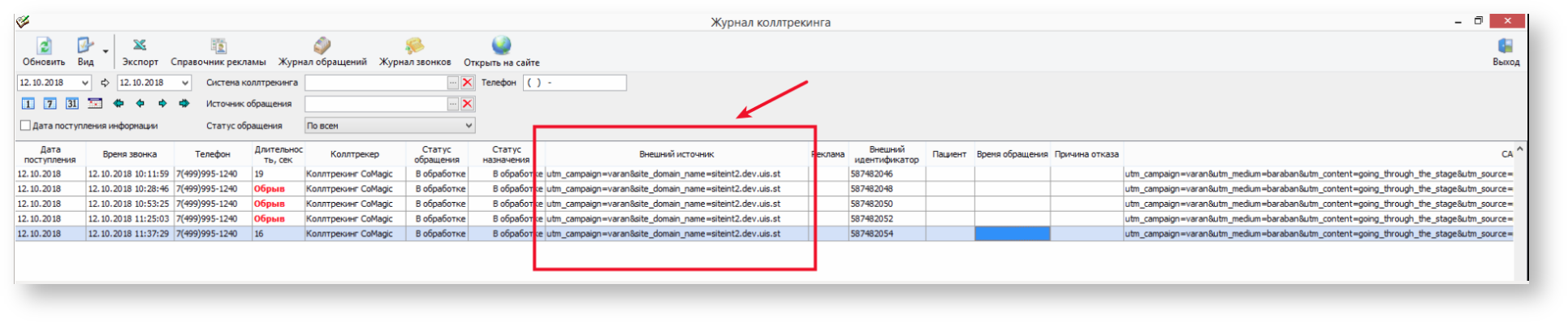
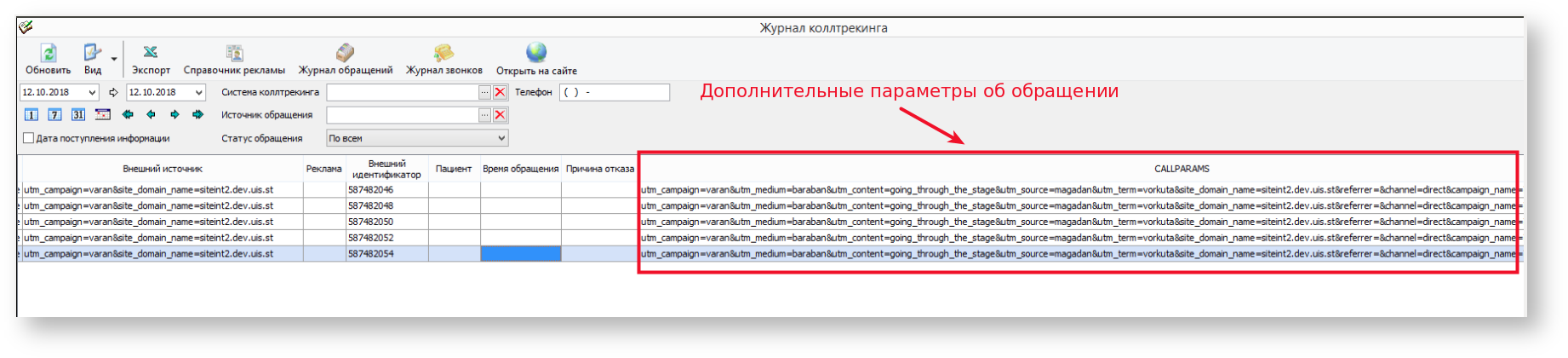
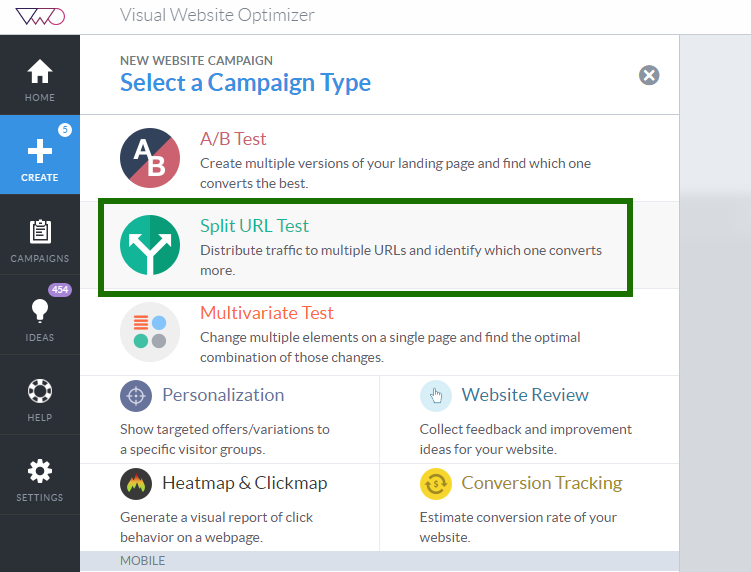

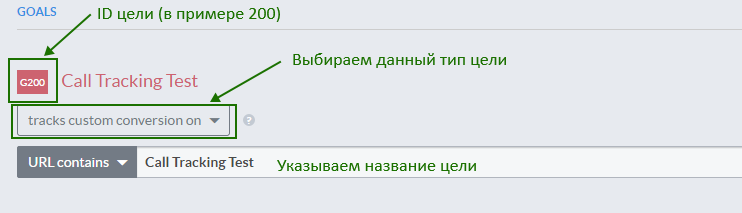
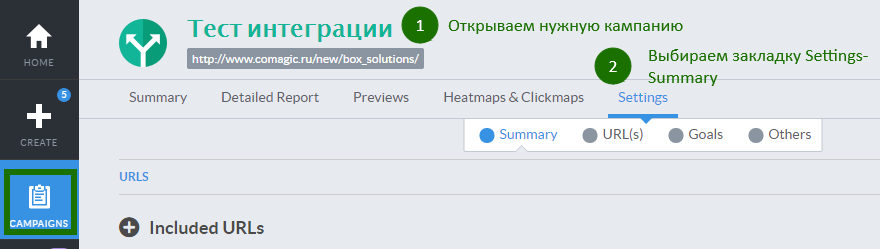
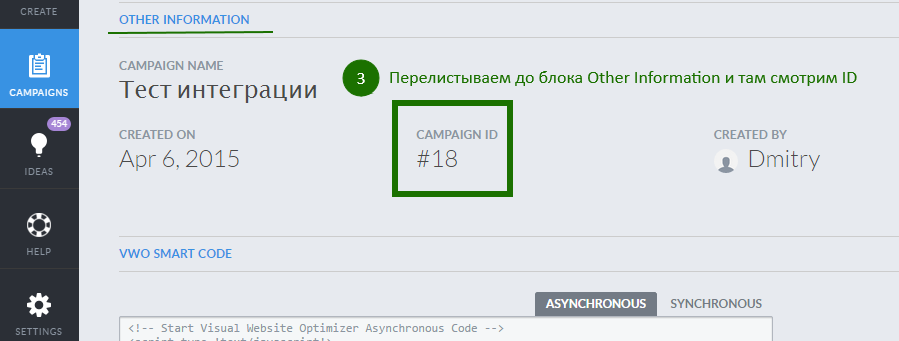
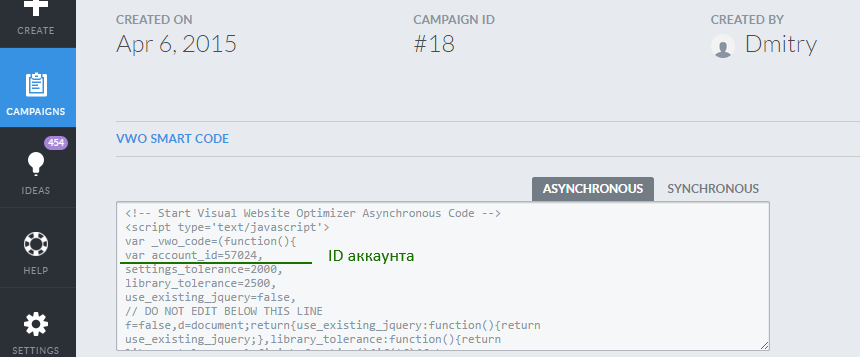

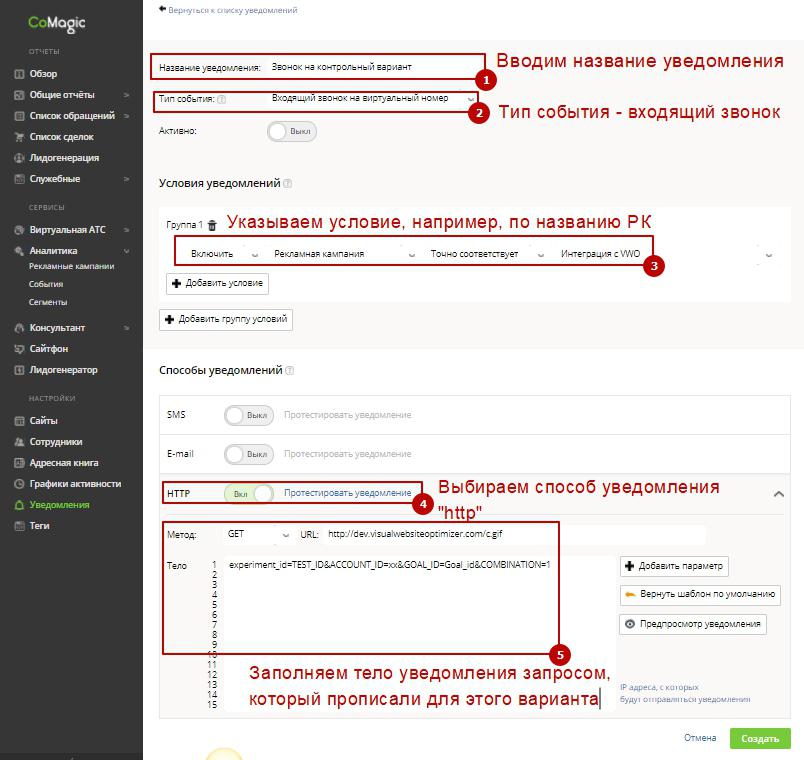
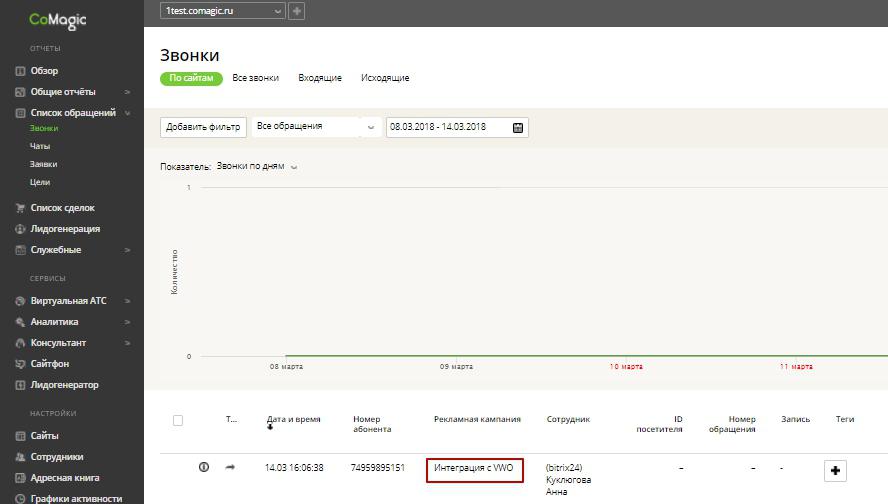
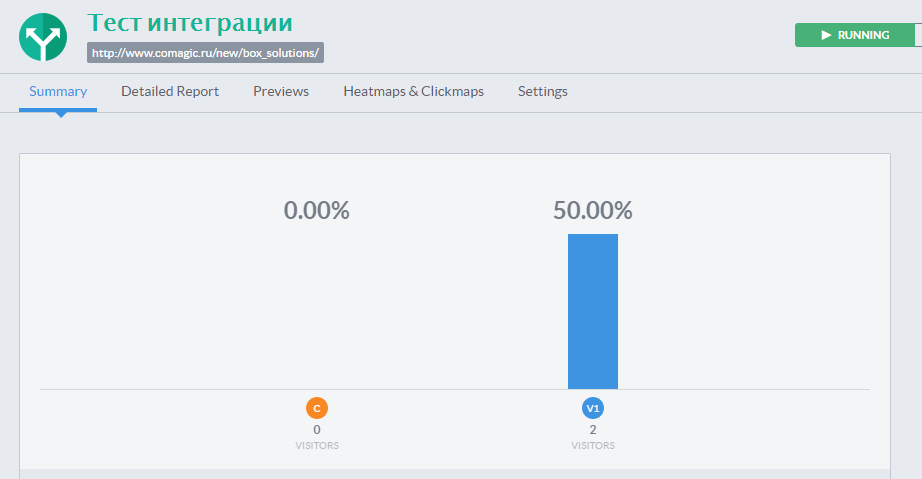
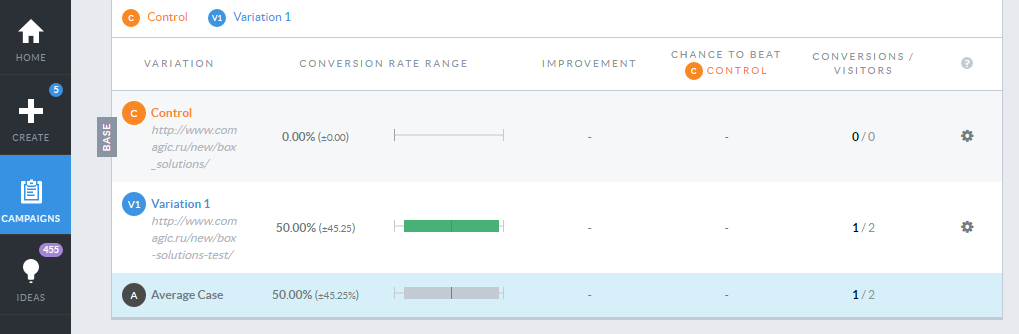
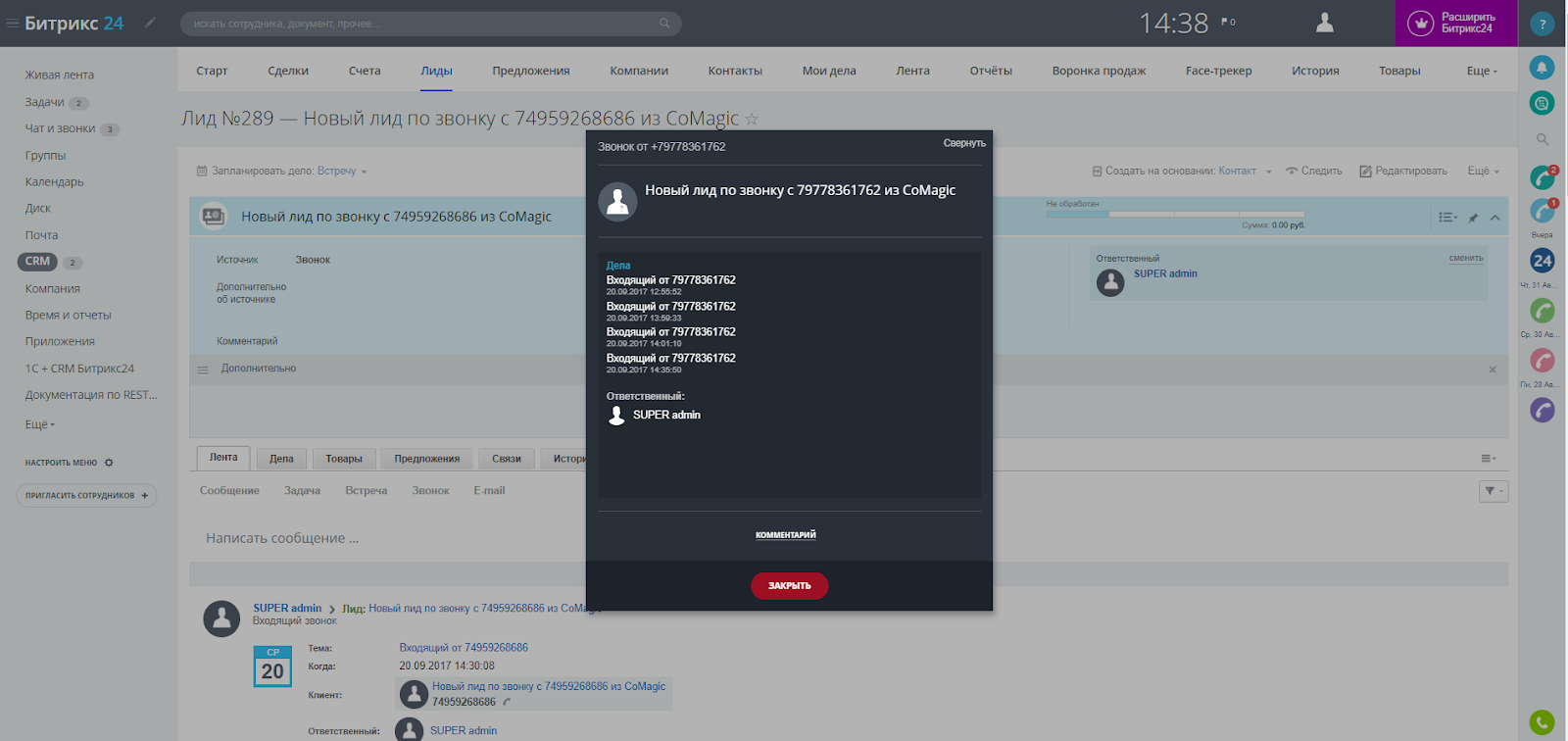
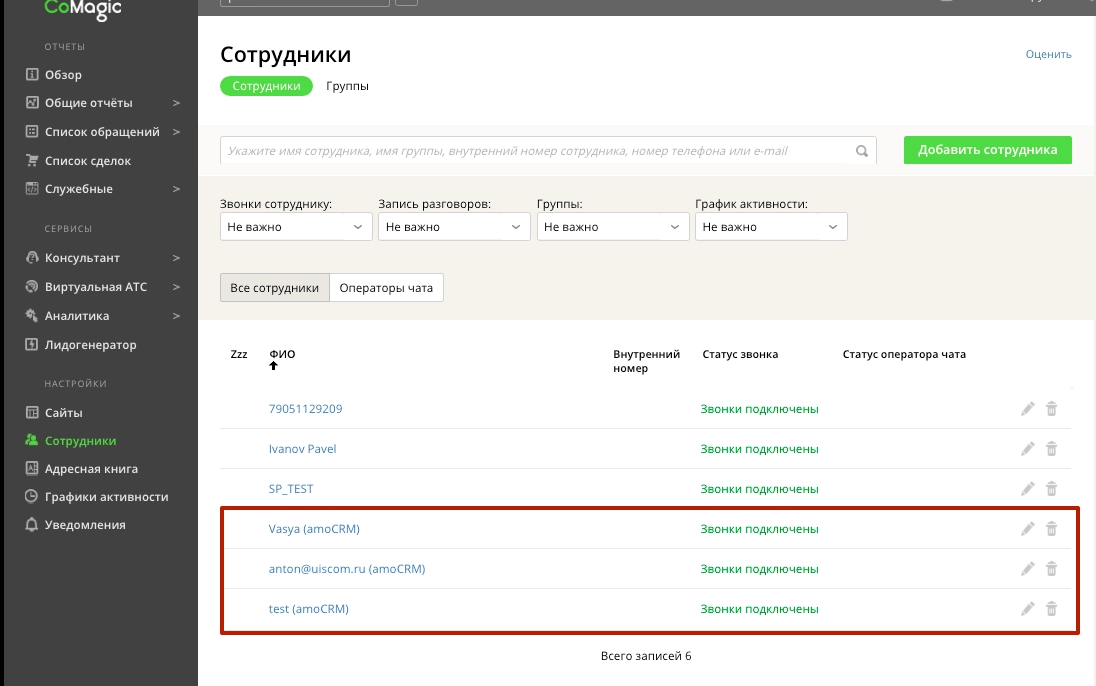
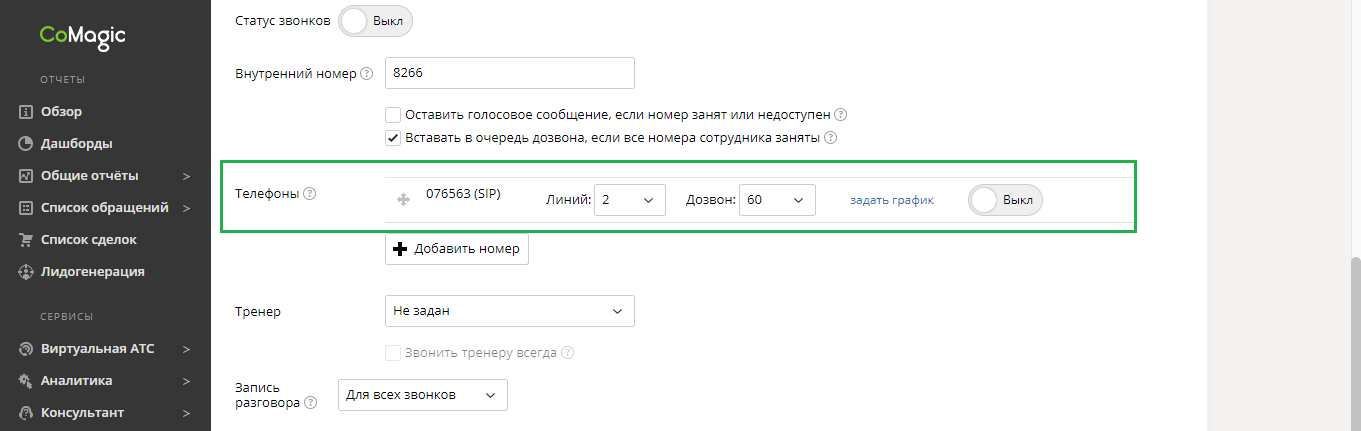
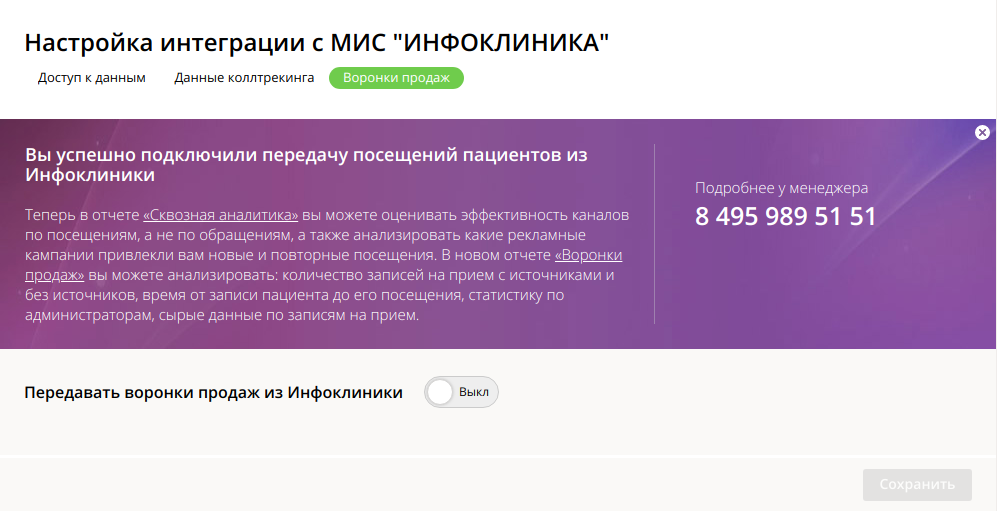
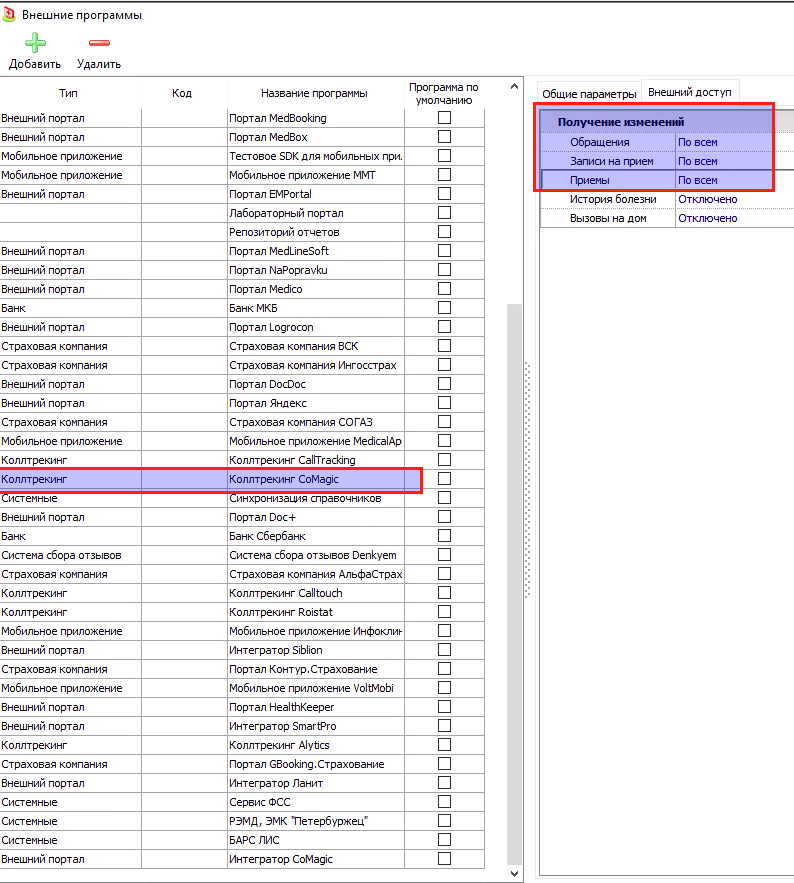



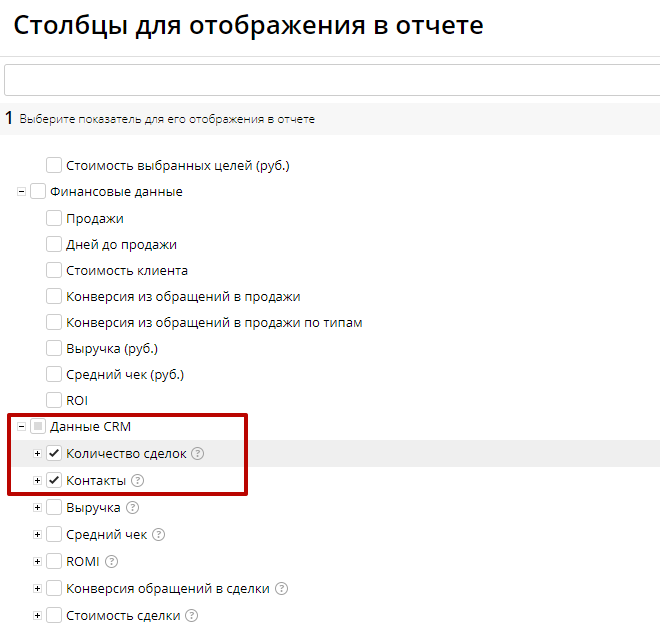
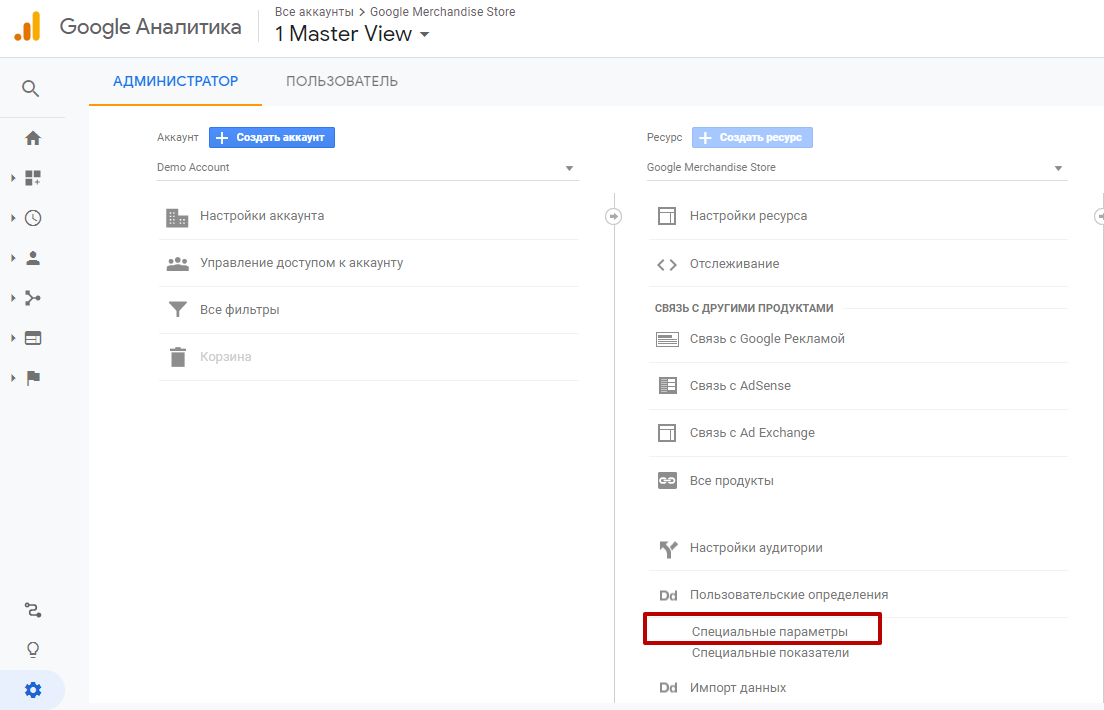
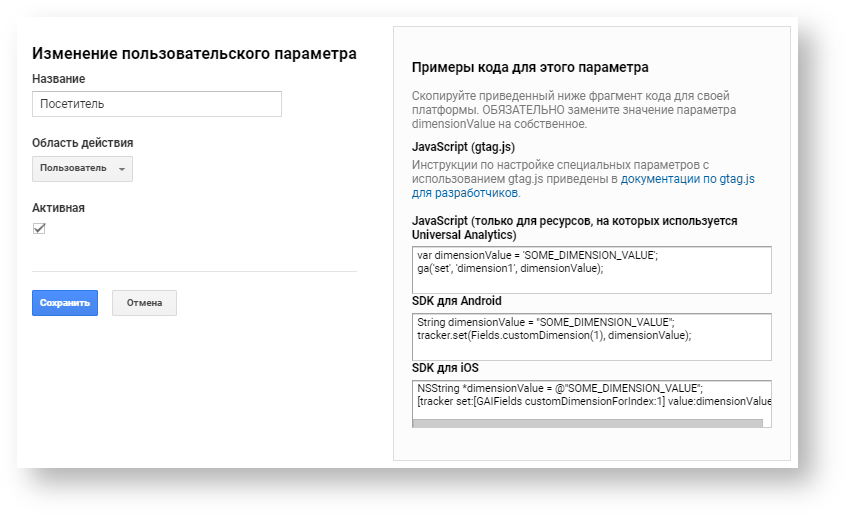
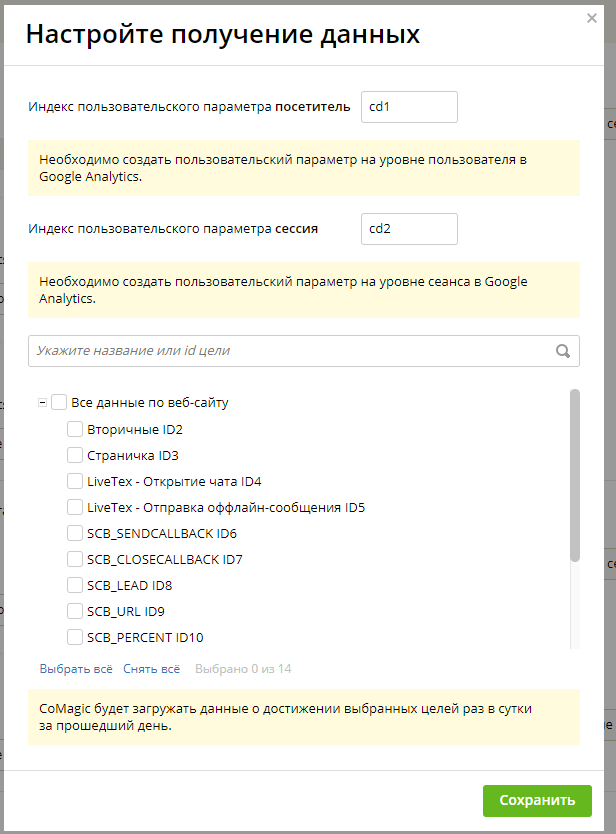

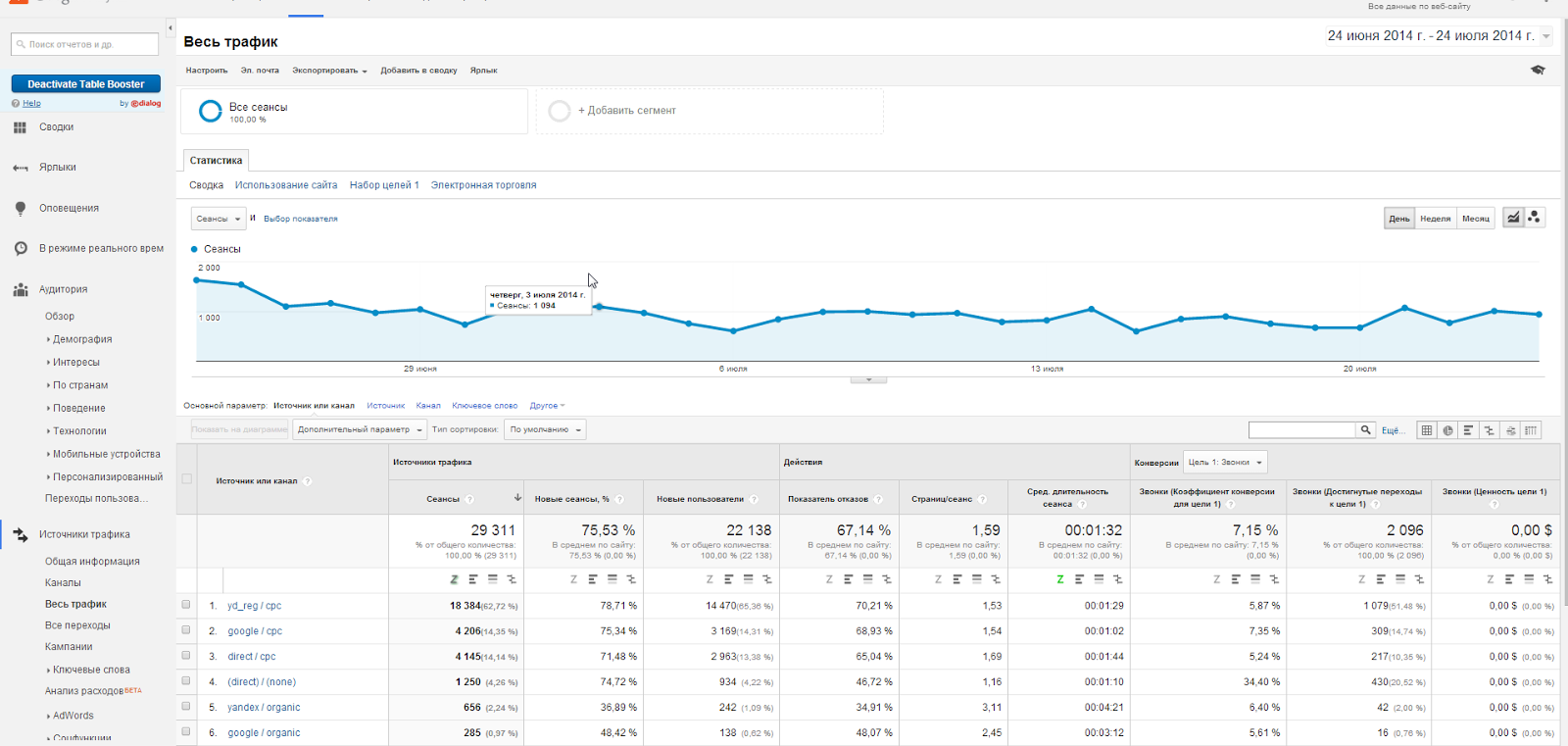


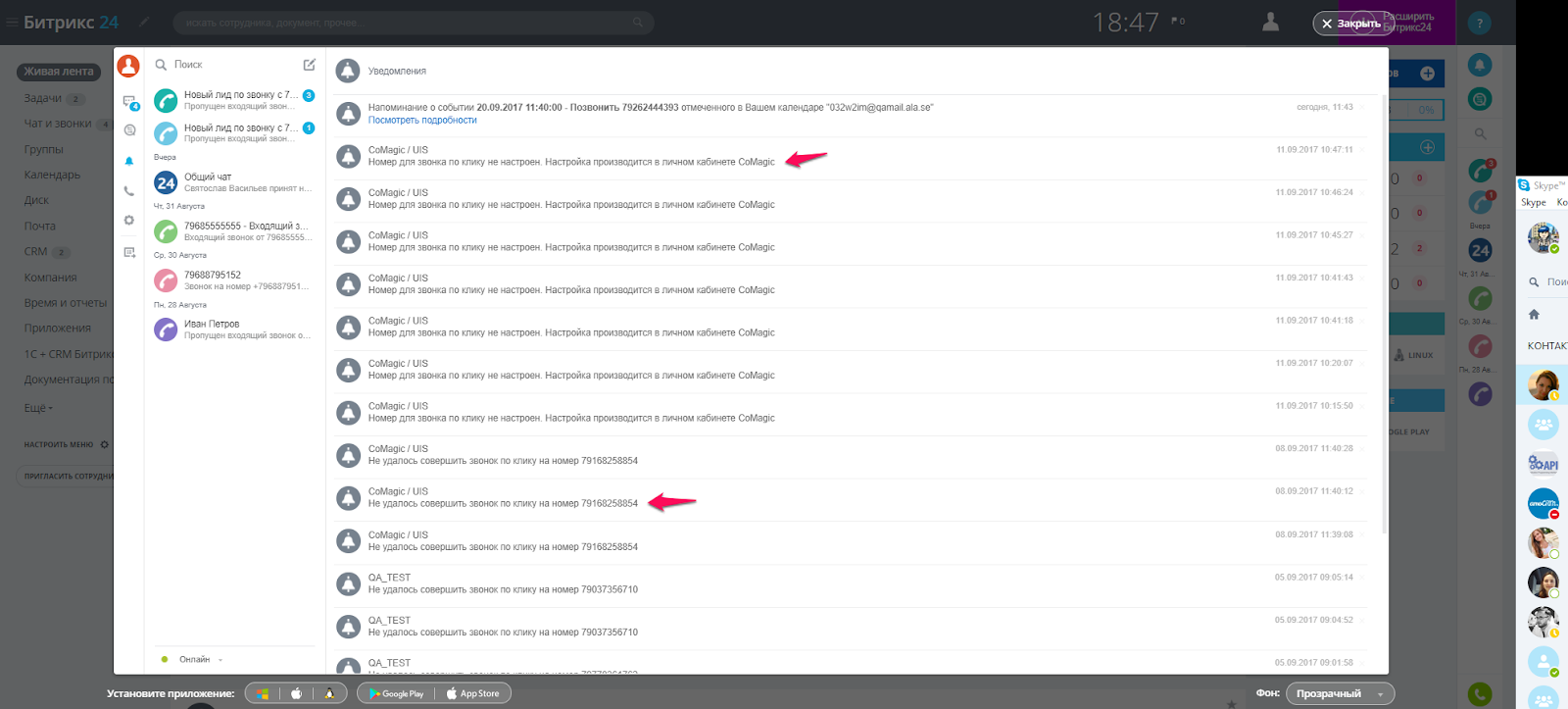
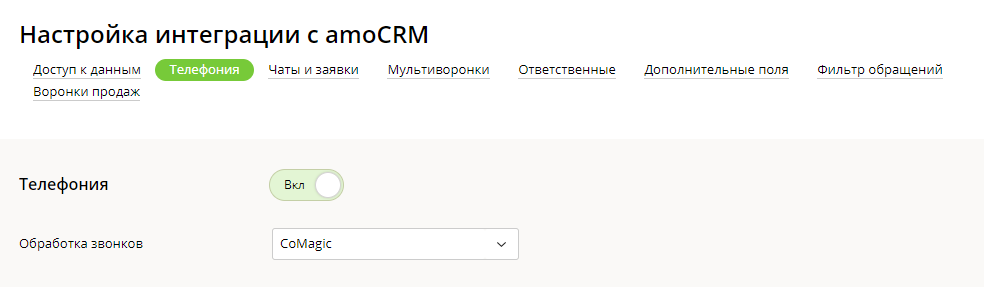
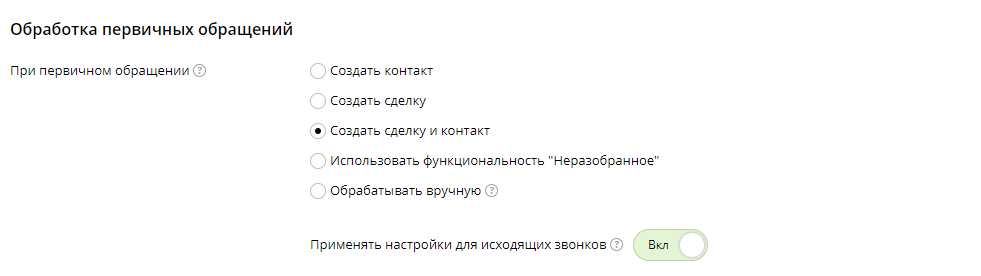

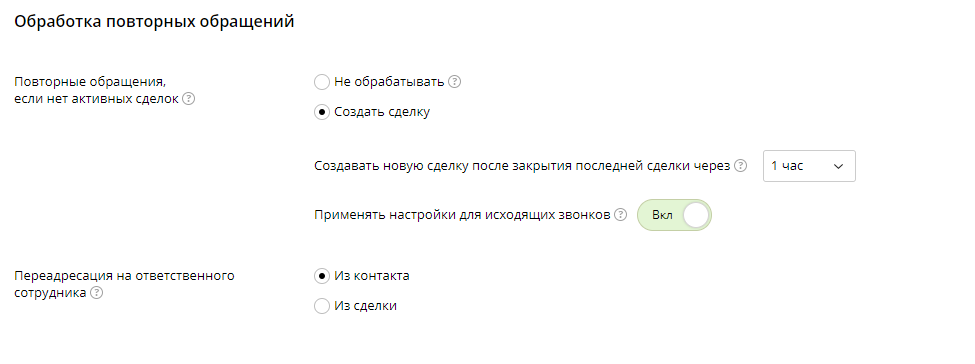
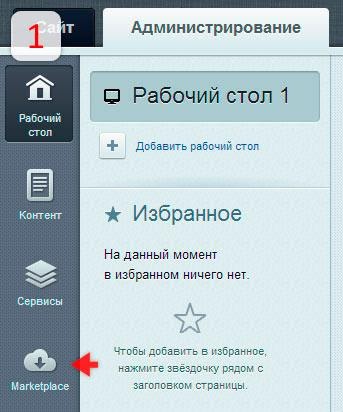
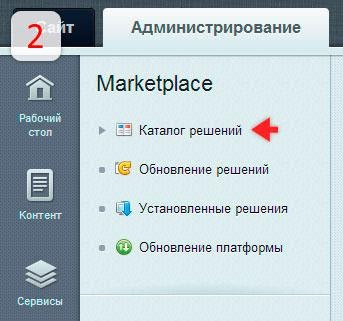
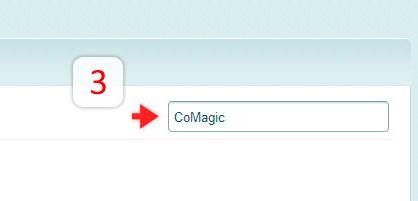
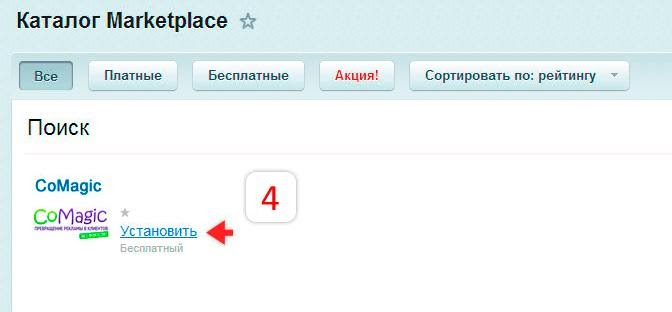
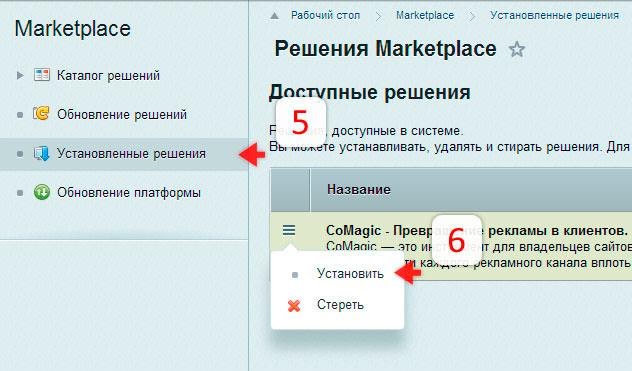
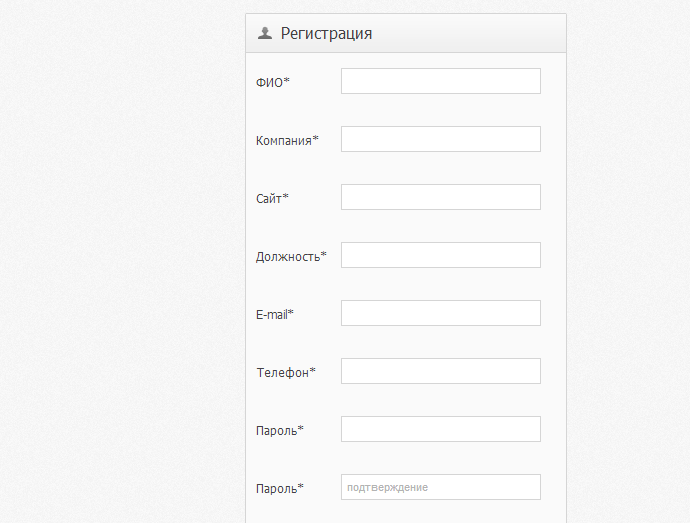

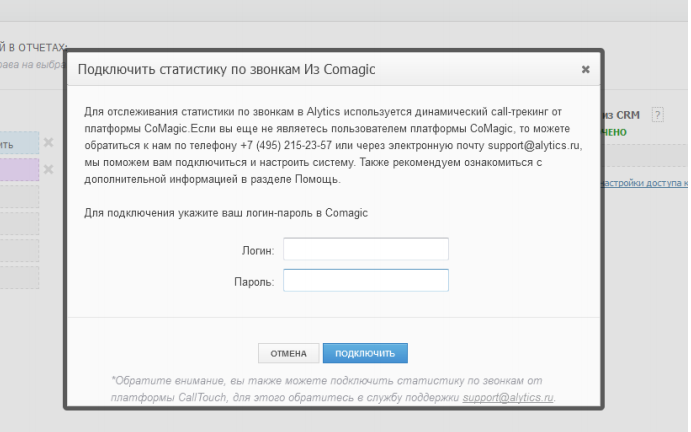
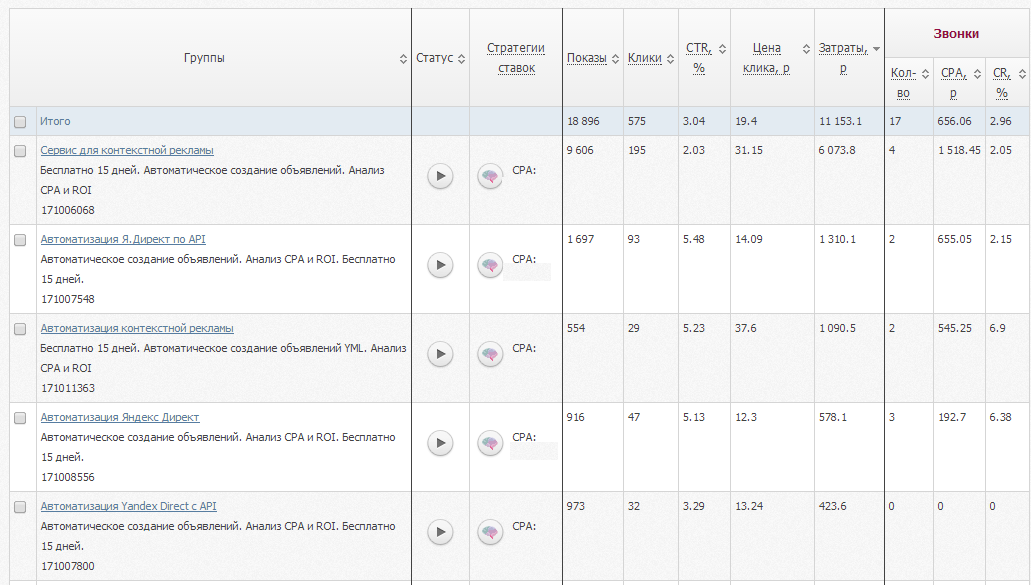

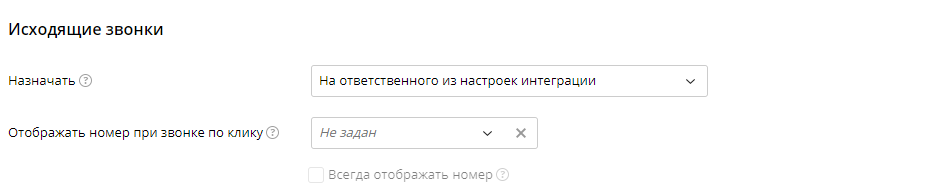
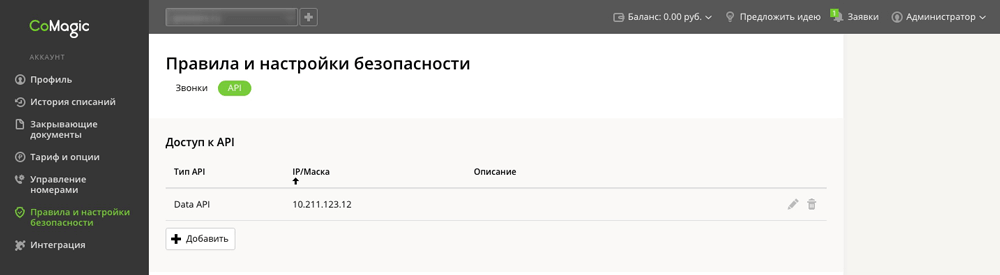
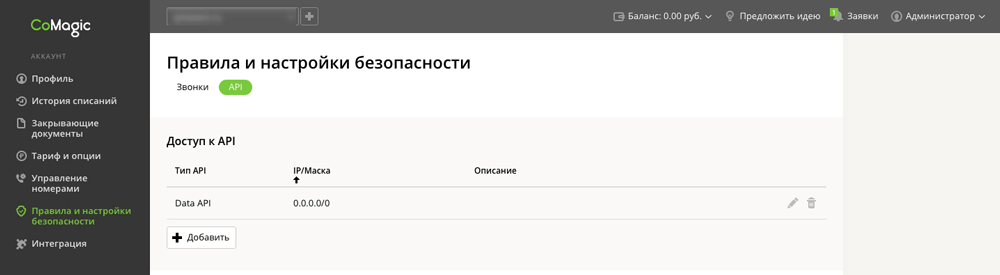
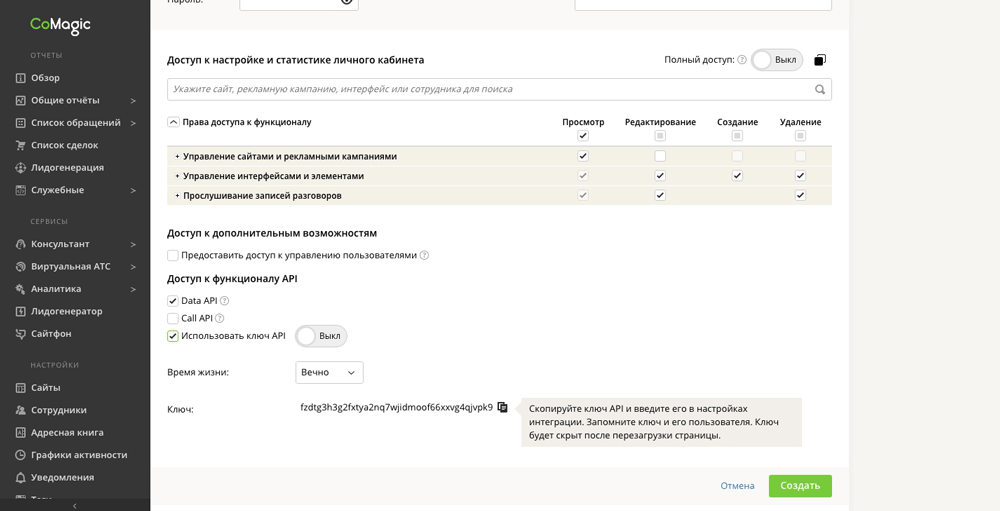
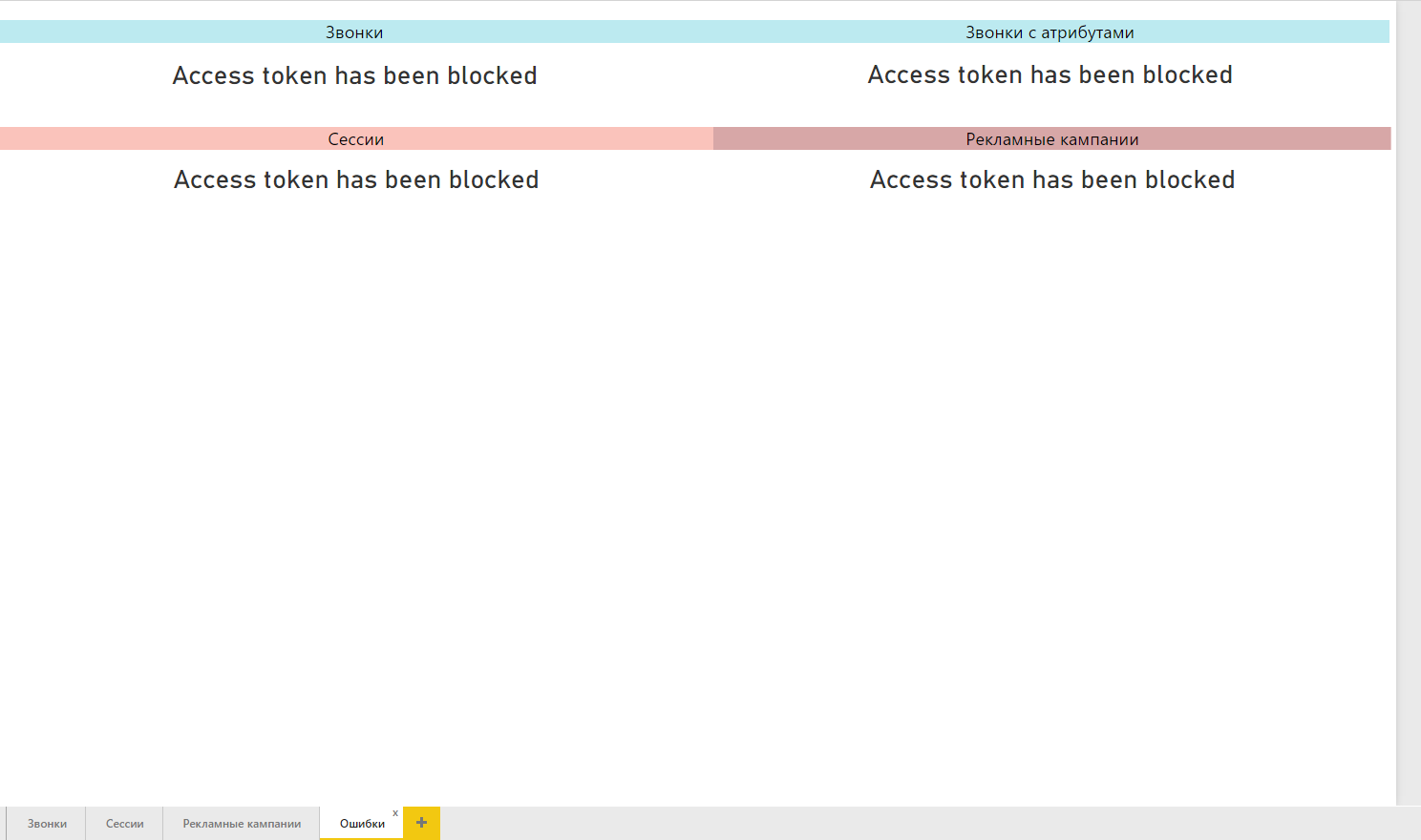
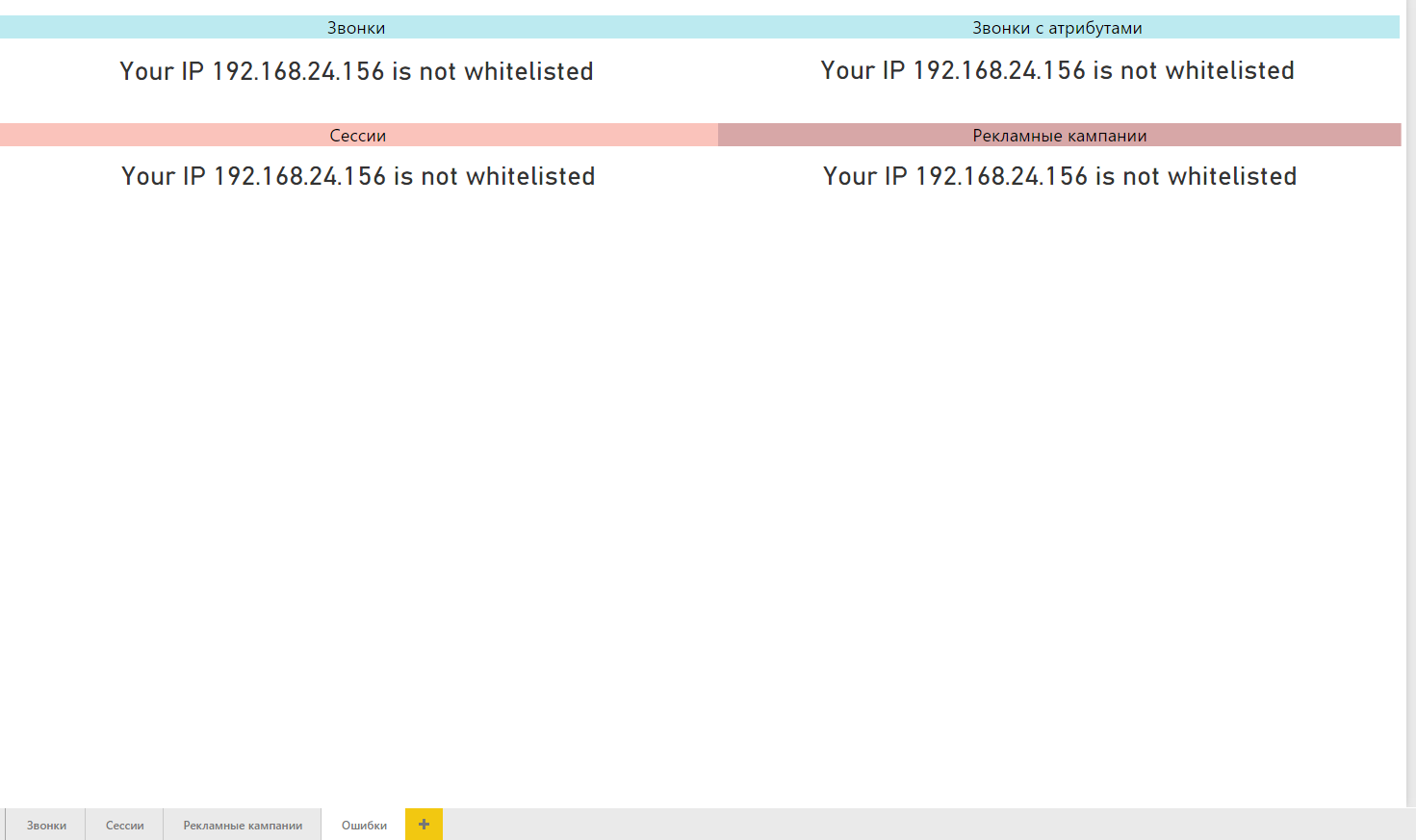
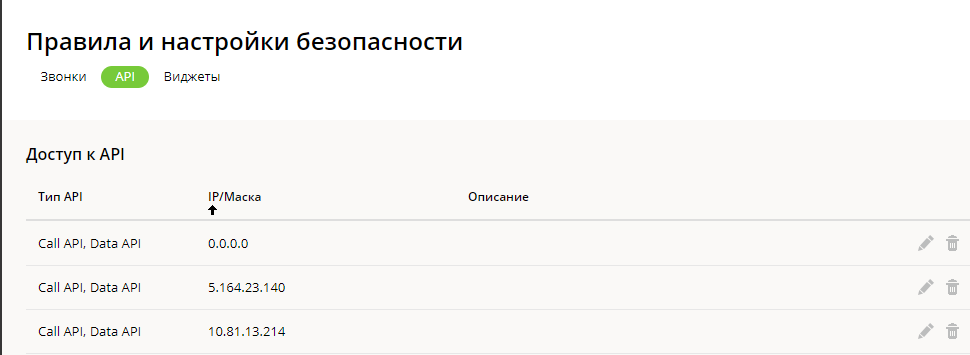
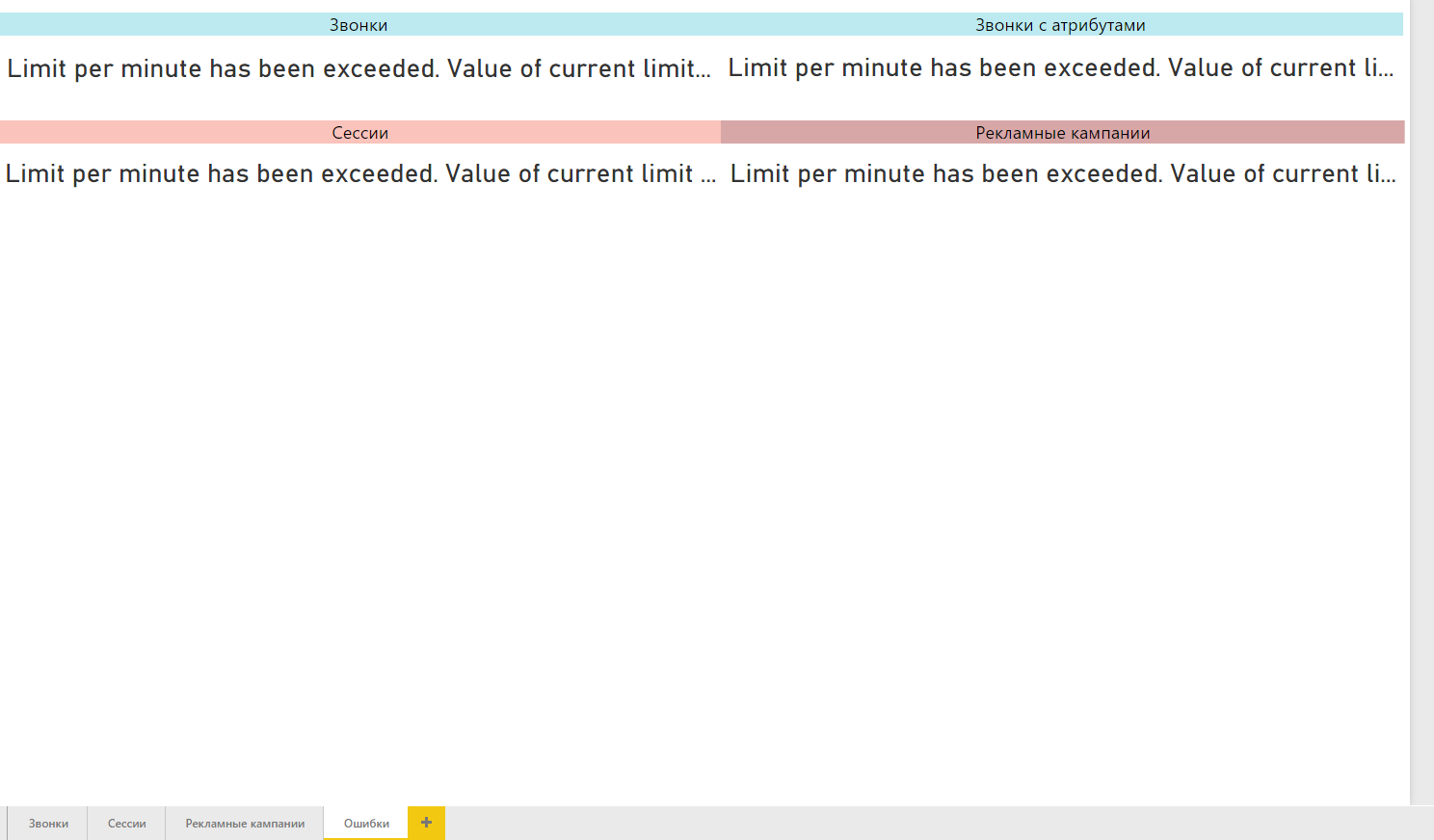
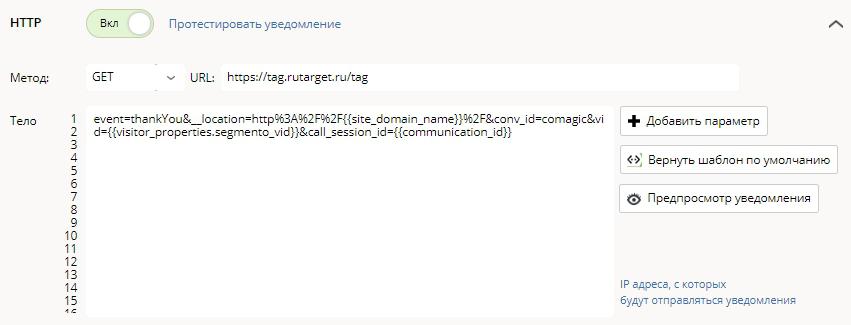
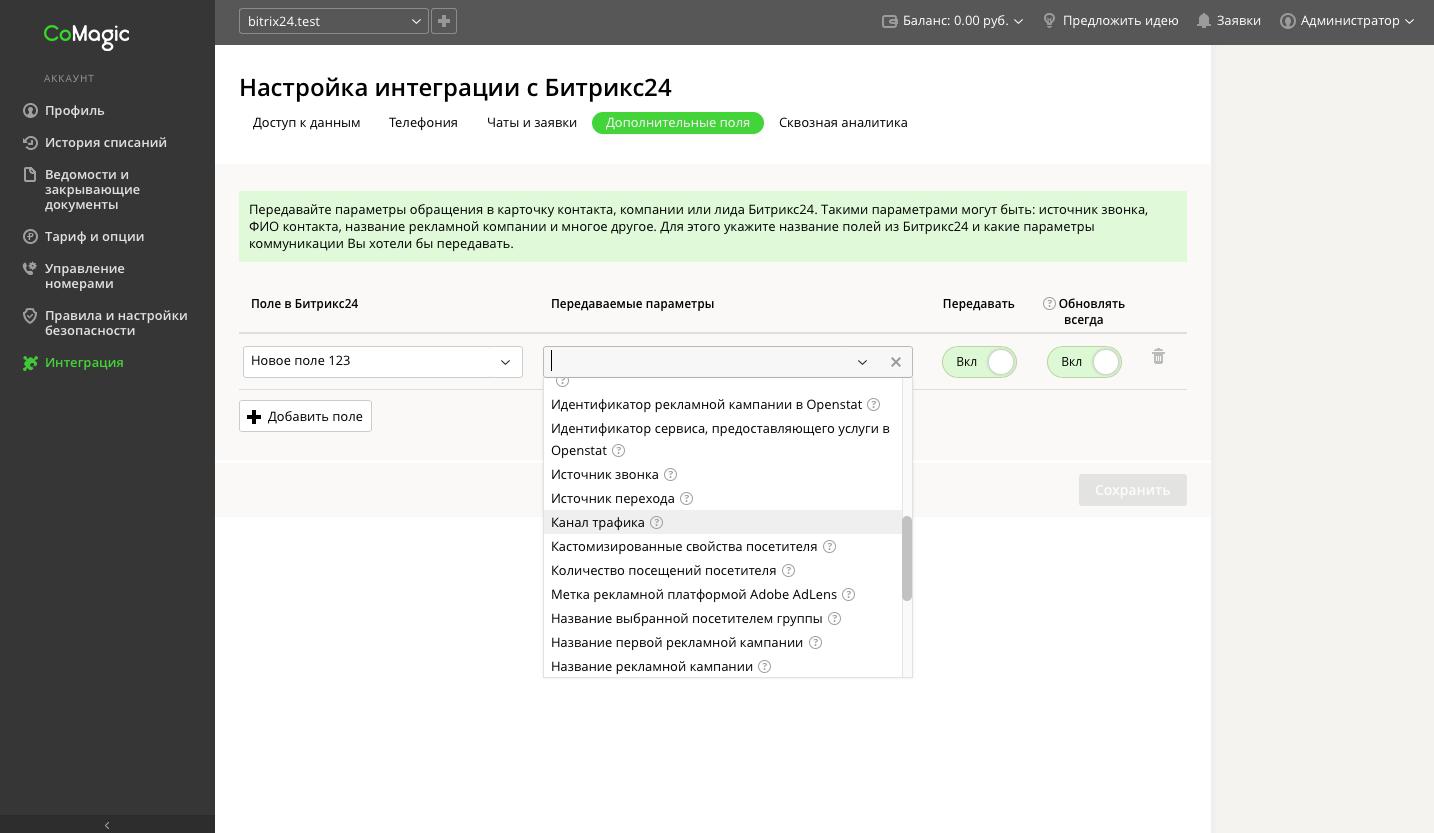
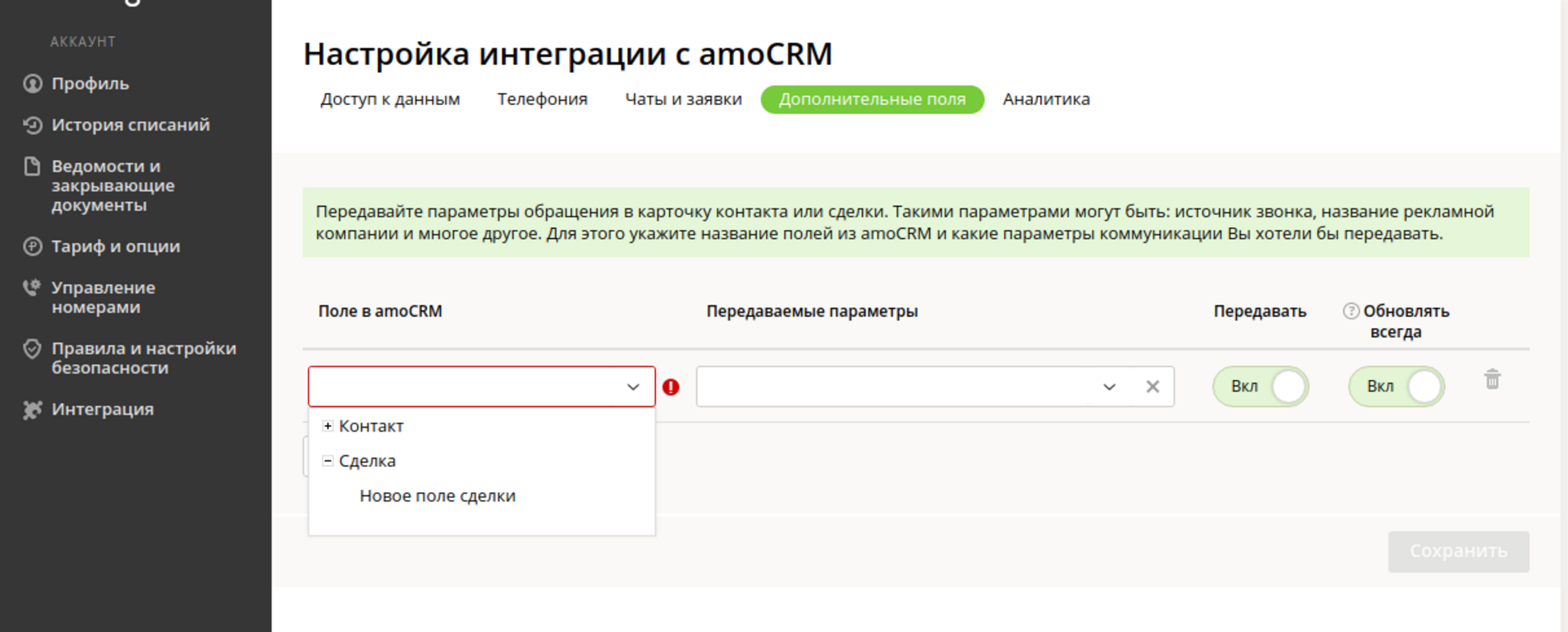
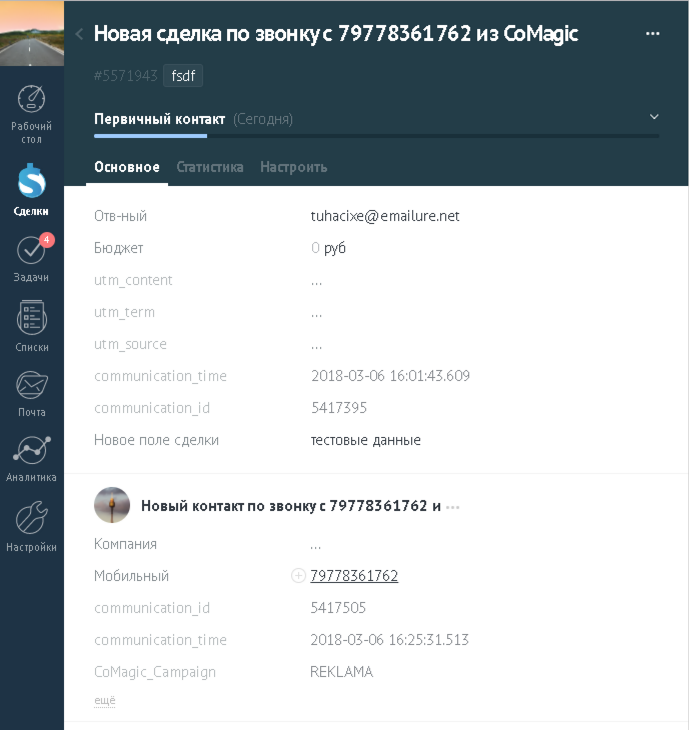
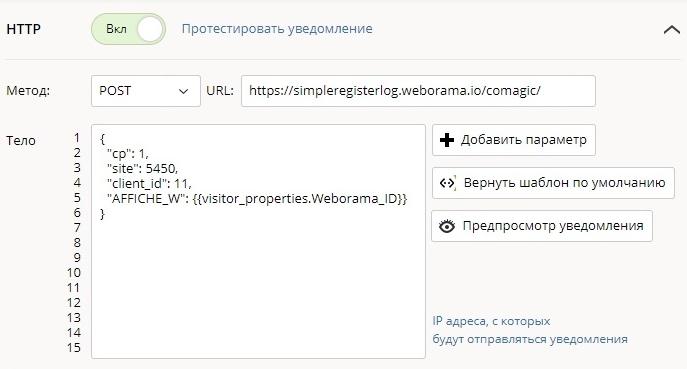

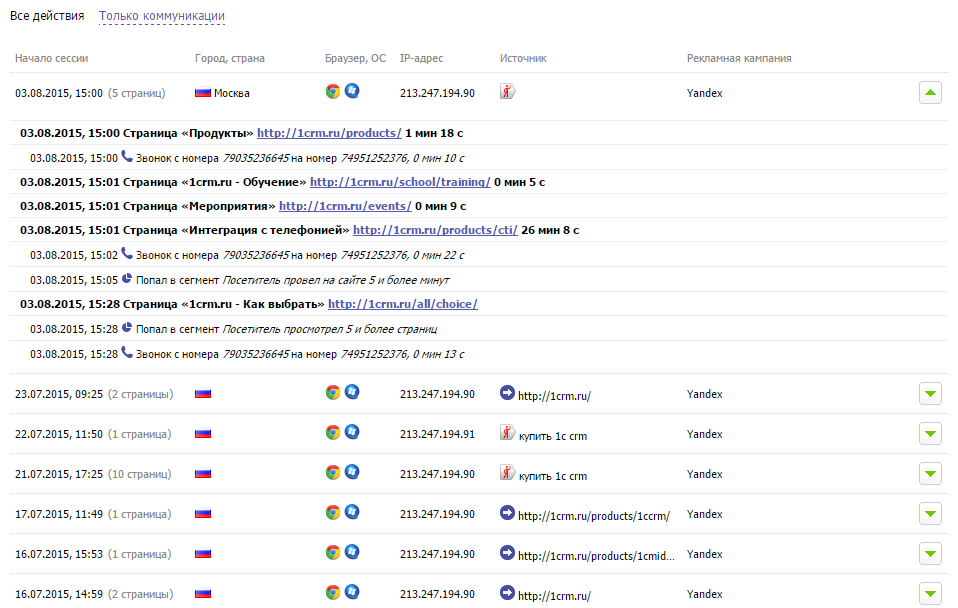
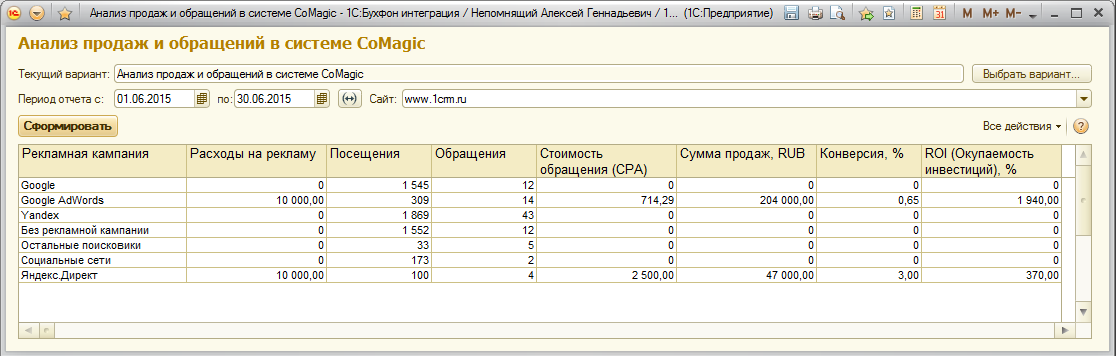
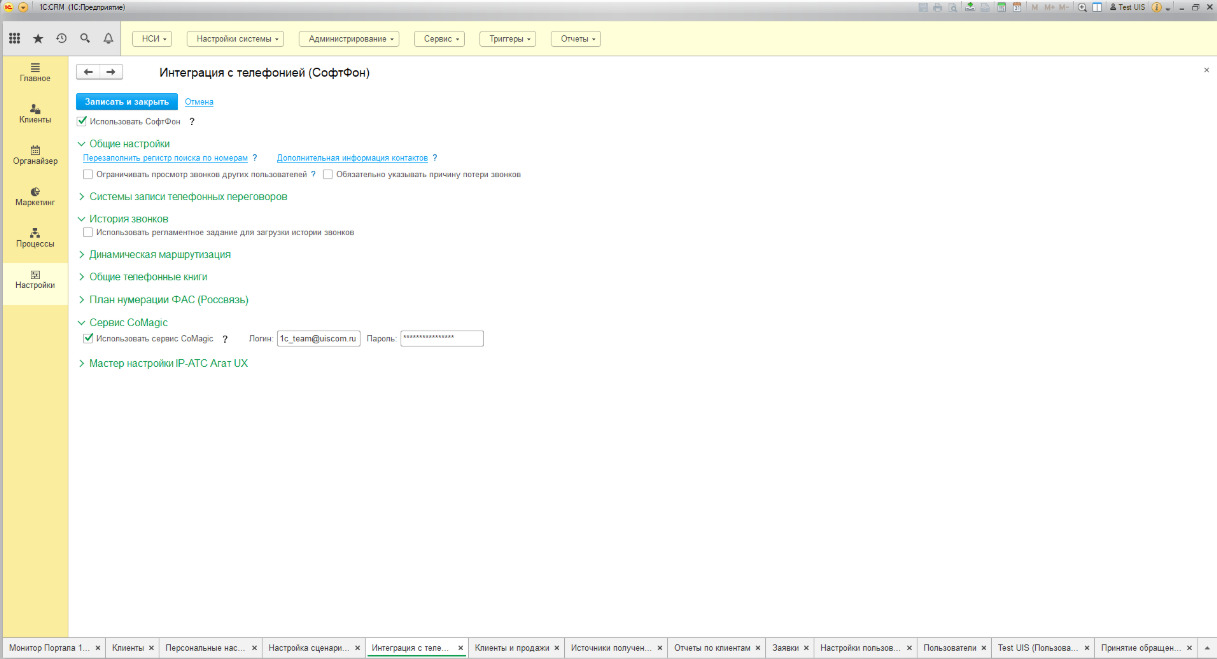
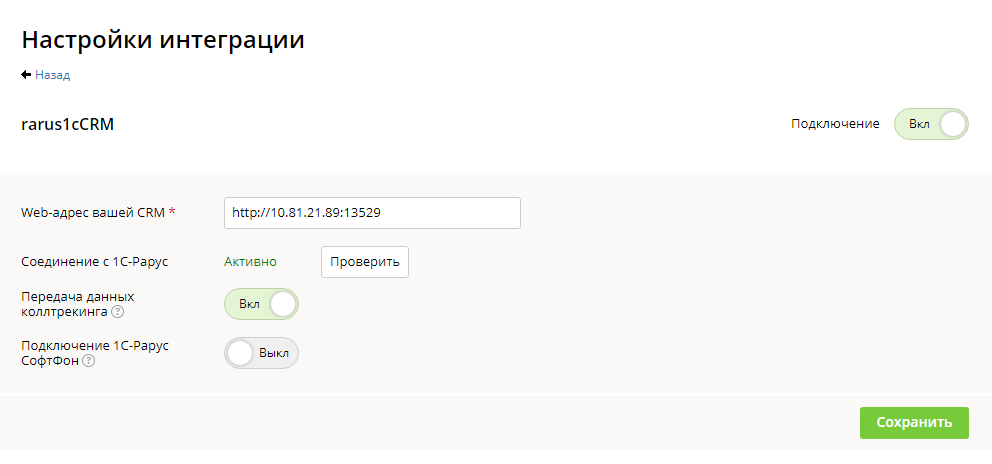
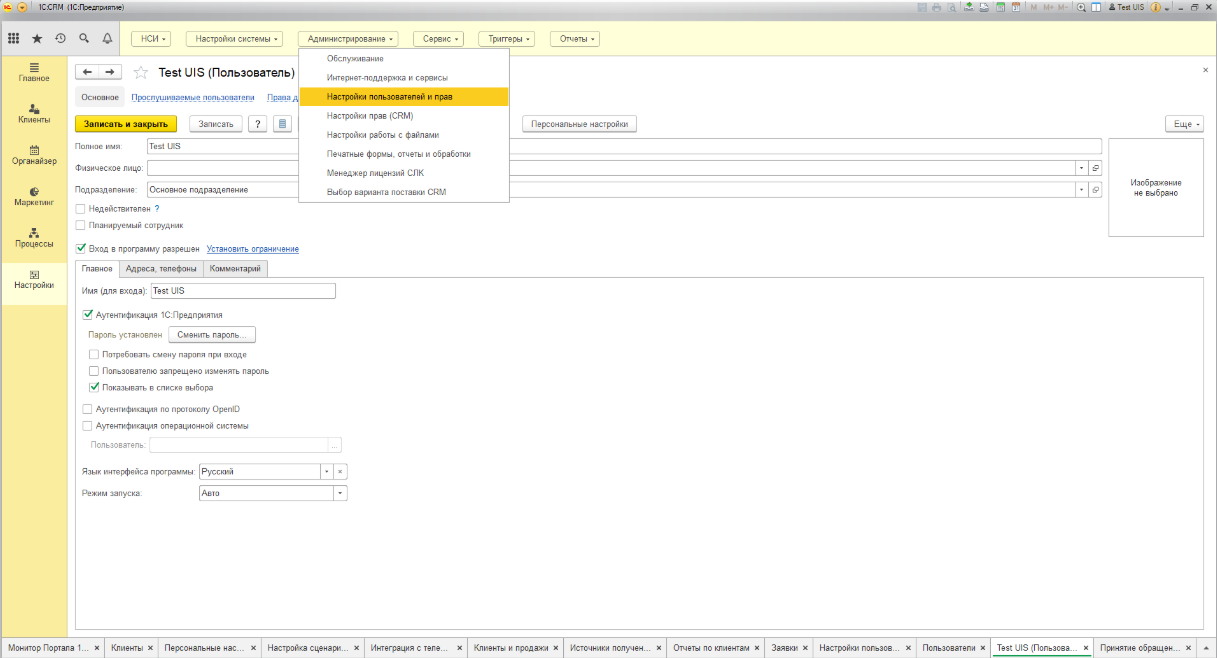
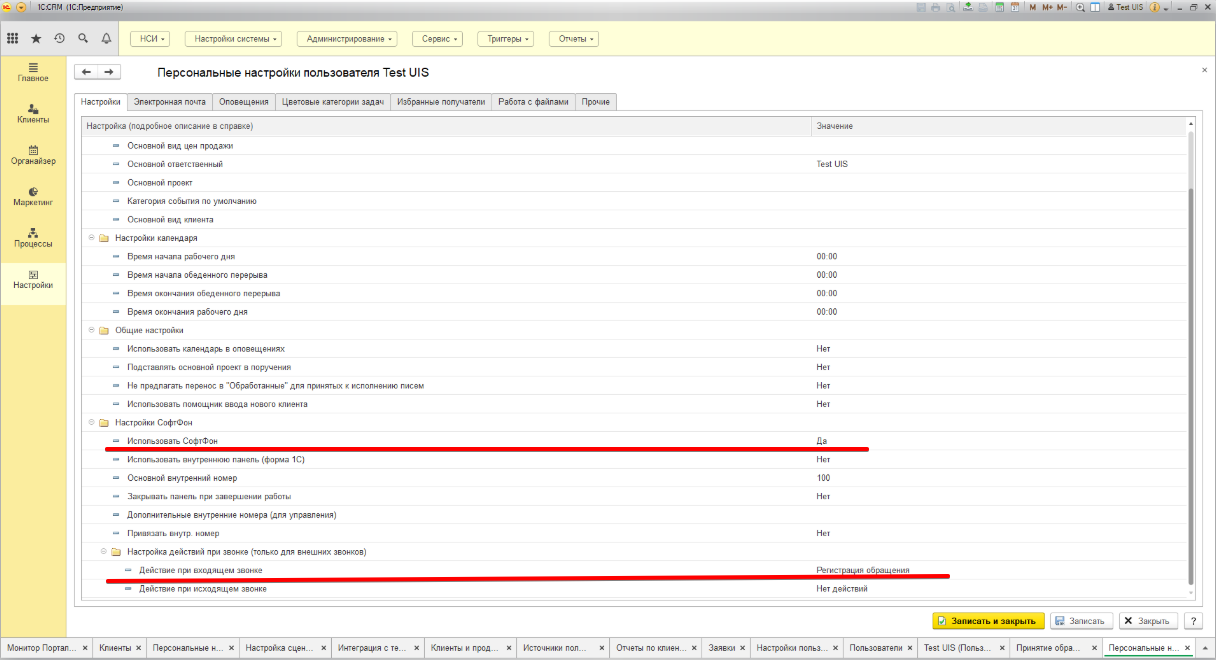
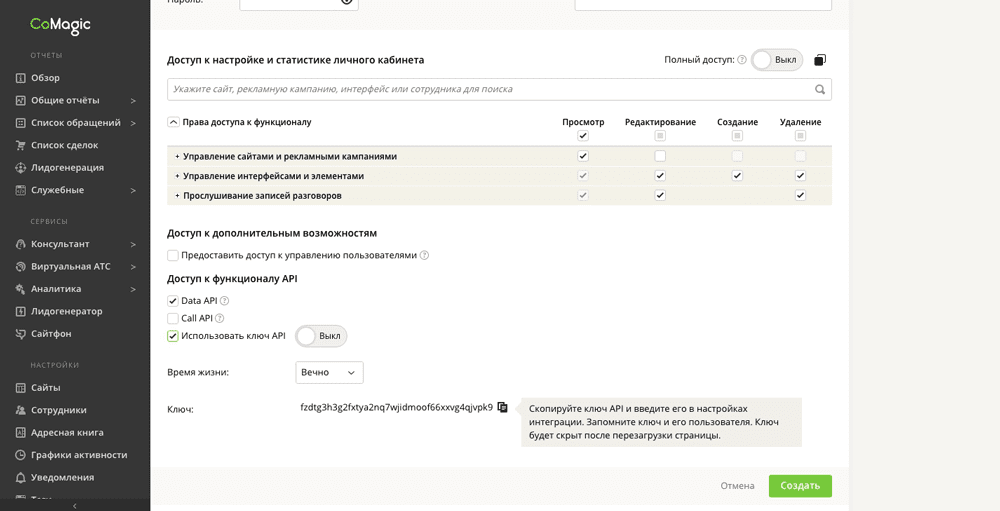
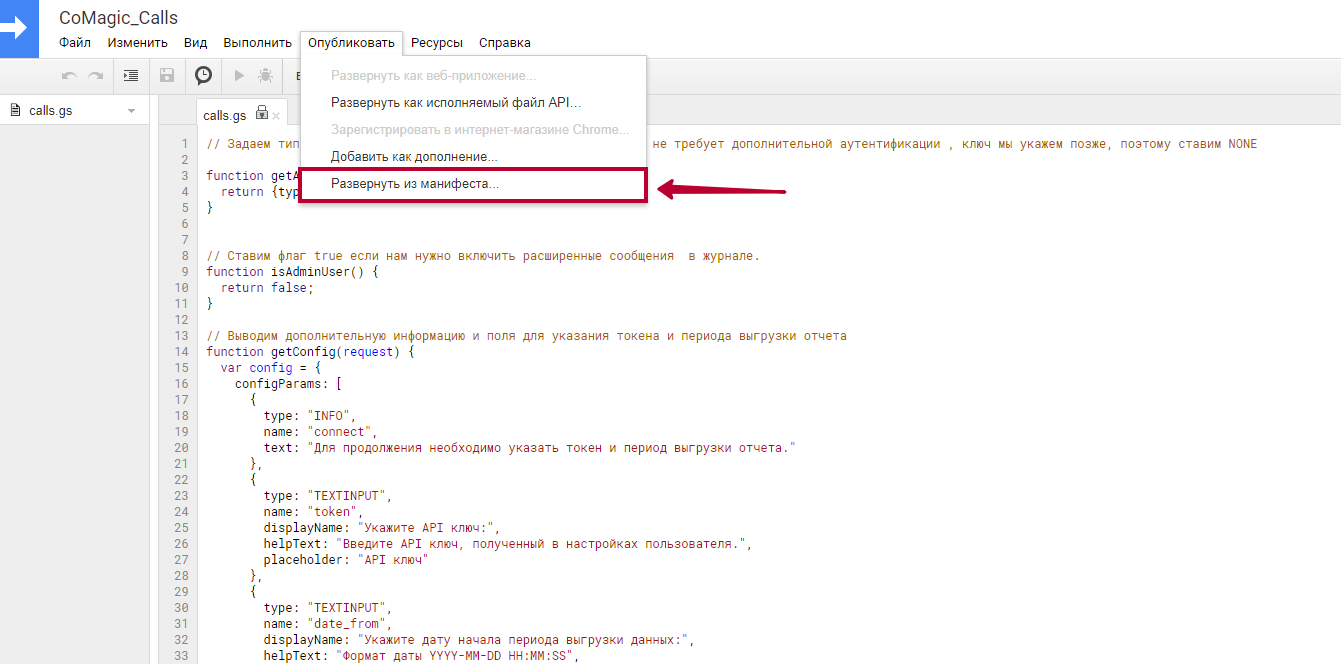
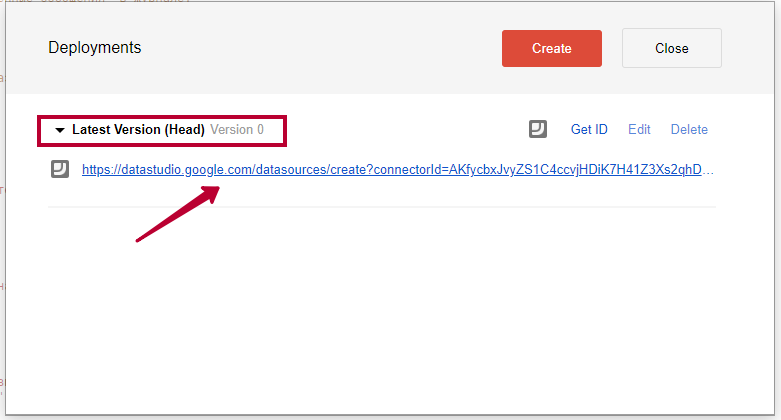
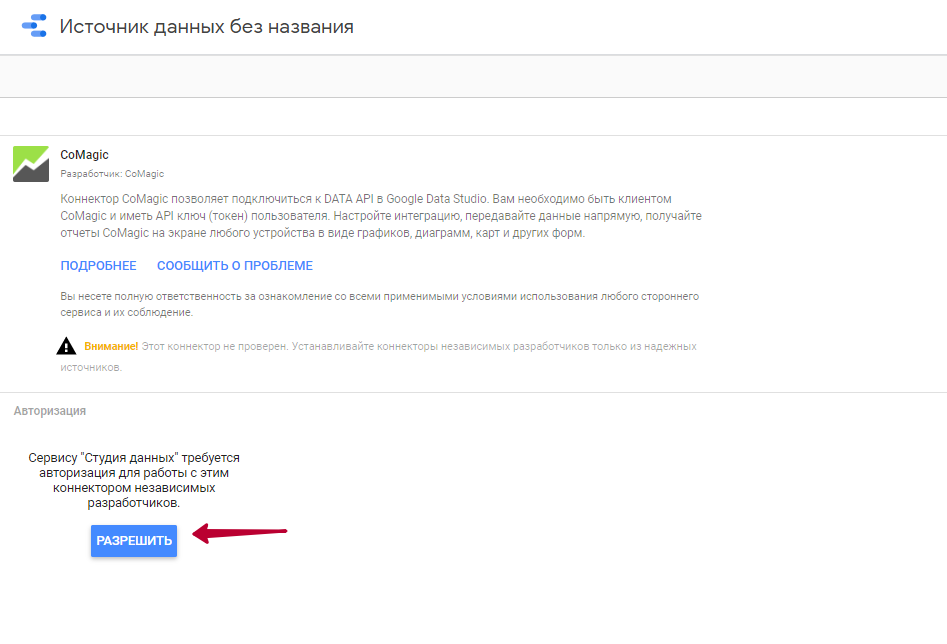
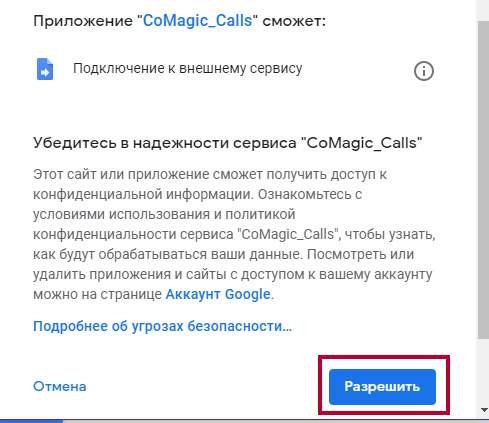
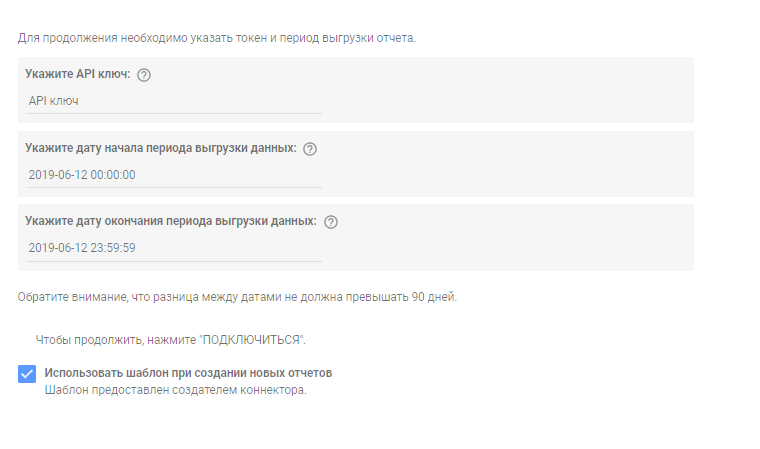
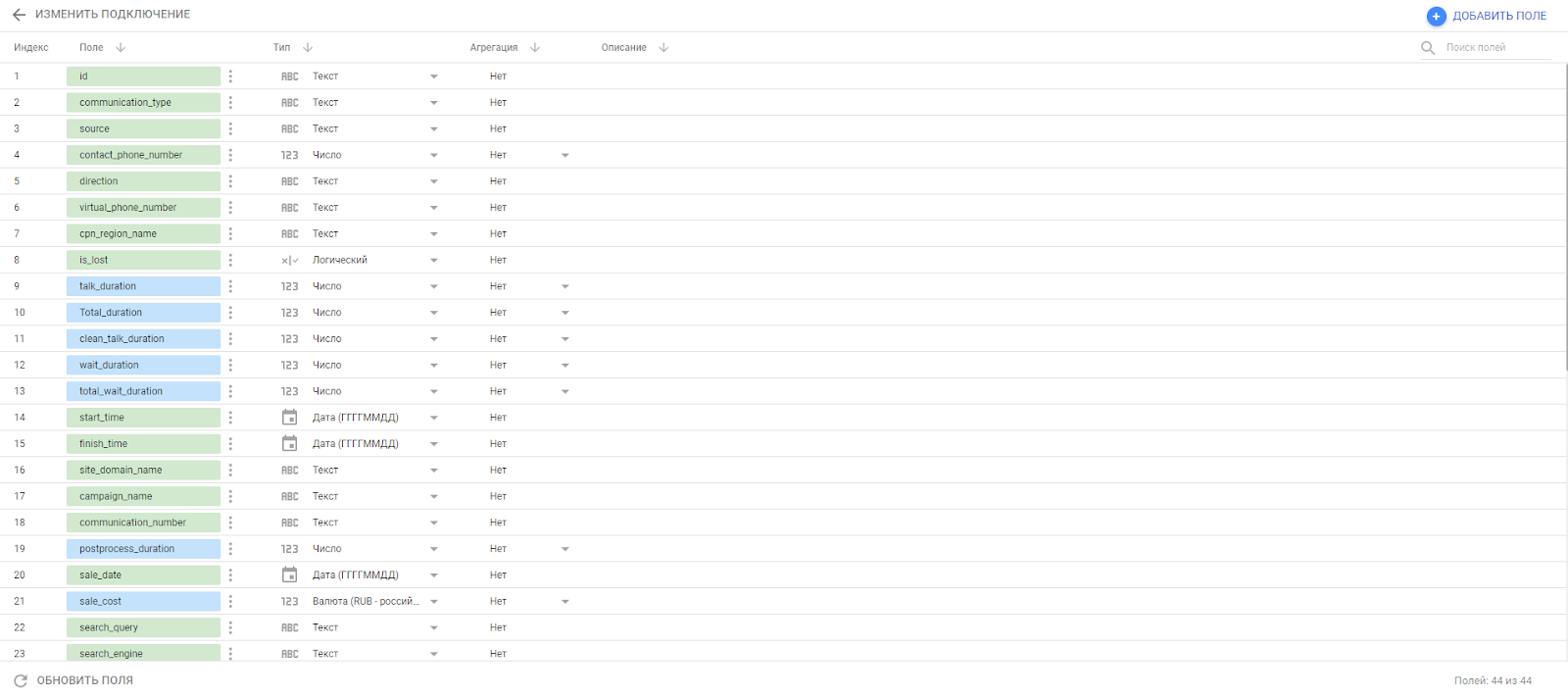
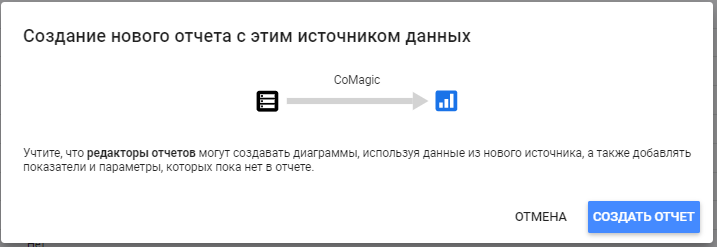
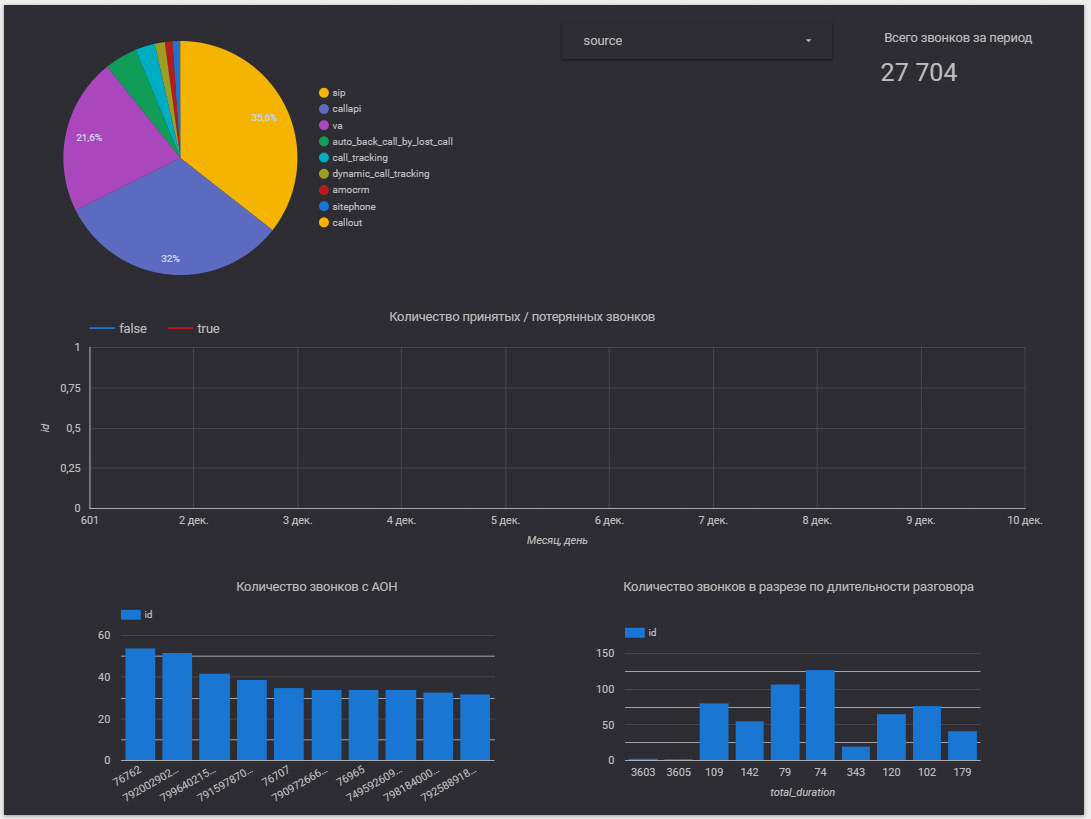
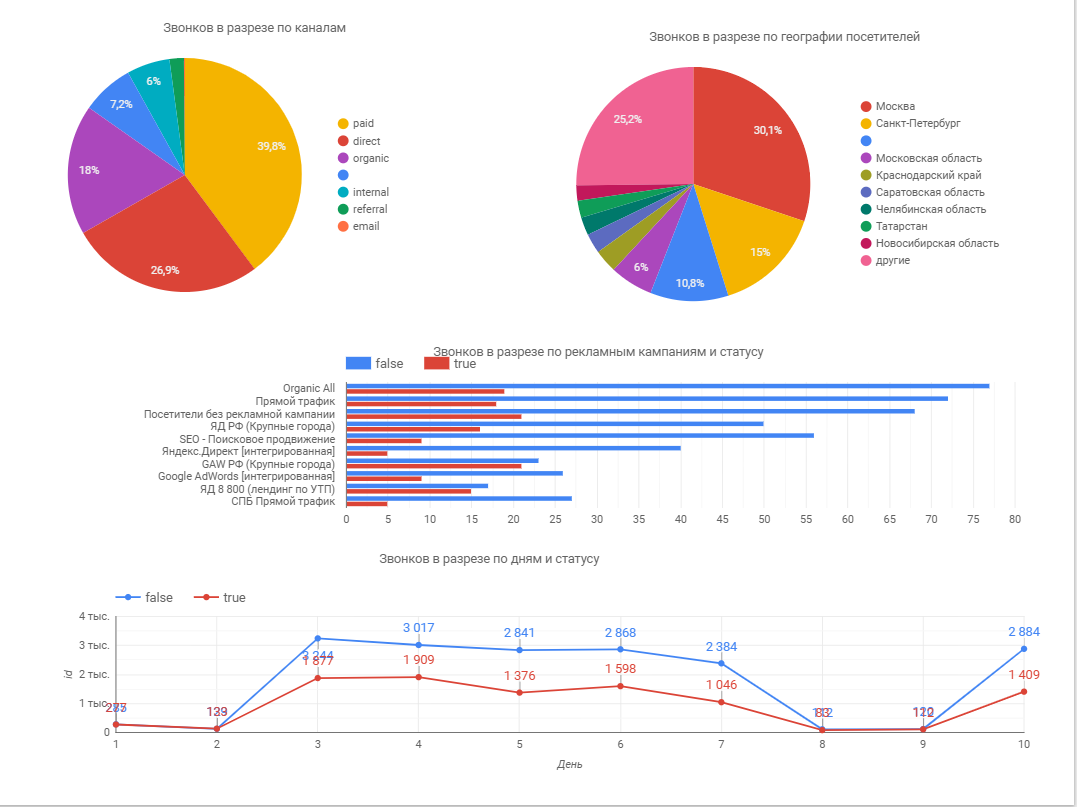
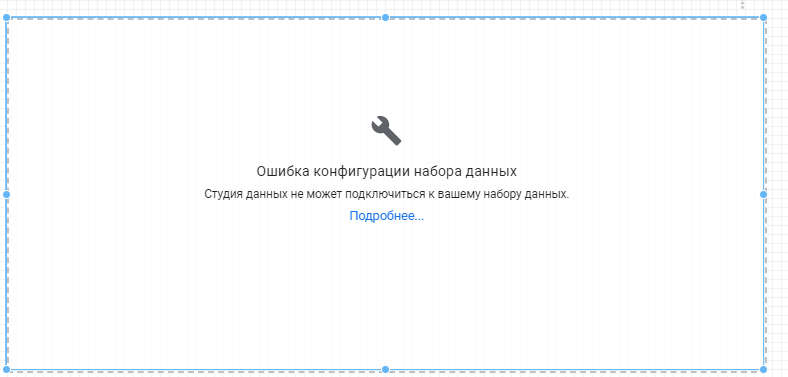
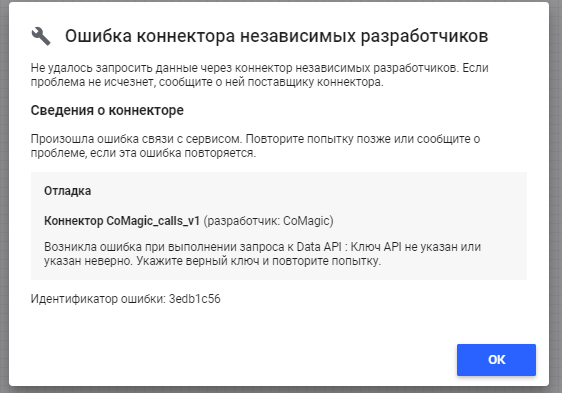
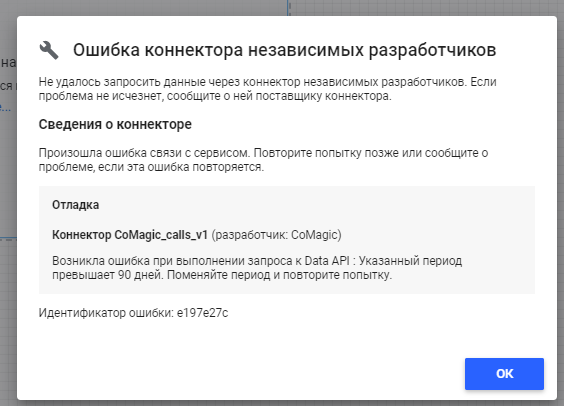
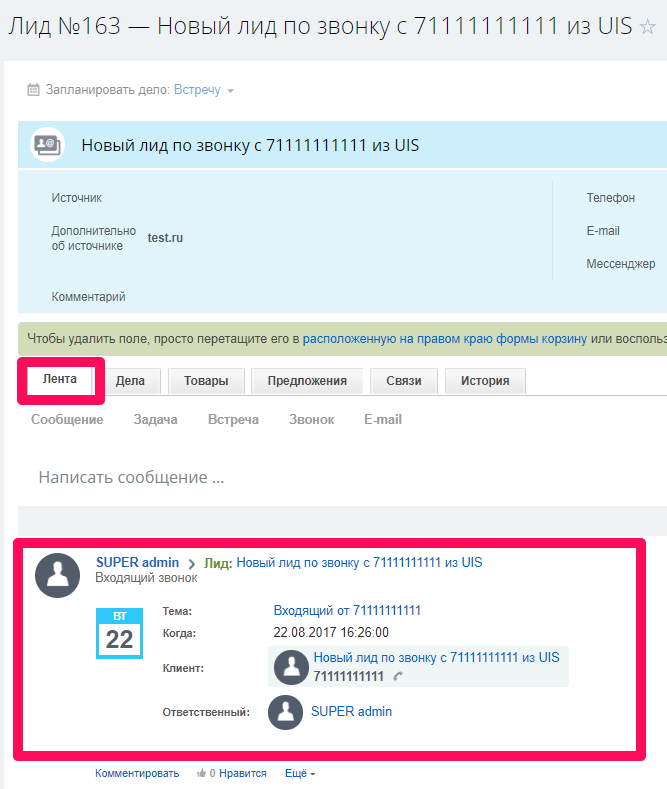
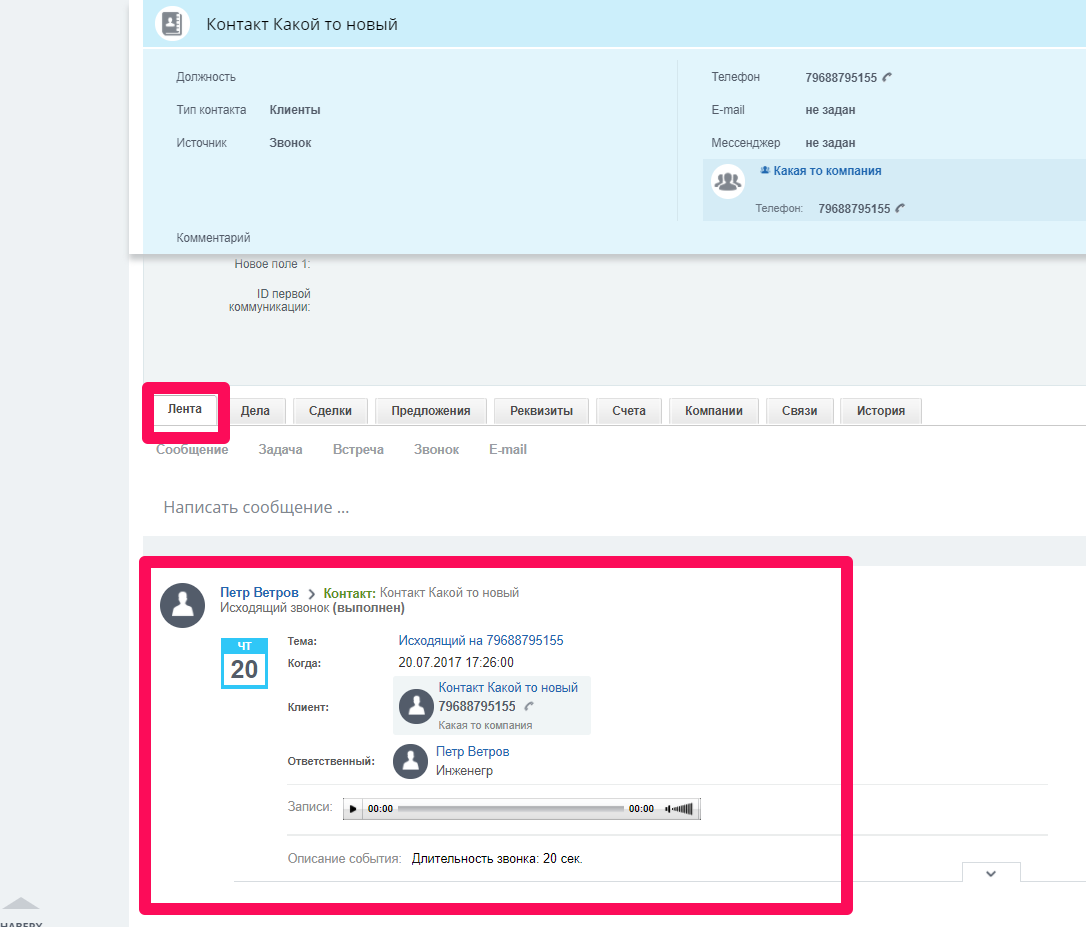


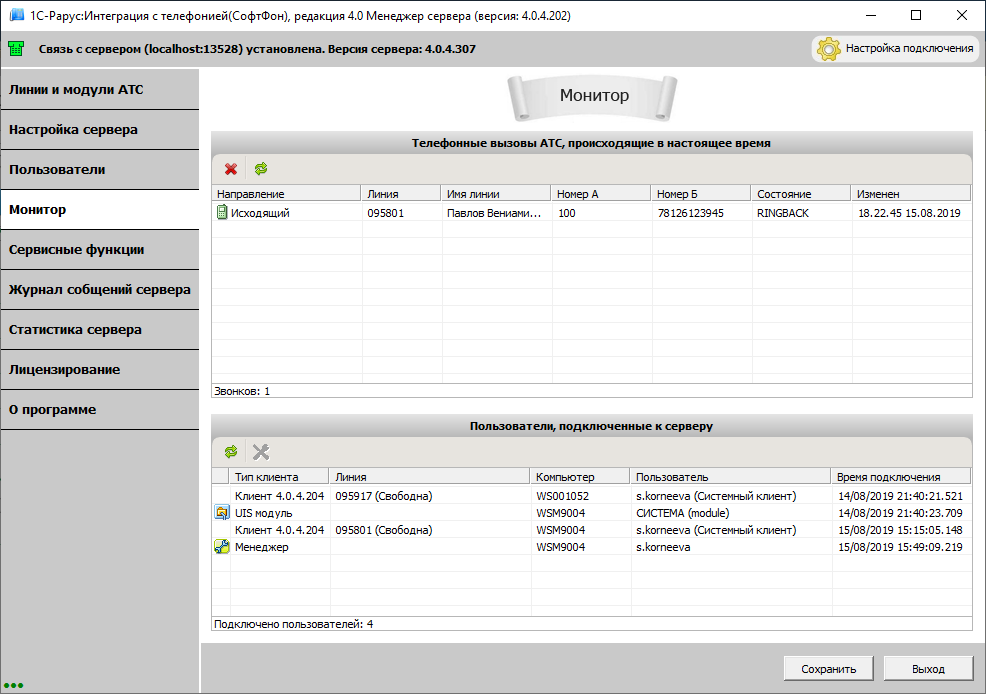
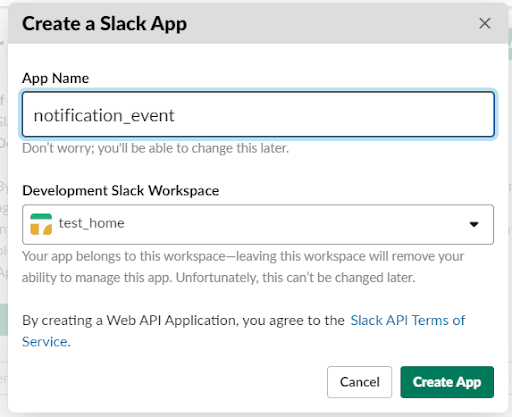
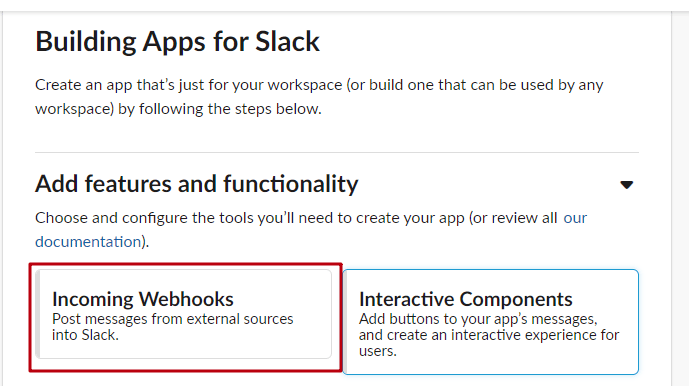
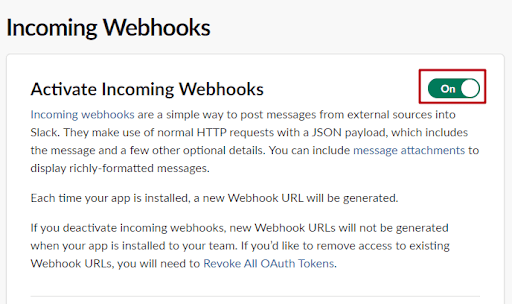
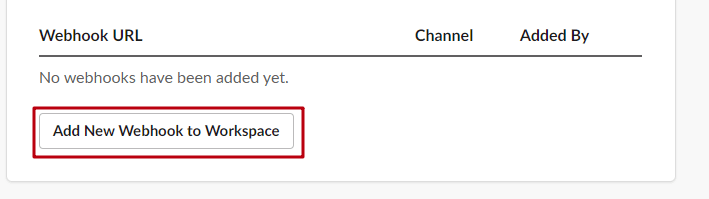
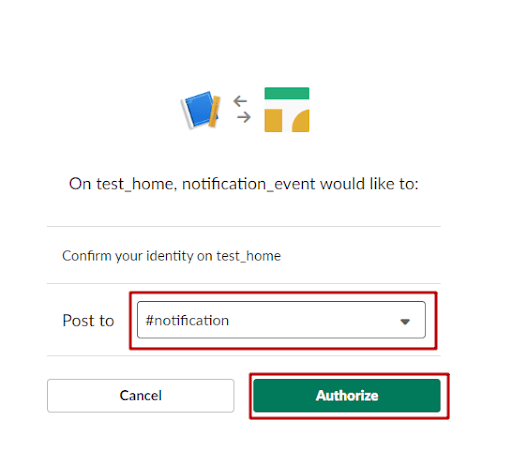
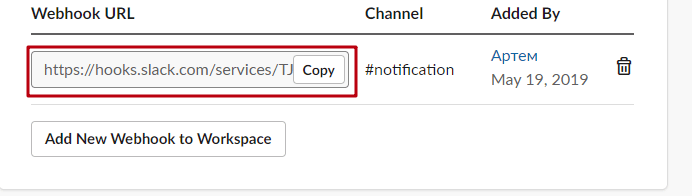
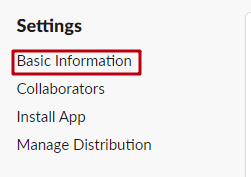
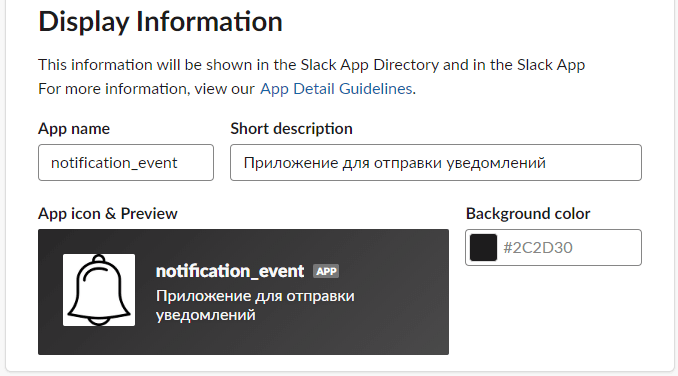
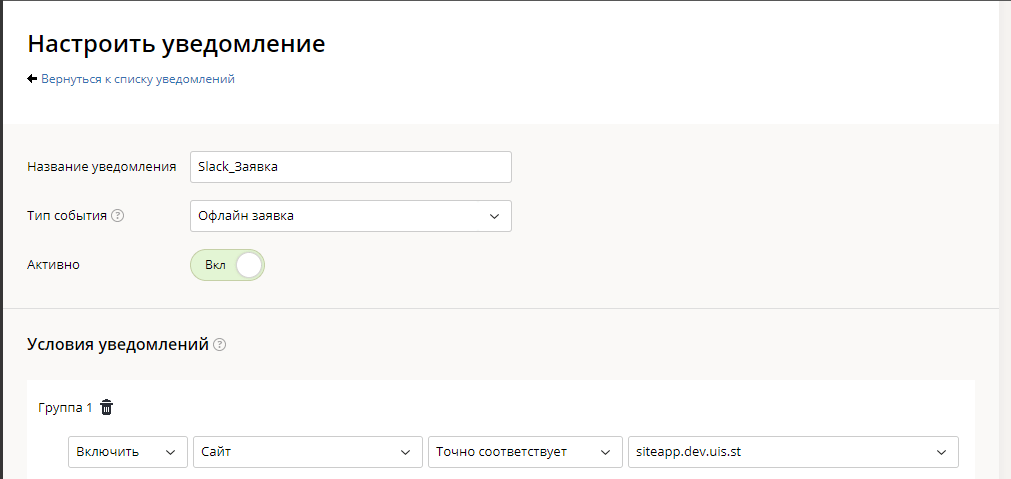
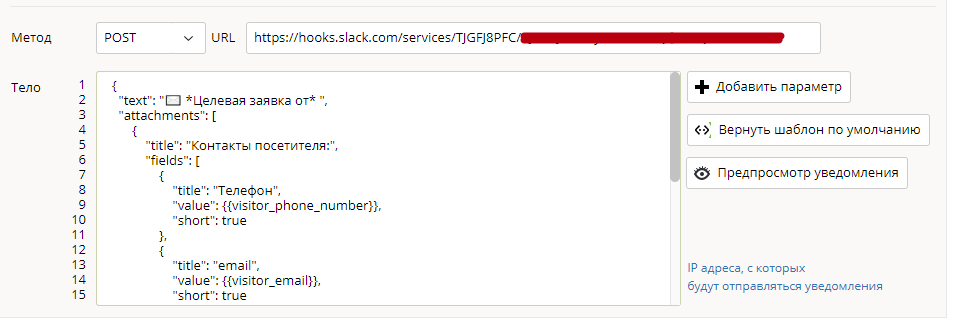
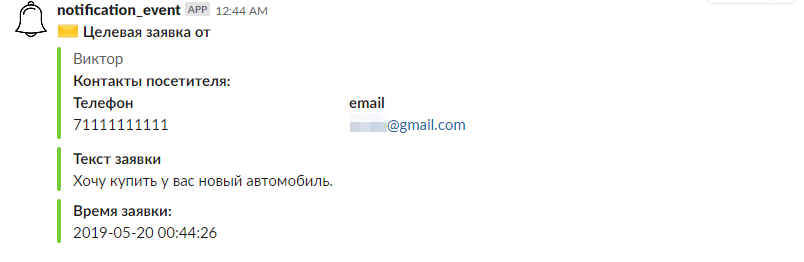

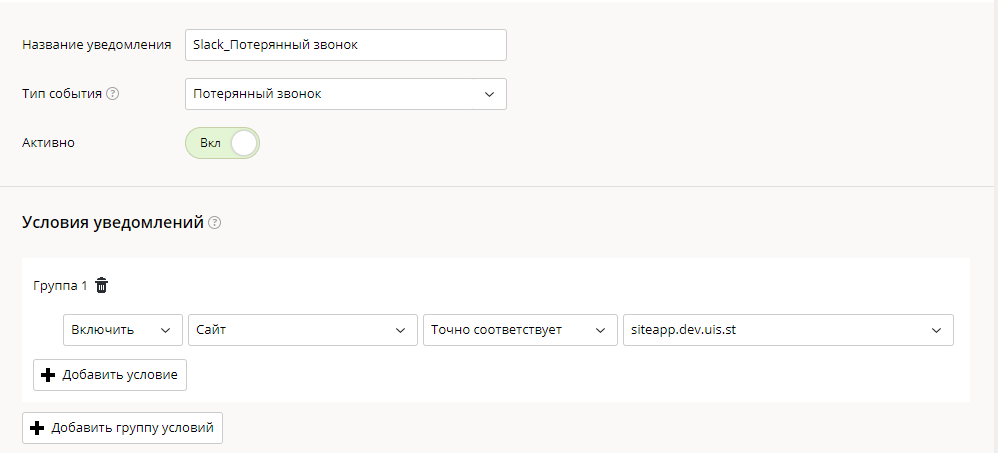
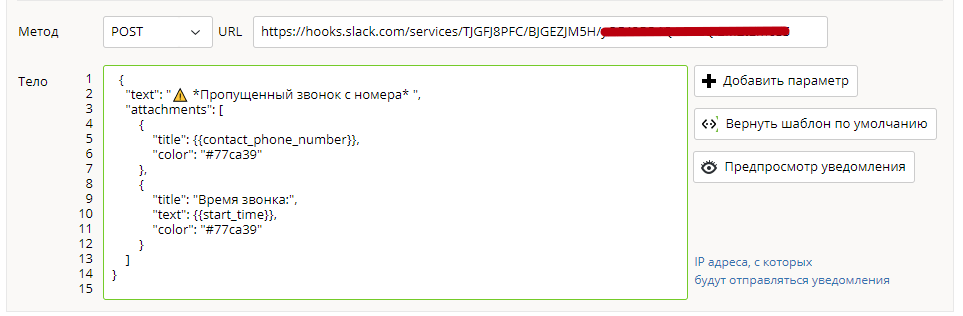

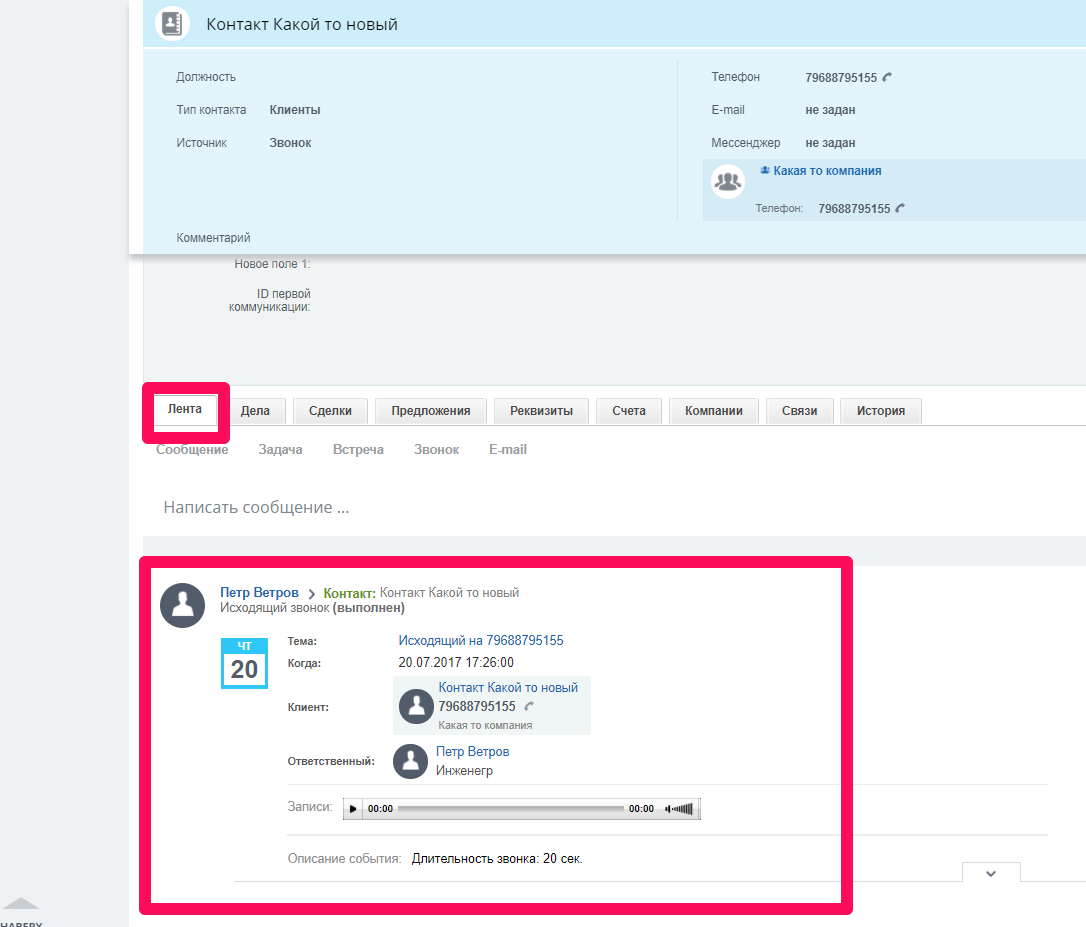
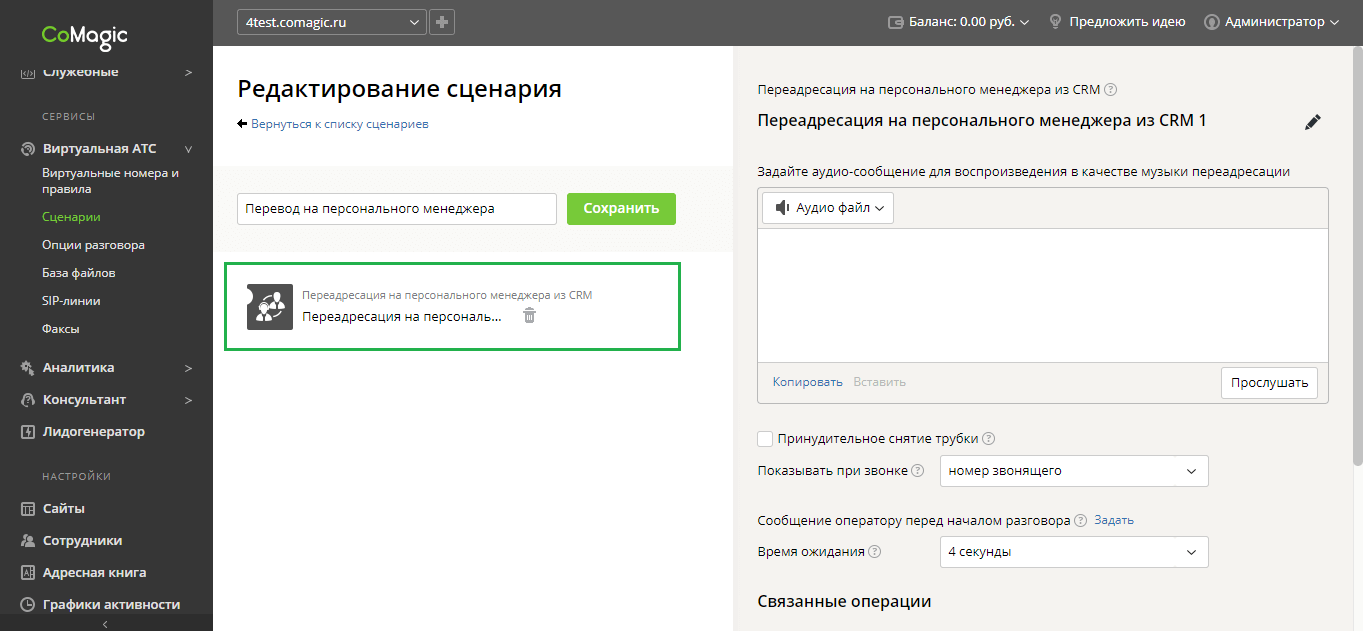
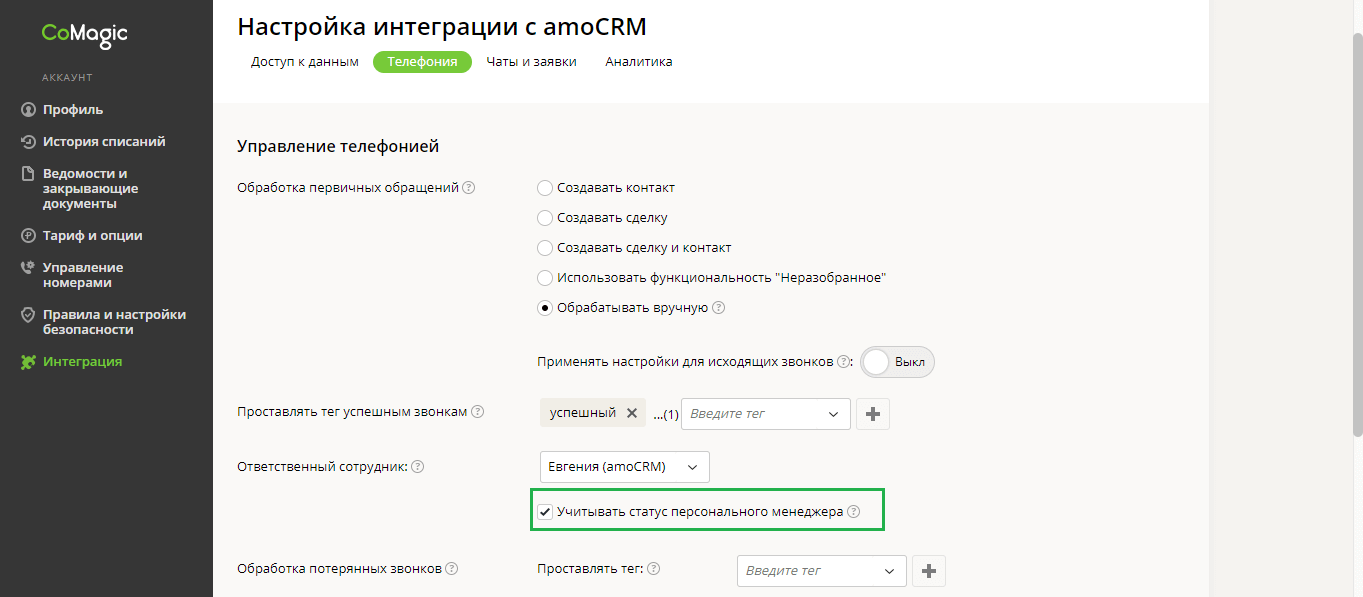
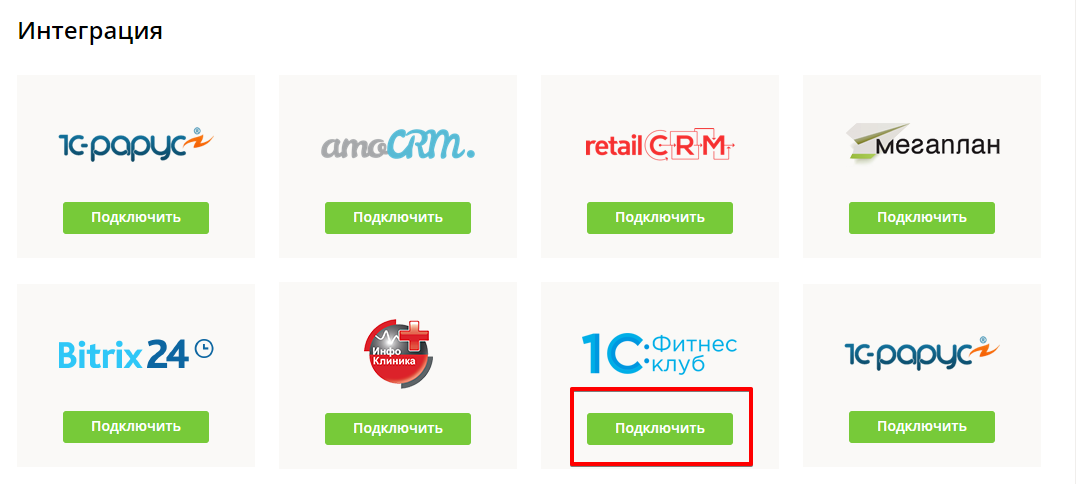
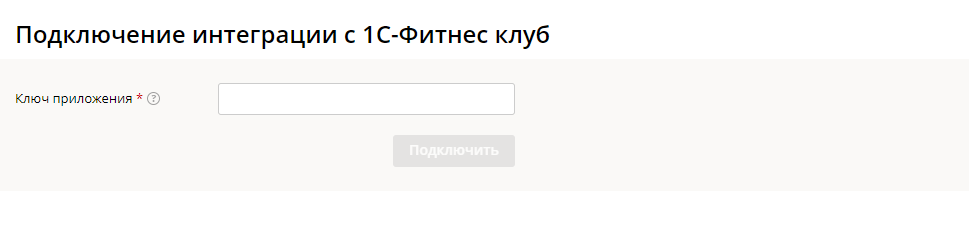
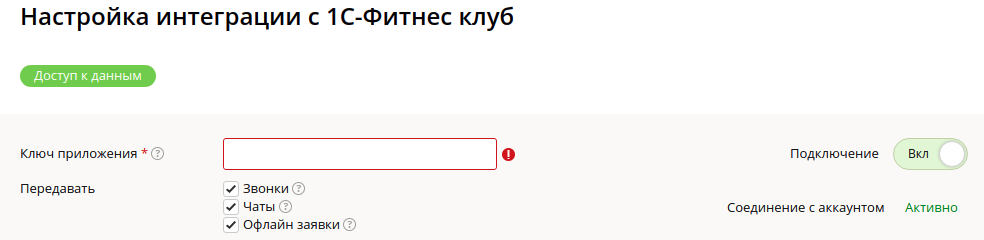
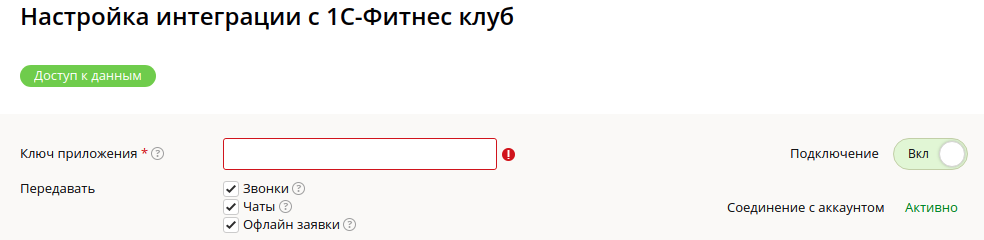
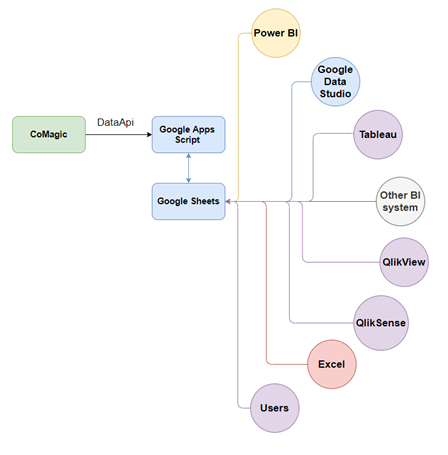
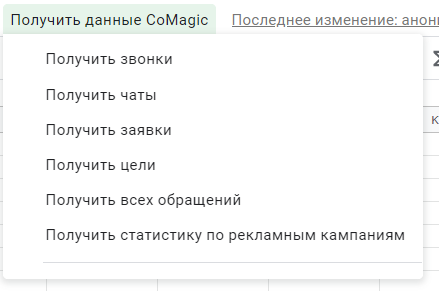
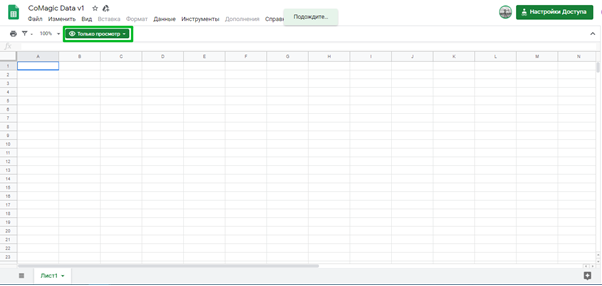
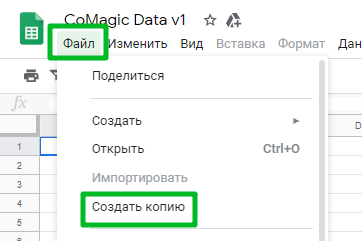
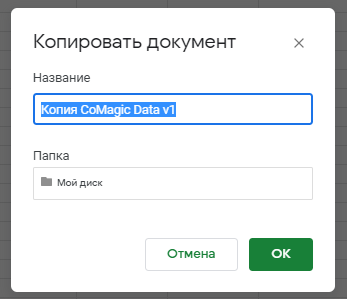
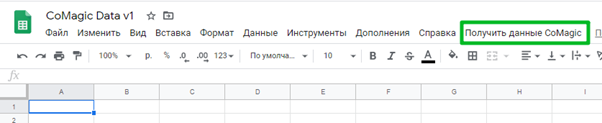
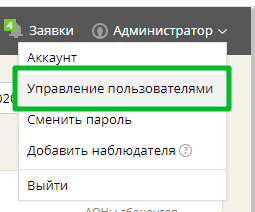
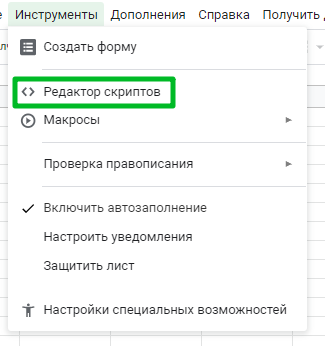
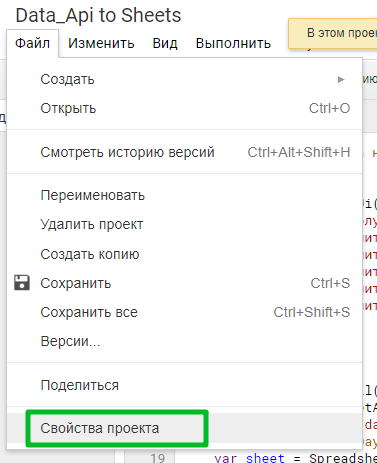
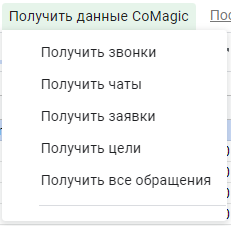
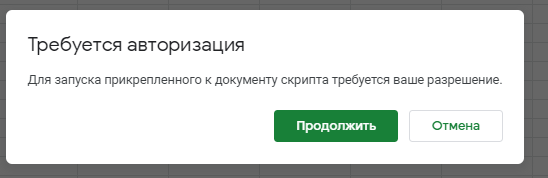
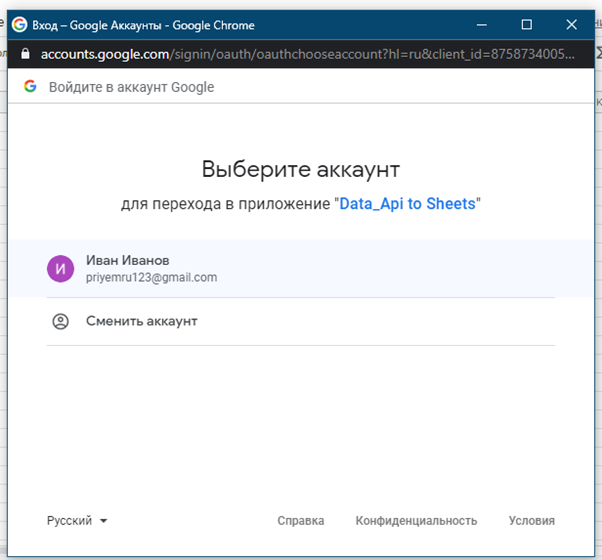
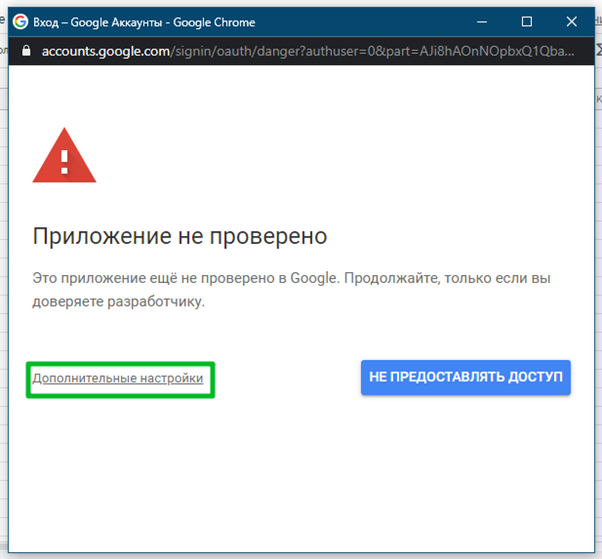
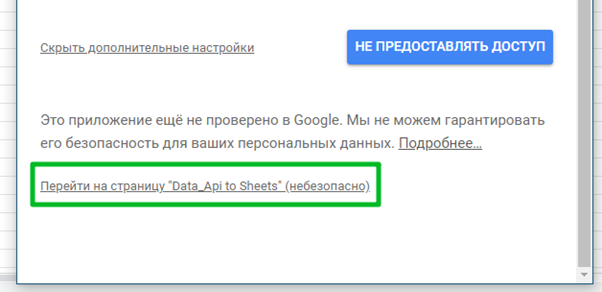
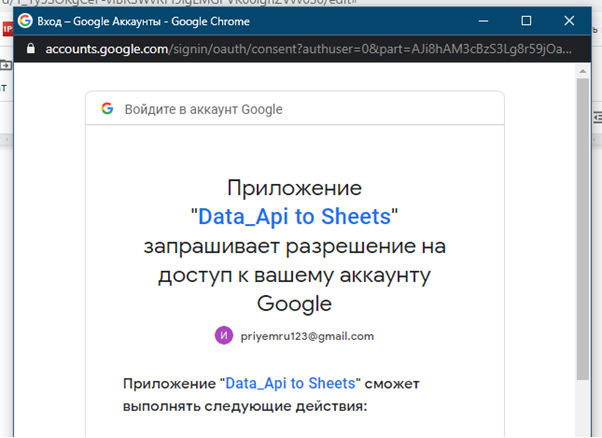
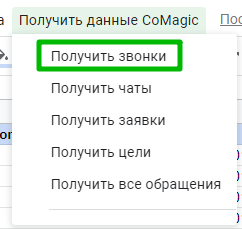
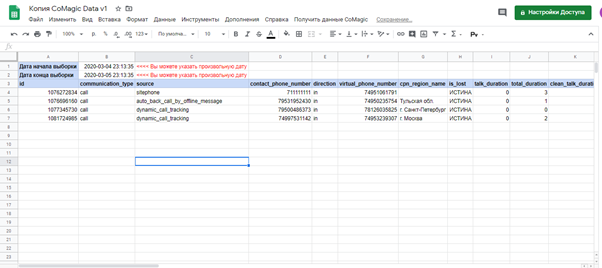

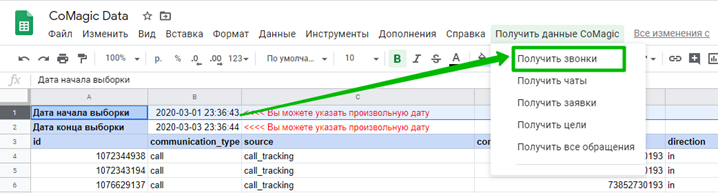
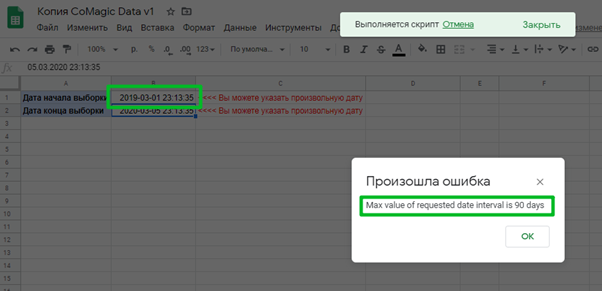
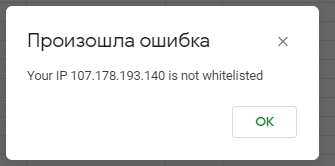
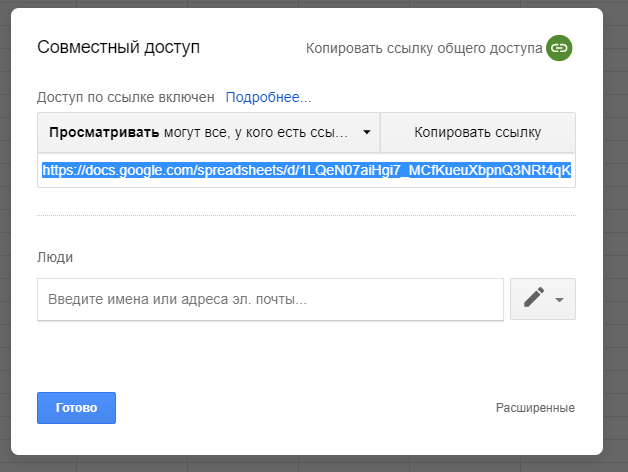
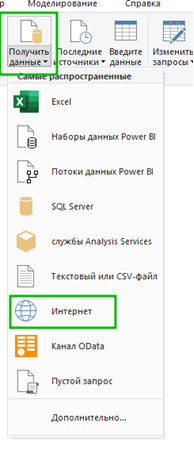
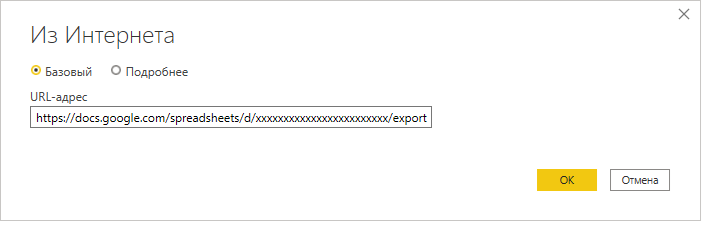
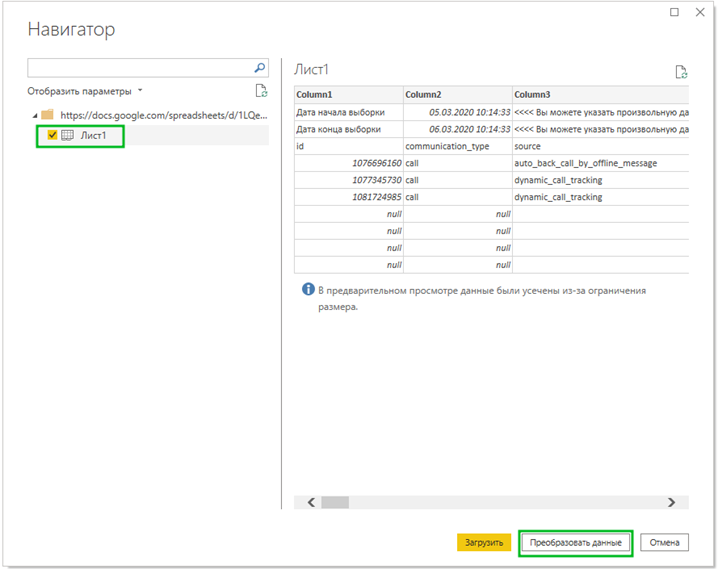
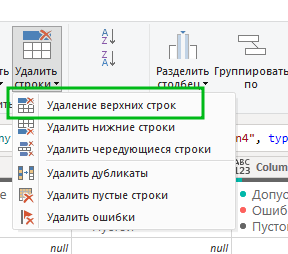
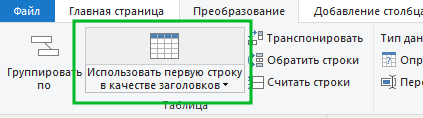
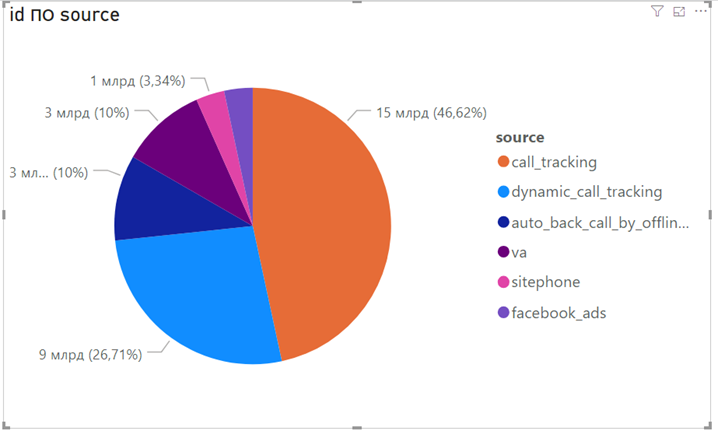

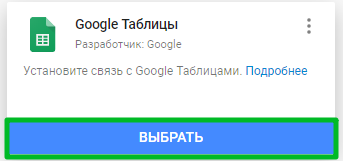
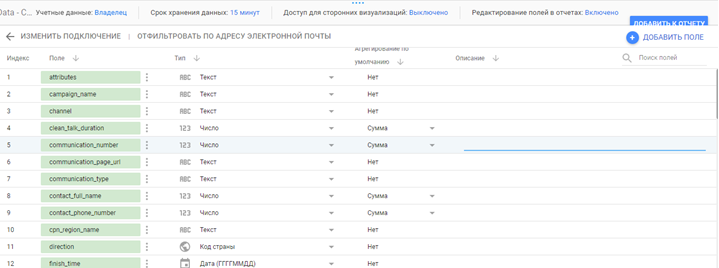

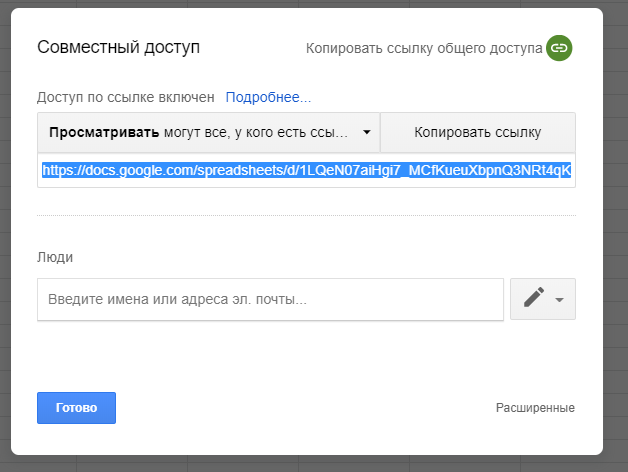
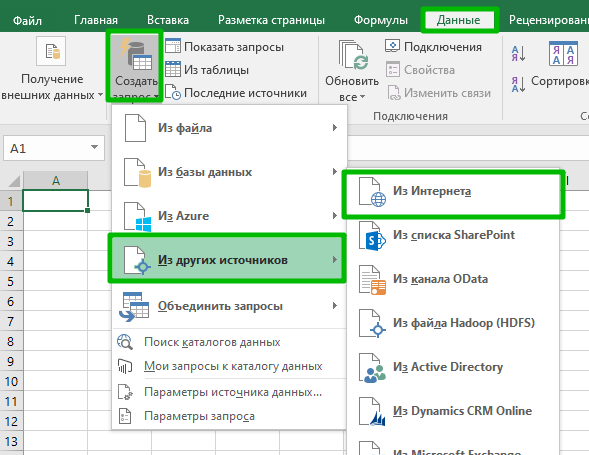
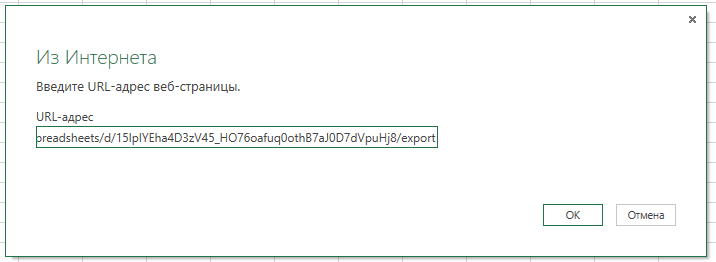
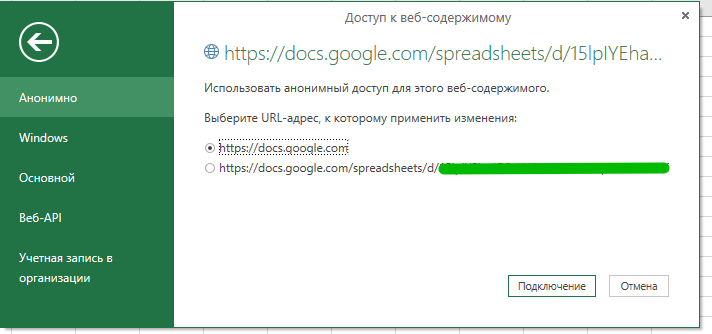

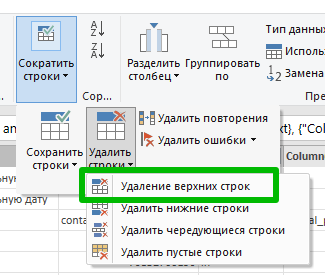
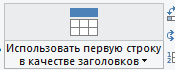
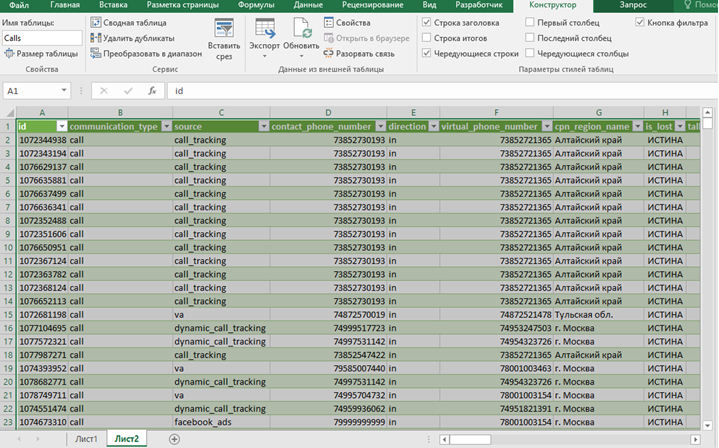
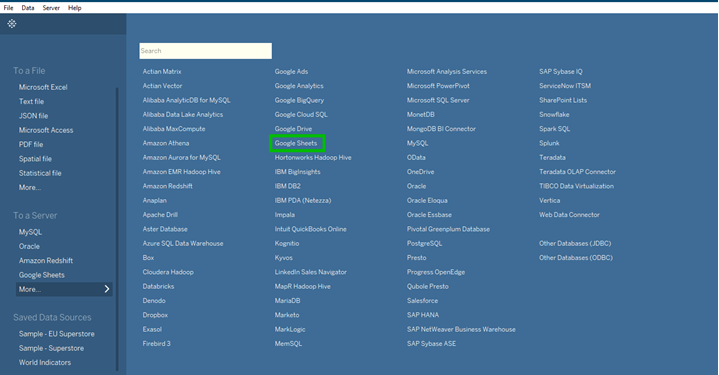
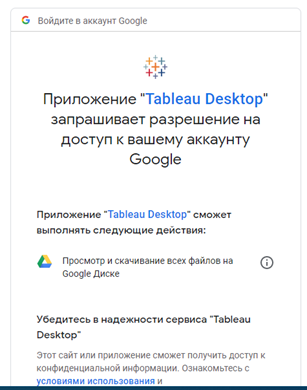
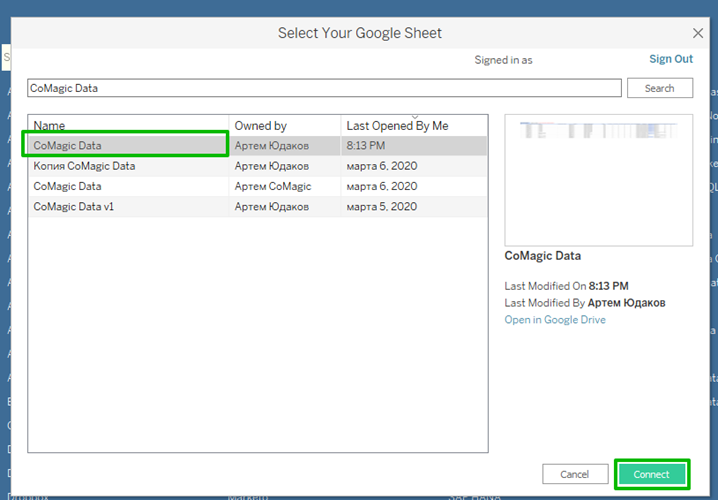
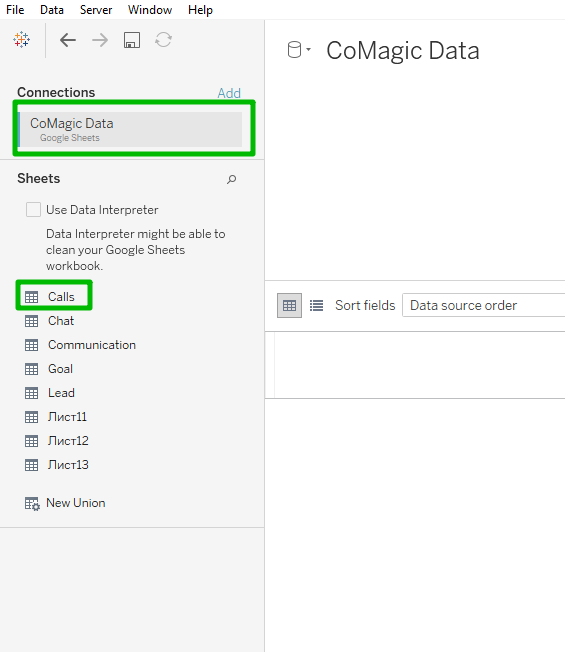
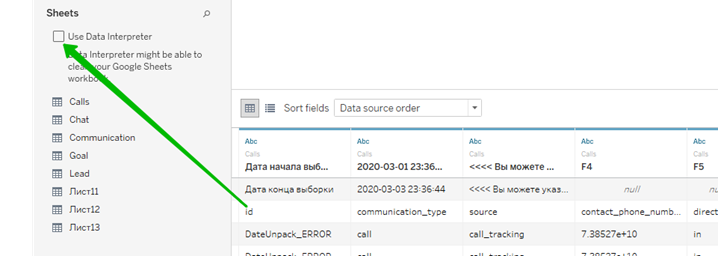
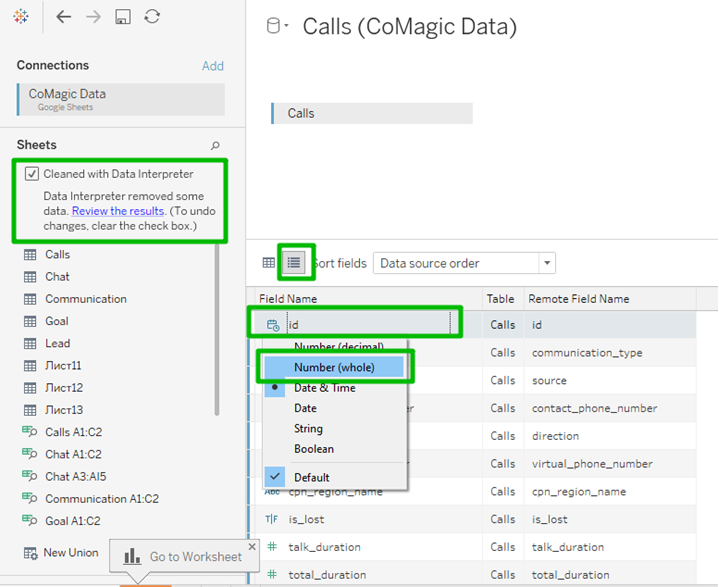
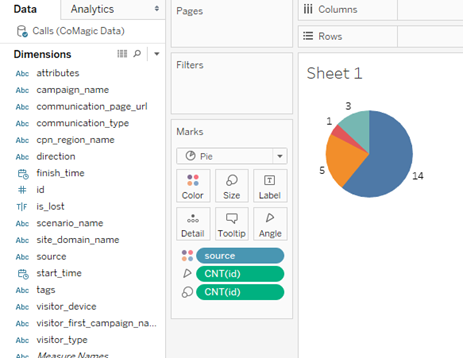
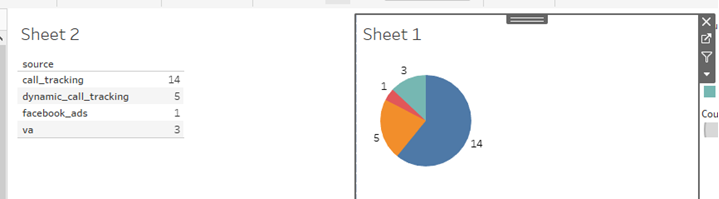
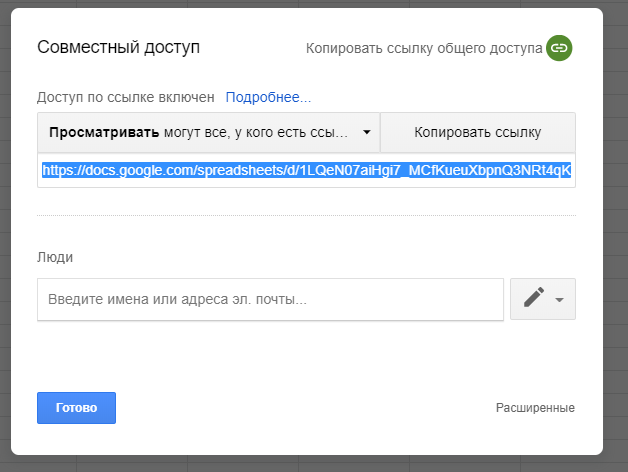

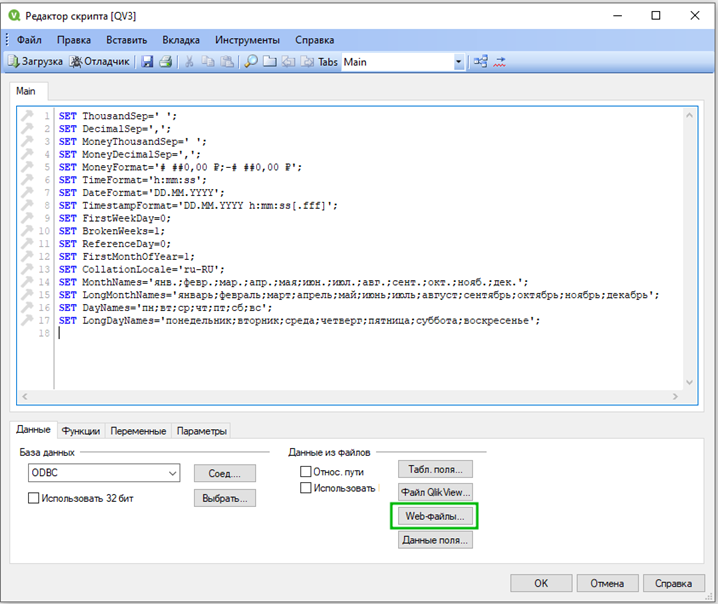
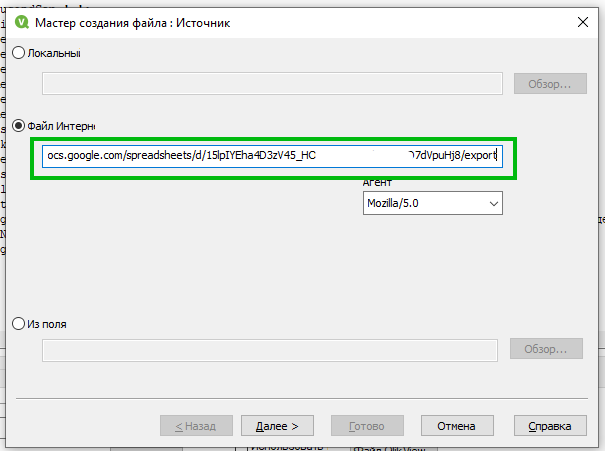
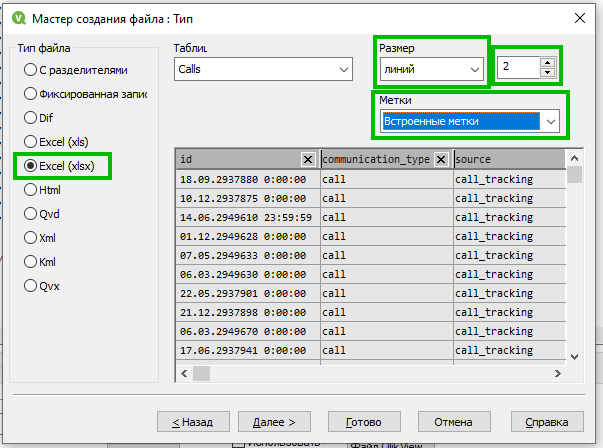

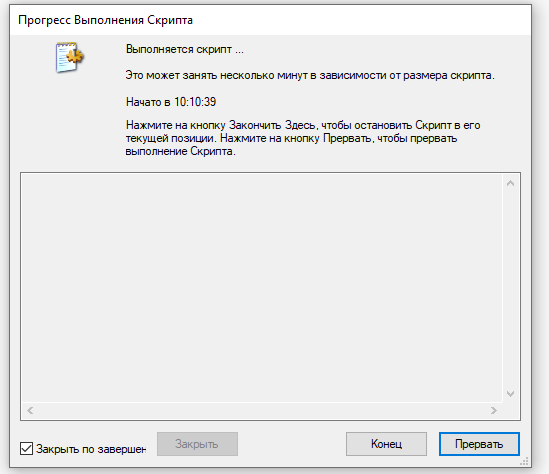
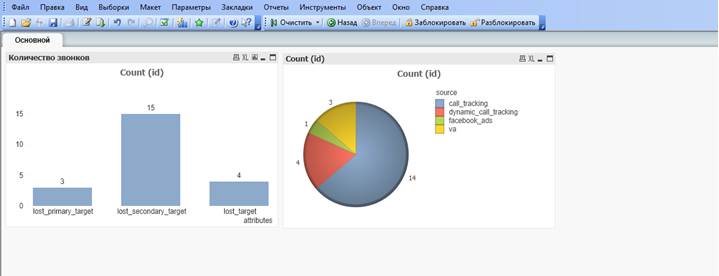
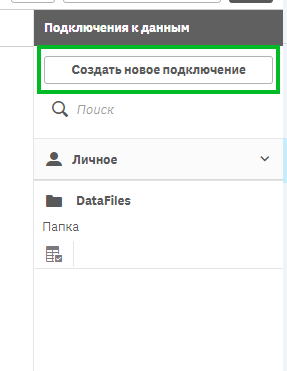


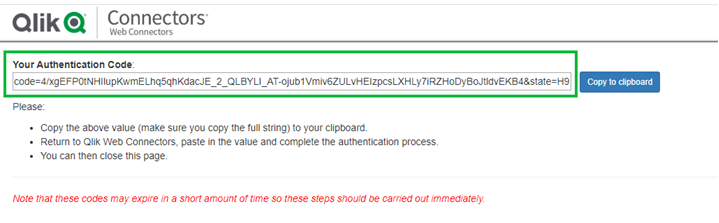



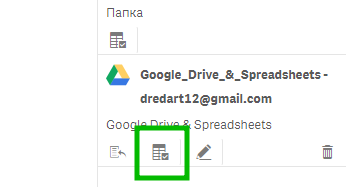

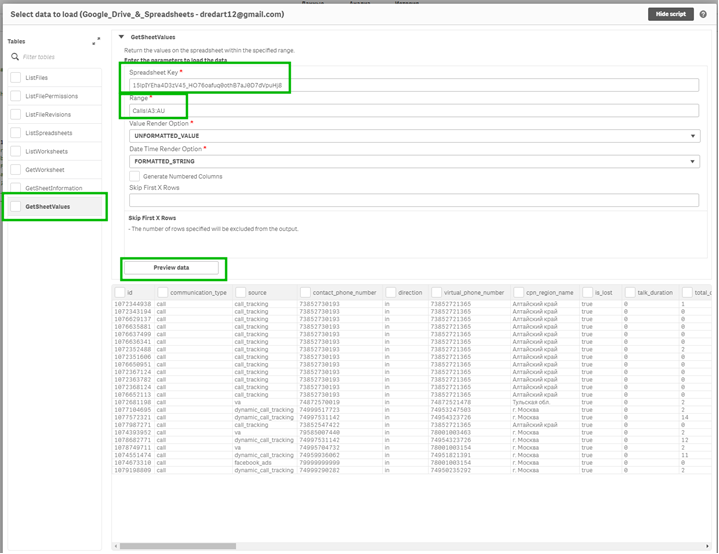
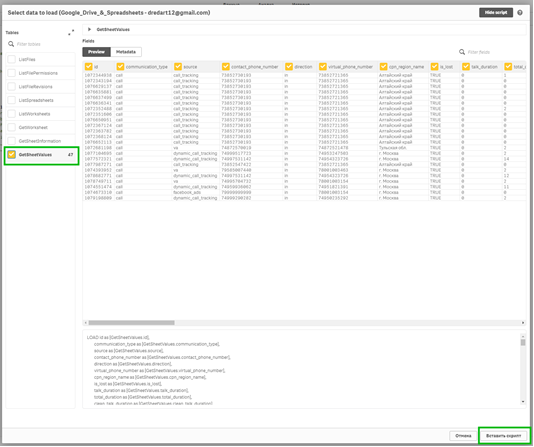
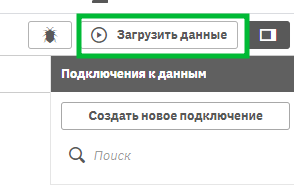
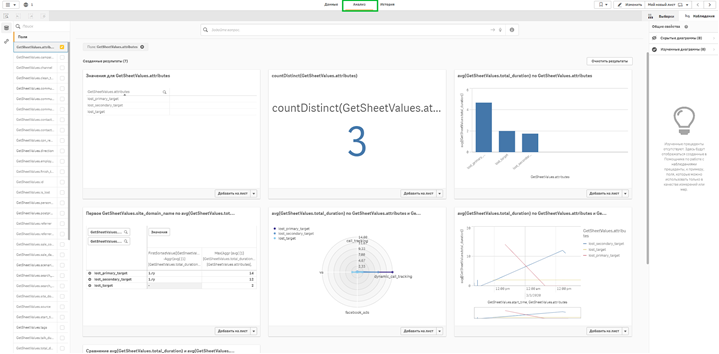
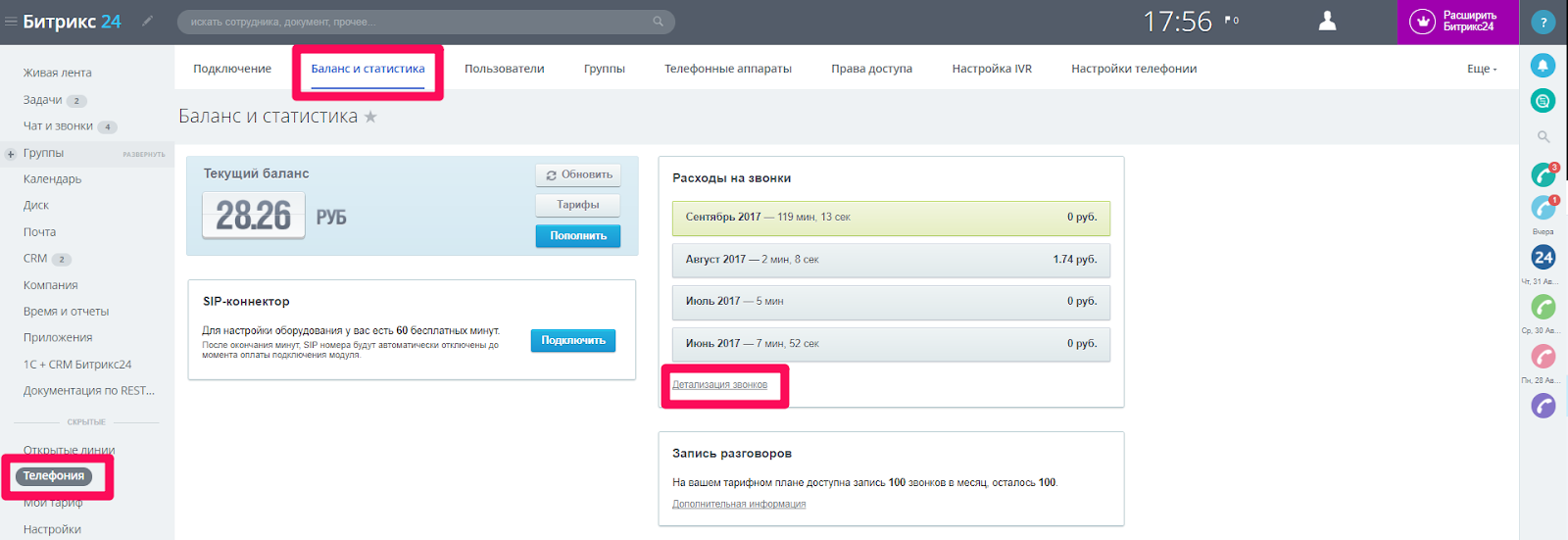
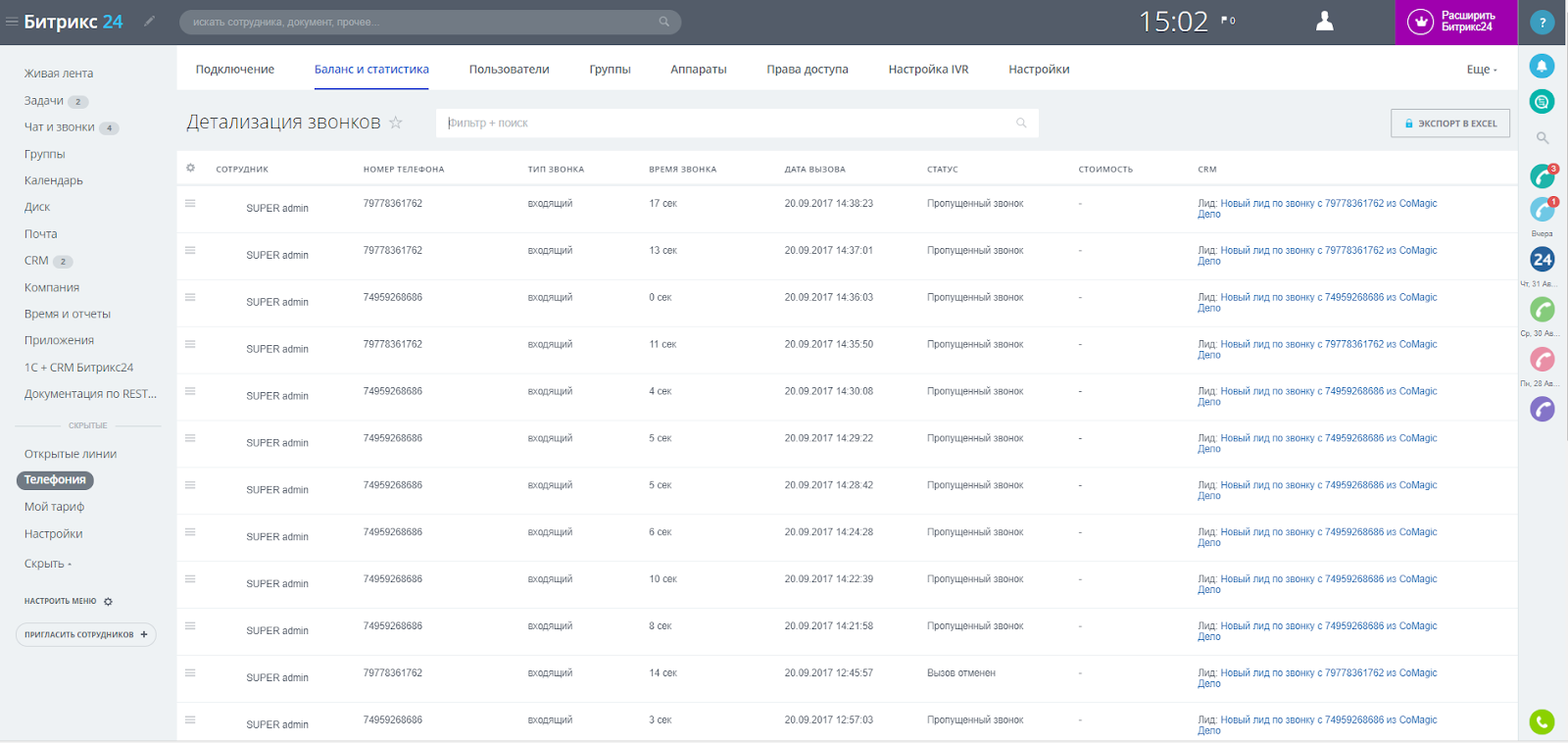
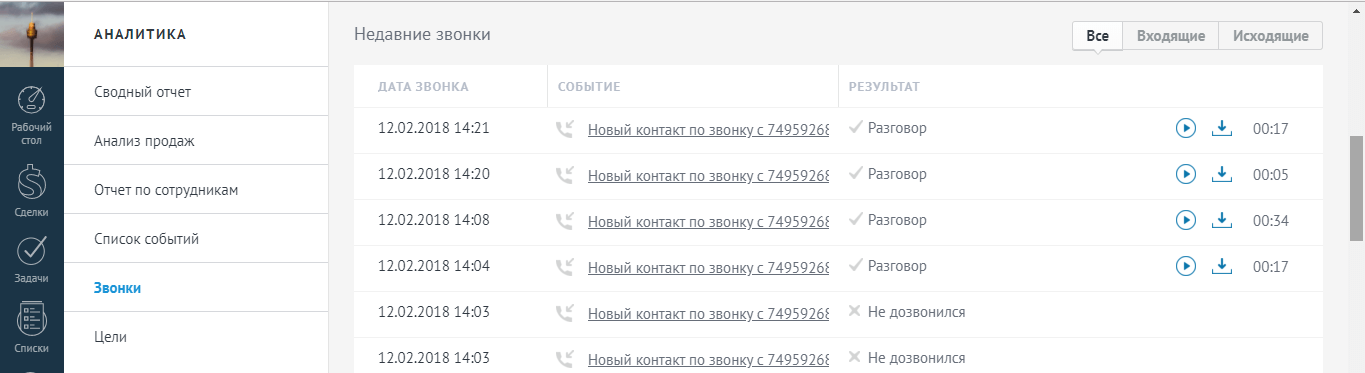
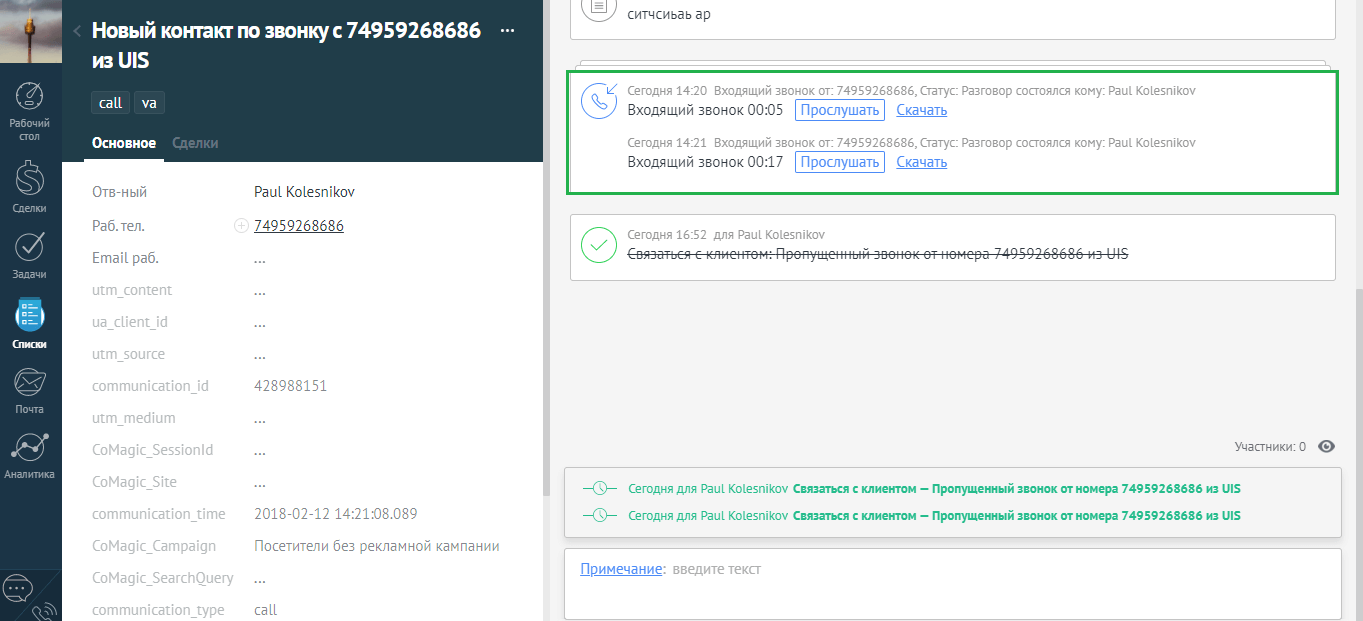
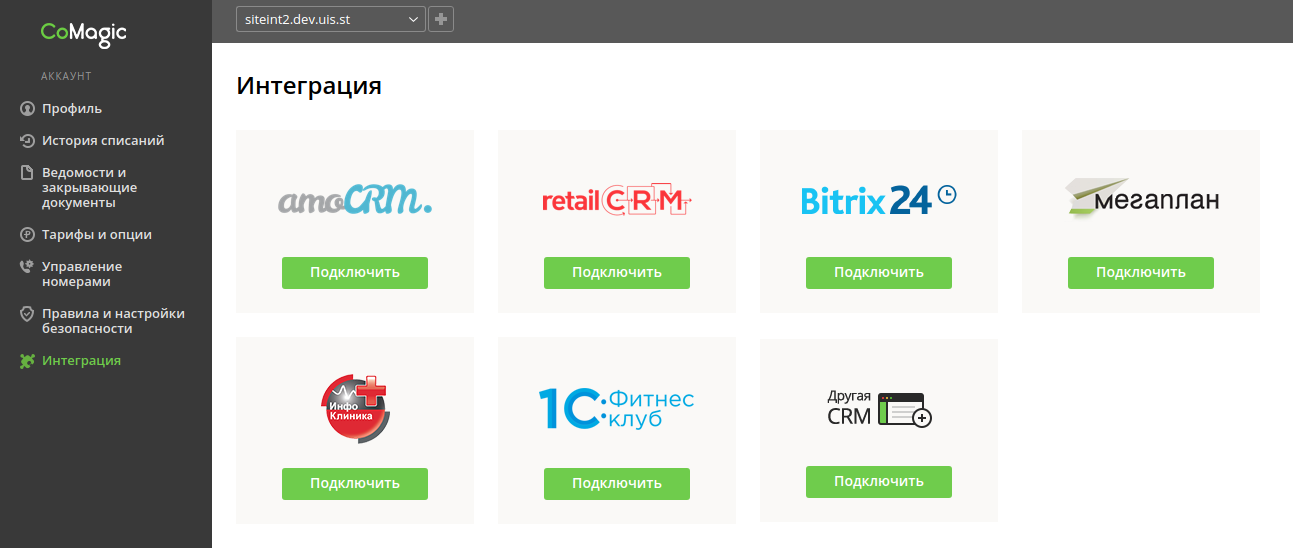

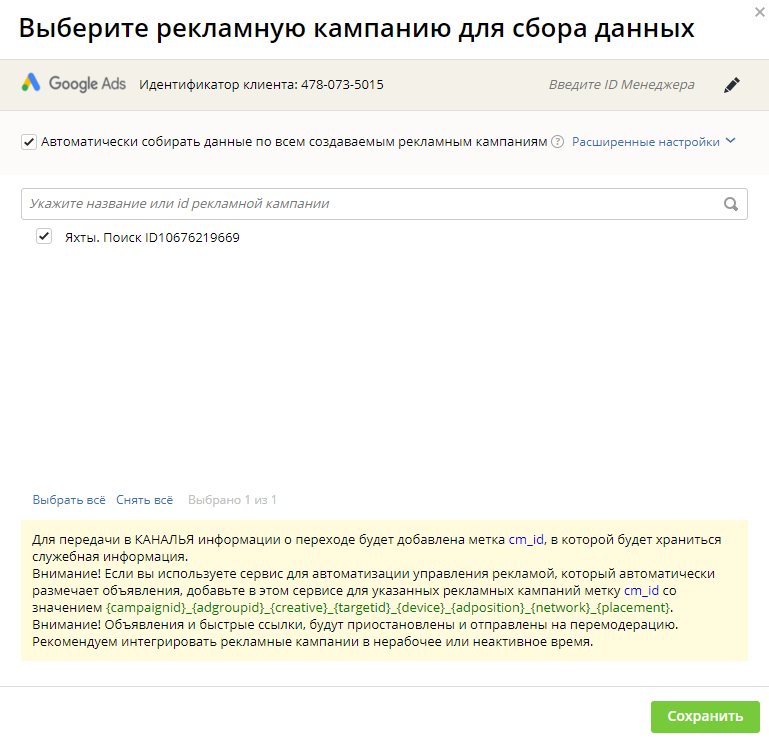
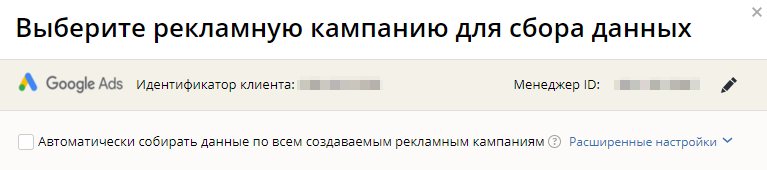
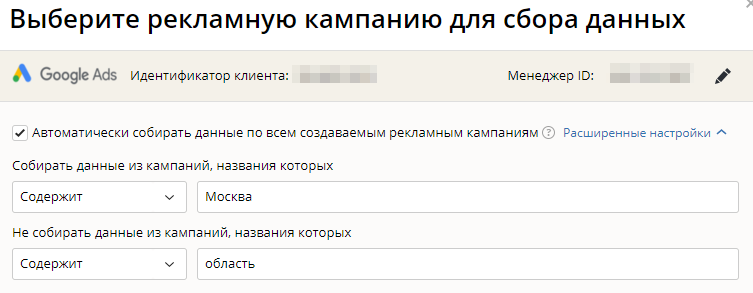

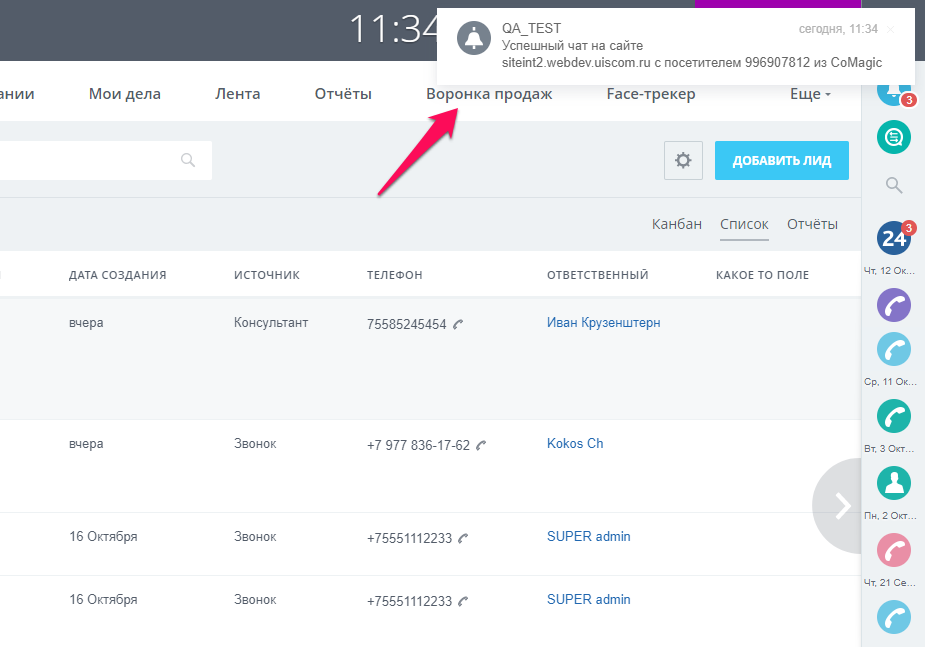
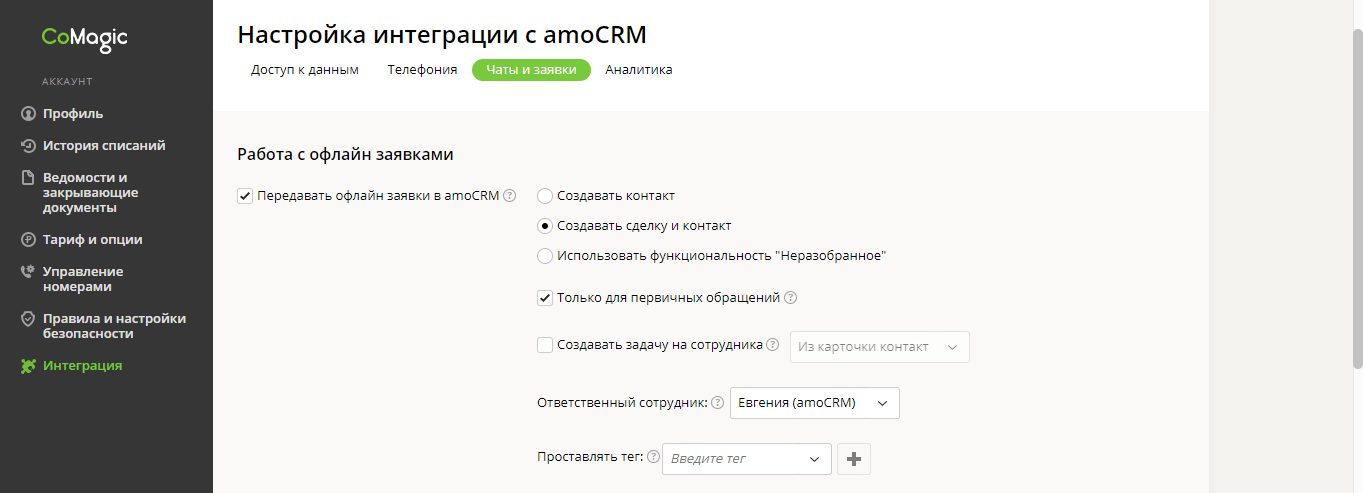
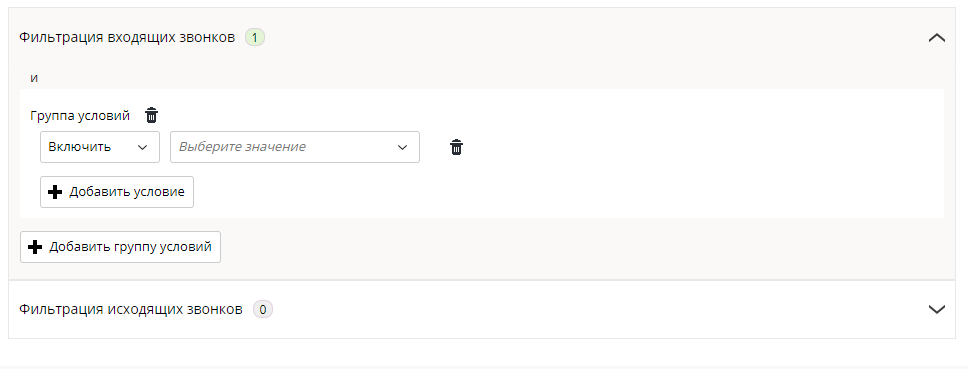
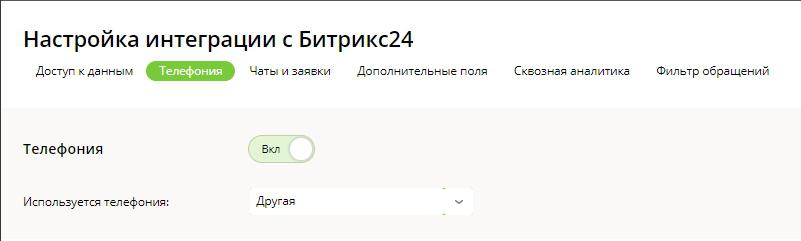
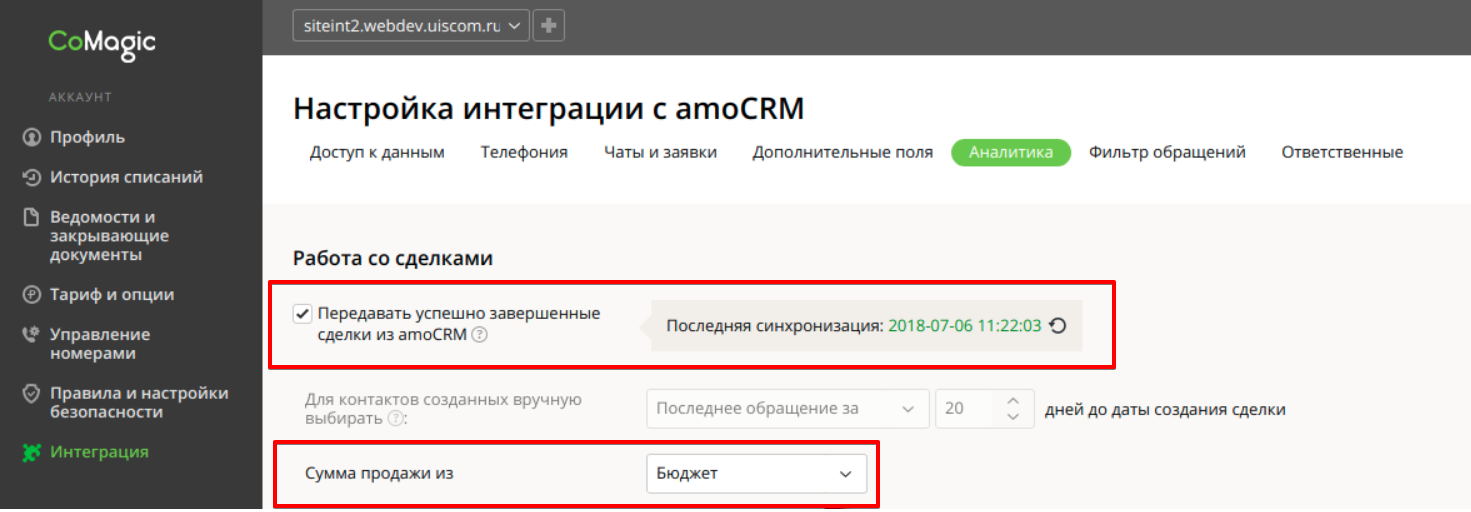

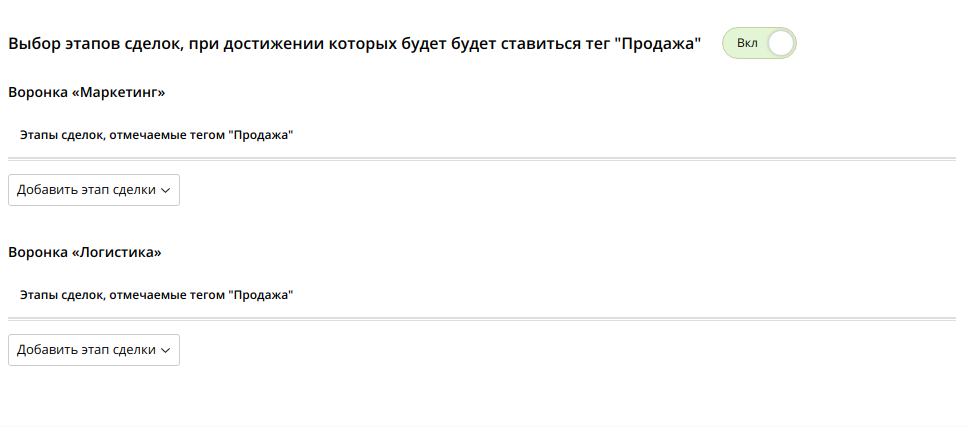
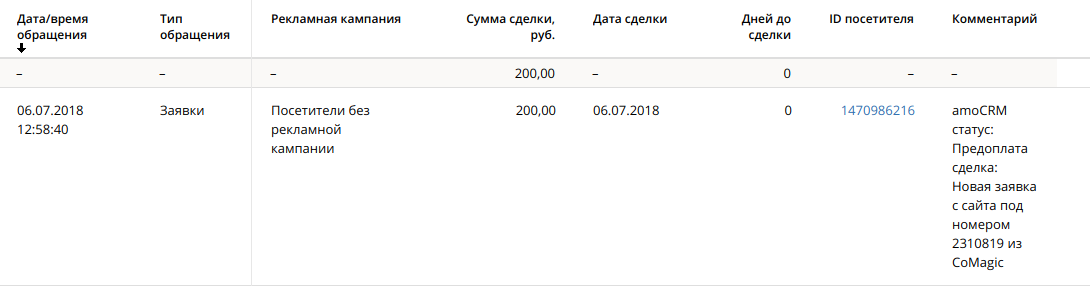
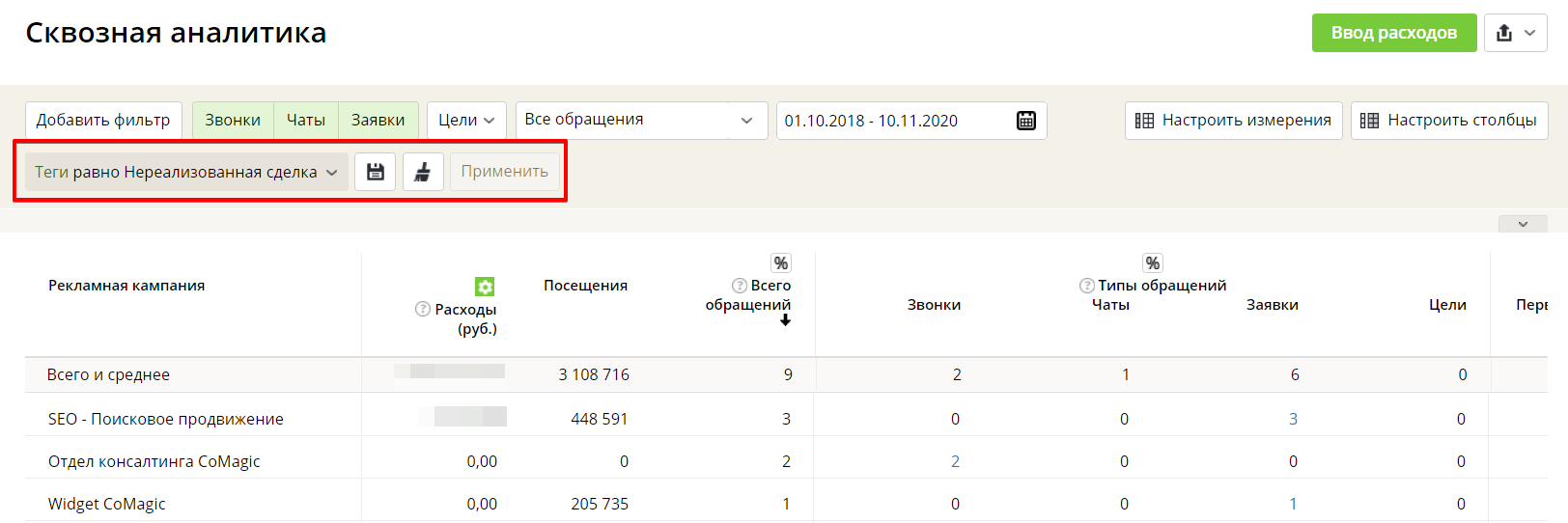
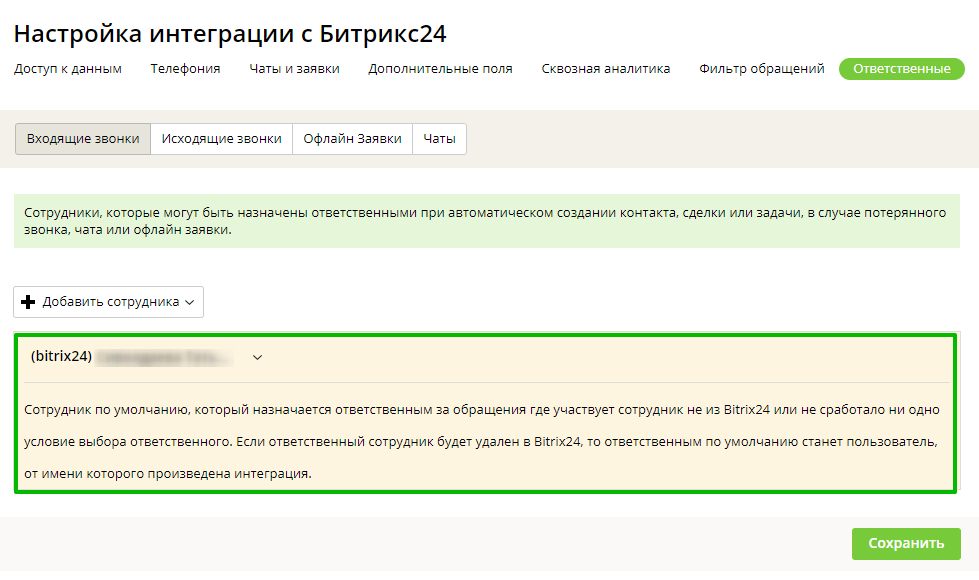
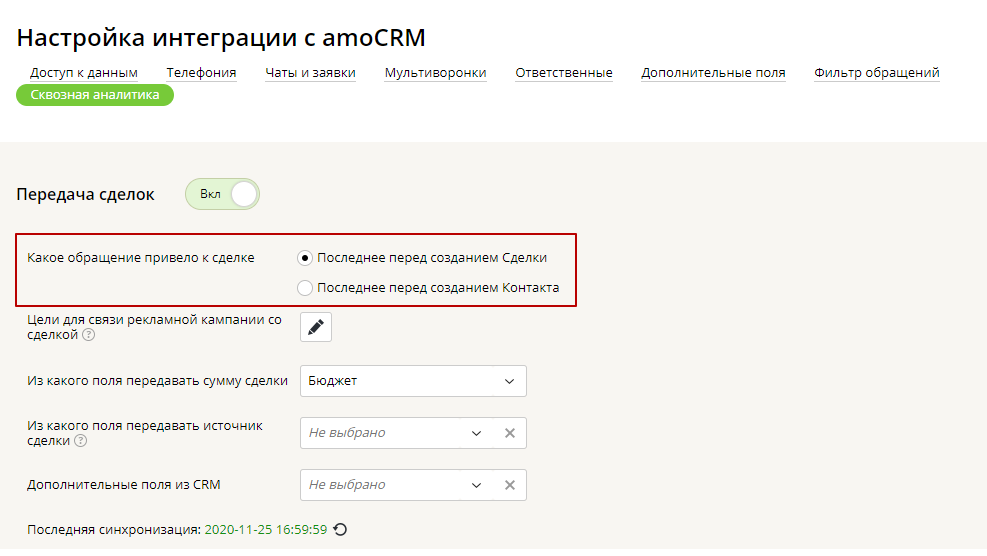
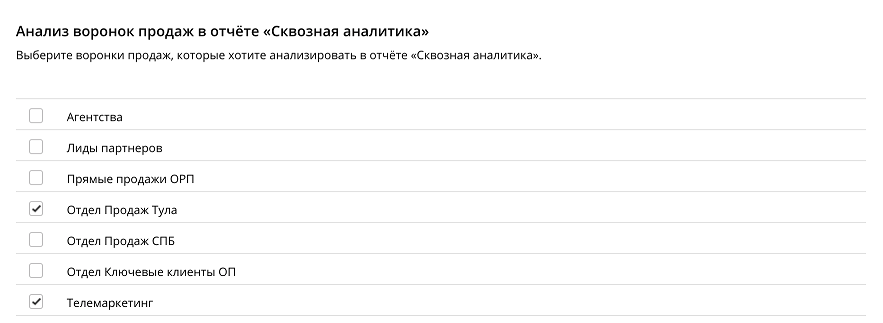
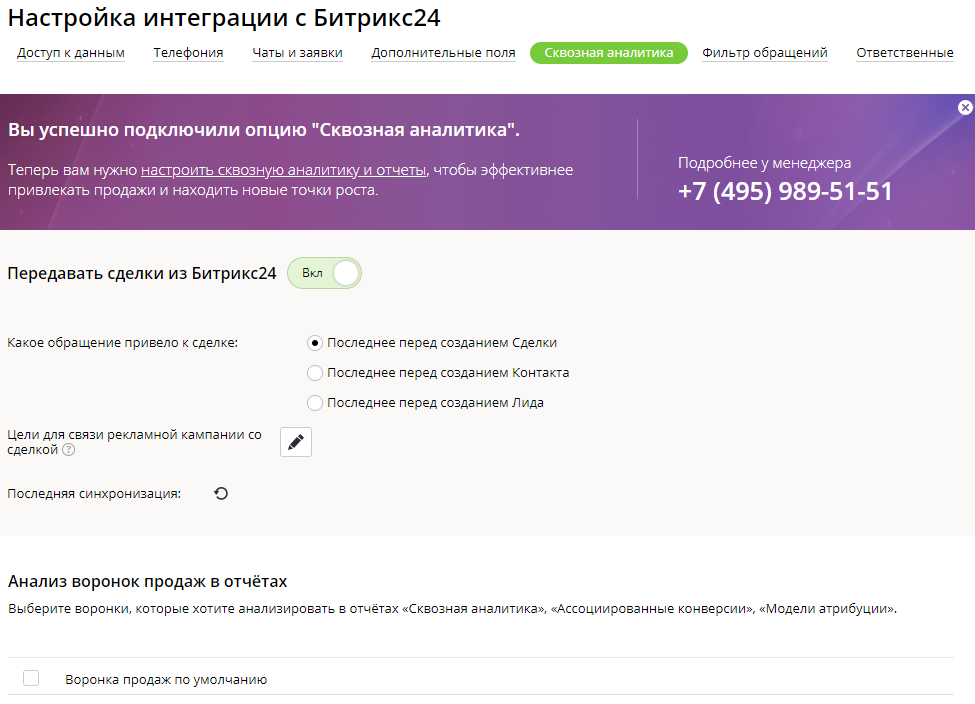
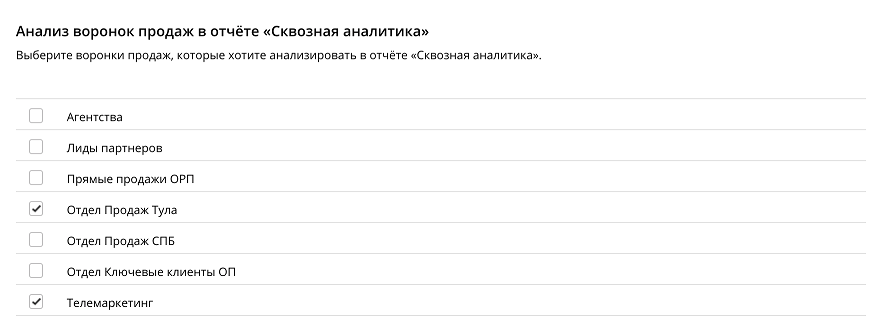
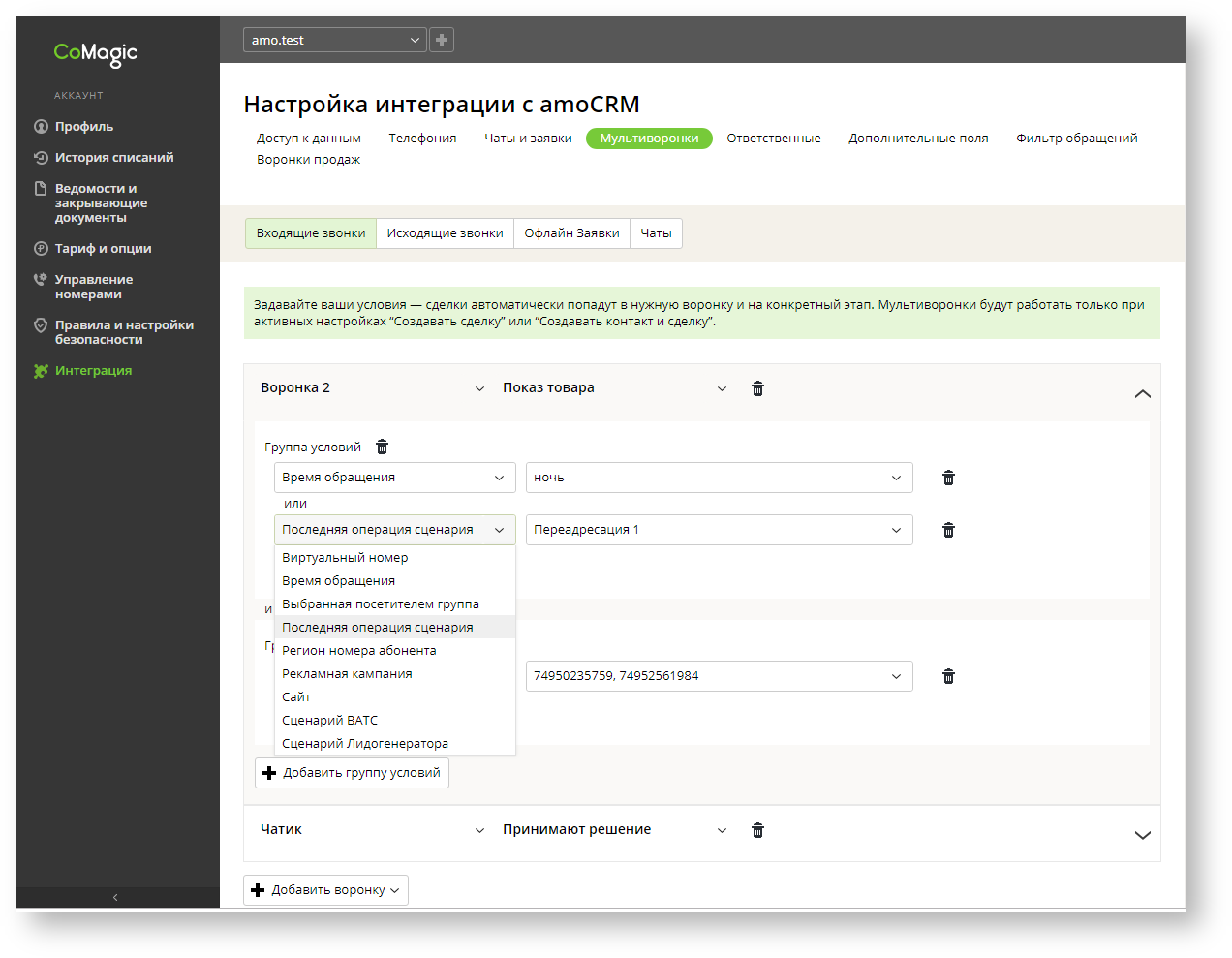
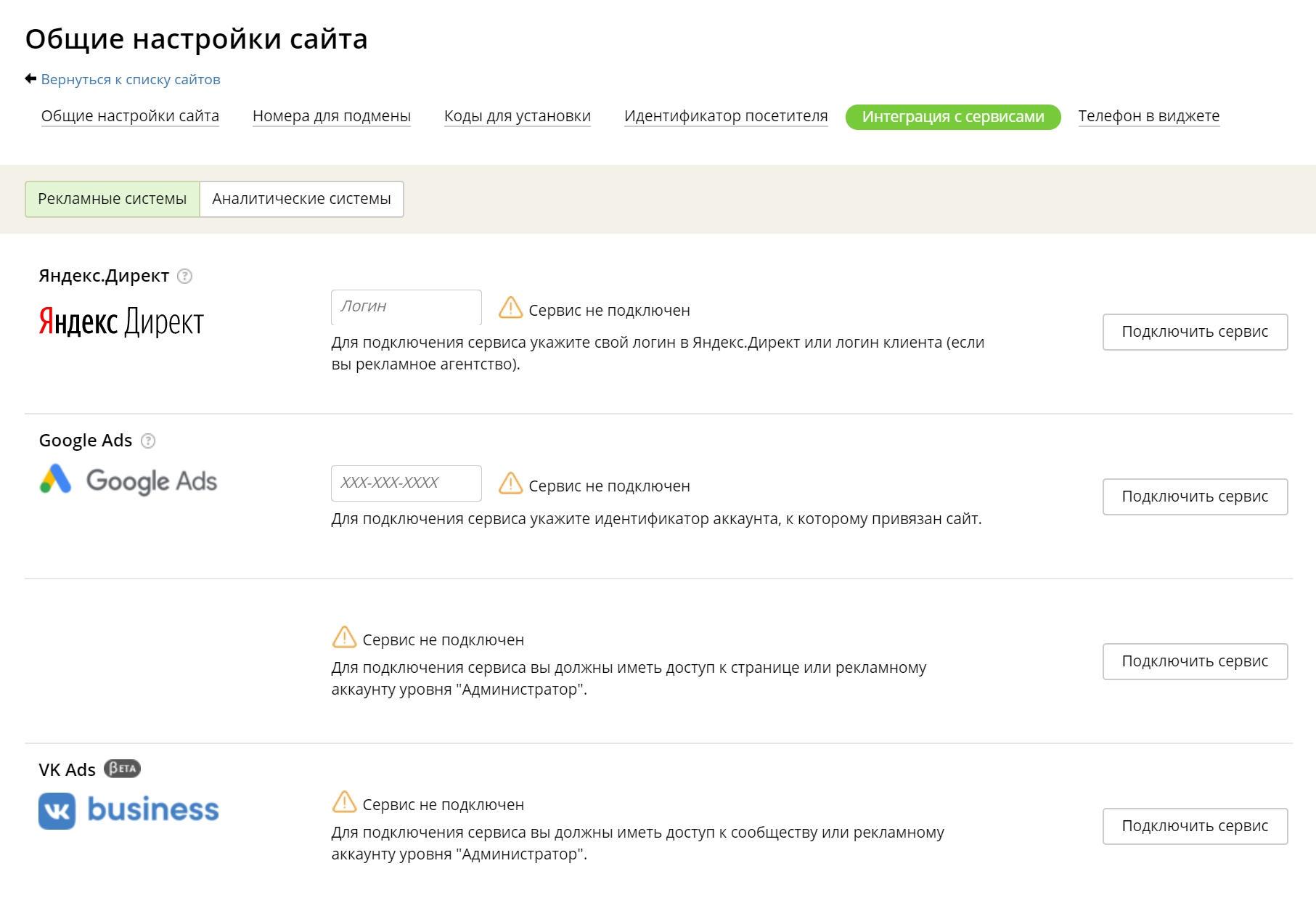
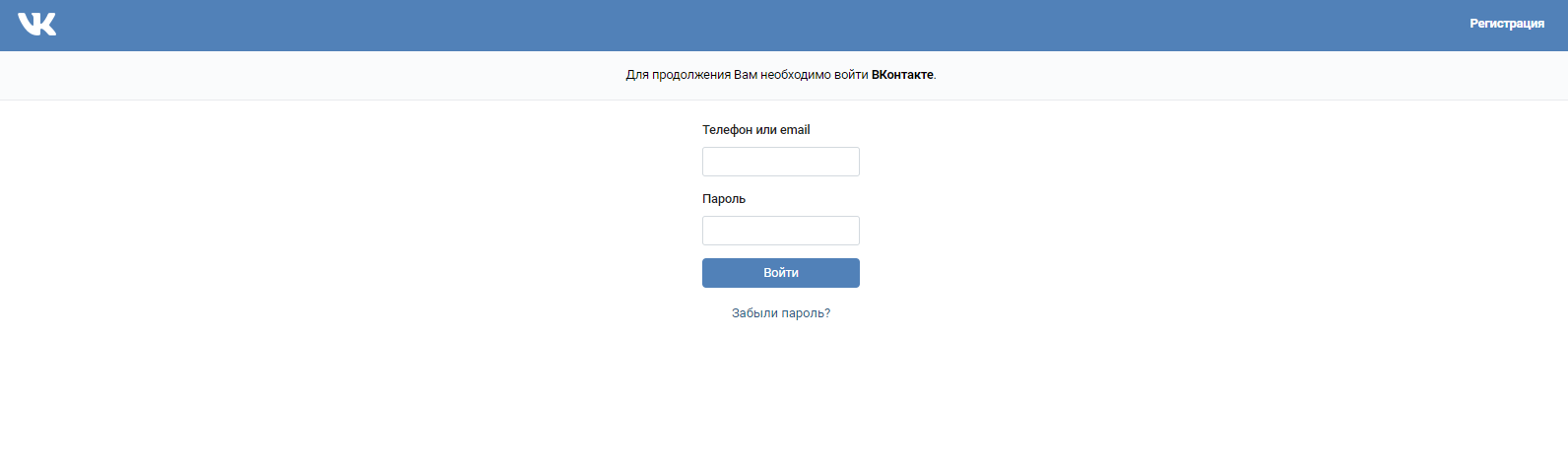
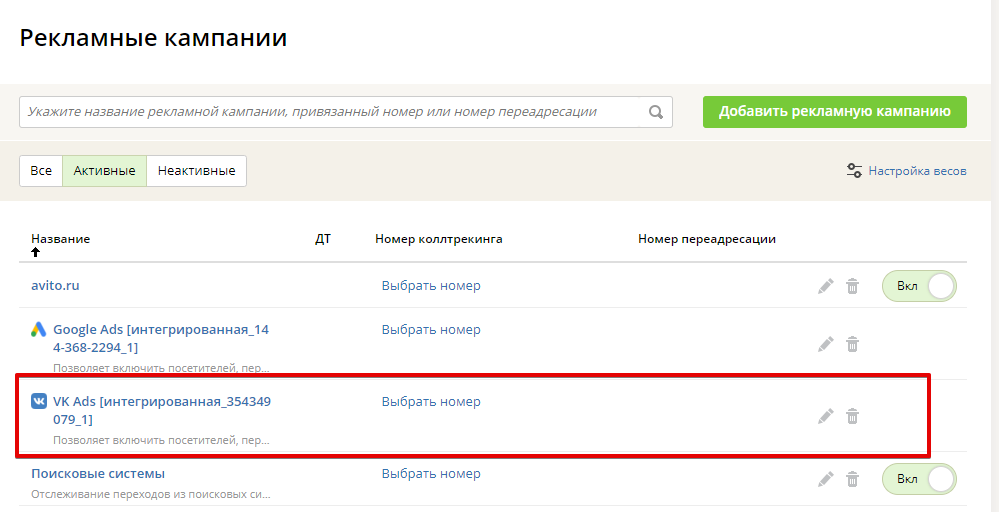
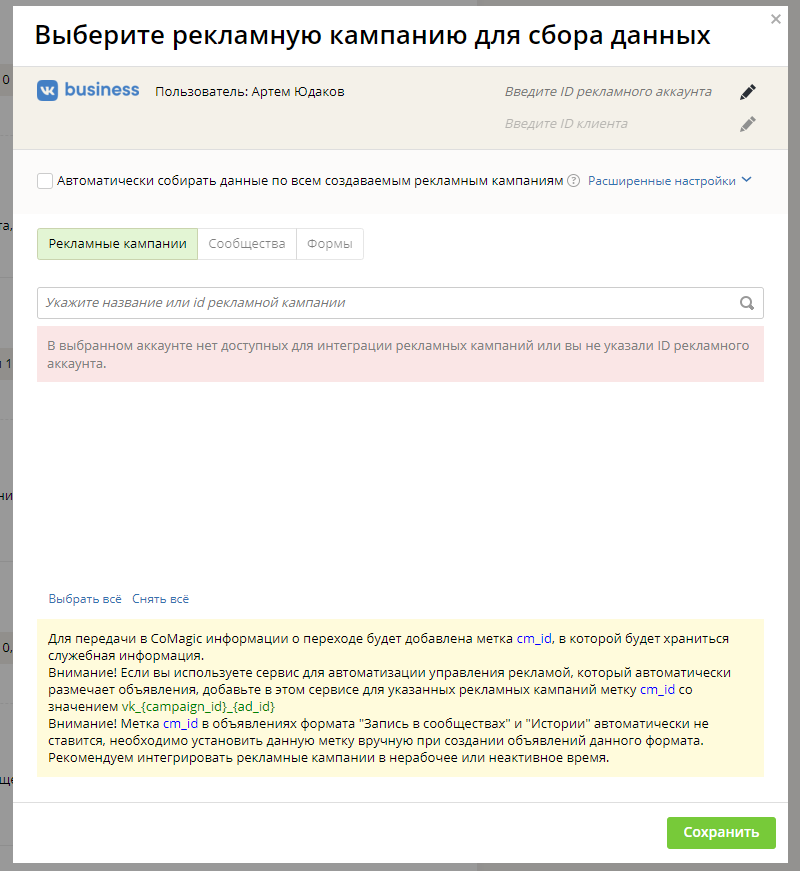
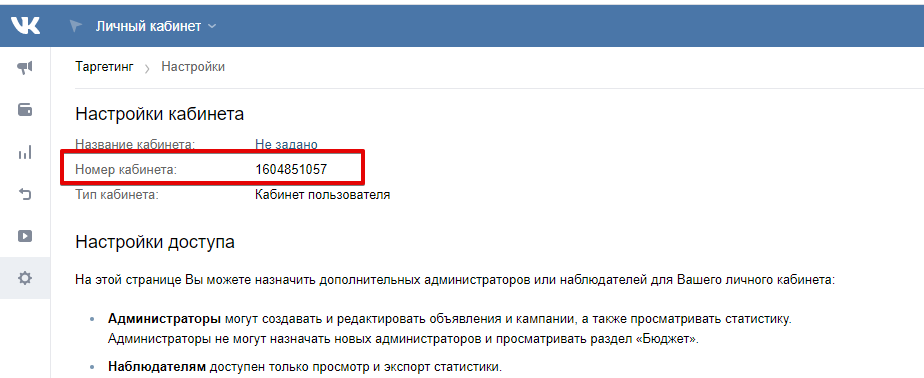
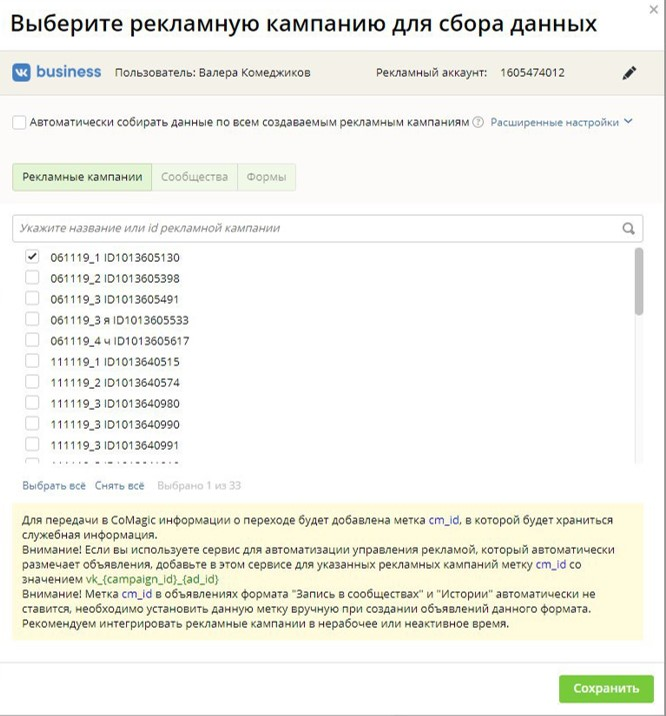

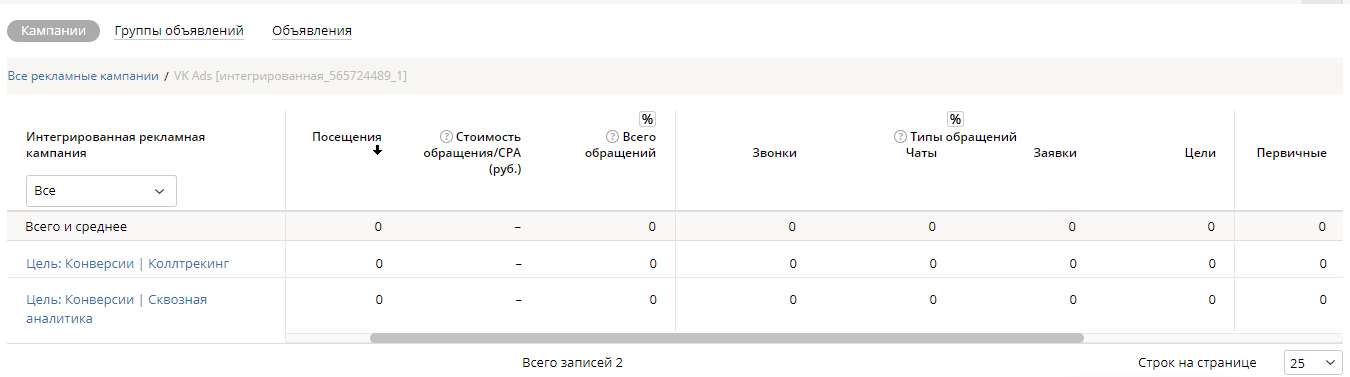

.jpg)
.jpg)
.jpg)
.jpg)
.jpg)
.jpg)
.jpg)