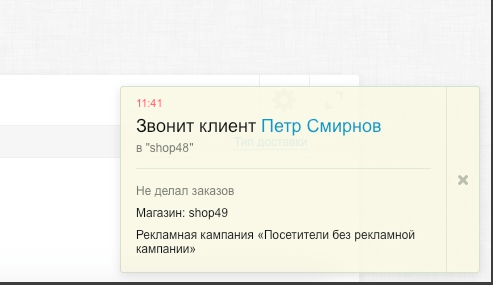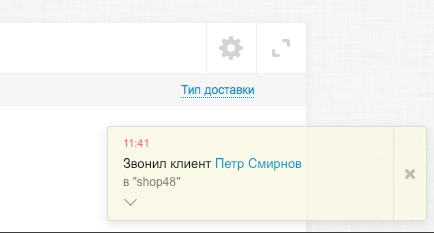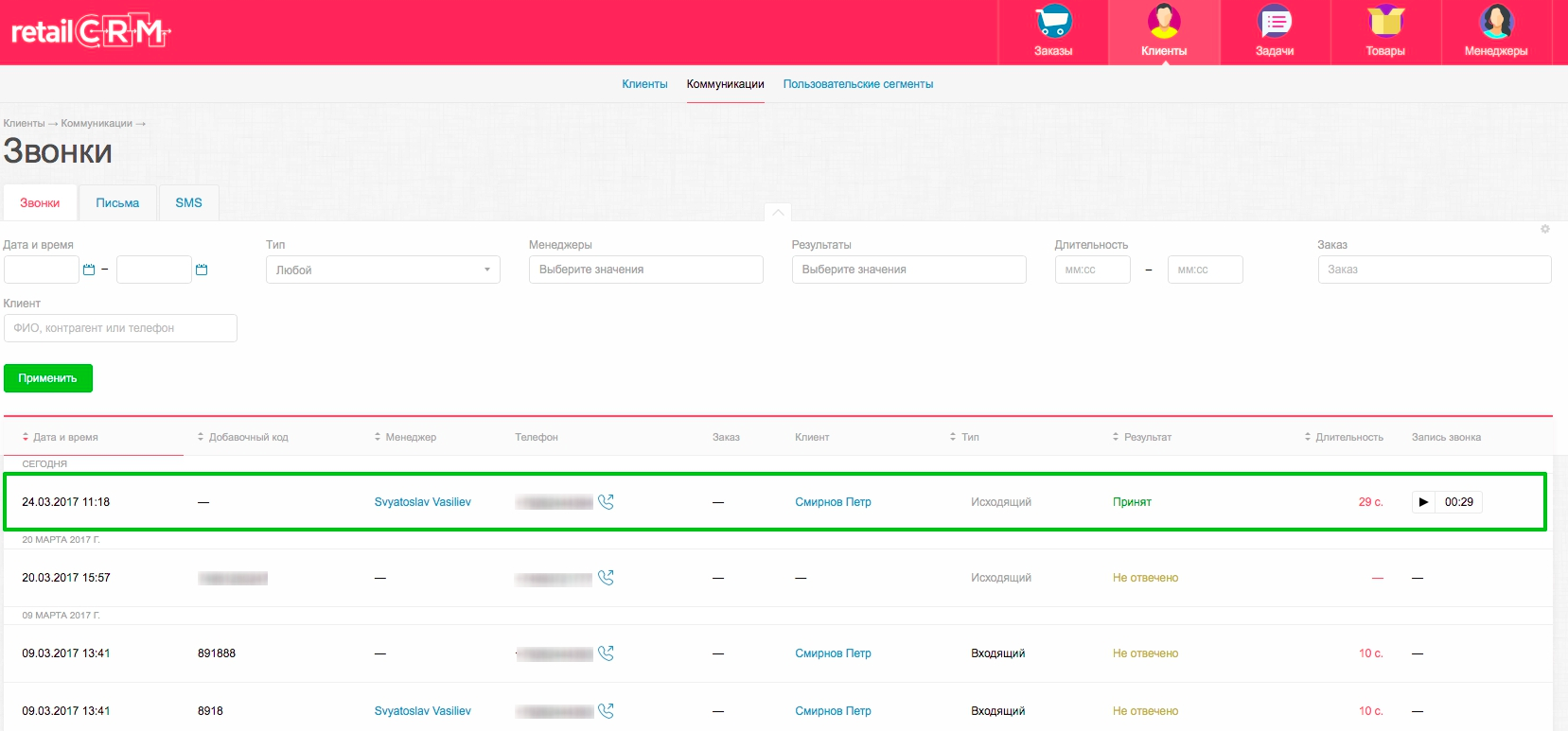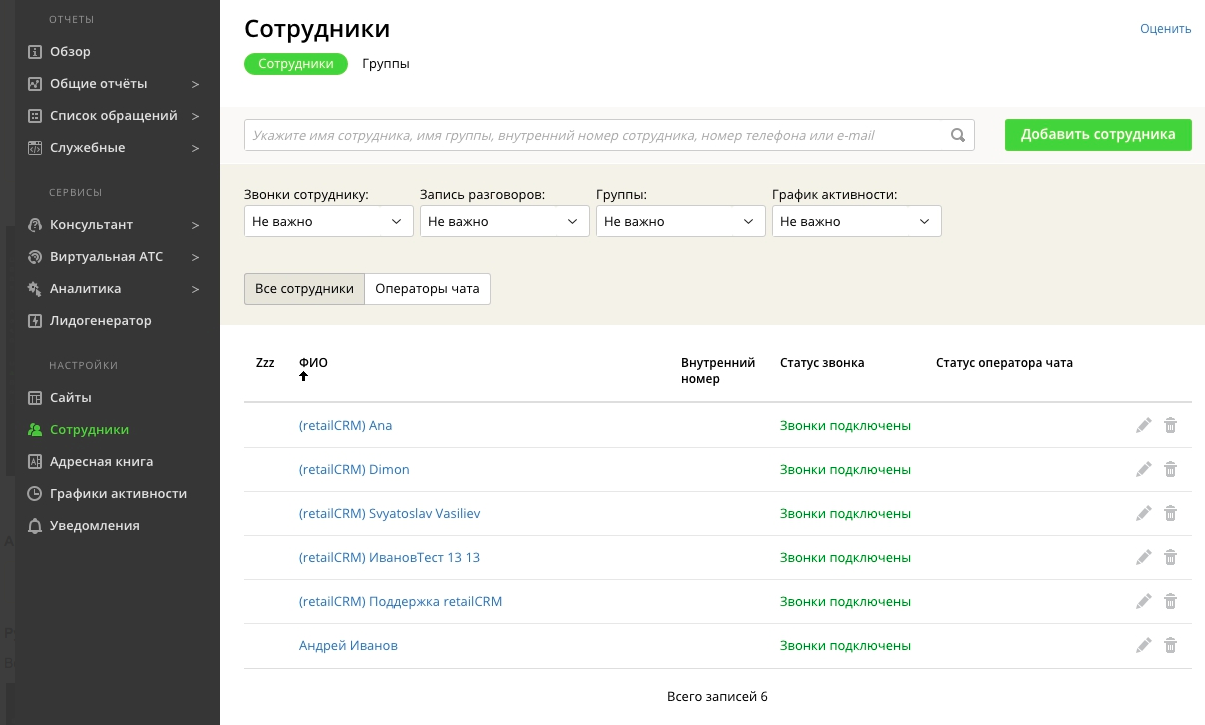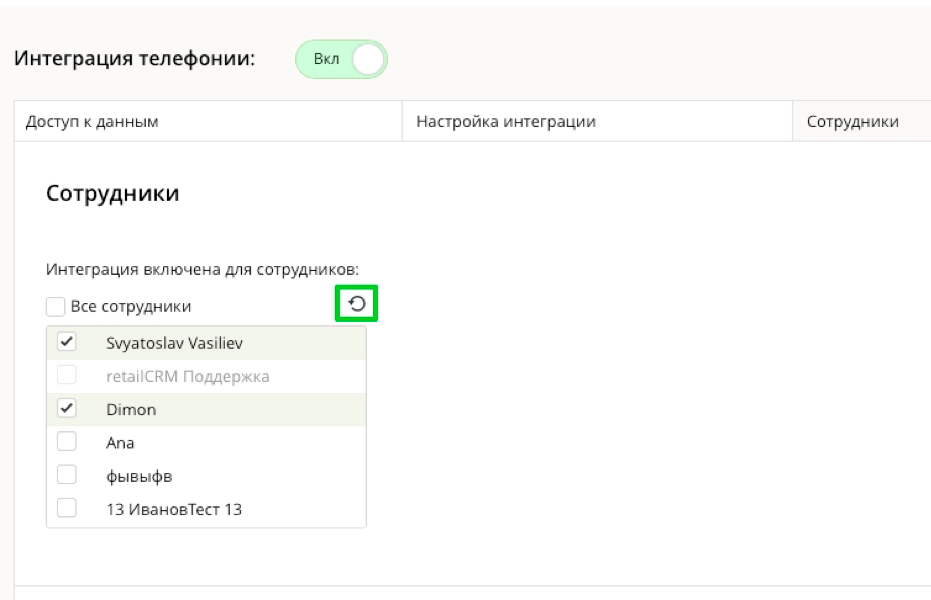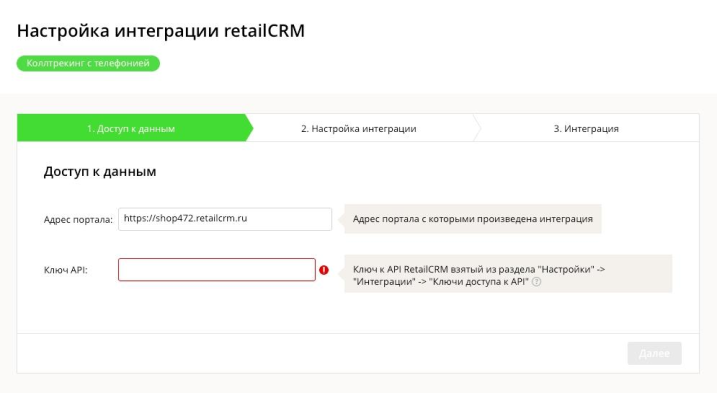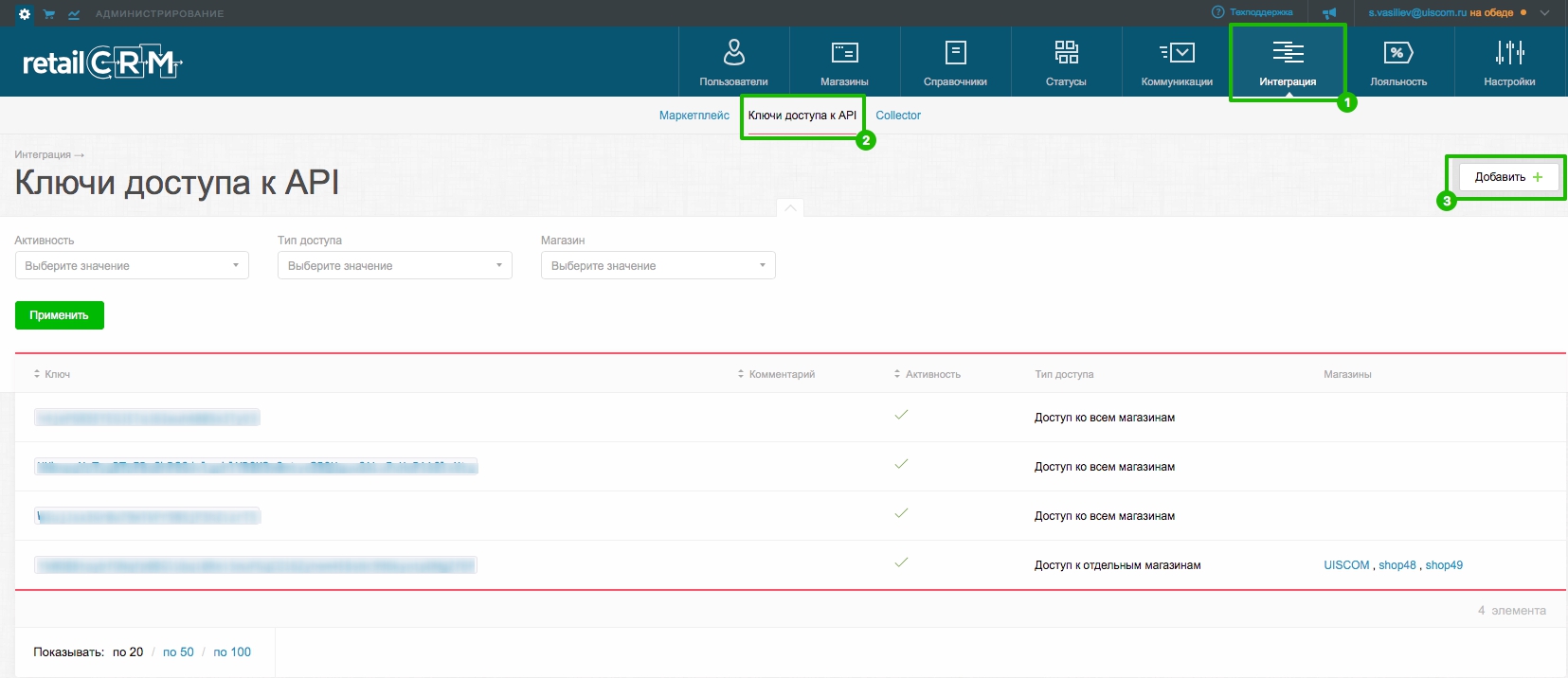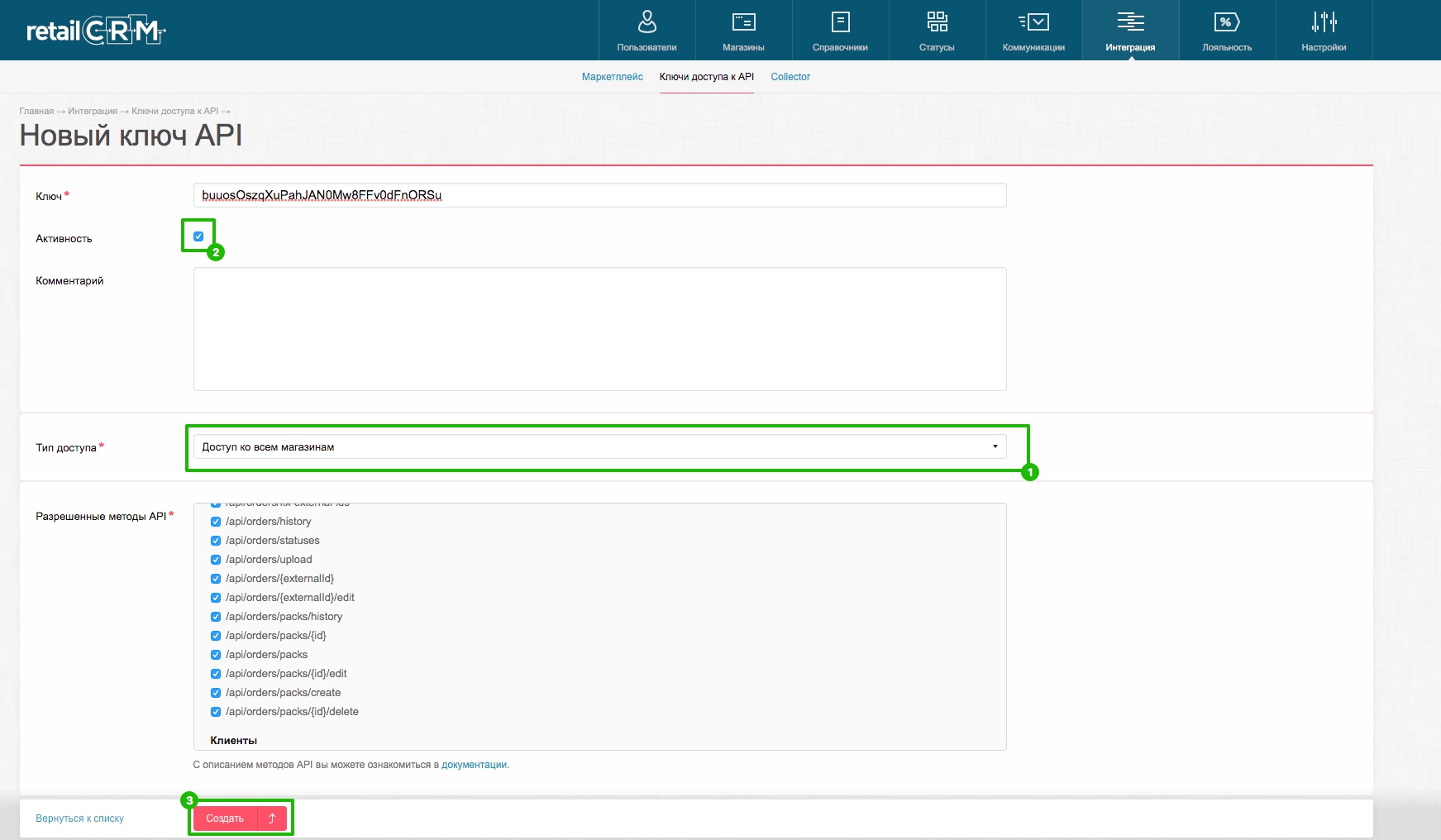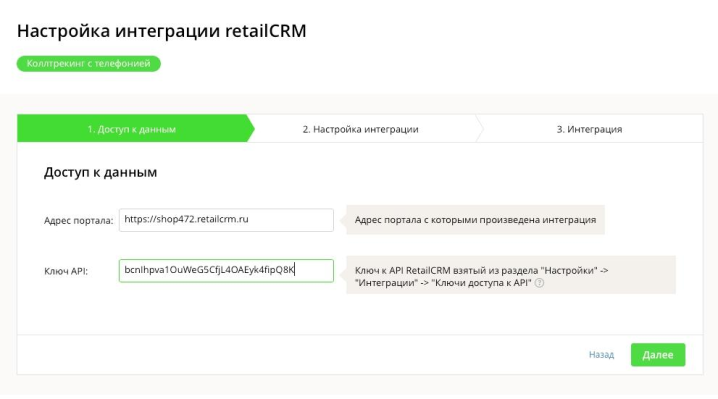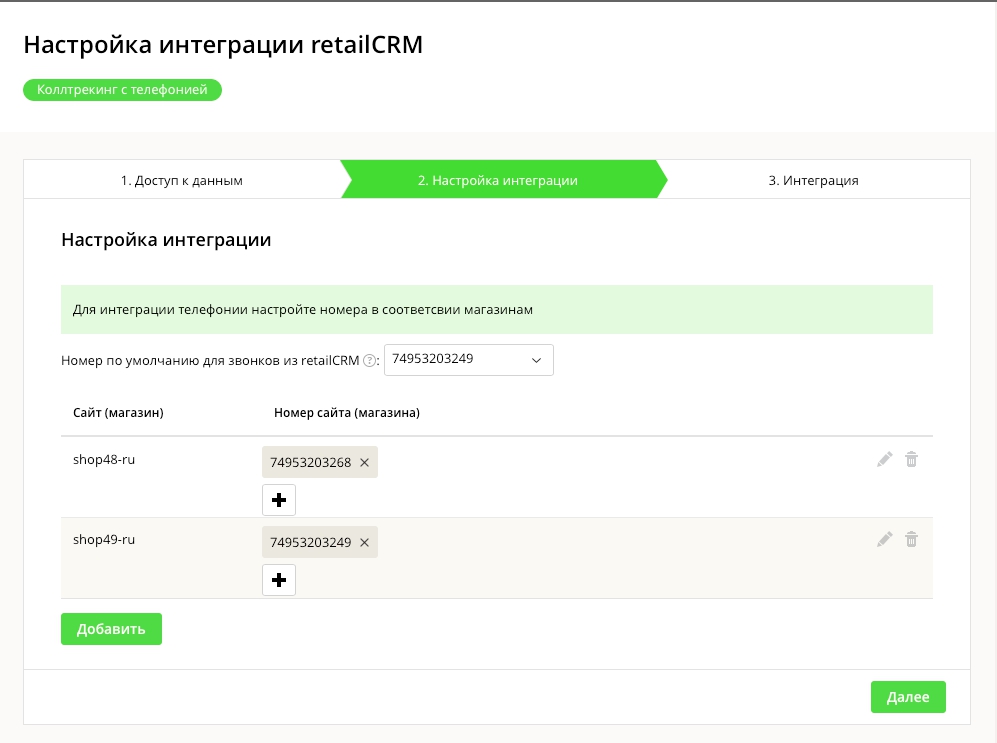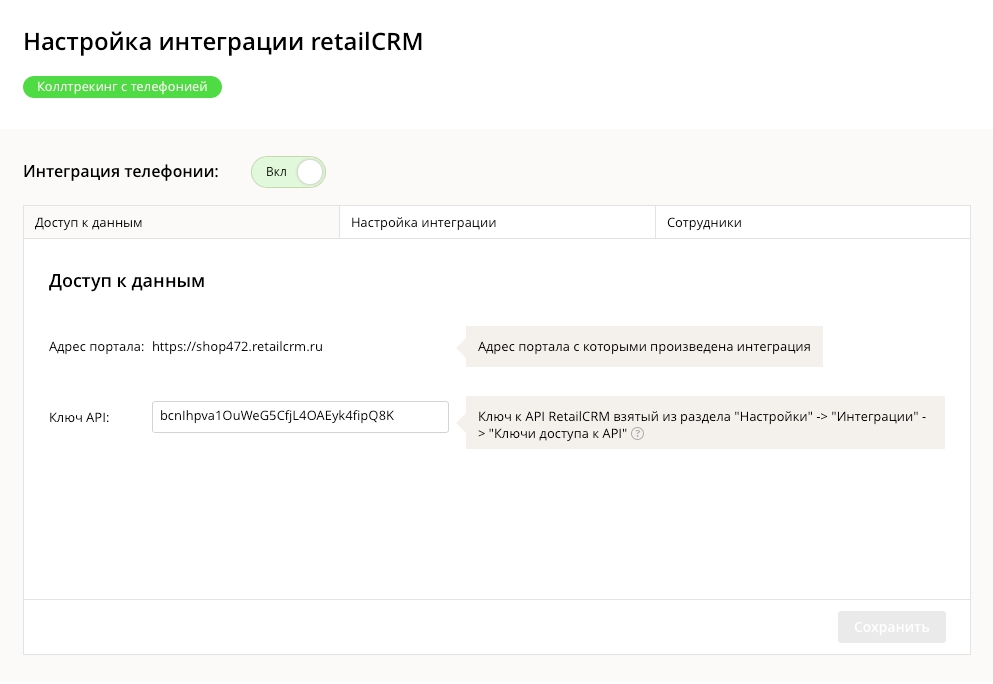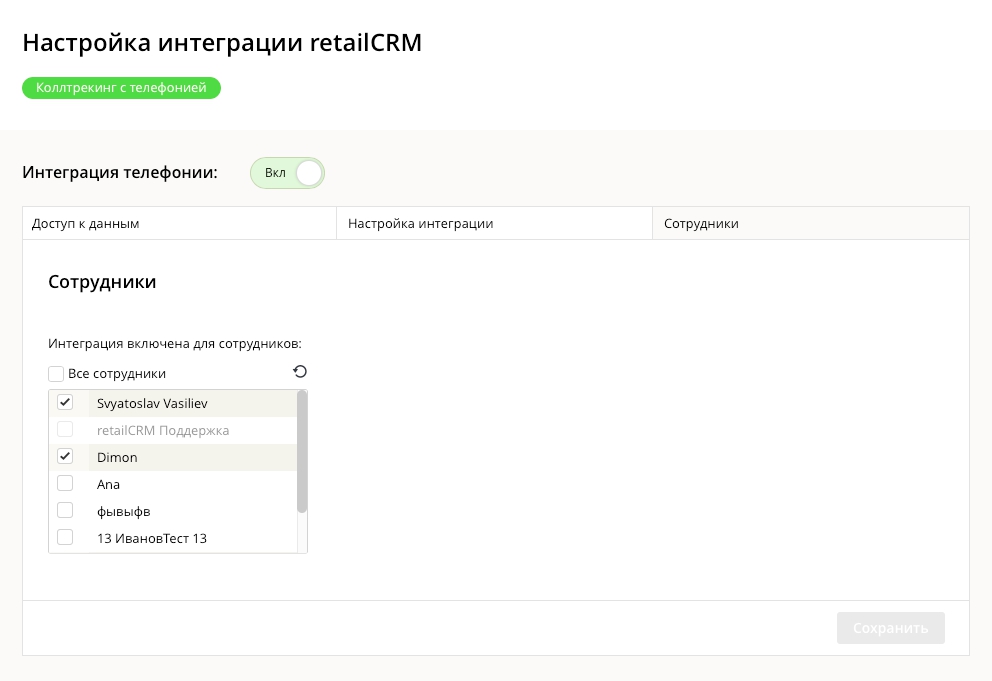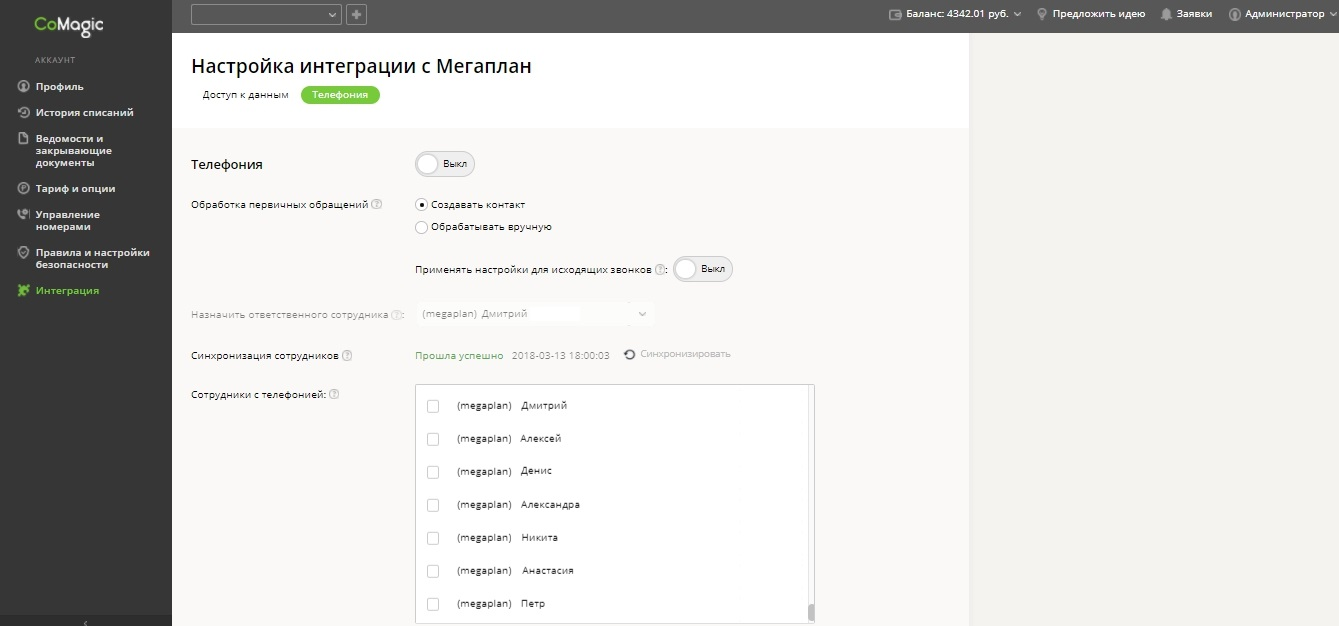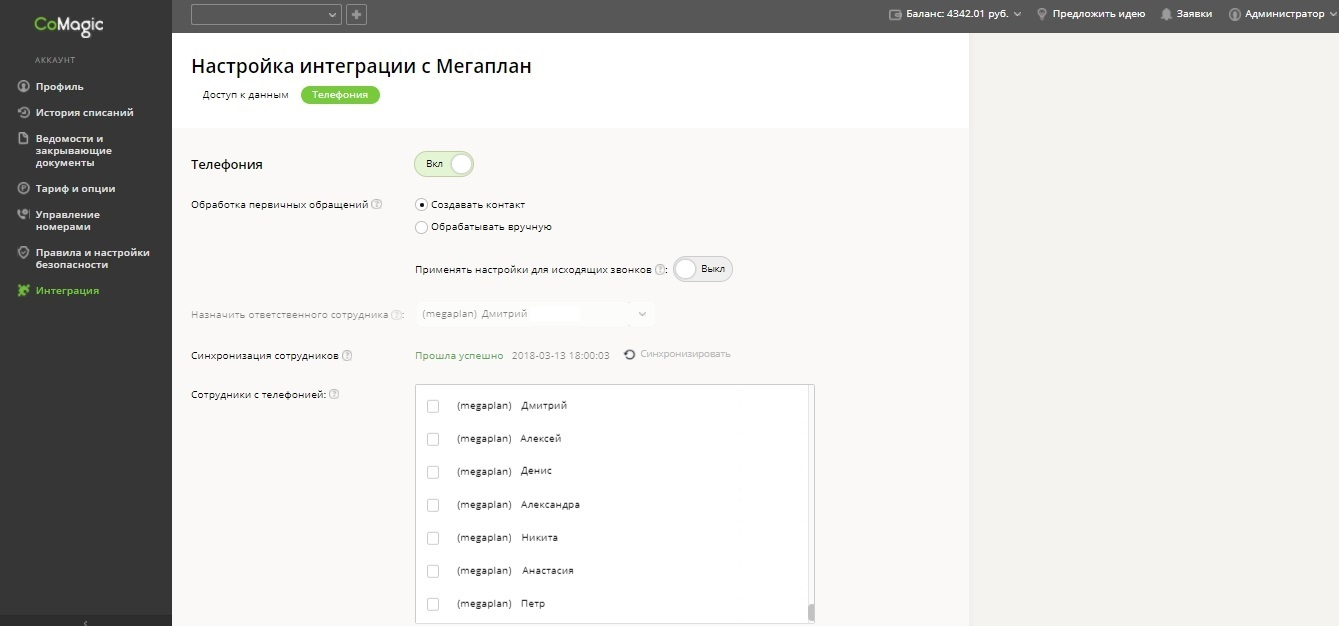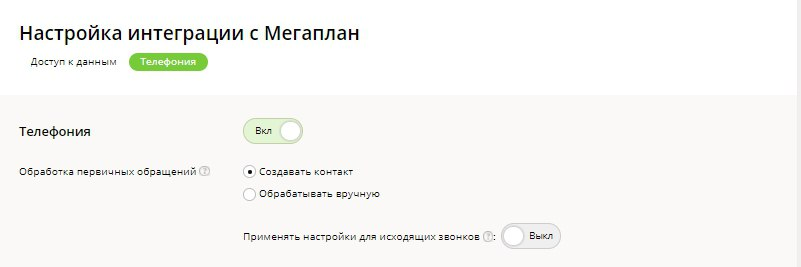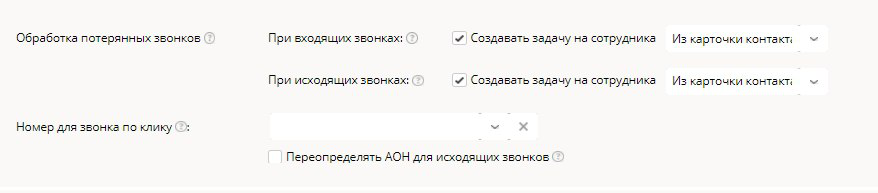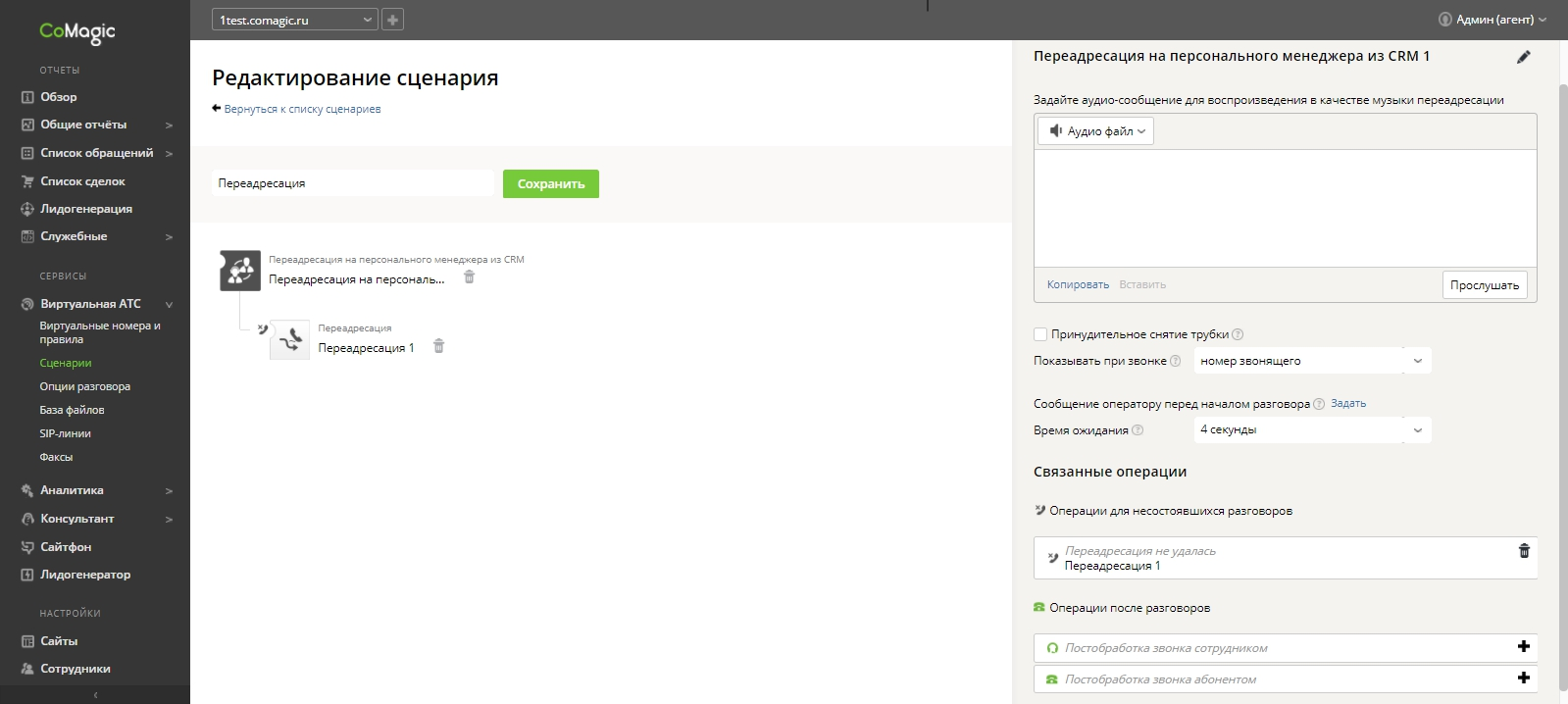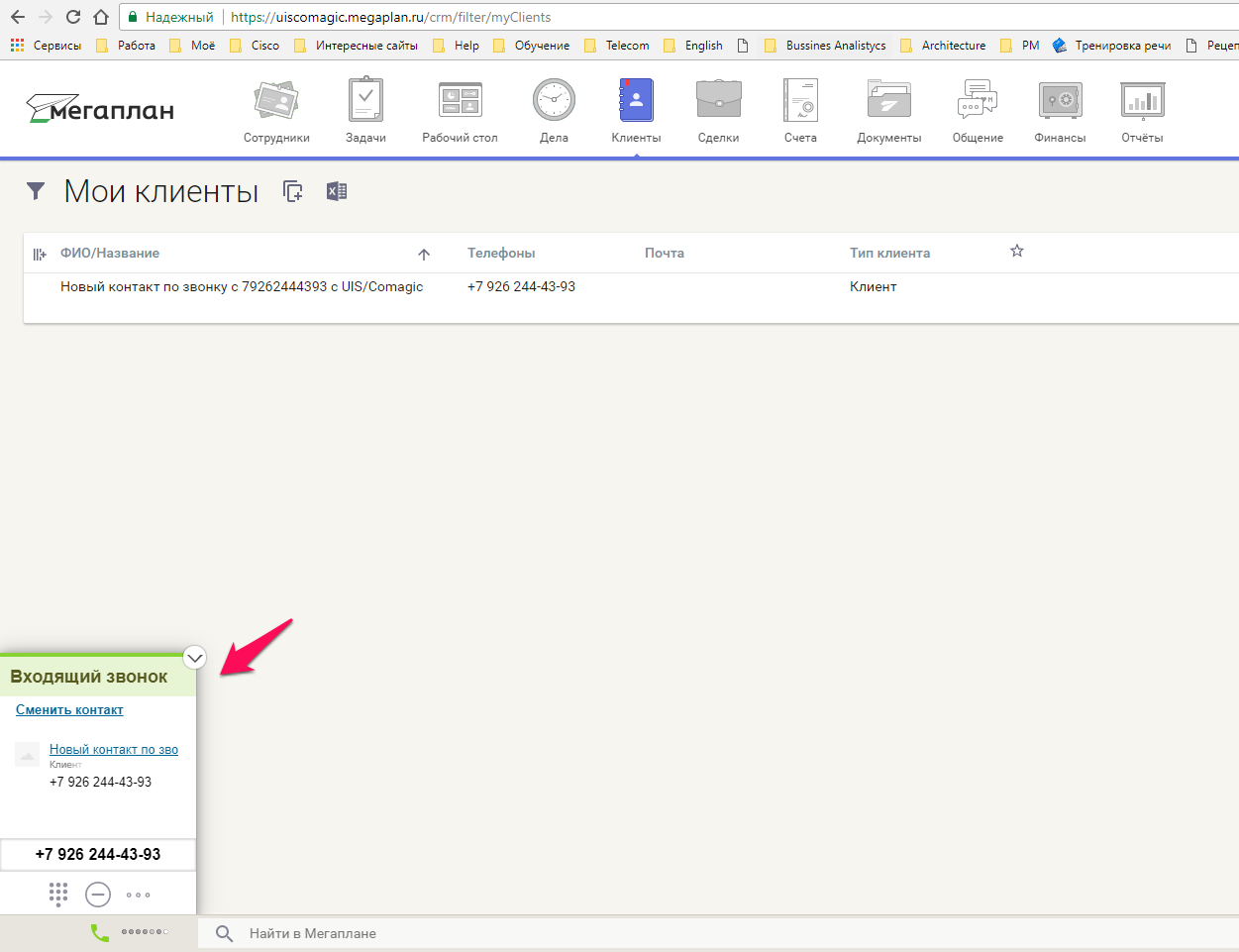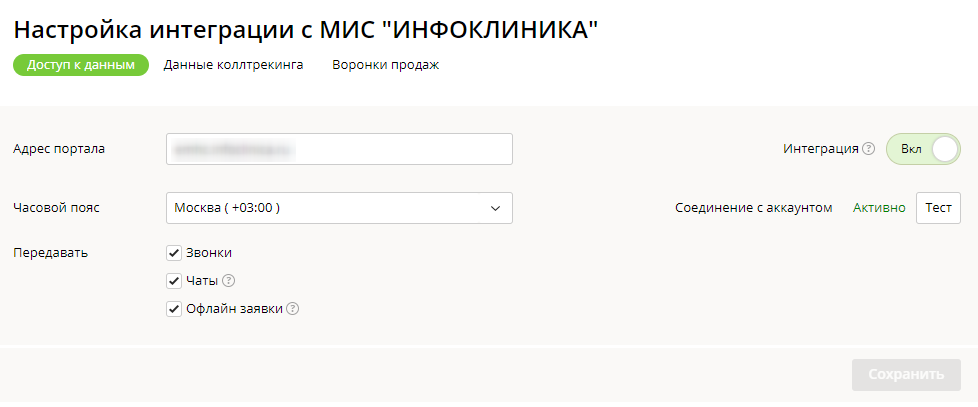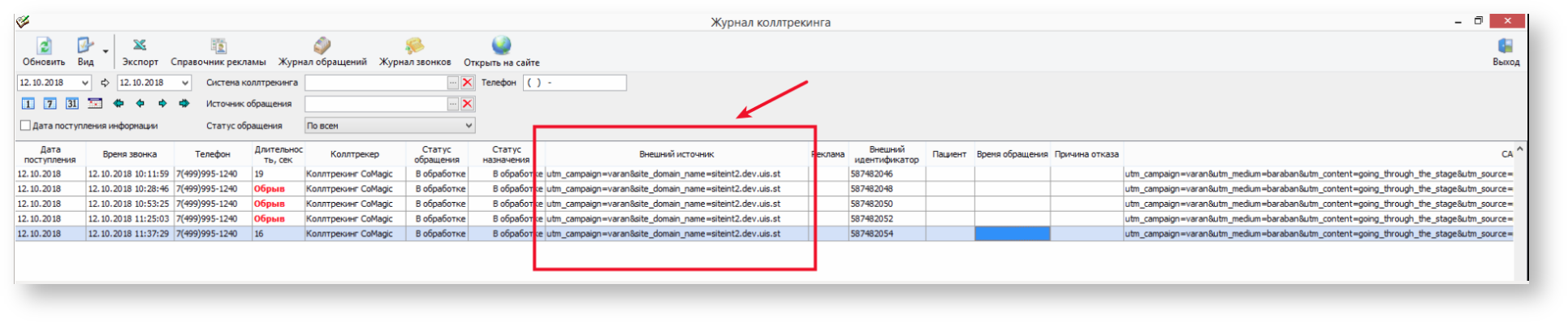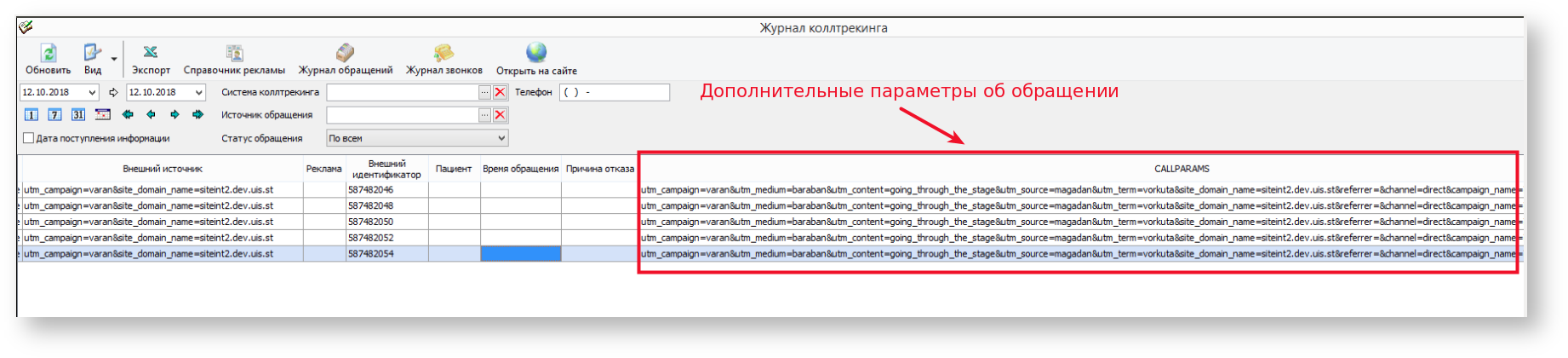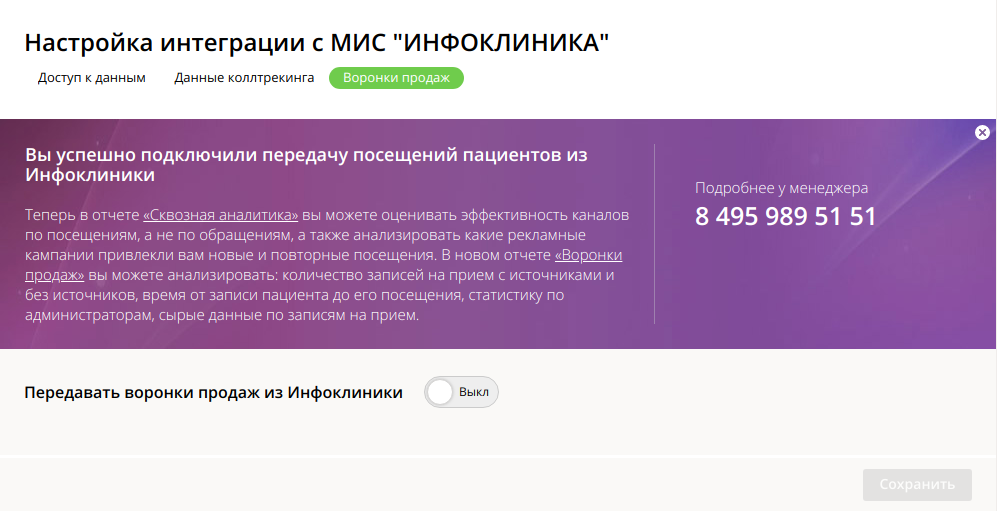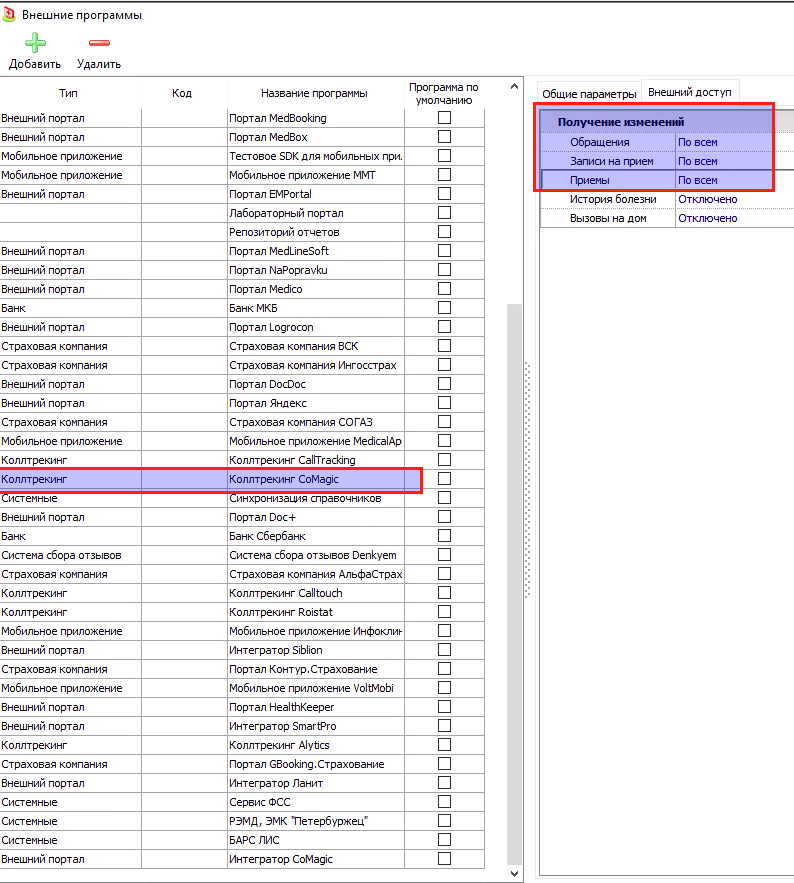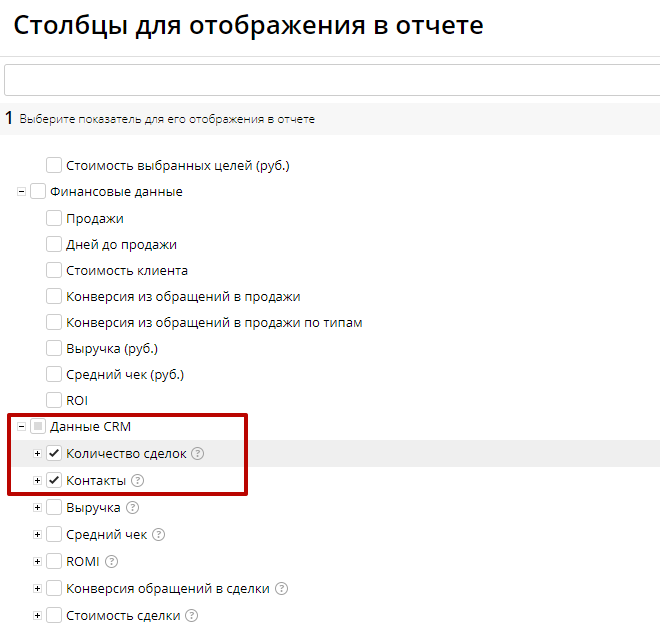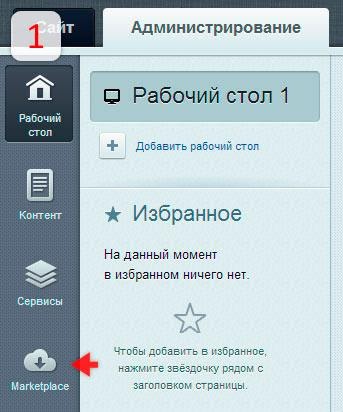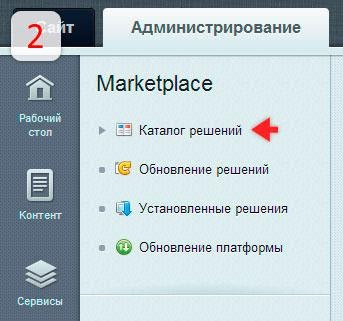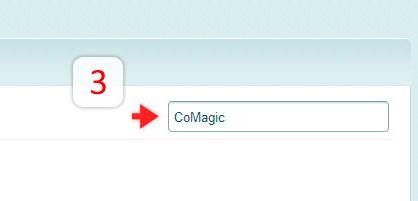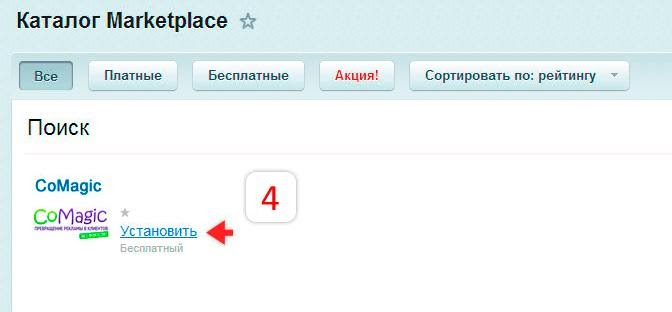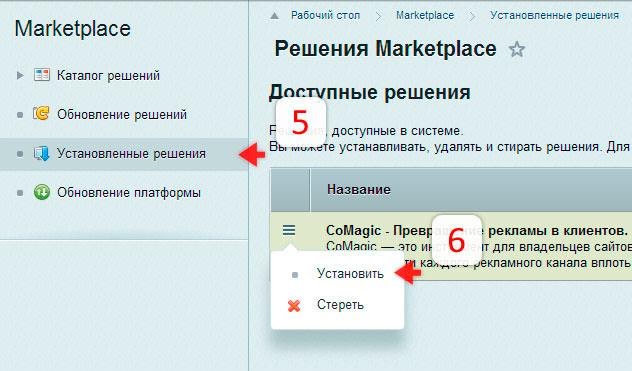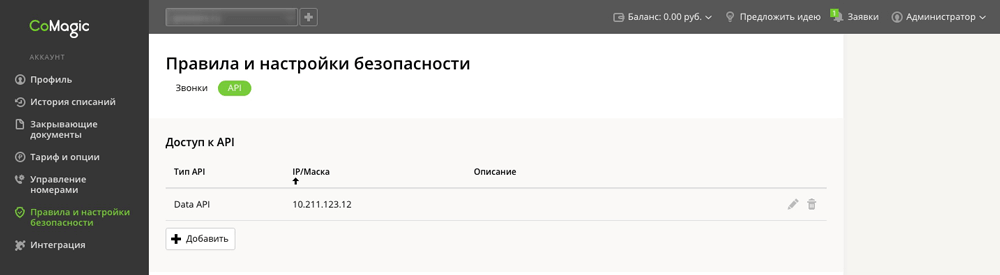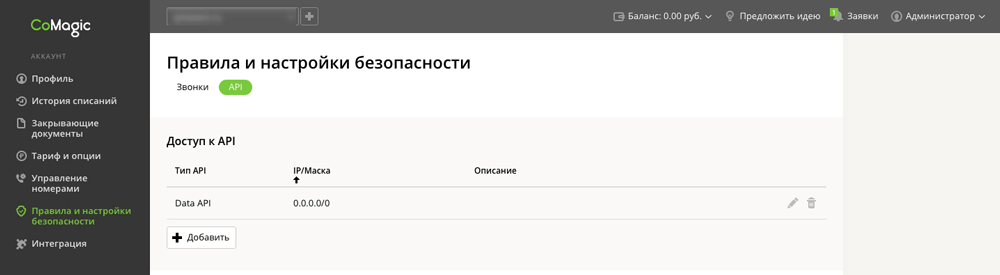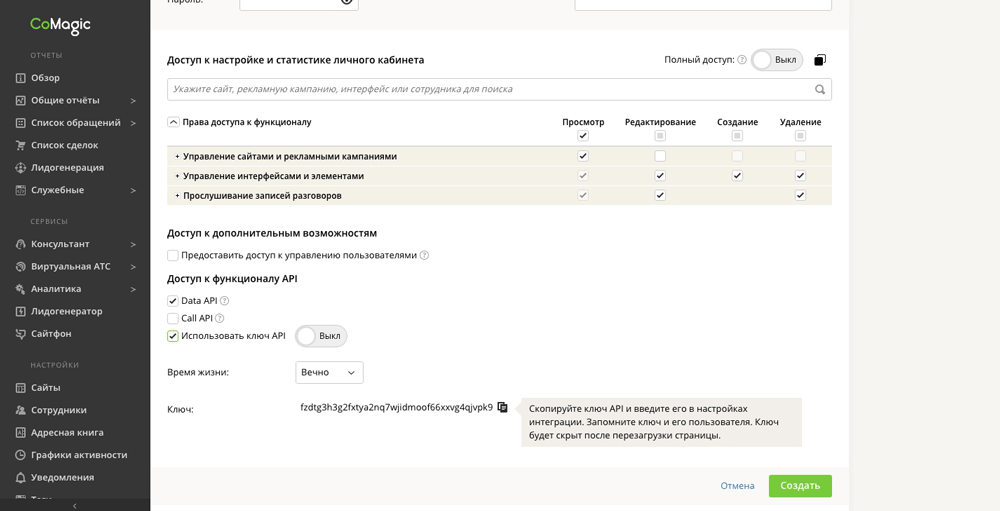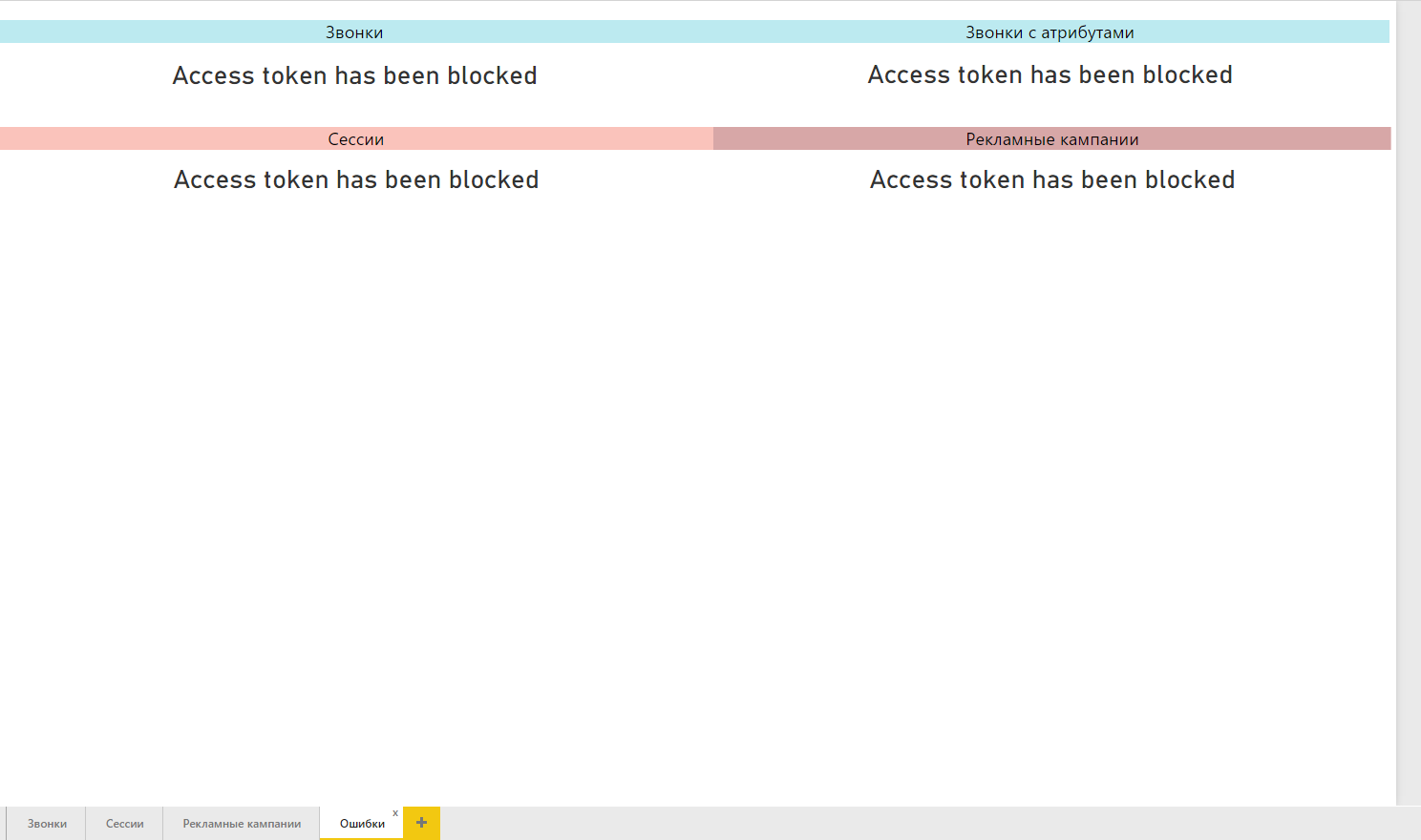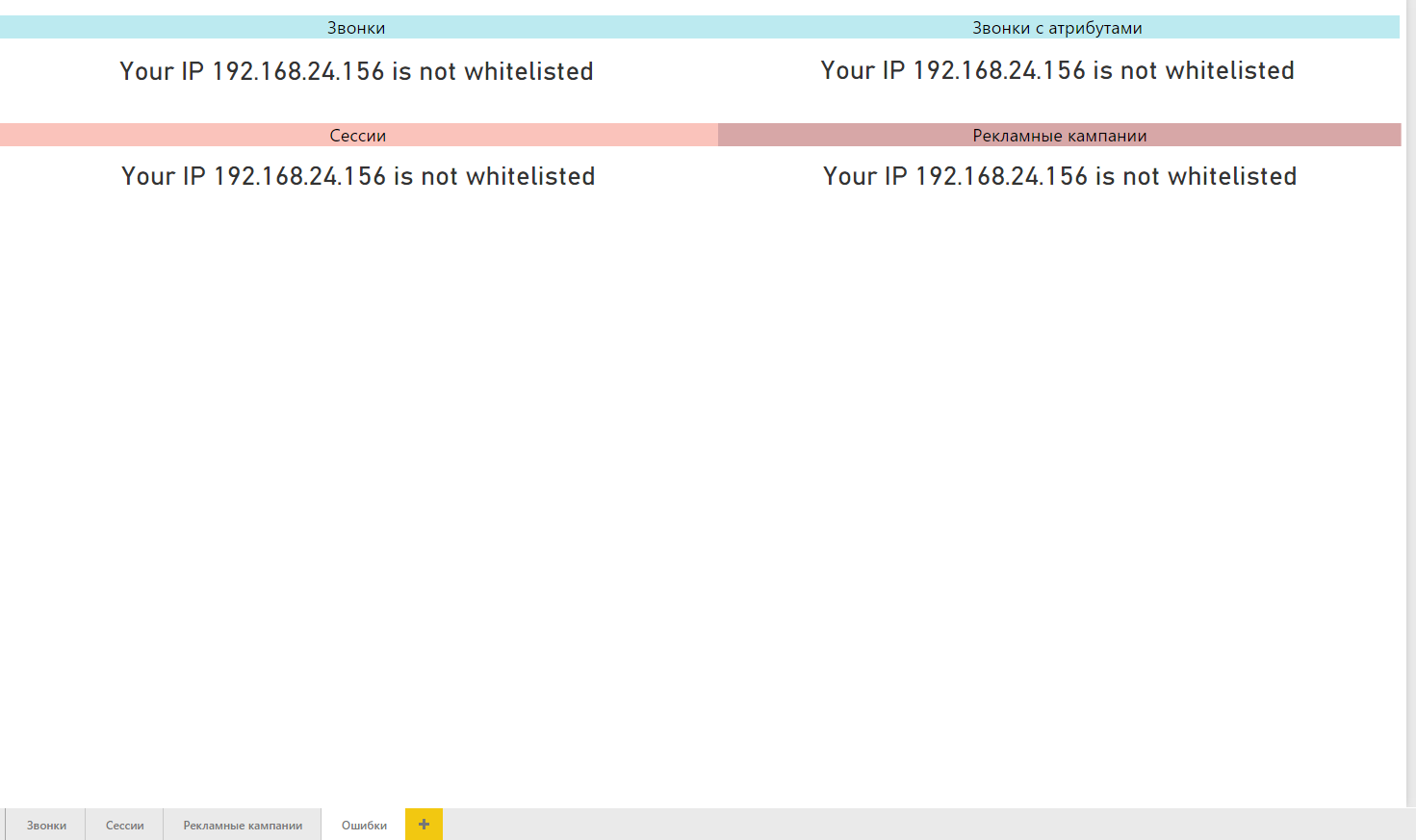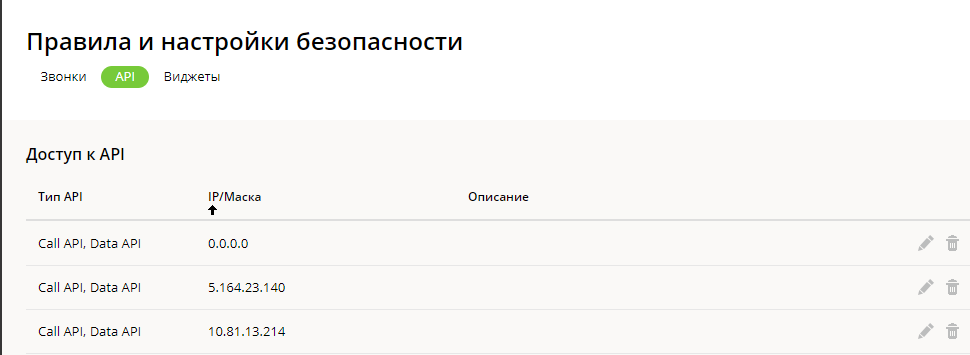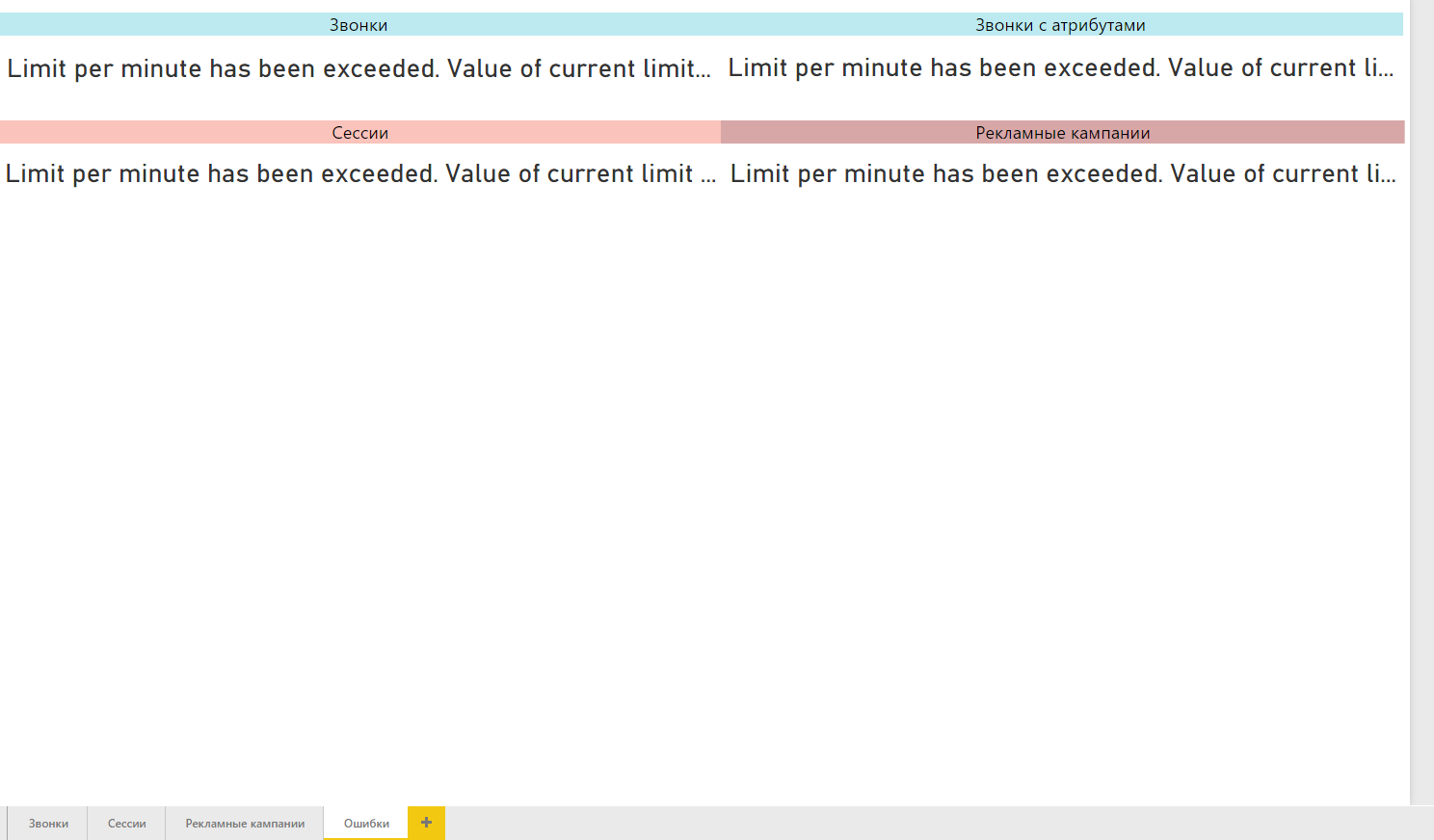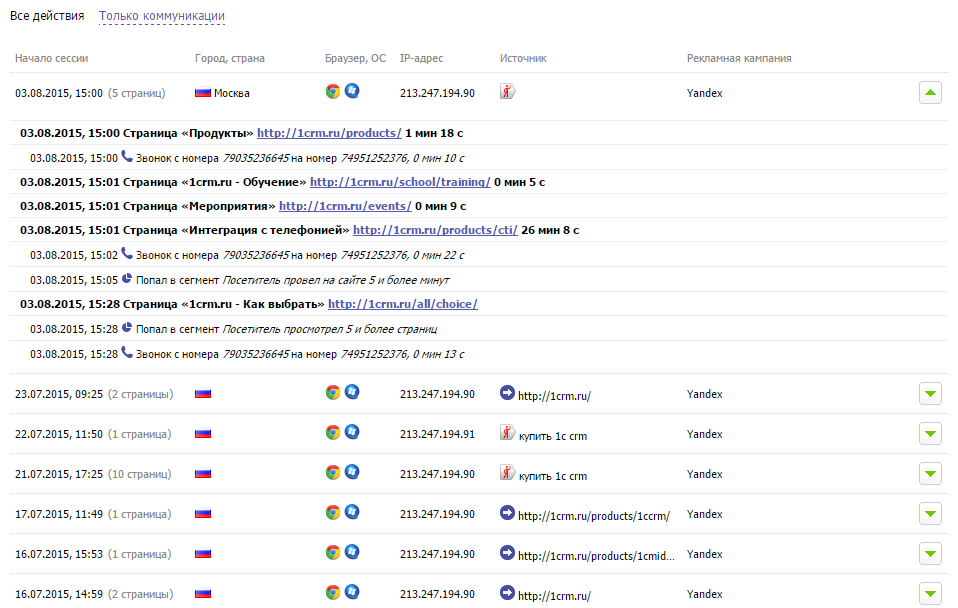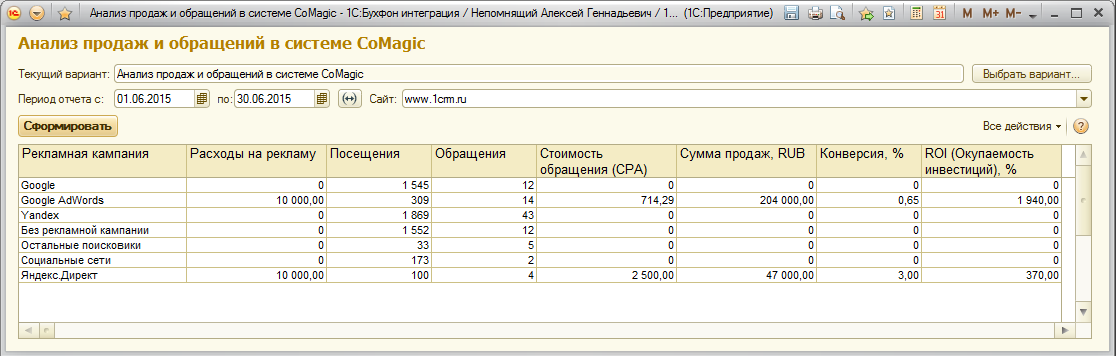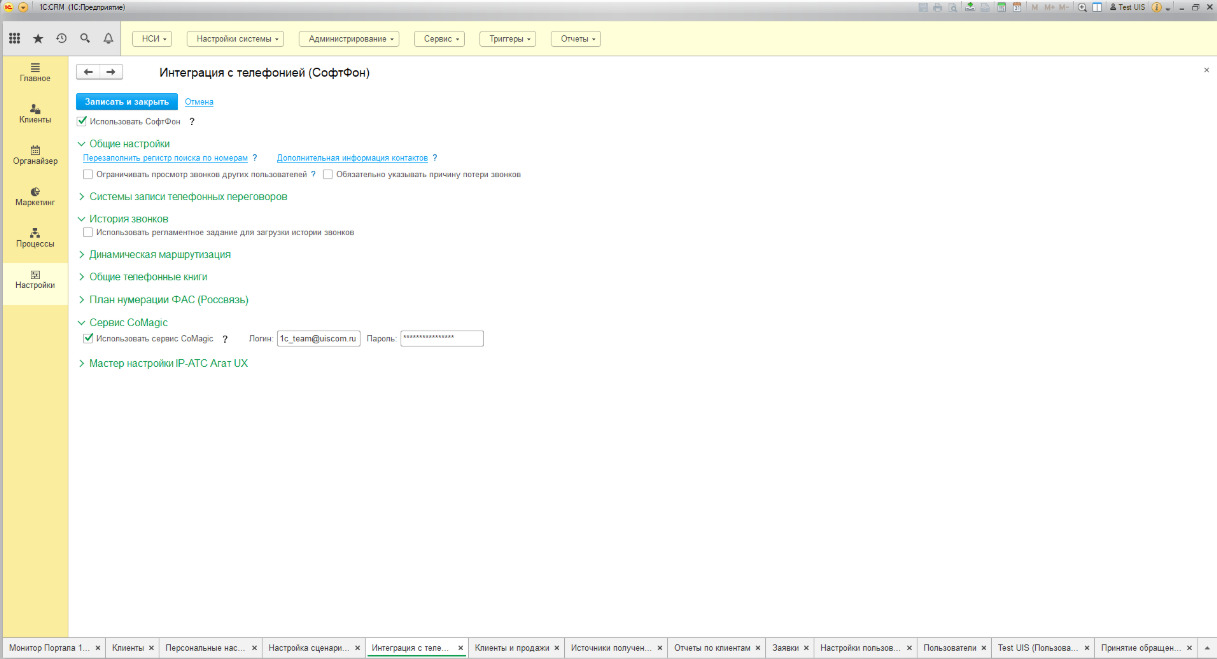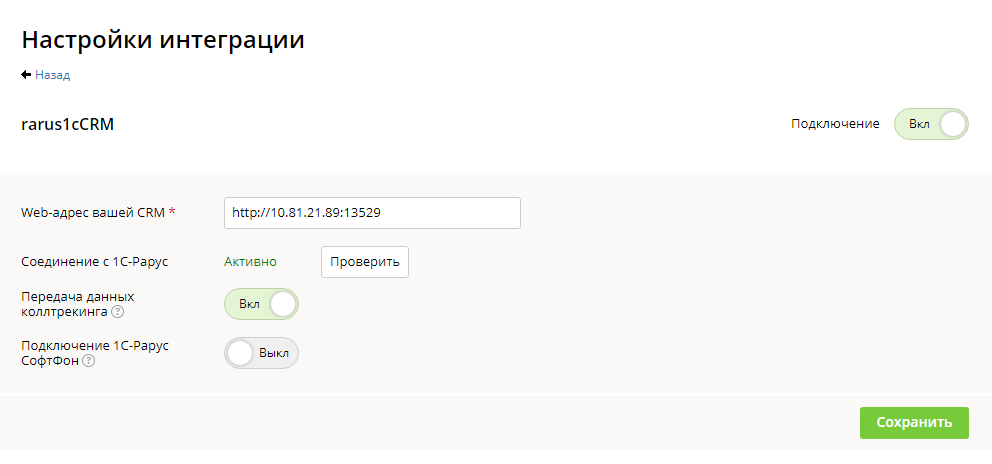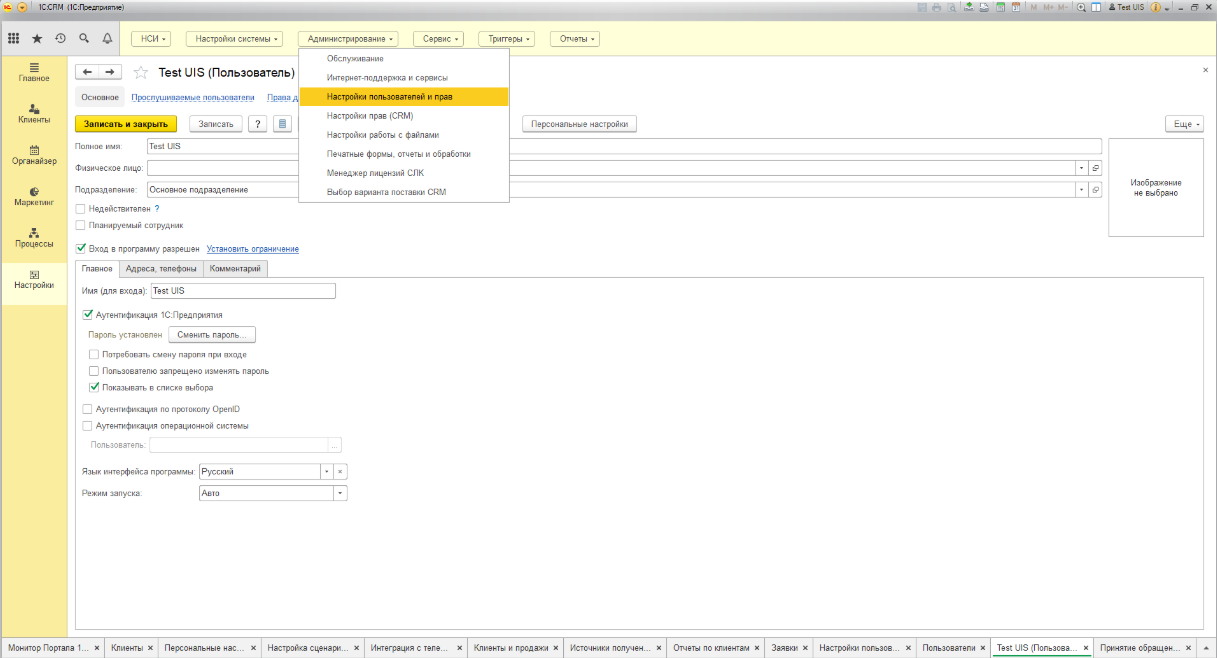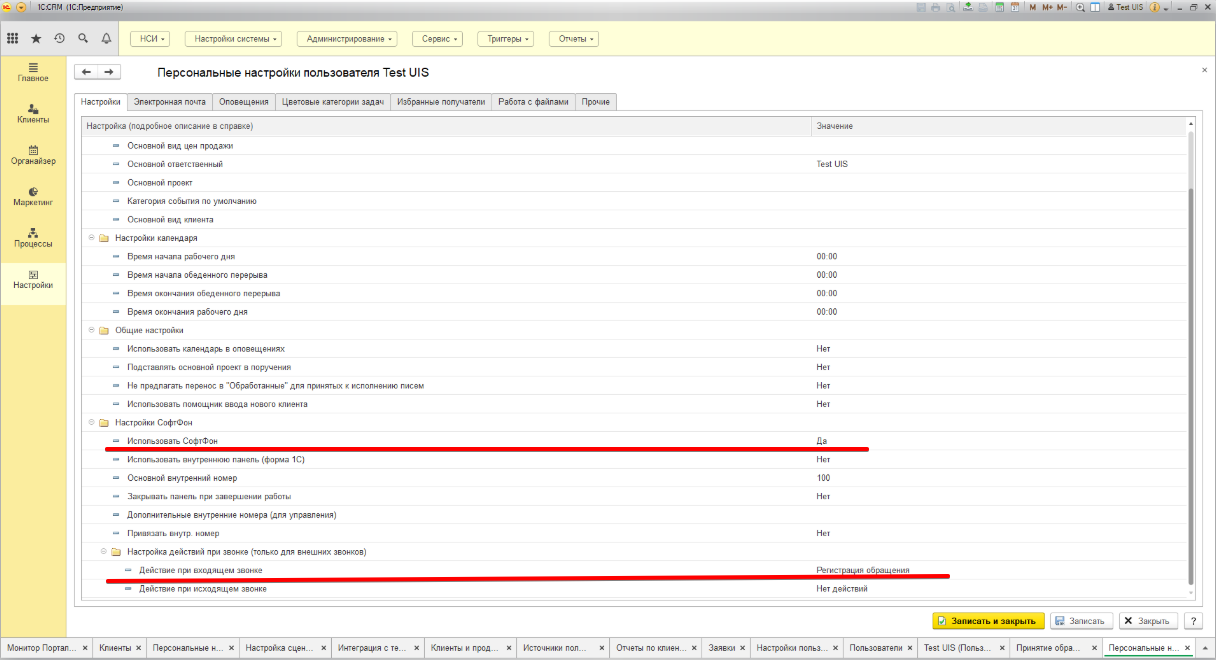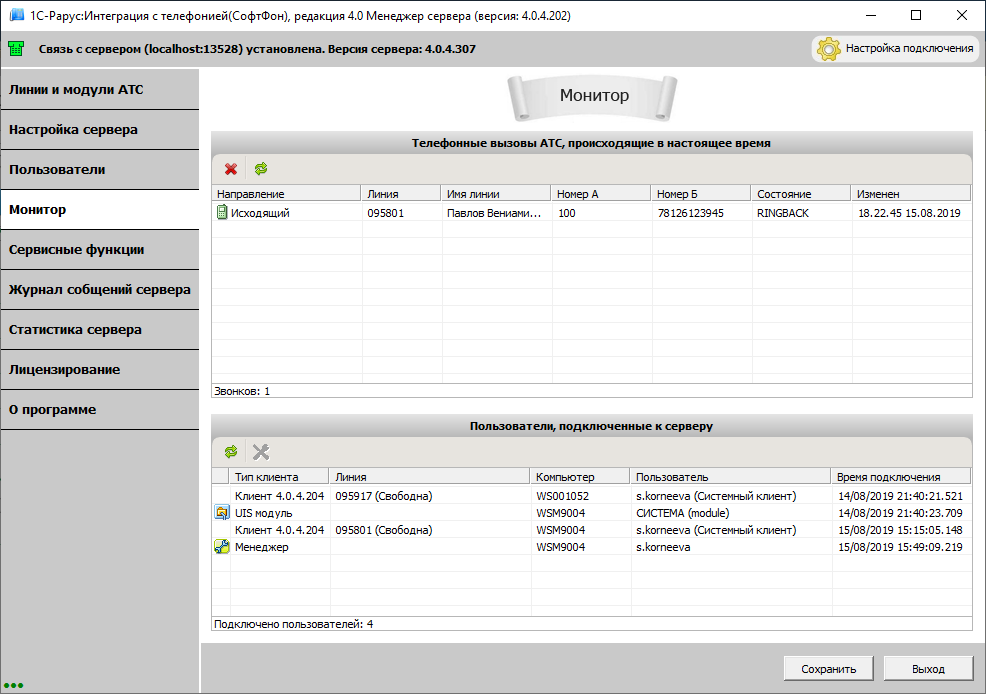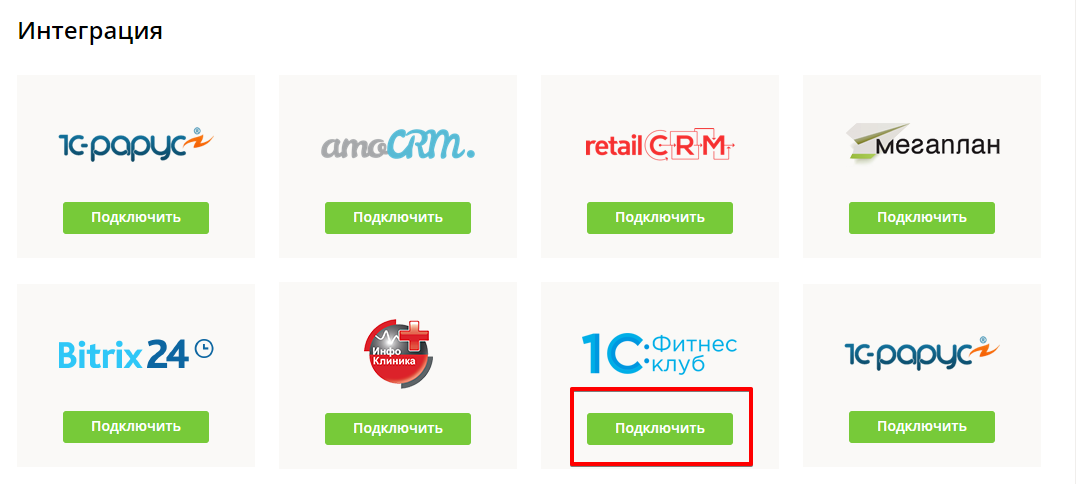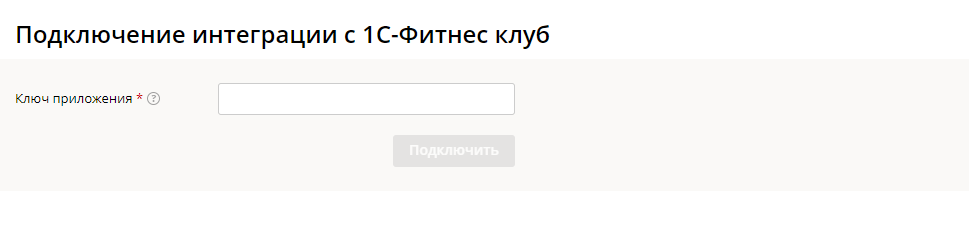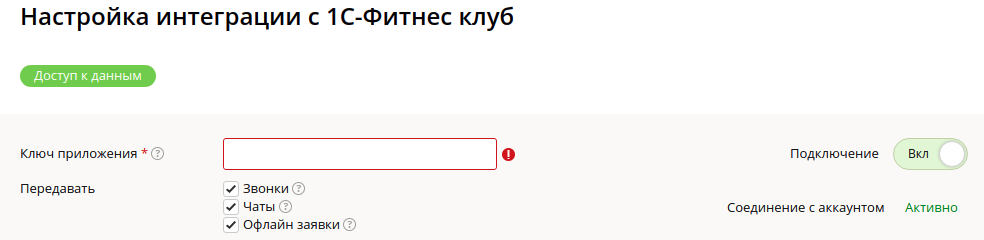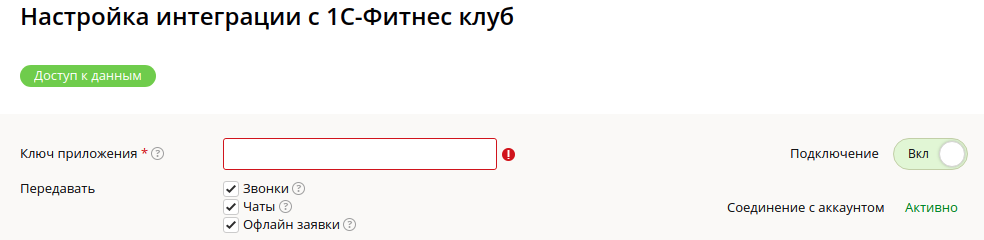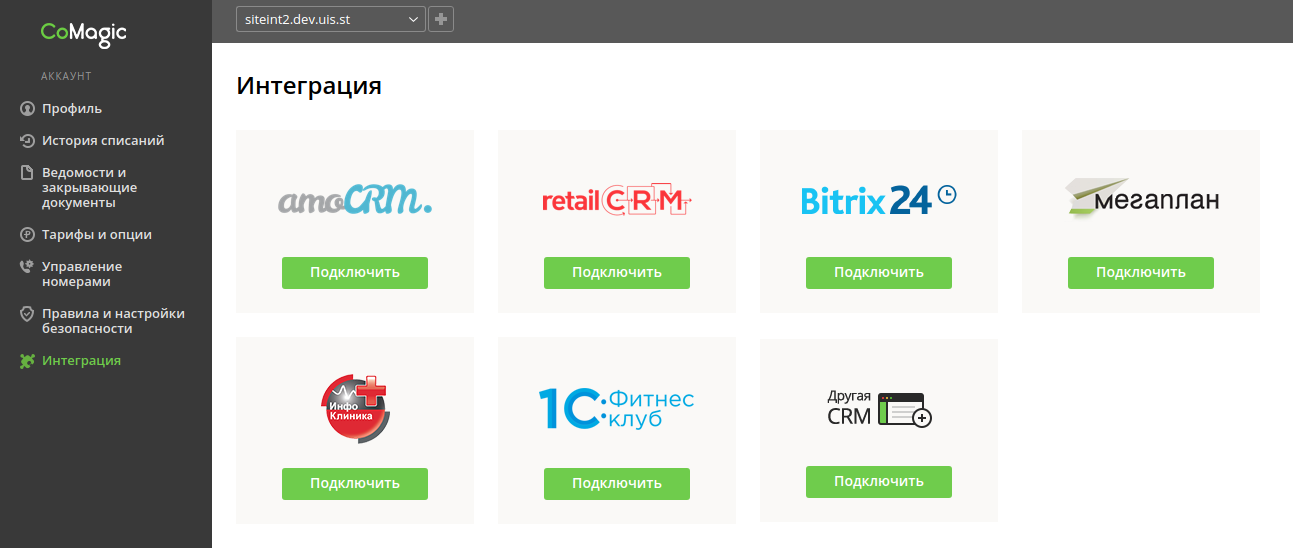Интеграция с retailCRM
Интеграция retailCRM с телефонией CoMagic включает в себя следующий функционал:
- Всплывающие карточки контакта для входящих звонков.
- Прослушивание записей разговоров в retailCRM.
- Исходящие звонки из CRM по клику на номер контакта.
- Синхронизация сотрудников.
- Переадресация на персонального менеджера контакта из настроек CRM.
- Управление статусом доступности сотрудника непосредственно в интерфейсе CRM.
Дополнительно, при использовании динамического коллтрекинга в CRM можно будет построить отчёты по источнику, каналу, кампании и ключевому слову звонков, которые привели к заказам.
Обработка звонка
Всплывающая карточка контакта
При входящих звонках на экране у сотрудника, до которого происходит дозвон, отображается всплывающая карточка контакта.
Примечание. При звонке, который переадресован на номер, не принадлежащий никому из сотрудников, синхронизированных с пользователями retailCRM, всплывающая карточка в retailCRM появляться не будет.
Всплывающая карточка входящего вызова на сотрудника:
Карточка с информацией о потерянном звонке:
Переадресация на персонального менеджера
При подключении интеграции в настройках сценариев обработки звонков в личном кабинете CoMagic становится доступна операция «Переадресация на персонального менеджера из CRM». Когда в сценарий добавлен такой шаг, происходит запрос в retailCRM для получения номера персонального менеджера, который закреплен за контактом, осуществляющим вызов. Если для АОНа не найден контакт в книге контактов retailCRM или у найденного контакта не установлен ответственный менеджер, то выбирается связанная операция.
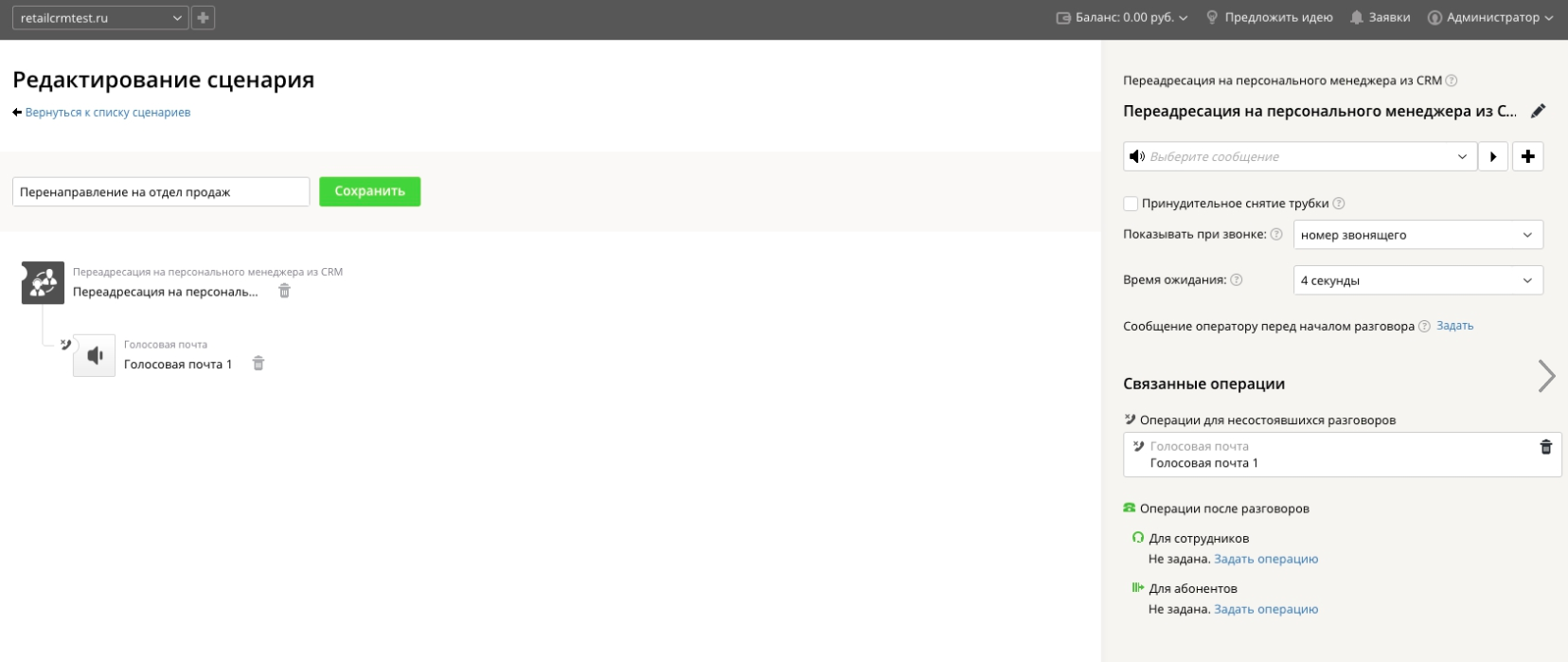
Переадресация на номер менедежера из CRM происходит, если:
- он online, т.е у него открыто рабочее место в retailCRM,
- в рабочем месте retailCRM он имеет статус «Свободен»,
- у него заполнено поле «Номер» в конфигурации телефонии.
Параметр в карточке контакта в retailCRM, где выставлен персональный менеджер:
Исходящие звонки по клику на номер
У ваших сотрудников есть возможность позвонить по клику на номер из интерфейса retailCRM. При клике сначала происходит соединение с номером сотрудника, а потом с номером выбранного контакта.
Исходящие звонки возможны только если
- оператор online, т.е у него открыто рабочее место в retailCRM,
- в рабочем месте retailCRM оператор имеет статус «Свободен»,
- виртуальный номер связан с CRM или задан номер по умолчанию.
Особенности выбора АОНа для исходящих звонков
Для исходящих звонков будет выбран последний использовавшийся для связи с контактом виртуальный номер из связки виртуальных номеров с CRM (исключая 8 800). Если такой номер не будет найден, то будет использован номер по умолчанию.
Кнопка в интерфейсе retailCRM для совершения исходящего вызова выглядит так:
Информация о всех звонках заносится в историю коммуникаций в retailCRM. Там же хранятся записи разговора, которые можно прослушать.
Синхронизация сотрудников
Синхронизированные сотрудники помечаются признаком "retailCRM" в их именах.
Особенности синхронизации сотрудников
- Пользователи, которые были удалены из retailCRM, не будут удалены из CoMagic. Удаление сотрудников из CoMagic производится только вручную.
- В CoMagic добавляются все сотрудники из retailCRM, вне зависимости от того, задан номер у сотрудника или нет. При этом синхронизируются только активные сотрудники в retailCRM.
- Сотрудники из CoMagic не загружаются в retailCRM.
- При синхронизации ищется совпадение сотрудников из retailCRM и CoMagic на основе e-mail. Если совпадение найдено, то карточка сотрудника в CoMagic будет помечена признаком "retailCRM" в имени, если нет — будет создана новая карточка.
- Обновление данных для синхронизированных сотрудников происходит по следующему принципу:
- Если в связанной карточке сотрудника в CoMagic отсутствовал номер телефона, а в его карточке в retailCRM номер телефона был добавлен, то в карточку сотрудника CoMagic будет добавлен номер;
- Если в связанной карточке сотрудника в CoMagic указан номер телефона, а в его карточке в retailCRM были изменены/добавлены номер телефона или e-mail, то в карточке сотрудника в CoMagic обновлений не произойдет.
Автоматическая синхронизация сотрудников
Синхронизация сотрудников производится автоматически каждые 2 часа.
Ручная синхронизация сотрудников
Всегда доступна возможность синхронизировать сотрудников вручную, нажав на соответствующую кнопку в настройках интеграции.
Управление статусом сотрудника
В интерфейсе retailCRM сотрудник может управлять собственным статусом. При включенной интеграции этот статус синхронизируется с параметром Статус звонка в настройках сотрудника в CoMagic.
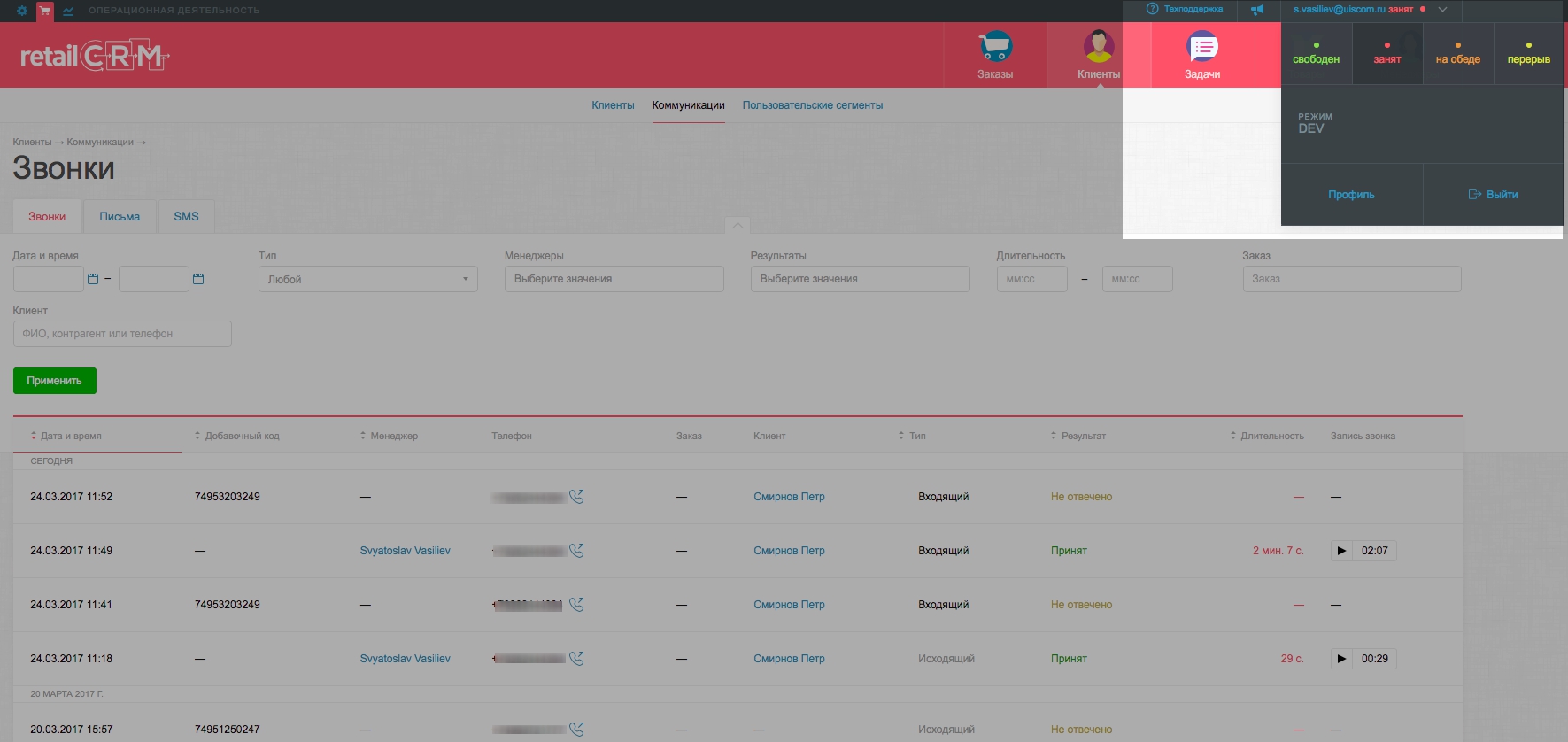
Если выбран статус Свободен, то статус звонков в CoMagic выставляется в состояние "Доступен", если в настройках retailCRM выбран статус Занят, то для этого сотрудника в настройках CoMagic выставляется статус звонков "Не беспокоить". Для статусов сотрудника в retailCRM На обеде и Перерыв, в CoMagic выставляется статус "Перерыв".
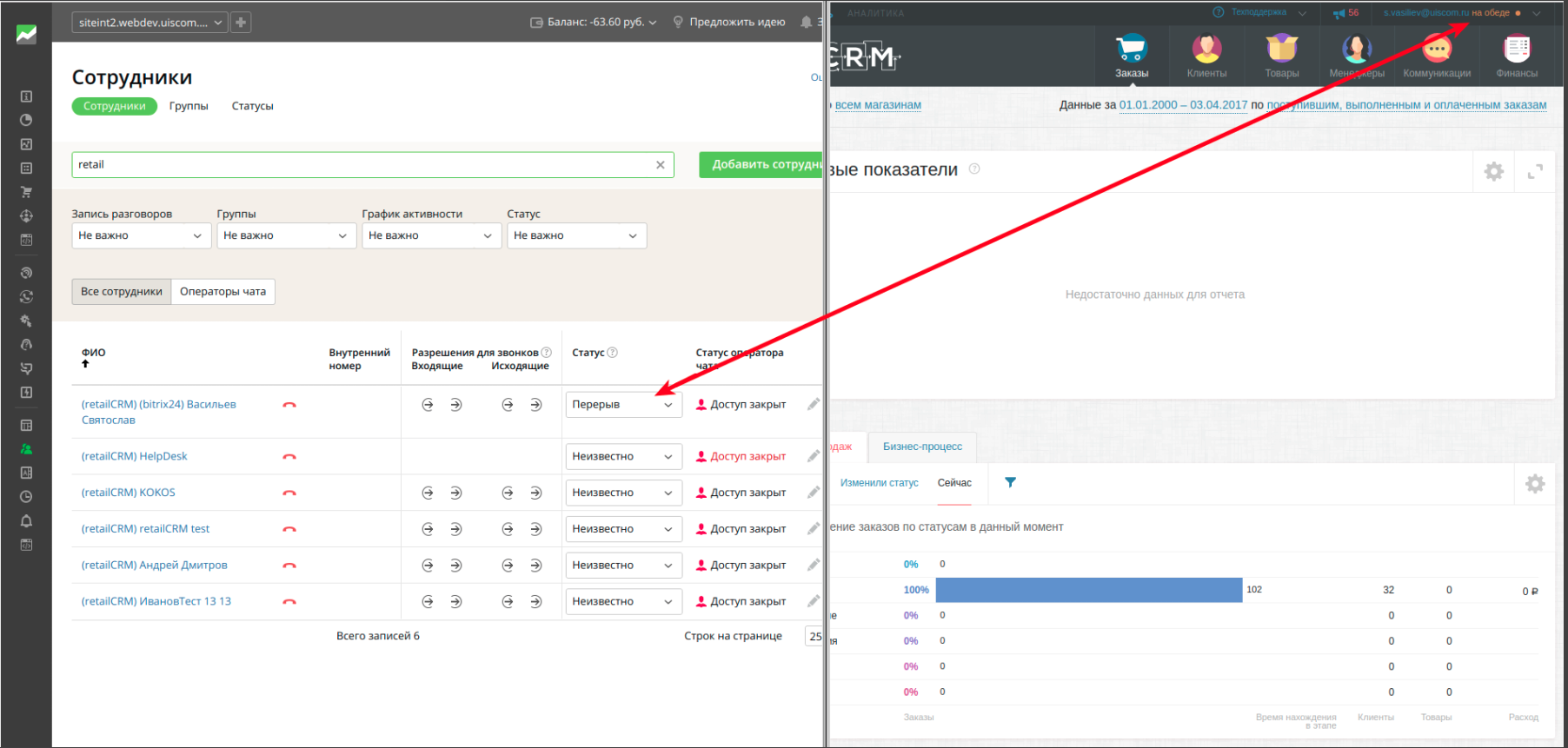
Подключение интеграции
Интеграция подключается через интерфейс личного кабинета CoMagic (раздел Аккаунт → Интеграции). Для подключения интеграции с телефонией необходимо выбрать соответствующий раздел в настройках интеграции.
Первым шагом для настройки интеграции являются ввод адреса портала и ключа API от retailCRM.
Ключ API retailCRM находится в настройках, разделе Интеграция → Ключи доступа API. Чтобы получить ключ, нужно либо скопировать существующий, либо нажать на кнопку Добавить.
При нажатии на кнопку Добавить откроется страница создания ключа API. Для его сохранения необходимо проследить, чтобы он был активен, задать ему название и нажать кнопку Сохранить.
Если создание ключа произведено успешно, то появится соответствующая надпись, а сам ключ добавится в список ключей retailCRM.
Если добавленный ключ API активен и имеет необходимые права доступа, тогда станет активной кнопка Далее (переход на следующий шаг).
На втором шаге интеграции настраивается соответствие магазинов в retailCRM виртуальным номерам. Это необходимо для корректного соотнесения входящих звонков в магазины внутри retailCRM, а также для подстановки виртуальных номеров для исходящих вызовов из интерфейса retailCRM.
Когда настроено хотя бы одно соответствие магазина и виртуального номера, становится активной кнопка Далее для перехода к следующему шагу.
На третьем шаге происходит синхронизация данных CoMagic с retailCRM, и если все проходит успешно, то становится активной кнопка Готово для завершения этапа подключения интеграции. Нажатие на кнопку переносит пользователя в интерфейс настроек интеграции.
Интерфейс Настройка интеграции в личном кабинете
Страница настройки интеграции телефонии CoMagic с retailCRM в личном кабинете CoMagic состоит из трех вкладок:
- Доступ к данным
- Настройка интеграции
- Сотрудники
Доступ к данным
В этом разделе находится информация с адресом портала и ключом доступа к API retailCRM.
Настройка интеграции
В этом разделе находятся данные о магазинах в retailCRM, сопоставленных с виртуальными номерами CoMagic. Также можно задать виртуальный номер по умолчанию, который будет подставляться при совершении исходящих звонков по клику, если для магазина не выбрано соответствие с номером. Это необходимо для:
- отображения информации о магазине в всплывающей карточке контакта;
- подстановки номера соответствующего магазина для исходящих звонков.
Сотрудники
В этом разделе можно выбрать, для каких сотрудников, загруженных из retailCRM, включена интеграция.
Интеграция с Мегаплан
1. Работа с телефонией
2. Подключение интеграции
3. Импорт сотрудников из Мегаплан
4. Способы импорта сотрудников
5. Алгоритм импорта сотрудников
6. Предупреждения при импорте сотрудников
7. Автоматическое создание контакта
8. Работа с потерянными звонками
9. Персональный менеджер из Мегаплан
10. Всплывающая карточка контакта при звонке из Мегаплан
11. Прослушивание записанных разговоров в Мегаплан
12. Отчет по звонкам
13. Работа в коробке
Работа с телефонией
-
Всплывающая карточка контакта при звонке сотруднику
-
Прослушивание записанных разговоров прямо в личном кабинете Мегаплан
-
Сохранение всей истории коммуникаций с клиентом в его карточке
-
Автоматическое соединение клиента с его персональным менеджером
-
Исходящий звонок по клику или звонок из виджета
Подключение интеграции
Внимание! Для подключения интеграции клиенту агента нам понадобится админский доступ в оболочку агента и админский доступ в Мегаплан.
Порядок действий:
- Агент должен войти в интерфейс клиента из под админа;
- В этом же браузере зайти в Личный кабинет Мегаплана из под пользователя с правами "Администратор", обычно это группа Директор;
- Установить приложение UIS из Маркетплейса https://ac.megaplan.ru/addons/ru/;
- Настроить интеграцию в ЛК клиента агента из под админа агента.
Что нужно сделать, чтобы подключить интеграцию конечному клиенту:
-
Под пользователем, который входит в группу «Директора» или «Админы», зайти в личный кабинет Мегаплан.
-
В аккаунте выбрать раздел «Расширения».

-
Найти приложение "«Интеграция с телефонией UIS»" в категории "«Телефония»" и установить его.
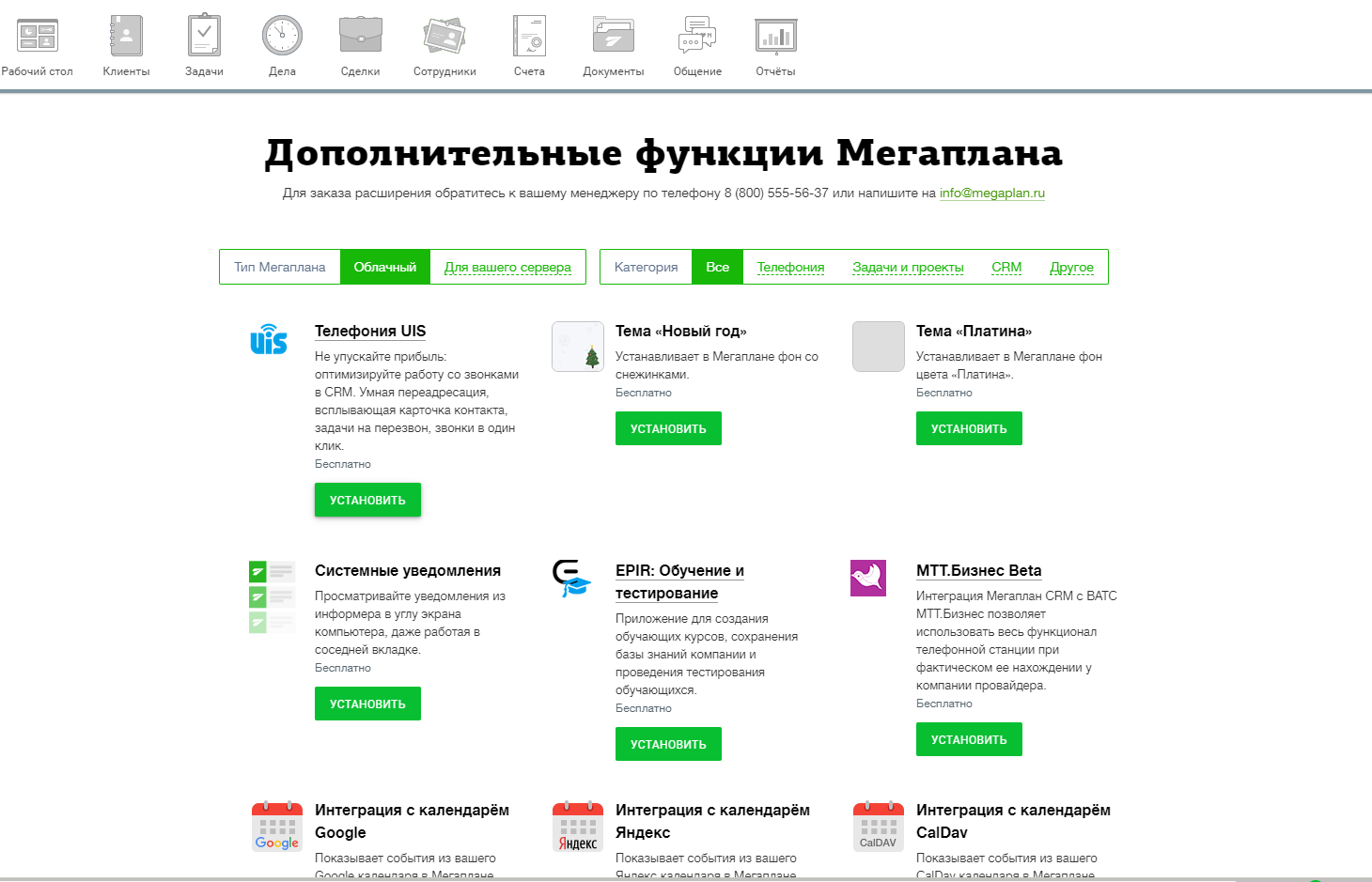
-
После установки необходимо будет авторизоваться в личном кабинете под администратором, если вы еще не авторизованы.
Как только приложение «Интеграция с телефонией UIS» будет успешно связано с личным кабинетом, вы увидите сообщение об успешном подключении.
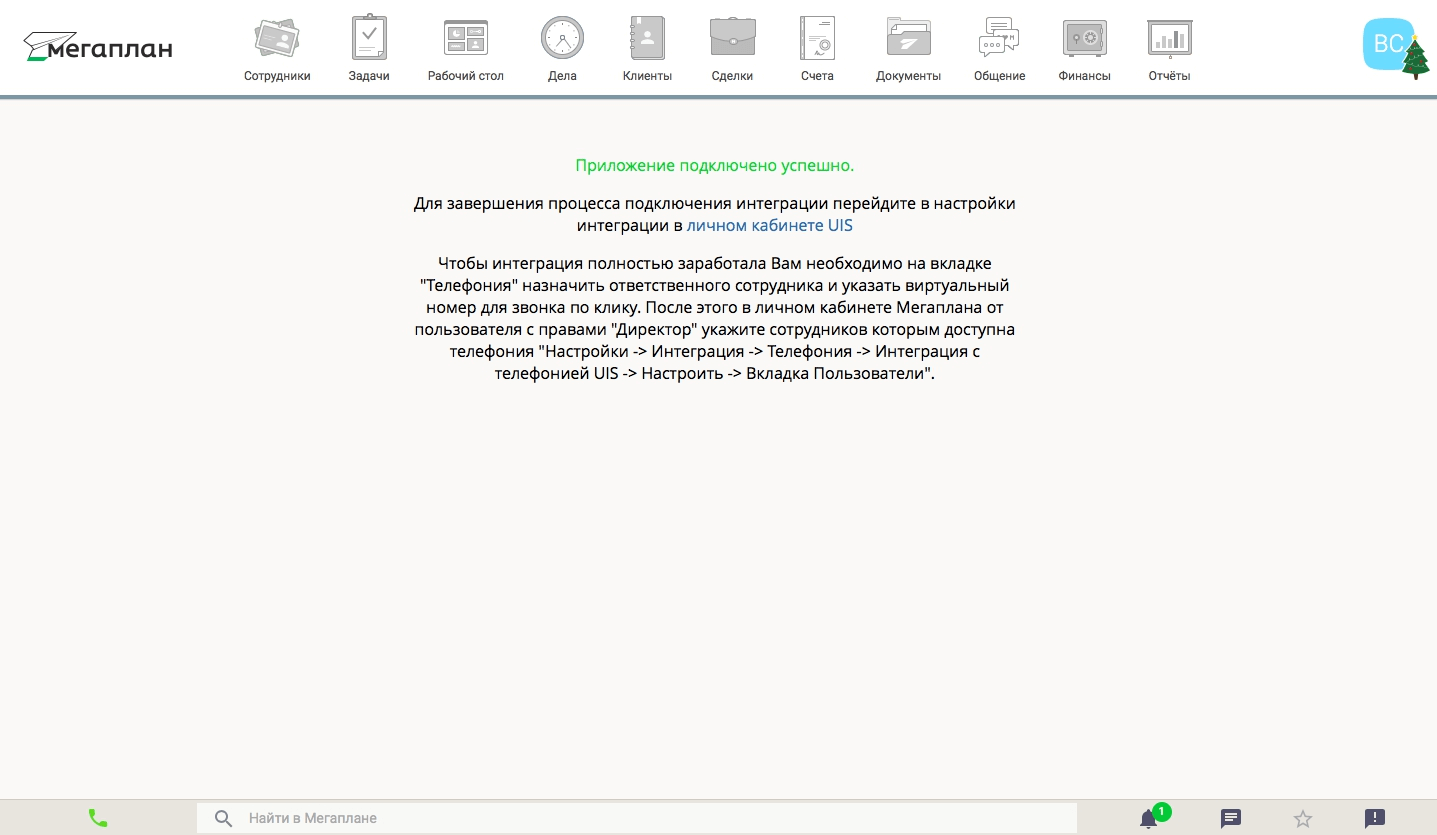
Далее вы попадете в раздел настройки интеграции с Мегаплан личного кабинета.
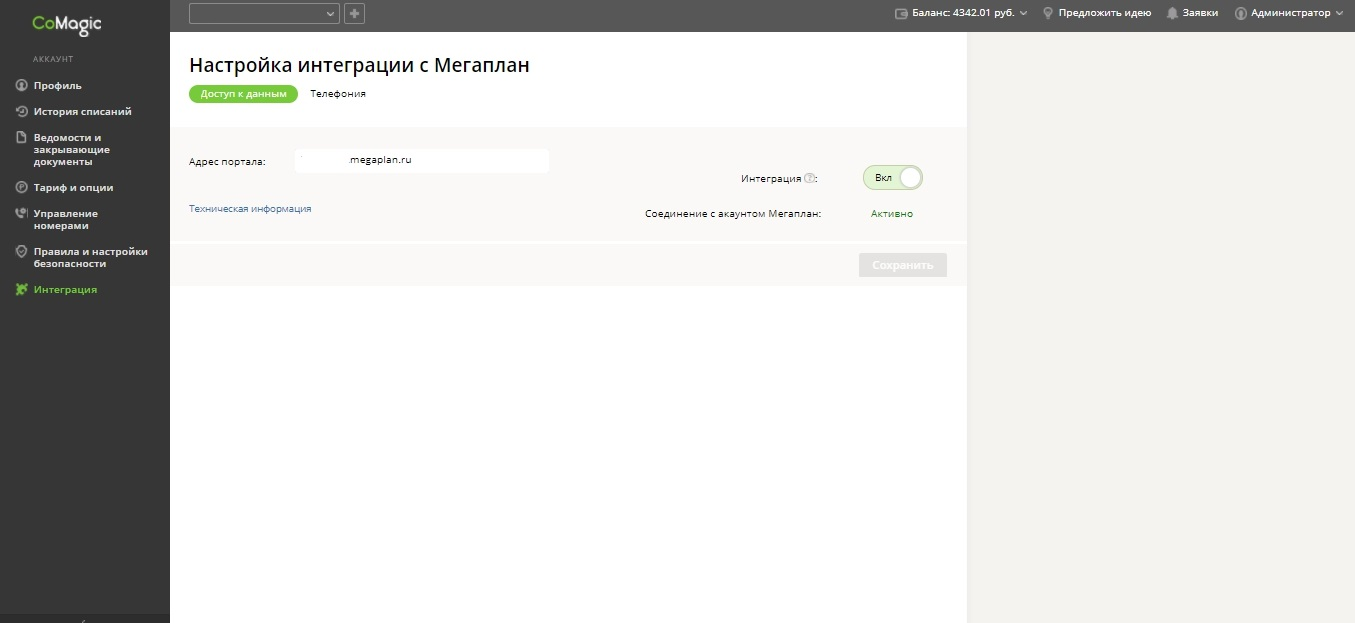
-
В настройках приложения «Интеграция с телефонией UIS» необходимо указать список сотрудников с их внутренними номерами, которым доступна телефония.
Внутренние номера сотрудника в Мегаплане перезаписывают внутренние номера сотрудника в UIS/Comagic.
Импорт сотрудников из Мегаплан в CoMagic
Способы импорта сотрудников.
-
Вручную, через личный кабинет
-
Автоматически, каждые два часа
Ручной запуск синхронизации сотрудников:
Алгоритм импорта сотрудников
-
Синхронизируем только сотрудников, которые не уволены.
-
Для новых сотрудников, которые создаются в UIS/CoMagic при синхронизации, записываем данные в формате "(megaplan) <фамилия> <имя>".
-
Сотрудники, которые были удалены и из Мегаплан, не будут удалены из UIS/CoMagic. Удаление сотрудников из UIS/CoMagic производится только вручную.
-
При синхронизации всегда ищем сотрудников по ID сотрудника в Мегаплан и, если не нашли, ищем совпадение по e-mail.
-
Если при синхронизации обнаруживаем, что в нашем списке есть уволенный/удаленный сотрудник (он есть в таблице связки, но он не пришел в ответе от Мегаплан в списке сотрудников), то мы удаляем его из таблицы связки.
-
В случае, если у сотрудника нет ни одного номера в UIS/CoMagic, но номер появился в Мегаплан, то при синхронизации он будет добавлен сотруднику в UIS/CoMagic. Передаем все номера с типом mobile, work в ЛК. В противном случае номера из Мегаплан не передаем сотруднику в UIS/CoMagic.
-
При синхронизации сотрудников внутренний номер сотрудника Мегаплан всегда синхронизируем с внутренним номером сотрудника в UIS/CoMagic. В приоритете внутренний номер сотрудника в Мегаплан.
-
Сотрудники, у которых e-mail отсутствует в Мегаплан, не импортируются в UIS/CoMagic.
-
Если был уволен сотрудник, который указан в параметре «Назначить ответственного сотрудника», то выбирается первый попавшийся.
-
Необходимо делать нормализацию номера перед передачей его в UIS/CoMagic:
-
Используем только PhoneType: mobile, work
-
Приводим номер из формата: "+7 926 244-43-93" или "+7 495 514-05-78" в "79262444393" и "74955140578" (только цифры + начинается с 7)
-
Если мы получили несколько номеров, то номер с типом "work", который добавляем в CoMagic/UIS, должен быть у сотрудника первым в списке, т.е. самым приоритетным.
Предупреждения при импорте сотрудников
При импорте могут быть некритичные ошибки:
-
Формат внутреннего номера, который указан в Мегаплан, не соответствует формату внутреннего номера UIS/CoMagic. В результате мы импортируем такого сотрудника, но не импортируем его внутренний номер.
-
При импорте сотрудников обнаружили, что внутренний номер сотрудника в Мегаплан уже существует у другого сотрудника в UIS/CoMagic. В результате сотрудника импортируем, а внутренний номер нет.
Автоматическое создание контакта
Контакт создаётся автоматически только для первичных обращений. Существует возможность определять создавать контакта только на входящие первичные обращения или еще и на исходящие.
Именование автоматически созданного контакта зависит от типа звонка - Потерянный или Успешный.
Именование контакта в случае успешного звонка:
Новый контакт по звонку с/на {phone} из {project}
Именование контакта в случае потерянного звонка
Пропущенный контакт по звонку с/на {phone} из {project}
{phone} - номер телефона контакта;
{project} - UIS или CoMagic в зависимости от принадлежности клиента.
Работа с потерянными звонками
Интеграция позволяет в случае потери звонка автоматически создавать Дело на ответственного сотрудника. Этот функционал позволит не пропустить ни одного звонка от клиента и при необходимости перезвонить.
Если контакт отсутствует в системе, то дело не будет создано
Формат Дела
Пропущенный звонок <direction> <number> <contact_phone_number> из <project>
- <project> - UIS или CoMagic в зависимости от проекта, в котором находится клиент
-
<contact_phone_number> - Номер контакта
-
<number> - для входящего звонка "номера", для исходящего звонка "номер"
-
<direction> - для входящего звонка "c", для исходящего звонка "на"
Персональный менеджер из Мегаплан
При включении интеграции в настройках сценария Виртуальной АТС становится доступной операция «Переадресация на персонального менеджера из CRM».
Эта операция позволяет перенаправить вызов на персонального менеджера клиента.
В ответе на запрос к Мегаплану на получение персонального менеджера по номеру может быть N персональных менеджеров и N клиентов. Мы используем первого в списке.
При настройке этой операции у пользователя есть возможность задать значение для параметра «Время ожидания», который определяет время, на протяжении которого будет ожидаться ответ от Мегаплан на запрос к API для получения информации о персональном менеджере.
Отсутствие ответа за заданный в параметре промежуток времени, пустой ответ или какие-то технические сбои, помешавшие получить информацию, приводят к переходу к «Связанной операции». При этом информация об ответе будет доступна в детализации звонка.
При отключении интеграции операция НЕ будет удаляться из сценария, при этом звонки из операции всегда будут выходить через «Переадресация не удалась».
Всплывающая карточка контакта при звонке из Мегаплан
Всплывающая карточка контакта будет показана как для входящего, так и для исходящего звонка и сотруднику Мегаплан, который был импортирован в ЛК.
Пример всплывающей карточки контакта, когда клиент существует в CRM:
Пример всплывающей карточки контакта, когда клиент не существует в CRM:
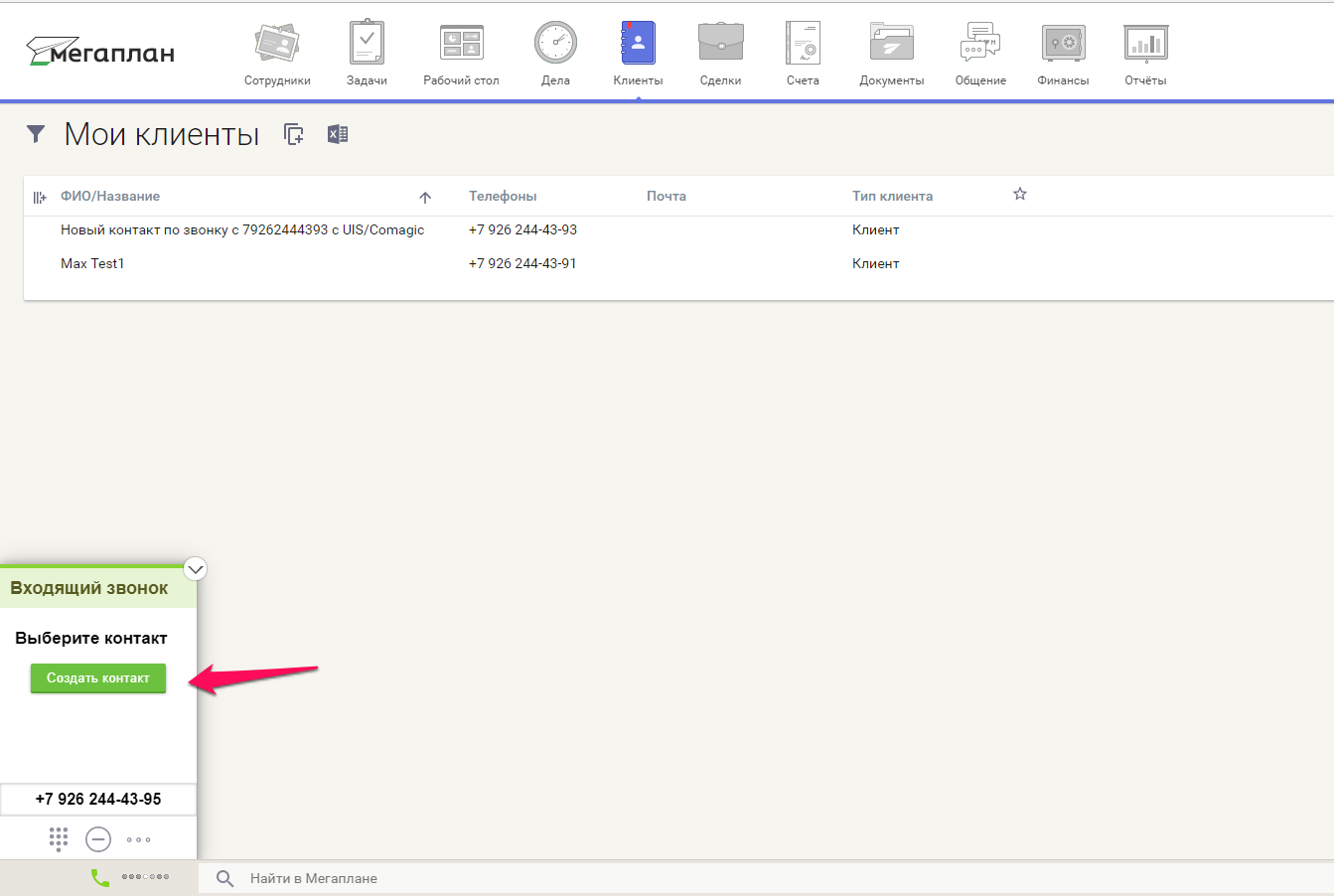
Прослушивание записанных разговоров в Мегаплан
Время хранения записи разговора в Мегаплан полностью зависит от времени хранения в Личном кабинете. Это означает, что если запись разговора была удалена в CoMagic, то она больше не будет доступна для прослушивания в Мегаплан. Время хранения записей зависит от тарифного плана CoMagic.
В Мегаплан мы передаем только ссылку на запись разговора, при этом нужно понимать, что в рамках одного звонка может быть N разговоров и в Мегаплан будет передано N записей разговора.
Прослушивание записей разговора доступно в карточке клиента:
Отчет по звонкам
Отчет по звонкам вы можете посмотреть в разделе «Дашборды» в CoMagic или с помощью модуля «Отчеты» в Мегаплане. Используйте готовый отчет из категории События или создайте свой.
Работа в коробке
Коробочная версия поддерживается, начиная с версии 1802.
Интеграция с МИС Инфоклиника
Интеграция доступна начиная с версии МИС Инфоклиника 16.1
Возможности интеграции
- передача входящих звонков в МИС Инфоклинику;
- передача информации о чатах и заявках;
- передача дополнительных полей.
Подключение интеграции
Для подключения интеграции необходимо:
- Открыть доступ к API клиентского портала, для этого необходимо отправить письмо на адрес sale@sdsys.ru с просьбой "Открыть доступ к API для приложения comagic";
- Ввести адрес портала в настройках интеграции (уникальный параметр в базе);
- Выбрать свой часовой пояс;
- Настроить дополнительные поля ("внешний источник", "дополнительная информация") для передачи в карточку пациента .
Нажимаем "Подключить" инфоклинику
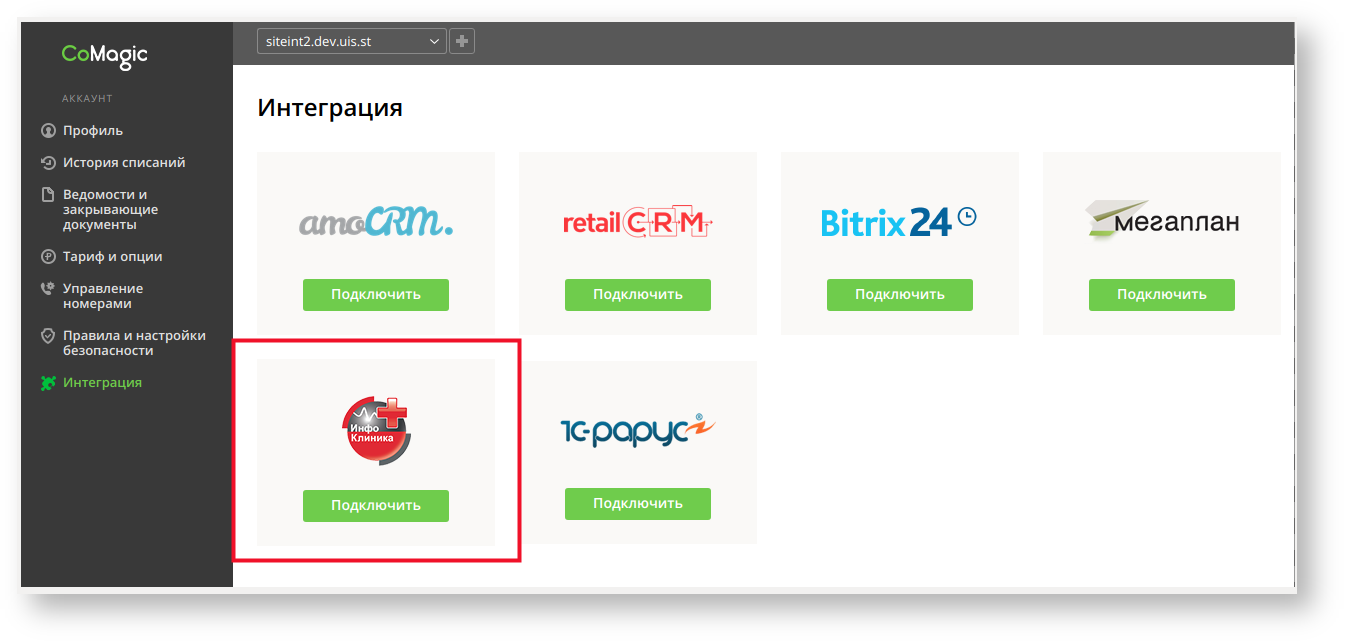
Вводим адрес портала и выбираем часовой пояс
Если адрес портала верный и доступ к нему открыт, вы увидите статус "Соединение с аккаунтом" - "Активно".
Далее вы можете выбрать какие виды обращений передавать в CRM: звонки, чаты или заявки. Обратите внимание: чаты и офлайн-заявки без номера телефона абонента переданы не будут.
Дополнительные поля
Необходимо выбрать параметры для заполнения поля в Инфоклиники
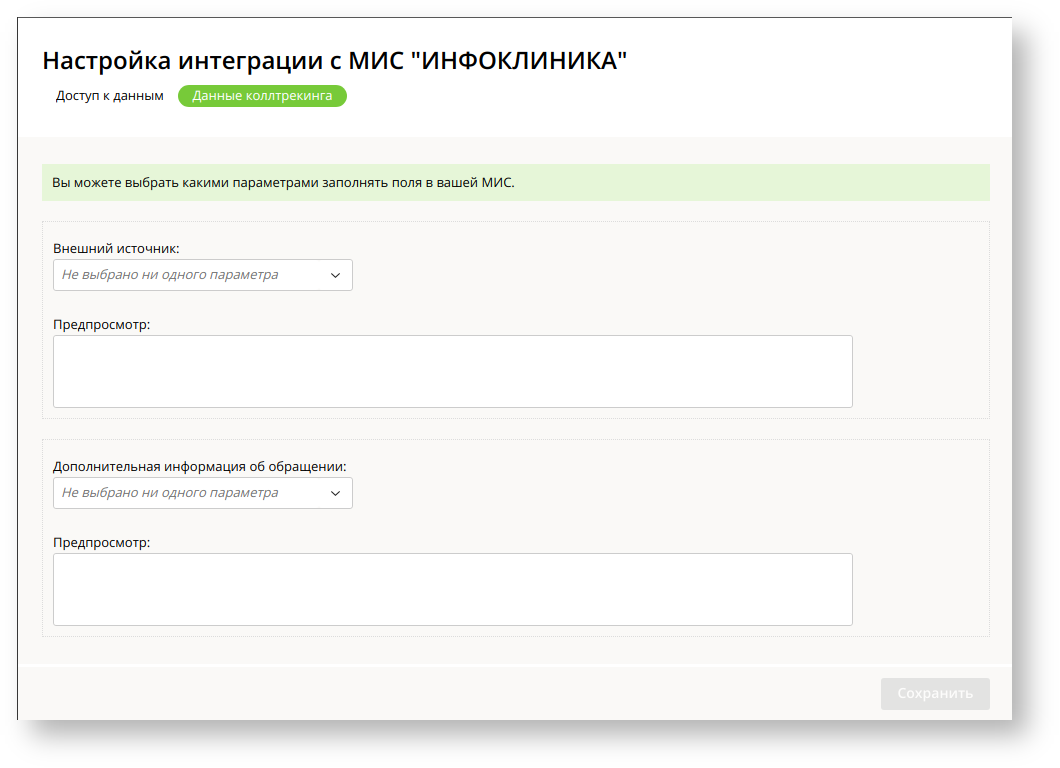
Доступные для выбора параметры:
- utm_campaign - название рекламной кампании из настроек рекламной системы;
- utm_content - дополнительная информация об объявлении из настроек рекламной системы;
- utm_medium - тип трафика из настроек рекламной системы (например, cpc, widget);
- utm_source - источник перехода из настроек рекламной системы (например, yandex, google);
- utm_term - ключевая фраза из настроек рекламной системы;
- Доменное имя сайта;
- Источник перехода;
- Канал трафика;
- Название РК - из списка кампаний в кабинете CoMagic (Аналитика - Рекламные кампании).
После выбора параметров будет доступен Предпросмотр
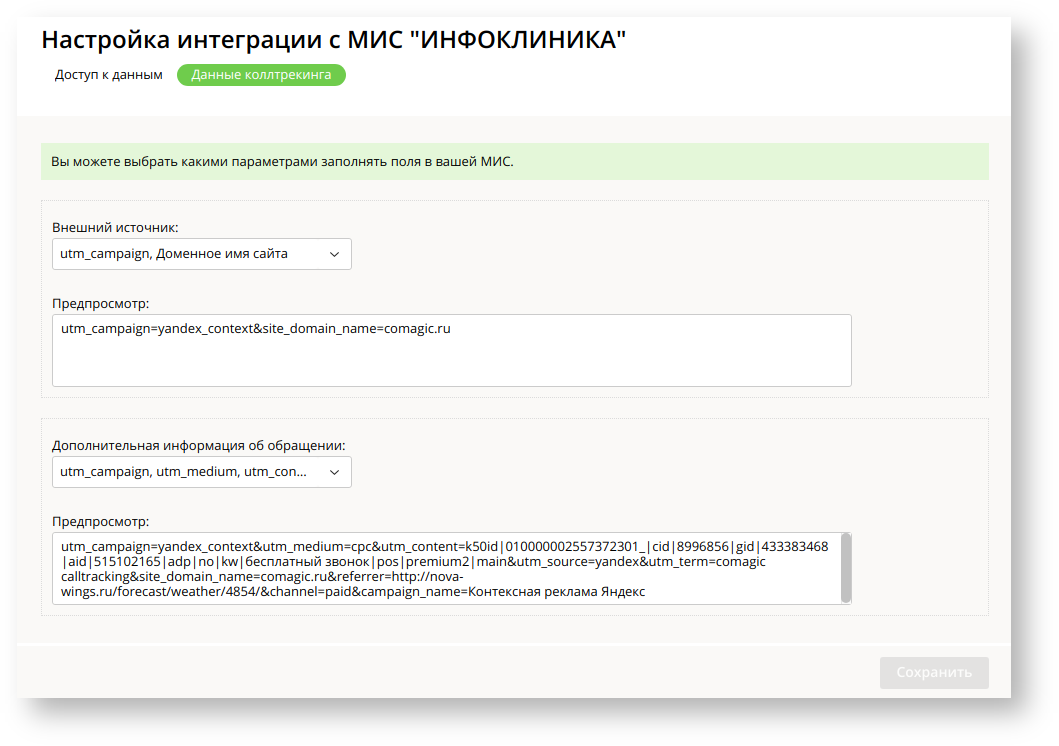
Журнал коллтрекинга МИС "ИНФОКЛИНИКА"
После успешной настройки все звонки будут отображаться в журнале коллтрекинга
Сквозная аналитика: Инфоклиника
После подключения "Сквозной аналитики" вам будет доступен отчет "Анализ сделок" и дополнительные поля в отчете "Сквозная аналитика".
Подключив и настроив Сквозную аналитику вы сможете:
- отследить количество записей на прием с источниками и без источников и их суммы;
- видеть стоимость лида и изменение этого показателя на конкретном этапе воронки;
- строить отчеты по основным финансовым показателям по данным из CRM;
- понять какие рекламные каналы приносят первичные и повторные записи;
- проанализировать эффективность работы сотрудников/операторов;
- импортировать в отчет Сквозная аналитика данные о записи на прием из CRM по конкретным воронкам (первичной и повторной) и как следствие оценить эффективность рекламных кампаний.
В настройках интеграции на вкладке Сквозная аналитика включите опцию “Передавать воронки продаж”.
Доступные этапы воронок:
- запись на прием — количество записей на прием по обращениям с рекламы;
- посещение — количество посещений клиники по обращениям с рекламы;
- успешное посещение — количество посещений, по которым была оказана услуга, по обращениям с рекламы.
По умолчанию получение изменений с суммами приемов отключено. Для их передачи необходимо в МИС "Инфоклиника" ЦБД в справочнике "Внешние программы" для системы "Коллтрекинг CoMagic" включить "Обращения, Записи на прием, Приемы" - "По всем"
Терминология личного кабинета CoMagic едина для всех клиентов. Для медицины сущности имеют другие названия, поэтому ниже приведена таблица соответствия:
<Сделка> = <Запись на прием> - например, в отчете Анализ сделок показатель "Всего сделок" означает "Всего записей на прием" - общее количество записей на прием.
<Контакт> = <Пациент> - например, в отчете Анализ сделок на вкладке "Список сделок" поле "Контакт" означает "Пациент".
<Цикл сделки> = <Время от записи до посещения> - например, в отчете Анализ сделок показатель "Цикл сделки" означает "Время от записи до посещения" - количество дней с момента записи до успешного посещения.
В отчете Сквозная аналитика вы можете вывести информацию по первичным и/или повторным записям пациентов ("Настроить столбцы" - "Данные CRM" - "Количество сделок"). Также можете вывести количество уникальных пациентов из Инфоклиники, которые записались на приём по обращениям CoMagic ("Настроить столбцы" - "Данные CRM" - "Контакты").
Интеграция с 1C-Битрикс
Интегрируя в CMS 1С-Битрикс модуль CoMagic, вы получаете простой и удобный инструмент для увеличения количества обращений потенциальных клиентов и повышения эффективности рекламных кампаний.
После установки модуля в системе Битрикс вы получаете следующие преимущества:
- увеличиваете количество обращений от потенциальных клиентов с помощью таких инструментов, как онлайн-консультант, Сайтфон (бесплатный для посетителей сайта звонок) и Лидогенерация (автоматический запрос контактных данных у посетителей, которые по различным признакам могут быть идентифицированы как потенциальные клиенты);
- отслеживаете звонки по всем рекламным каналам с помощью Calltracking;
- собираете полную статистику по каждому посетителю, используя специальные отчеты с подробной информацией о поведении каждого посетителя
Установка модуля CoMagic для 1С-Битрикс
Для того, чтобы загрузить модуль Сomagic в вашу систему, необходимо пройти несколько несложных шагов:
1. В панели «Администрирование» перейдите в категорию «Marketplace»
2. В раскрывшемся меню выберите «Каталог решений».
3. Введите в строке поиска, расположенной в правом верхнем углу, название приложения «CoMagic».
4. Чтобы приложение загрузилось в вашу систему, кликните по ссылке «Установить».
5. Теперь необходимо выполнить установку и настройку приложения, для этого вам нужно будет перейти в раздел «Marketplace»и кликнуть на вкладку «Установленные решения».
6. Далее найти приложение CoMagic, кликнуть на иконку (опции) и в контекстном меню нажать на кнопку «Установить».
7. После того, как вы нажали «Установить», необходимо приобрести ключ авторизации, который вы сможете получить в личном кабинете сервиса Comagic (http://app.comagic.ru) после прохождения регистрации в сервисе и добавления своего сайта.
Интеграция с Power BI
Интеграция с Power BI настраивается в два шага:
-
Генерация ключа-доступа к API
-
Указание этого ключа в настройках коннектора
Внимание! Интеграция доступна на тарифном плане Enterprise. На других тарифах необходимо подключить опцию API Базовый: в личном кабинете войдите в раздел Тарифы и опции и подключите API Базовый:
.png)
Генерация ключа-доступа к API
В настройках безопасности укажите IP-адрес, с которого будут идти запросы к API, или разрешите доступ к API для всех IP адресов 0.0.0.0/0. Это может сделать администратор личного кабинета CoMagic в меню администратора Аккаунт – Правила и настройки безопасности.
Чтобы узнать IP-адрес, зайдите на сайт http://myip.ru. Скопируйте IP-адрес из соответствующего поля.
Настройка по ключу доступа
Через меню Управление пользователями включите в настройках пользователя доступ к Data API и доступ по ключу. Скопируйте ключ и нажмите Создать/Сохранить (ключ больше не будет доступен для просмотра).
Запуск коннектора
Запустите файлы в соответствии с типами обращений, которые вы используете в CoMagic. Чтобы избежать ошибки, запускайте файлы поочередно. В каждом окне введите скопированный ранее ключ доступа API (access_token) и укажите интересующий для выгрузки диапазон дат (диапазон не должен превышать 3 месяца).
- Calls.pbit - информация о звонках, сессиях и список рекламных кампаний;
- Chats.pbit - информация о чатах, сессиях и список рекламных кампаний;
- Goals.pbit - информация о целях, сессиях и список рекламных кампаний;
- Offline_Messages.pbit - информация о заявках , сессиях и список рекламных кампаний;
- All_Communication.pbit - информация о всех типах обращений, сессиях и список рекламных кампаний (ограничение до 30 000 строк).
Скачать все файлы одним архивом.

Нажмите Загрузить. Преднастроенные графики должны отобразиться.
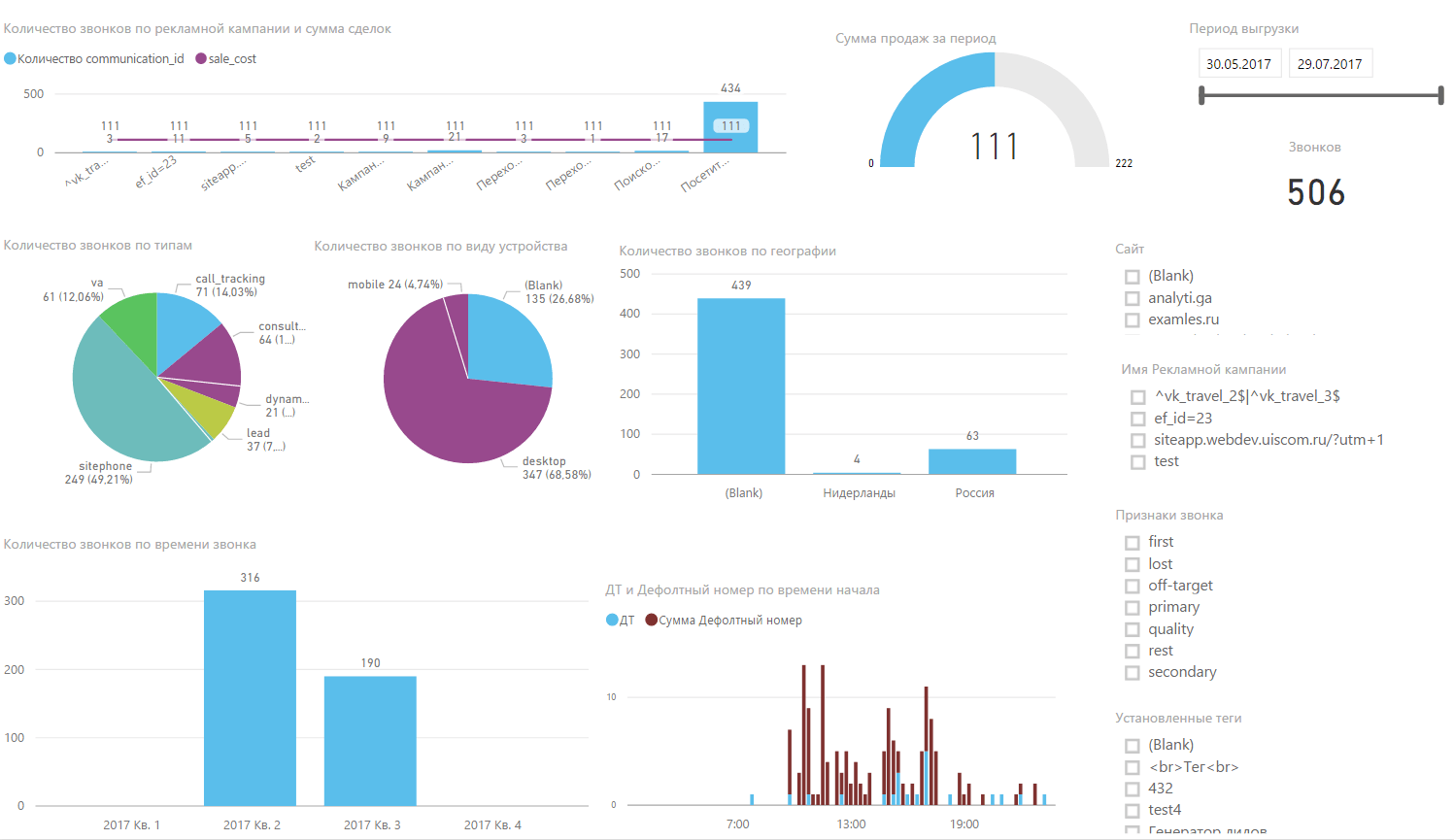
Возможные ошибки
- Ошибка «Указан неверный или просроченный токен» Ошибка возникает, если в CoMagic не обнаружено запрашиваемых данных на указанном периоде. Попробуйте обновить ключ доступа в Настройках пользователя и ввести его заново.
- Ошибка «Ваш IP не внесен в «белый список» Для устранения ошибки введите IP в белый список в меню администратора Аккаунт – Правила и настройки безопасности.
- Ошибка «Вы исчерпали лимит количества запросов в минуту» Попробуйте повторить запрос через минуту. При необходимости увеличьте лимиты в меню Тарифы и опции.
Связь целей со сделками в CRM
CoMagic может сопоставлять в своих отчетах достигнутые на сайте цели (в CoMagic цель это событие с поставленным флажком "Считать событие целью") со сделками в вашей CRM системе (amoCRM или Битрикс24).
Например, целью может являться регистрация на сайте или быстрая покупка в
интернет-магазине без регистрации (но с указанием контактных данных). Чтобы дополнить уже созданные цели контактными данными посетителей необходимо:
1. Заполнить контактные данные о посетителе, по которым будет осуществляться привязка сделки.
2. В настройках интеграции выбрать цели по которым в CRM создаются сделки.
Как заполнить данные о посетителе:
На сайте в раздел регистрации (или покупки) добавить JS метод Comagic.addVisitorInfo() или отправить GET запрос на сервер, где будут переданы контактные данные, которые мы сохраним в карточке посетителя.
Для добавления информации о посетителе используется следующий метод: Comagic.addVisitorInfo({name:'myName', phone:'myPhone', email:'myEmail'});
Для успешного вызова метода должен быть заполнен хотя бы один параметр. Все другие параметры будут проигнорированы.
Параметры:
| Название | Параметры | Описание |
| req {name: myName, email: myEmail, phone: myPhone} myName | тип text | имя посетителя (перезаписываемый) |
| myEmail | тип text | адрес электронной почты посетителя (добавляется уникальный) |
| myPhone | тип text | телефон посетителя (добавляется уникальный) |
| callback "success": <Boolean> | Функция одного аргумента, которая будет вызвана после того, как сервер пришлет результат сохранения формы. Необязательный параметр. |
Пример:
Comagic.addVisitorInfo({name:'Test', phone:'79000000000',email:'myemail@axample.com'},function(resp){console.log(resp)})
Пользоваться данным методом можно лишь в случае отправки формы способом, не приводящим к перезагрузке страницы. Для остальных ситуаций есть альтернативный метод.
Альтернативный способ добавления информации о посетителе
Перед отправкой информации о посетителе нужно получить аутентификационные данные, используя метод JS API Comagic.getCredentials().
Метод возвращает объект:
{
"site_key": "VcB4qqpO1WPSopO670cAbXwAH9Ryaw75",
"visitor_id": 17258569,
"hit_id": 546833568748,
"session_id": 255544855,
"consultant_server_url": "https://server.comagic.ru/" // Этот URL нам не нужен
}
Передать полученные данные вместе с остальным данными формы.
Параметры:
| url |
https://tracker.comagic.ru/vc/s/
параметры из запроса Comagic.getCredentials(): |
| sk# | site_key |
| ci# | comagic_id |
| hi# | hit_id |
| vp# | телефон |
| vn# | имя |
| ve# | |
| s#1 | убирает вывод системных полей в ответе (возвращается только success: true) |
Пример:
Пример использования альтернативного добавления информации о посетителе аналогичен примеру использования альтернативного способа отправки пользовательской заявки.
Интеграция 1С:CRM - Коллтрекинг
Функциональность интеграции
- связь обращения, переданные в CRM с созданными в Личном кабинете CoMagic рекламными кампаниями;
- получение точную информацию, по какой именно рекламной кампании и из какого источника пришел клиент;
- возможность увидеть всё взаимодействие потенциального клиента с сайтом - менеджер, на которого поступил звонок, получает доступ к ленте активности посетителя в CoMagic (к карточке посетителя из личного кабинета сервиса CoMagic.Коллтрекинг), что позволяет менеджеру сразу продолжить предметное общение с клиентом;
- получить полную картину "Маркетинговой Воронки продаж" для руководителя.
Как подключить сервис и его настроить в 1С:CRM?
Для подключения сервиса необходимо в CRM открыть форму в разделе Общие настройки - Сервис - Настройка системы и в открывшемся окне перейти на закладку "Софтфон".
Установить флажок "Использовать сервис CoMagic" и указать логин и пароль для доступа в личный кабинет CoMagic.
Для работы сервиса также необходимо настроить решение 1С-Рарус: Интеграция с телефонией (Софтфон), т.к. именно через него и выполняется всё взаимодействие с сервисом CoMagic. С рабочего места, где установлено решение 1С-Рарус: Интеграция с телефонией (Софтфон), возможно выполнять все указанные выше действия.
Далее в настройках Интеграции включить свитч "Передача данных коллтрекинга".
В CRM системе настроить права доступа у пользователя, которым вы входите в систему. Это можно сделать в интерфейсе "Настройки - Администрирование - Настройки пользователей и прав".
Нужно настроить в разделе "Персональные настройки" следующие основные пункты:
Настройки Софтфон - Использовать Софтфон - проставить Да.
Настройка действий при звонке (только для внешних звонков) - Действие при входящем звонке. Например, Регистрация обращений. Это позволит видеть в онлайн режиме карточки входящих обращений и в них переданные данные по коллтрекингу - сайт, РК, ключевые слова.
Настройка завершена.
Интеграция 1C:CRM - Софтфон
Функциональность интеграции
- создание новой карточки при звонке с неизвестного номера
- открытие карточки при звонке от действующего клиента
- управление звонками через 1С-Рарус Софтфон
- отчеты и прослушивание звонков из интерфейса 1С
- передача в 1С данных коллтрекинга (название сайта, рекламная кампания, ключевые слова)
Возможность интеграции определяется продуктом 1С, который вы используете, поэтому обязательно уточните в поддержке CoMagic, можно ли подключить интеграцию конкретно с вашей версией 1С.
Для работы интеграции необходимо докупить модуль 1С-рарус Софтфон и установить его на вашем сервере.
Подключение интеграции
Перейдите в раздел Интеграции и подключите виджет 1С-Рарус
Войдите в Настройки подключения на панели серверной части 1С-рарус Софтфона и в правом верхнем углу кликните на адрес сервера. В открывшемся окне скопируйте адрес:
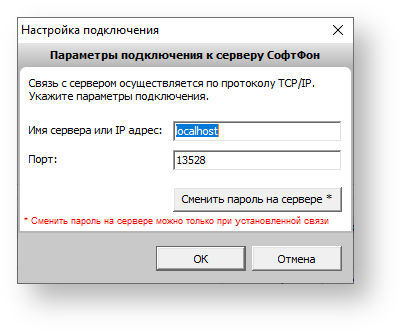
При настройке сервера необходимо его опубликовать (пробросить) для доступа снаружи (сервер включает в себя webсервис при установке). Адрес внешнего порта всегда имеет значение на единицу больше, чем порт, настроенный на сервере. Например, сервер настроен на порт 13528, значит web-сервис доступен будет по порту 13529.
В личном кабинете UIS в поле Web-адрес вашей CRM вставьте скопированный адрес и добавьте ip-адрес машины, на которой установлен 1С-рарус Софтфон.
Web-адрес должен иметь вид: http://ip-адрес:порт/wsdl/ISOAPSoftPhoneSrv
Включите нужную функциональность интеграции (с коллтрекингом или без) и скопируйте ключ API, он будет нужен для дальнейшей настройки.
Настройка 1С-рарус
Запустите установку сервера из дистрибутива решения и при установке выберите Модуль подключения к облачной АТС UIS:
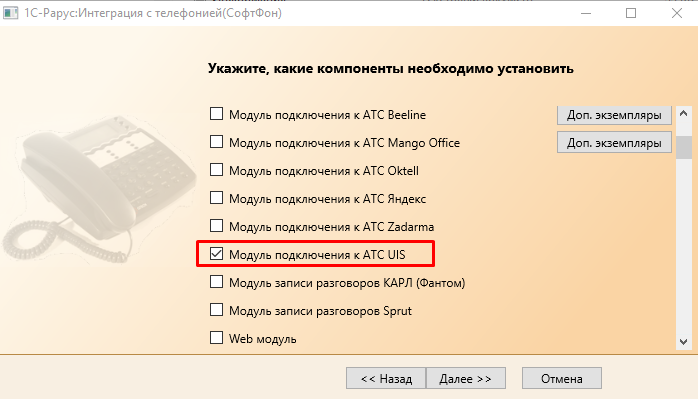
Запустите «1С-Рарус: Интеграция с телефонией». Во вкладке Линии и модули АТС, в разделе Модули, подключенные к серверу Софтфона, выберите UIS модуль двойным кликом:
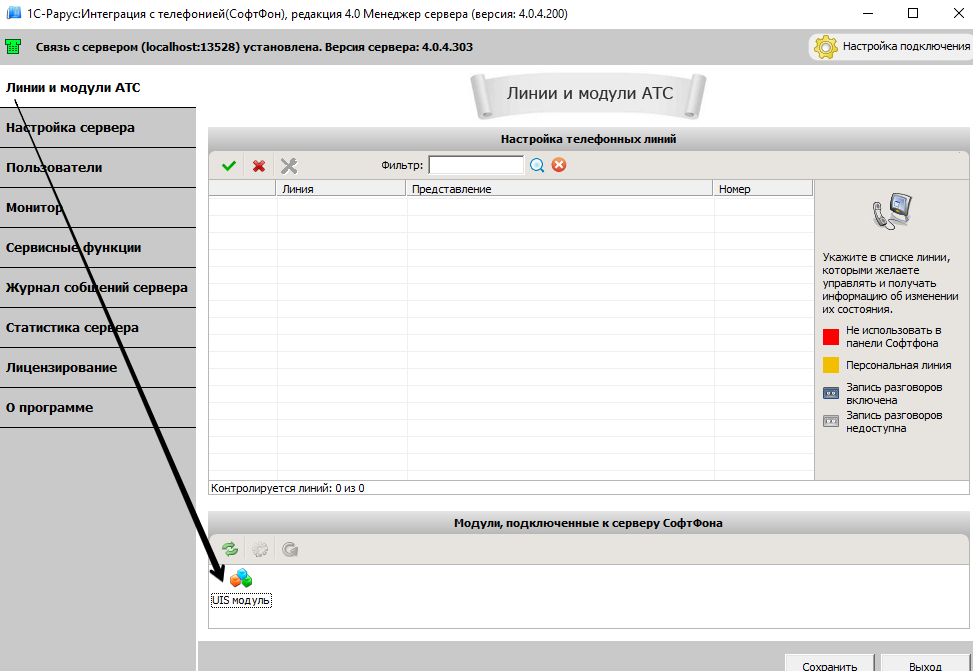
В открывшемся окне настроек модуля в поле Ключ для доступа к API вставьте ключ, полученный ранее в личном кабинете CoMagic, и нажмите ОК:
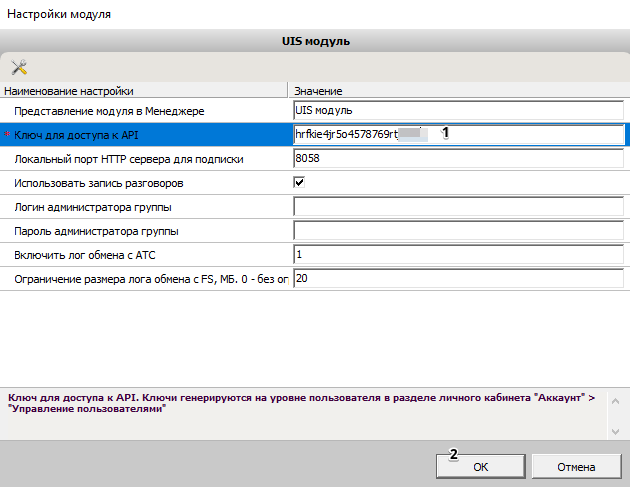
При корректно указанных данных вы увидите SIP-линии сотрудников из личного кабинета CoMagic:

Зеленый цвет: линия свободна и доступна для звонков.
Красный цвет: линия занята.
Серый цвет: линия не доступна (не подключен SIP-клиент или не доступен сотовый номер, соотнесенный к этой линией).
Кто такие пользователи Софтфона
Вы можете завести столько пользователей, сколько у вас купленных лицензий. Пользователь - это сущность типа Сотрудник - учетная запись для входа в клиентскую часть Софтфона, с помощью которой можно осуществлять и принимать звонки, управлять вызовами.
Как завести пользователя
Войдите в пункт Пользователи в меню слева. Добавьте пользователя. Введите email (логин) и пароль. Выберите пользователю контролируемую линию. Контролируемая линия - одна из линий из списка доступных номеров в таблице Линии и модули АТС. Каждому пользователю можно выбрать основную и дополнительную линии.
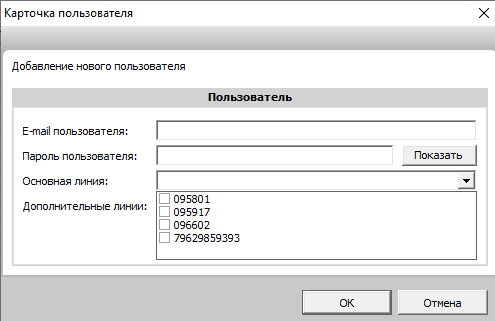
Как пользоваться Софтфоном (клиентская часть)
Для начала нужно проверить настройки серверной части и зарегистрировать пользователя.
Если клиентская часть находится не на одном компьютере с серверной, но в одной сети, нужно прописать ip и порт.
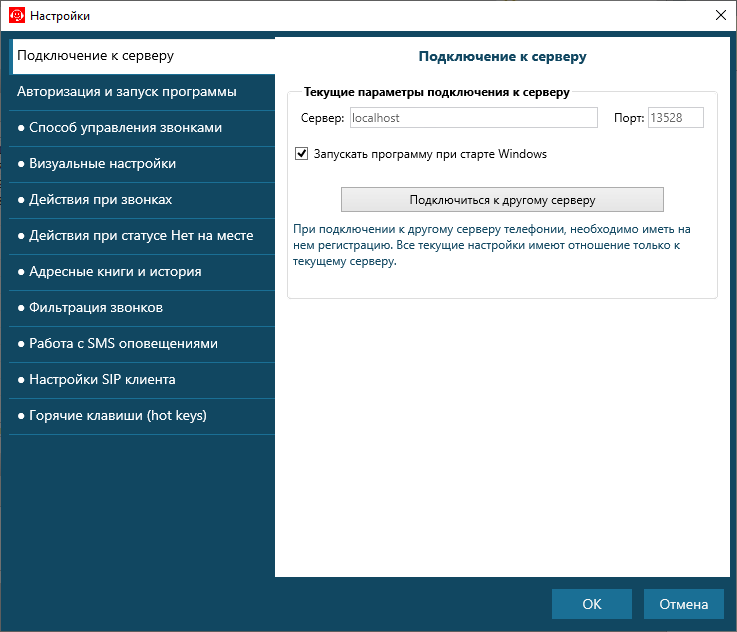
Введите логин и пароль пользователя для авторизации и дальнейшего входа.
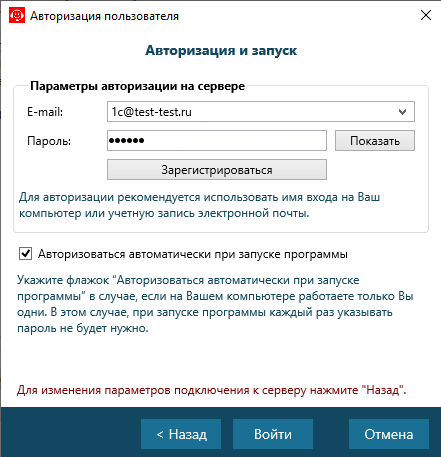
У пользователя есть несколько статусов:
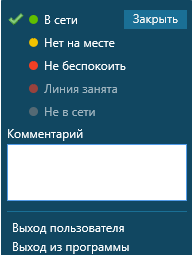
Как звонить?
Можно использовать софтфон двумя способами:
- зарегистрировать sip-линию и пользоваться как софтфоном по SIP-протоколу
- ввести контролируемую линию, но не подключать SIP-линию, а зарегистрировать ее на стороннем софтфоне или использовать обычный номер (не SIP).
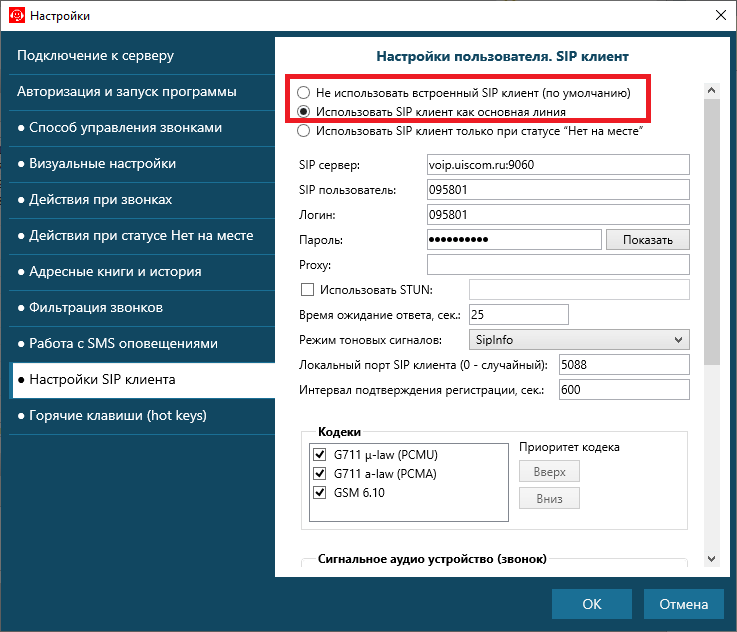
В первом случае, когда используем в софтфоне SIP клиент, управление звонками осуществляется средствами SIP-протокола.
Во втором случае Софтфон выступает в роли управленца вызовом - с него можно набирать номер и управлять звонком: удержание, завершение, перевод звонка, но фактически сотрудник будет общаться с другого устройства, где зарегистрирована его линия.
Чтобы перевести звонок, нужно нажать значок с двумя телефонами и ввести номер для перевода: или с клавиатуры, или кликнуть на номер телефона в списке Набранных/Принятых/Пропущенных.
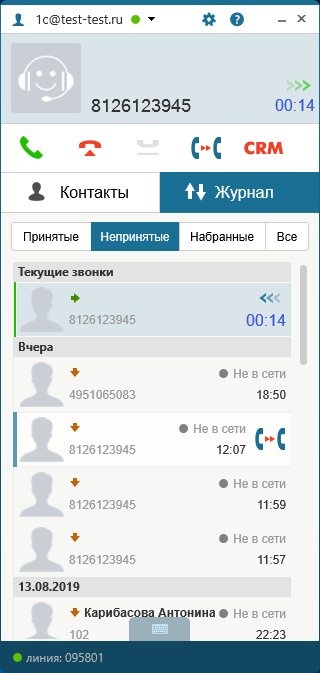
Для завершения перевода необходимо кликнуть на завершение вызова.
Текущие активные звонки и их состояние можно увидеть в разделе Монитор серверной части приложения.
Интеграция с 1С:Фитнес клуб
Внимание: минимальная коробочная версия 1C:Фитнес-клуб - 4.0.13.3
1С:Фитнес клуб - облачный продукт, который решает главные задачи вашего бизнеса, расширяет возможности в управлении, анализирует процесс, контролирует каждый отдел, позволяет вам зарабатывать больше.
Теперь вы можете настроить передачу обращений из CoMagic в CRM "в один клик".
Для подключения интеграции переходим в раздел Администратор - Аккаунт - Интеграция и нажимаем кнопку Подключить.
Далее необходим ключ приложения - Уникальный идентификатор внешней системы в 1С:Фитнес клуб.
Найти его можно в CRM в разделе Все Функции - Справочники - Внешние Системы - CoMagic. После ввода ключа выберите типы обращений, которые хотите передавать в CRM (звонки, заявки или чаты).
Настройка завершена.
Все обращения которые передались в 1С будут отображаться в интерфейсе CRM >> Заявки
В момент подключения ключ DataAPI, созданный CoMagic, передается в 1C:Фитнес для проставления тегов на обращении.
Сквозная аналитика: Другая CRM
Вы можете настроить интеграцию самостоятельно с помощью API или обратиться за помощью к своему персональному менеджеру CoMagic по номеру +7 (495) 989-51-51.
Для использования Сквозной аналитики необходимо интегрировать CRM-систему по API и произвести настройки передачи данных в личном кабинете CoMagic.
Переходим в раздел Администратор - Аккаунт - Интеграции выбираем Другая CRM
По нажатию на "Подключить" открывается вкладка "Сквозная аналитика".
Если ни одной сделки по API не было передано, то увидите сообщение: "На текущий момент в CoMagic не было передано данных по сделкам из вашей CRM".
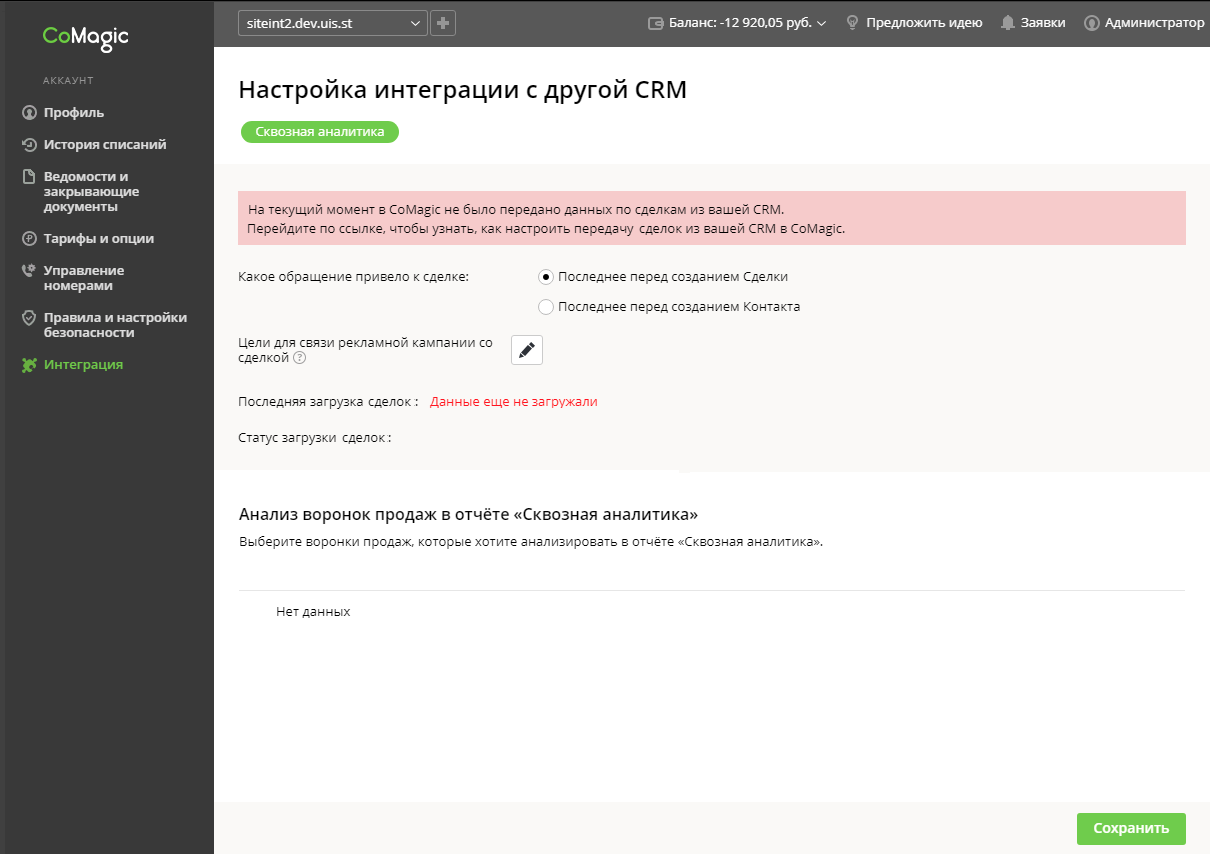
Если данные есть, то вы увидите статус обработки и время последней загрузки сделок.
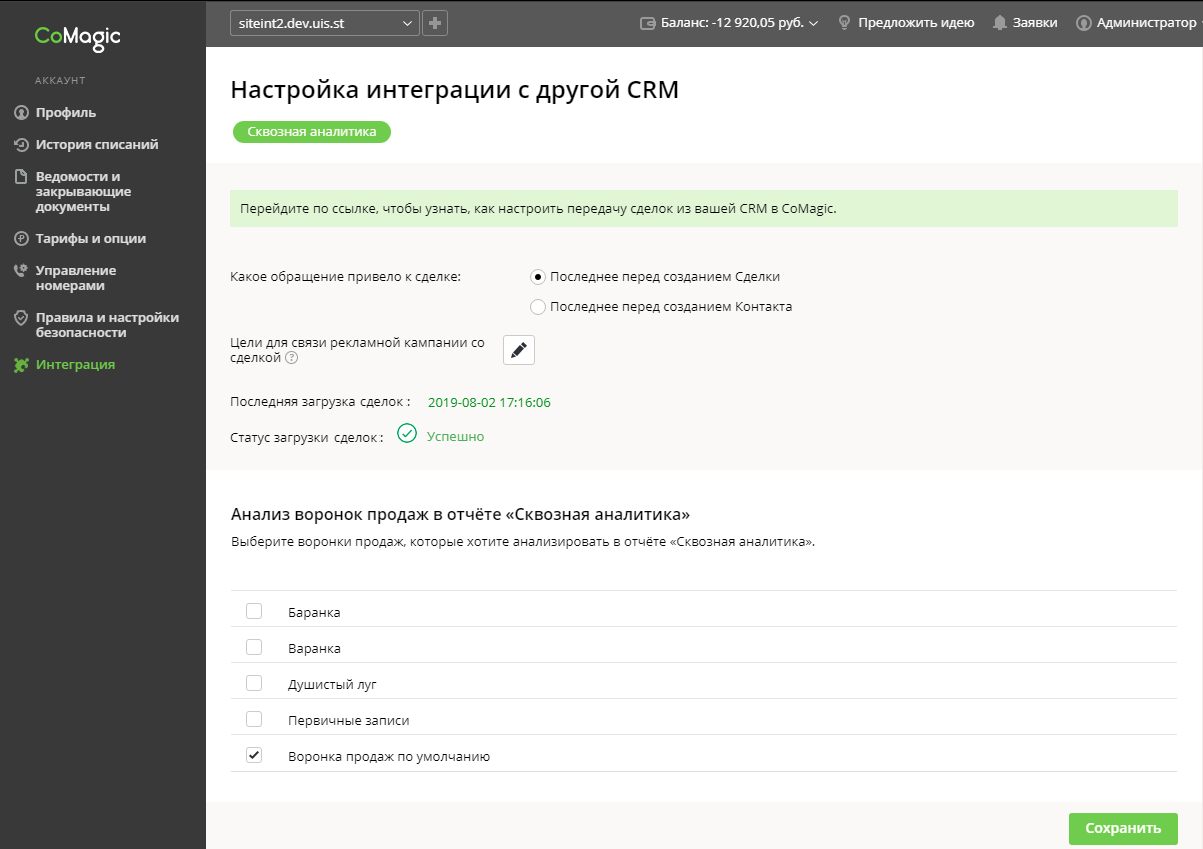
Вам необходимо выбрать модель конверсии: “последнее обращение перед созданием Контакта” или “последнее обращение перед созданием Сделки”.
Выбор модели конверсии зависит от специфики ведения вашего бизнеса и внутренних процессов учета клиентов в компании. Если вам важно знать какой рекламный канал привел к первому обращению клиента в компанию - выберите модель “последнее обращение перед созданием Контакта”, если же важно учесть какой из каналов привел ранее обратившегося в компанию клиента к покупке - выбирайте модель “последнее обращение перед созданием Сделки”. При изменении модели конверсии в настройках, отчеты в CoMagic динамически перестроятся.
Затем, если у вас настроены Цели в CoMagic, вы можете выбрать ту или иную цель, которая будет связывать конкретную рекламную кампанию со сделкой из CRM. Как настроить цель описано здесь.
Следующим шагом выберите воронки, которые вы хотите видеть в отчете “Сквозная аналитика”, "Ассоциированные конверсии" и "Модели атрибуции".