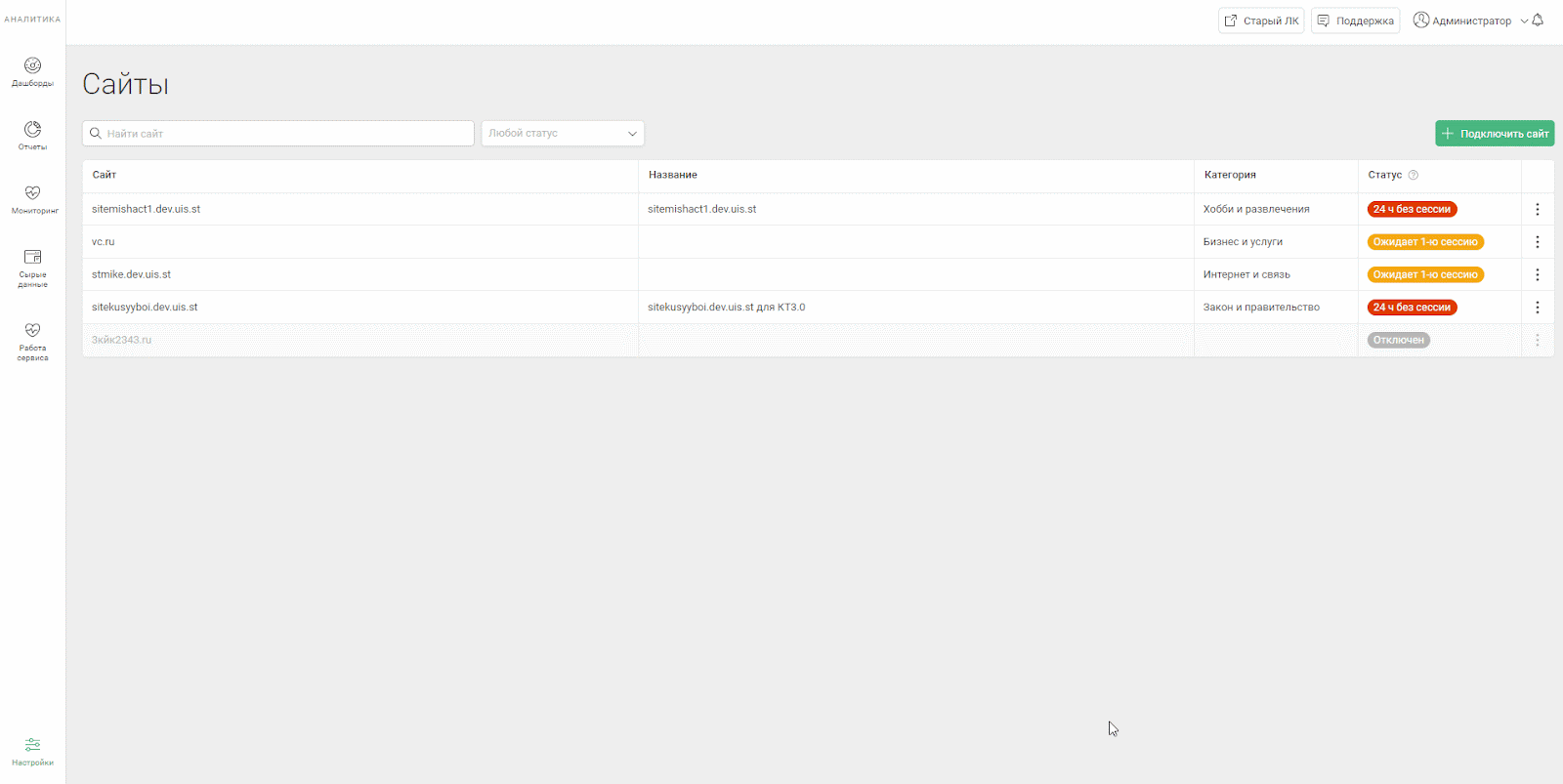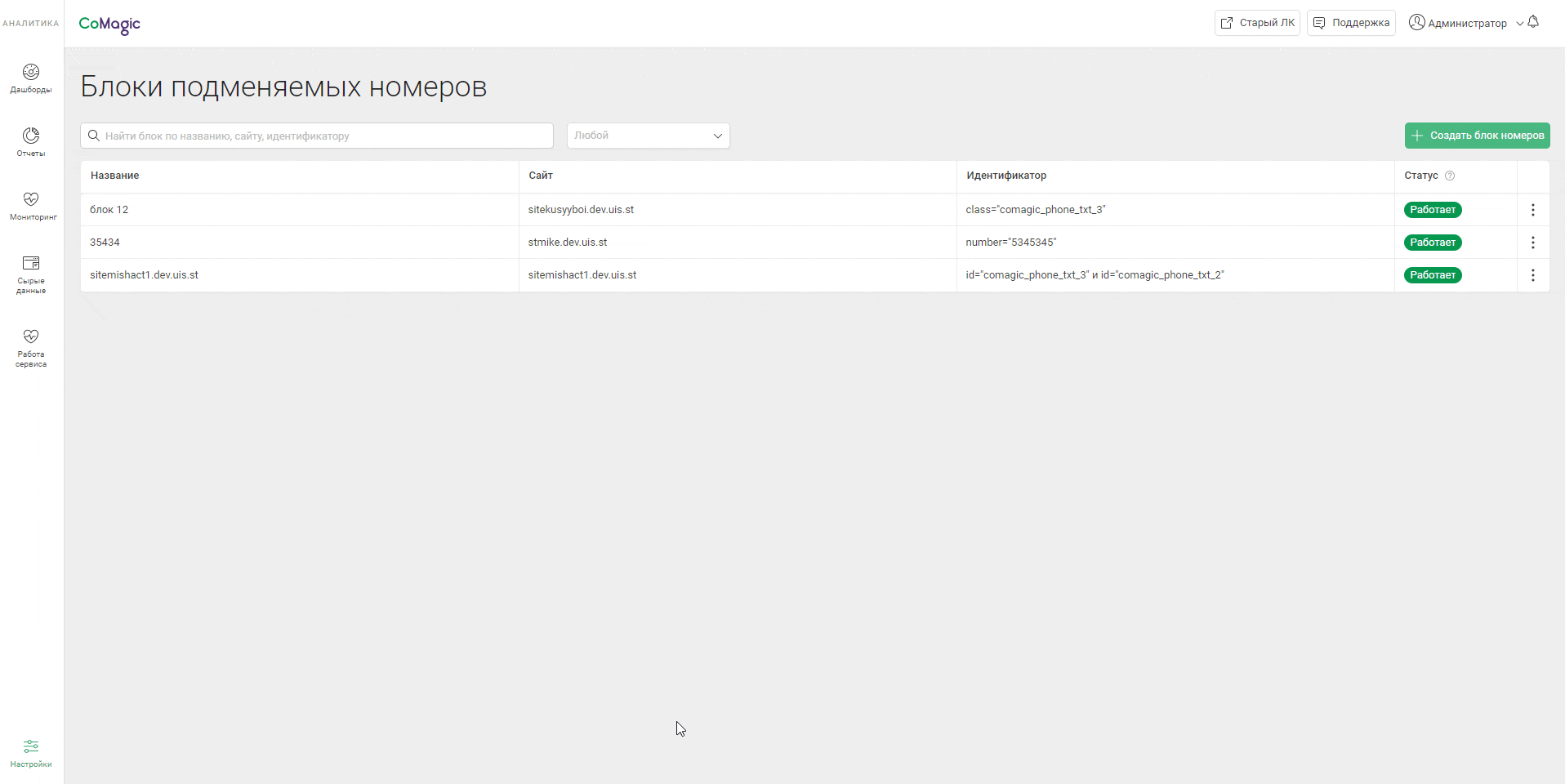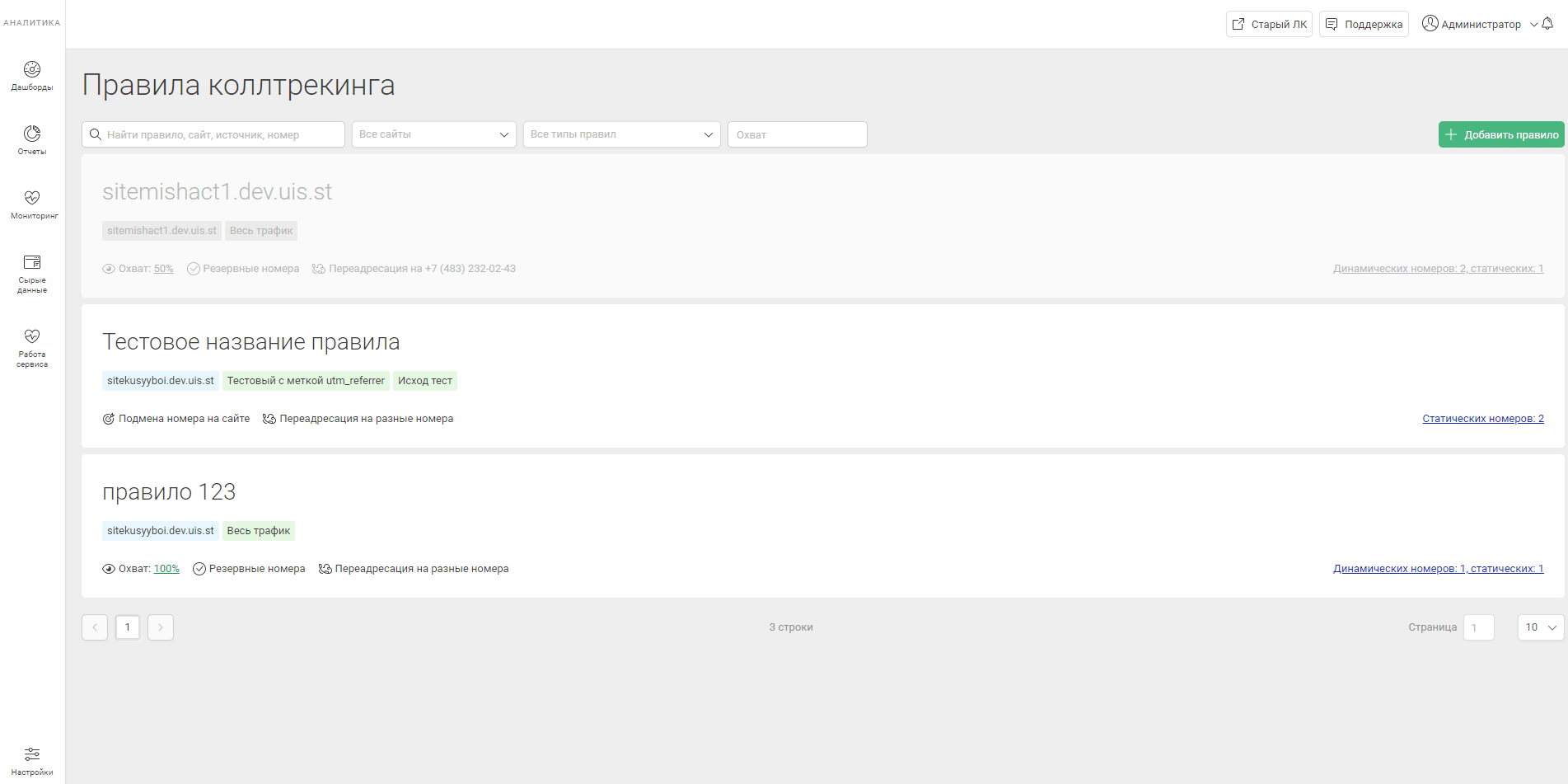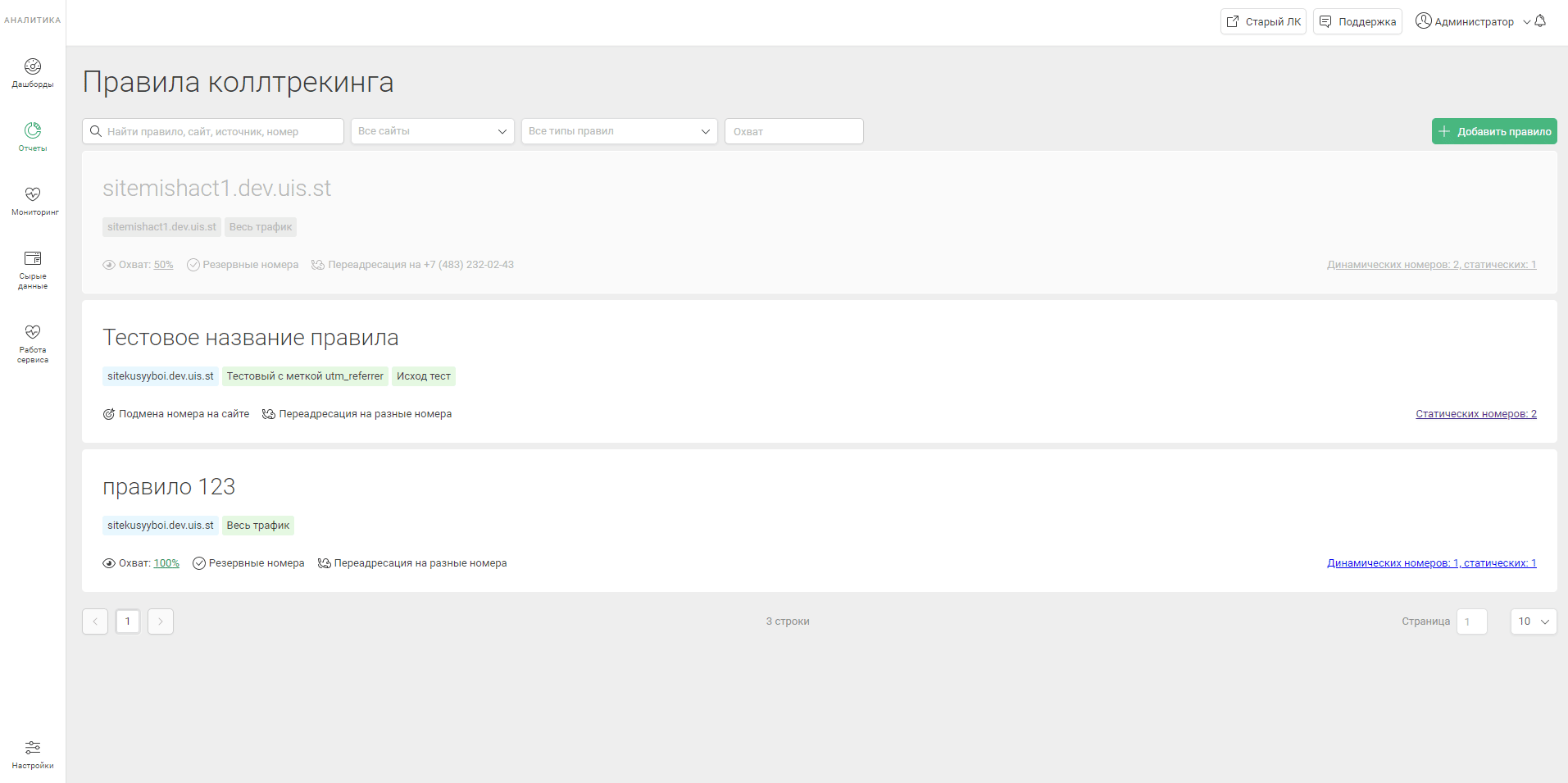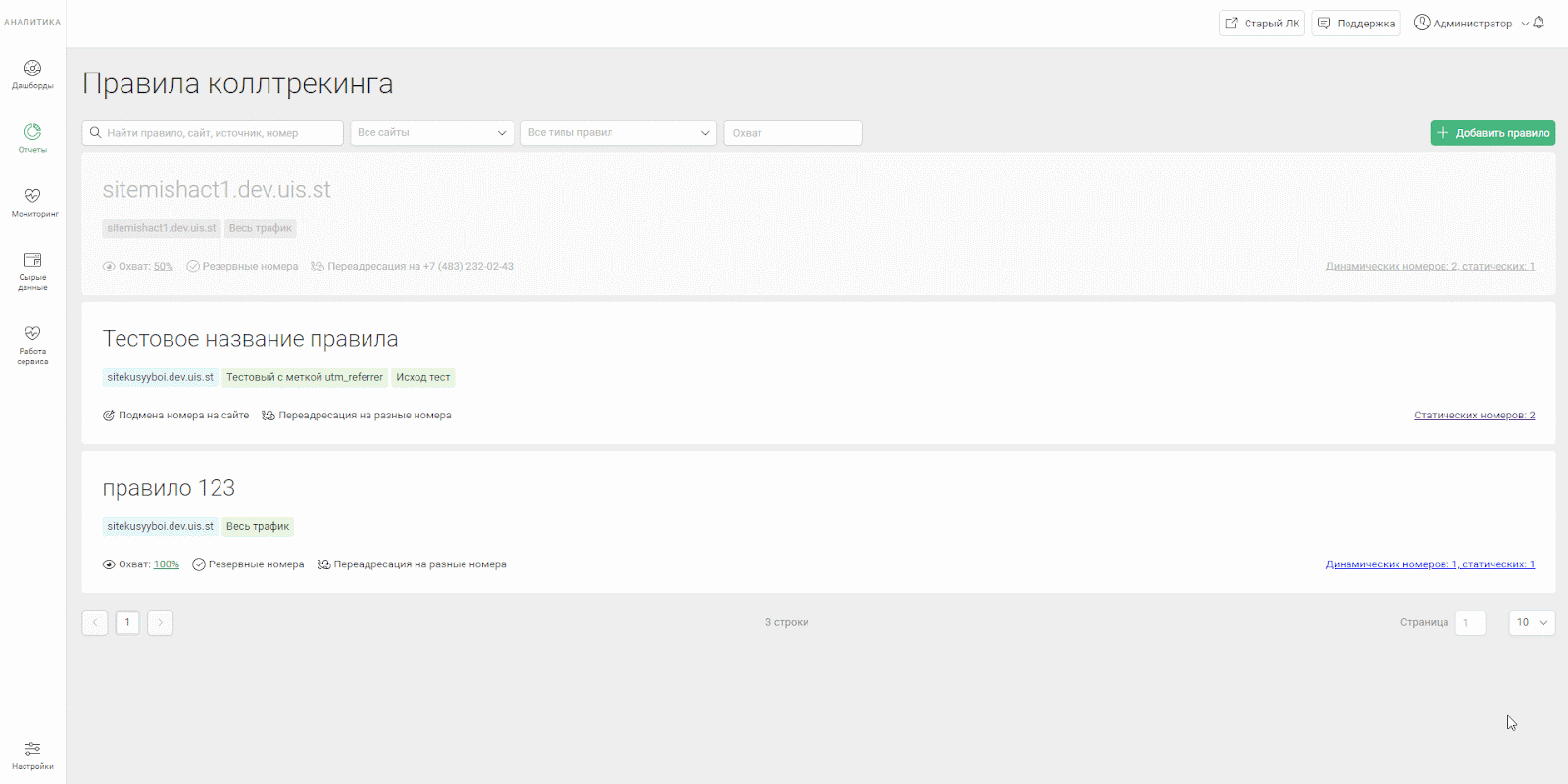Подключение сайта
Для настройки коллтрекинга вам необходимо выполнить несколько шагов:
- Добавить сайт
- Настроить блоки замены
- Настроить правила коллтрекинга
-
Начать пользоваться сервисом!
-
на данном этапе настройки нужно определится, какой тип коллтрекинга необходимо настроить – динамический или статический
Для начала работы с сервисом подключите ваш сайт.
-
Введите адрес сайта, например, my-site.ru
-
Определите категорию сайта и укажите номер для переадресации. На него будут поступать звонки, если не применены индивидуальные настройки для коллтрекинга или виджетов
-
Скопируйте код счетчика и добавьте его на все страницы вашего сайта в HTML-код перед тегом </head>. Вы можете самостоятельно найти в интернете информацию о том, как вставить код на сайт с вашей CMS, или связаться с нашим менеджером
Сервис использует единый код счетчика. Если у вас несколько сайтов, вставьте код сразу на всех, а затем добавьте сайты в личном кабинете.
После добавления сайта он получит статус «Ожидает 1-ю сессию». Это значит, что сервис ждет информацию о первой сессии, которую передаст счетчик. Обычно для этого требуется от нескольких минут до часа, после чего статус изменится на «Работает». За это время на сайт должен перейти хотя бы один посетитель. Если этого не произойдет, проверьте корректность установки кода на сайте.
Установка кода счетчика с помощью GTM
Если вы используете Google Tag Manager, код можно установить с его помощью.
Добавьте тег «Пользовательский HTML» и вставьте код сервиса в соответствующее поле.
Чтобы установить код с помощью Google Tag Manager на всех страницах сайта:
-
Добавьте тег «Пользовательский HTML» и вставьте код сервиса в соответствующее поле
-
В условии активации выберите триггер «All Pages»
Чтобы установить код на определенных страницах сайта:
-
Добавьте тег «Пользовательский HTML» и вставьте код сервиса в соответствующее поле
-
В условии активации выберите триггер «Просмотр страницы», настроенный на страницы по регулярному выражению: site.ru\/example.html.*
Замените site.ru и example.html на ваш сайт и нужную страницу. Символ * нужен для включения всех параметров (например, с utm-метками), связанных со страницей example.html.
Чтобы установить код в определенном разделе, на всех поддоменах:
-
Добавьте тег «Пользовательский HTML» и вставьте код сервиса в соответствующее поле
-
В условии активации выберите триггер «Просмотр страницы», настроенный на страницы по регулярному выражению: .*site.ru\/example\/.*
Блоки автоматического выбора номеров
Блок автоматического выбора номеров – это место (или места) на вашем сайте, где расположен контактный номер, вместо которого будут показаны номера коллтрекинга.
Найти номер на сайте
-
Придумайте название для блока, например, «Номер в шапке сайта», и выберите сайт
Можно выбрать сразу несколько сайтов для одного блока. Это удобно, если все сайты используют один телефон или номера заданы через один атрибут. Автоматический выбор номеров будет работать одинаково для всех сайтов.
-
Теперь «объясните» сервису, где на сайте находится номер для коллтрекинга.
-
Простой способ: выберите «Найти в коде номер телефона» и введите цифры номера. Таким образом, вы укажите сервису, где находится этот номер. Введите цифры номера без скобок и дефисов
-
Другой способ – найти в HTML-коде элементы с определенными атрибутами (id, class и др.). Например, разные номера на сайте могут иметь один класс – phone. Указав этот класс, вы сможете работать со всеми номера
Как будут выглядеть номера коллтрекинга
Маска номера определяет внешний вид номеров коллтрекинга на сайте: код страны и города, расположение пробелов, скобок и тире.
Например, номер +74956213621 по умолчанию будет показан с маской ###-##-##, то есть как +7 (495) 621-36-21. Измените маску на ###-#-###, и он отобразится как +7 (495) 621-3-621.
Расширенные настройки
При нажатии «+» можно задать дополнительные условия внутри блока.
Это полезно, если сайт использует разные номера и вы хотите заменить их, не изменяя атрибуты.
Правила коллтрекинга
Правила коллтрекинга определяют механизм: количество номеров коллтрекинга, условия их показа и переадресация звонков с этих номеров.
В названии правила удобно указать сайт, площадку или сегмент посетителей, на который оно настроено.
Динамический коллтрекинг связывает каждый звонок с каждой конкретной с сессией пользователя на сайте и предоставляет вам максимум информации о звонящих.
Рекомендуем настроить динамический коллтрекинг для отслеживания всех посетителей.
Если необходимо отслеживать только определенные каналы и источники, выберите их из списка. Также вы можете создать создать свой собственный рекламный источник или использовать ручную настройку для тонкой сегментации трафика.
Статический коллтрекинг отслеживает факт звонка из выбранных источников, не связывая его с конкретными сессиями.
Выберите  для отслеживания звонков с сайта. Номера будут показаны для посетителей из источников, которые будут выбраны на следующем шаге.
для отслеживания звонков с сайта. Номера будут показаны для посетителей из источников, которые будут выбраны на следующем шаге.
Посетители из источника А увидят номер телефона 1. Все звонки на номер 1 будут связаны с источником А.
Выберите «Звонки со сторонних площадок» для отслеживания звонков с групп в соцсетях, маркетплейсов, уличных баннеров и т.п.
На площадке Б размещен номер 2. Все звонки на номер 2 будут связаны с этой площадкой.
Динамический коллтрекинг
На этом шаге нужно определить, где будут показываться динамические номера, их количество и настройки переадресации звонков.
Где показывать номера коллтрекинга
-
Выберите блок автоматического выбора номеров, который определяет место на сайте для коллтрекинга. Можно выбрать несколько блоков одновременно, чтобы, например, одновременно работать с номерами для коллтрекинга на нескольких сайтах
Если блок еще не создан, создайте новый, выберите сайт и введите номер, который будет автоматически найден и заменен на номера коллтрекинга
-
Определите, куда будут переадресовываться звонки с номеров для коллтрекинга. Например, в отдел продаж.
Если подключена виртуальная АТС, звонки можно переадресовывать на виртуальные номера или наборы правил. Например, в отдел продаж.
Сколько номеров использовать
Выберите префикс номеров коллтрекинга и укажите максимальное количество посетителей сайта в день. Сервис автоматически рассчитает необходимое количество номеров коллтрекинга.
Охват — это прогнозируемая доля посетителей, которые увидят динамические номера. Для точной работы коллтрекинга охват должен быть равен 100%. Не рекомендуется уменьшать количество номеров коллтрекинга, так как это снизит его точность. Со временем, сервис накопит статистику, проанализирует ее и подскажет, нужно ли уменьшить или увеличить количество номеров.
Охват зависит от распределения трафика в течение дня. Если одновременно на сайте присутствует больше посетителей, чем доступно номеров коллтрекинга, звонки последующих посетителей не будут отслеживаться. В этом случае, сервис порекомендует подключить дополнительные номера.
Важно помнить, что номера коллтрекинга являются платными. Динамические номера подключаются сразу после создания правила коллтрекинга. В будущем, вы сможете отключить номера, открепив их от правила и удалив в разделе «Номера коллтрекинга».
Резервные номера
Резервные номера позволяют застраховаться от ситуаций, когда на сайт приходит слишком много посетителей, и номеров динамического коллтрекинга не хватает на всех. В этом случае резервные номера работают как номера статического коллтрекинга и сохраняют данные об источнике звонка.
Рекомендуем настроить резервные номера на наиболее важные для вас источники, чтобы не потерять информацию о звонках с них ни при каких обстоятельствах.
Важно: если не указать хотя бы один резервный номер на весь отслеживаемый трафик, то, при нехватке динамических номеров, посетитель не увидит никакого номера для коллтрекинга. Информация о звонке этого посетителя не попадет в сервис.
Например, вы подключили 10 динамических номеров, которые показываются всем посетителям сайта. При этом вы хотите всегда узнать о звонке, который совершили посетители из YouTube. Также вам Важно не пропустить ни одного звонка с сайта, вне зависимости от источника
Вам нужно настроить 2 резервных номера:
- Для источника Youtube.
- Для всех прочих звонков.
Теперь, если на сайте уже находится 10 посетителей и на него переходит еще 4 посетителя из YouTube, то они увидят один и тот же номер №2. И если один из них позвонит, будет неизвестно кто именно, но известно, что звонящий пришел именно из ютуба.
Для настройки резервных номеров необходимо
-
Для каждой строки выберите канал, источник или детальный источник, который будет резервироваться, и статический резервный номер
Одна строка = один отслеживаемый источник = один резервный номер. Чтобы создать новую строку, нажмите на плюс.
-
Кликните «+ Новый номер», чтобы подключить статический номер
Важно: в отличие от динамических номеров, статические номера подключаются сразу после нажатия кнопки «Подключить» в модальном окне.
-
В списке источников будут все источники, для которых работает коллтрекинг (вы выбрали их на первом шаге)
Для одного канала, источника или детального источника можно задать только один резервный номер.
-
Для одного посетителя одновременно может сработать только одно правило коллтрекинга. Поэтому в рамках одного правила может потребоваться создать несколько пулов динамических номеров. Несколько пулов могут быть полезны для разделения звонков по разным отделам продаж или показа номеров с местными кодами для посетителей из разных регионов
-
Время резервирования номеров определяет как долго после начала сессии динамический номер будет закреплен за посетителем. По умолчанию, это время рассчитывается автоматически с использованием алгоритмов машинного обучения.
Важно: эта настройка для самых опытных пользователей. Изменение времени резервирования сделает невозможным прогнозирование охвата коллтрекинга.
Статический коллтрекинг
При статическом коллтрекинге для каждого отслеживаемого источника выделяется свой номер телефона (статический номер коллтрекинга).
Используйте данную настройку для отслеживания звонков с сайта. Номера будут показаны для посетителей из источников, которые будут выбраны на следующем шаге.
-
Выберите блок номеров для коллтрекинга: это то место на сайте (или сайтах), где будет фактически происходить автоматический выбор номера. Можно выбрать несколько блоков одновременно
-
Определите, какие источники нужно отслеживать. Одна строка = один отслеживаемый источник = один статический номер. Чтобы добавить новую строку, нажмите на плюс
-
Кликните «+ Новый номер», чтобы подключить статический номер
Важно: статические номера подключаются сразу после нажатия кнопки «Подключить» в модальном окне.
Для всех посетителей, для которых не закреплены номера коллтрекинга по источникам рекламы, можно отобразить единый номер, выбрав «Весь трафик» или «Прочий трафик». Это позволит не упустить ни одного звонка с сайта.
-
Определите, куда будут переадресовываться звонки с номеров для коллтрекинга. Например, в отдел продаж.
Статика на сторонних площадках
Для работы коллтрекинга на каждой отслеживаемой площадке нужно разместить уникальный номер телефона. На этом шаге вы можете подключить эти номера и «рассказать» сервису, на какой сторонней площадке будет использоваться номер.
-
Решите какие источники нужно отслеживать. Одна строка = один отслеживаемый источник = один статический номер. Чтобы добавить новую строку, нажмите на плюс
-
Кликните «+ Новый номер», чтобы подключить статический номер
Важно: статические номера подключаются сразу после нажатия кнопки «Подключить» в модальном окне.
Также вы можете указать номер «по умолчанию» (в списке «Весь трафик» или «Прочий трафик»), тогда правило будет работать для всех посетителей. Посетители из источников, для которых не закреплены номера, увидят этот общий номер.
-
Определите куда будут переадресовываться звонки с подменных номеров. Например, в отдел продаж
Расширенные настройки
Для одного посетителя одновременно может сработать только одно правило коллтрекинга. Поэтому в рамках одного правила может быть нужно создать несколько пулов статических номеров.
Это будет полезно, если на сайте расположены телефоны, звонки на которые должны обрабатываться по-разному. Например, номер для звонка в отдел продаж продукта А и номер для звонка в отдел продаж продукта Б.
Рабочее место оператора: функциональность
- переписка с клиентом
- отправка файлов, эмодзи, картинок
- принятие файлов, эмодзи, картинок и голосовых сообщений
- работа с чатами, мессенджерами и с заявками
- уведомление о новом сообщении
- возможность писать клиенту первым, если с ним уже была переписка ранее
- история предыдущих текстовых обращений
- перевод чата другому сотруднику (трансфер)
- самостоятельное завершение чатов и заявок
- отображение списка обращений
- возможность записать в карточке Имя клиента
- отображение канала и сайта, с которого обратился посетитель
- рекламная информация, если есть подключенные рекламные кампании
- оповещение сотрудника о проблемах при разрыве связи или канала
Создание пользователей РМО
Чтобы создать пользователя РМО, войдите в интерфейс Сотрудники:
В открывшейся вкладке вы увидите список ваших сотрудников, а если сотрудники не были созданы ранее, воспользуйтесь инструкцией по управлению сотрудниками.
Откройте карточку будущего оператора РМО, перейдите на вкладку Использование сервисов, задайте логин и пароль для авторизации и включите РМО:
.png)
Если хотите сразу отправить на e-mail сотрудника данные для авторизации и ссылку на РМО, проставьте галочку в чекбоксе «Отправить данные на e-mail после сохранения»:
Не забудьте сохранить изменения.
Особенности работы
После того, как сотрудник становится оператором РМО, в Личном кабинете создается связка этого сотрудника с Пользователем, наделенным набором прав доступа к разделам Личного кабинета.
Для того, чтобы у пользователя РМО была возможность видеть и менять свой текущий статус самостоятельно, а также чтобы в списке для трансфера чата у него отображался список доступных операторов и была возможность выбрать, кому передать чат, необходимо дать ему права на просмотр сотрудников.
Эти права выдаются по умолчанию при создании Пользователя, и если вы наоборот хотите запретить пользователю управлять статусом и видеть статусы других сотрудников, выключите этот чекбокс:
Если в настройках Пользователя отключен доступ к РМО (чатам) и к Личному кабинету, при попытке авторизоваться в новом Личном кабинете также будет отображаться ошибка авторизации.
Если у Пользователя есть доступ к Личному кабинету, но отключен доступ к РМО - Пользователь сможет авторизоваться и войти в Личный кабинет, но не будет видеть Рабочее место оператора, хотя ему будут доступны другие разделы: Дашборды, Сырые данные, Отчеты, Сайты, Коллтрекинг.
После авторизации в РМО пользователю будет выдан авторизационный ключ (токен). Время жизни такого токена - трое суток. При каждом запуске приложения время жизни токена продлевается.
Если в течение трех суток сотрудник не будет заходить в РМО, то при следующем заходе ему потребуется снова авторизоваться.
Начало работы с РМО
Авторизация
Если у вас есть доступ в Личный кабинет, РМО можно открыть из карточки соответствующего Сотрудника.
При желании можно включить в браузере автоматическое заполнение логина и пароля, а если вы наоборот не хотите, чтобы пароль сохранялся в браузере, активируйте чек-бокс «Чужой компьютер».
Приложение предусматривает работу только с одной вкладки браузера, и если вы откроете вкладку с приложением повторно, то увидите сообщение «Приложение уже открыто». Если запустить приложение в другом браузере, активное соединение перейдет в тот браузер, который был открыт последним.
Управление статусом
Если статус не отображается, это означает, что у вас нет прав на просмотр и редактирование своего статуса. Права доступа пользователей можно редактировать в Личном кабинете CoMagic.
Работа с чатами
Для начала работы с чатами выберите соответствующий раздел на панели слева:
.png)
Раздел состоит из двух вкладок: «Новые» и «В работе»:
.png)
На вкладке «Новые» отображаются новые чаты от клиентов, которые видят все операторы. Любой оператор может взять новый чат в работу. Новые чаты в списке автоматически поднимаются наверх.
На вкладке «В работе» каждый оператор видит только свои принятые в работу чаты. Здесь содержится информация по количеству активных и завершенных чатов:
.png)
Для того, чтобы принять новый чат в работу, зайдите на вкладку «Новые» и кликните на любой чат в списке. Чат автоматически перейдет на вкладку «В работе» в раздел «Активные». После того, как вы примете чат в работу, другие операторы больше не увидят этот чат.
Источник обращения
Каждый чат можно идентифицировать и понять с какого сайта и канала написал посетитель.
На вкладках «Новые» и «В работе» в каждом чате отображается название сайта и иконка канала, с которого нам пишет клиент. Здесь же вы увидите Имя клиента, если оно было внесено в карточку, или его ID, если клиент пишет впервые или информация об имени отсутствует.
.png)
Под именем отображается сокращенная версия последнего сообщения в переписке и время отправки, если сообщение было отправлено сегодня, или дата, если сообщение было отправлено в предыдущие дни.
Поиск по чатам
Если вам нужно найти чат с определенным клиентом, вы можете воспользоваться поиском по имени клиента в списке чатов. При вводе символов в строку поиска, в списке отображаются чаты, подходящие под введенные значения:
.png)
Поиск работает для вкладок «Новые» и «В работе»: при переключении между вкладками, введенное в строке поиска значение применяется на ту вкладку, на которой вы сейчас находитесь. При поиске на вкладке «В работе», введенное значение применяется и на активные, и на завершенные чаты.
Уведомления и отображение новых сообщений
О новых сообщениях от клиента вы узнаете по уведомлению в браузере. В уведомлении будет отображаться Имя клиента и сайт, с которого пришло сообщение. По клику на уведомление открывается диалог с клиентом.
Уведомления приходят как о ваших принятых чатах, так и о новых еще никем не принятых. Если вы приняли новый чат, он попадает во вкладку «В работе».
В самом РМО в списке чатов отображается цифра, обозначающая количество новых сообщений. Новые сообщения отображаются как на вкладке «Новые», так и на вкладке «В работе».
Информация о клиенте
Чтобы просмотреть или отредактировать информацию о клиенте, кликните по чату в списке: появится диалоговое окно и панель с информацией о клиенте в правой части интерфейса:
.png)
Блок с информацией можно свернуть по клику на крестик в правом верхнем углу или повторно нажав на иконку «Информации».
В информации о клиенте отображаются имя посетителя, телефон и email, если он их заполнил сам, или данные внес оператор, с которым он общался ранее. Все поля в этом блоке доступны для редактирования: кликните на нужное поле и введите данные, изменения сохраняются автоматически.
Информация о клиенте может быть пустой, если клиент обратился впервые.
При использовании коллтрекинга, в блоке «Дополнительная информация» отобразится информация для маркетологов: канал обращения, источник входа, название рекламной кампании и UTM-метки:
.png)
Этот блок заполняется автоматически и недоступен для редактирования.
Переписка с клиентом
Чтобы начать переписываться с клиентом, кликните на чат в списке на вкладке «Новые» или «В работе».
Если хотите отправить эмодзи, кликните на иконку смайлика в поле для ввода текста. В сообщение можно добавить неограниченное количество эмодзи.
Помимо текстовых сообщений можно отправлять файлы, изображения, аудио и видео. Поддерживаются форматы: ’.doc’, ’.docx’, ’.txt’, ’.jpg’, ’.png’, ’.xpm’, ’.pdf’, ’.csv’, ’.xls’, ’.xlsx’, ’.ods’, ’.odt’, ’.djvu’, ’.xml’, ’.epub’, ’.jpeg’, ’.gif’, ’.webp’, ’.mp4′, ’.ogg’, ’.mp3′, ’.wav’.
Чтобы отправить файл, кликните на скрепку в поле для ввода текста и выберите файл из проводника. Или перетащите файл в диалоговое окно прямо с рабочего стола.
Каждый файл отправляется отдельным сообщением, но при этом при отправке можно прикрепить сразу несколько файлов. Размер одного файла не должен превышать 10 МБ.
Перед отправкой отобразится превью прикрепленного файла, с возможностью ввести комментарий к нему. При необходимости можно удалить прикрепленный файл до отправки по клику на крестик в строке с названием файла.
Для документов и видео файлов нет функции предпросмотра, вы можете их только скачать: наведите на иконку с форматом файла и кликните скачать.
Если клиент отправил голосовое сообщение или аудиофайл, вы можете его прослушать и/или скачать.
Чтобы ответить на конкретное сообщение посетителя, наведите курсор на это сообщение и кликните на закругленную стрелку с надписью «Ответить»:
.png)
Чтобы открепить процитированное сообщение, кликните на крестик в конце строки.
Перевод чата другому оператору
Чтобы передать чат своему коллеге, воспользуйтесь кнопкой «Трансфер», которая располагается на верхней панели интерфейса.
В открывшемся списке операторов выберите нужного сотрудника и кликните «Отправить», при желании можно при этом оставить комментарий, который увидит только оператор, которому вы передаете чат (клиент этот комментарий не увидит).
.png)
Перевести чат можно только на операторов, которые находится в сети и в статусе, позволяющем принимать чаты. Остальные операторы также отображаются в списке, но недоступны для выбора.
В строке чата, который в данный момент передается другому оператору, появляется иконка со статусом «Передается». Вы можете общаться с клиентом до тех пор, пока другой оператор не примет трансфер.
У оператора, которому вы передаете чат, появится уведомление с возможностью принять чат или отказаться.
Пока чат не принят другим оператором, трансфер можно отменить, кликнув на кнопку «Отмена».
Если другой оператор не принял чат в течение 30 секунд или отменил трансфер, в строке чата появится иконка со статусом «Трансфер не выполнен» и будет отображаться до тех пор, пока вы не зайдете в чат. Вы можете повторно осуществить трансфер на того же оператора, нажав на кнопку «Отправить» или выбрать другого оператора из списка.
Если вы сами находитесь в статусе «Нет на работе», то вы сможете общаться с клиентами в чатах, но функция трансфера будет для вас недоступна.
Завершение чата
Если диалог подошел к логическому завершению, вы можете завершить чат, кликнув на кнопку «Завершить разговор» вверху справа:
.png)
Пользователь получит системное сообщение о том, что вы завершили диалог, а сам чат автоматически попадет в раздел «Завершенные».
Возобновление переписки с клиентом
Если вы хотите возобновить диалог с клиентом, с которым общались ранее, перейдите во вкладку «В работе», найдите чат с клиентом в разделе «Завершенные» и напишите сообщение. Чат автоматически перейдет в раздел «Активные»
Если с выбранным клиентом уже был создан новый активный чат (другим оператором или клиент сам инициировал общение), то при попытке отправить сообщение у вас отобразится ошибка отправки. После обновления страницы, сообщения, которые вы пытались отправить, автоматически удалятся и исчезнут из истории.
Возобновить общение, если каналом коммуникации был онлайн-чат на сайте, к сожалению, невозможно.
Падение канала и ошибка соединения
В случаях, когда прерывается связь с каналом, в верхней части диалогового окна высвечивается информационное сообщение о том, соединение с каналом прервано. В момент, когда прерывается соединение, сообщения не будут доходить до адресата, пока связь не будет восстановлена, и будут отображаться со статусом «в процессе отправки». Вы можете отменить отправку сообщения, если оно еще не дошло.
В случае, если прервано соединение с интернетом, в верхней части интерфейса также будет высвечиваться информационное сообщение об ошибке подключения. Для проверки восстановления соединения кликните на кнопку «Повтор». В случае, если соединение восстановлено, информационное сообщение пропадет.