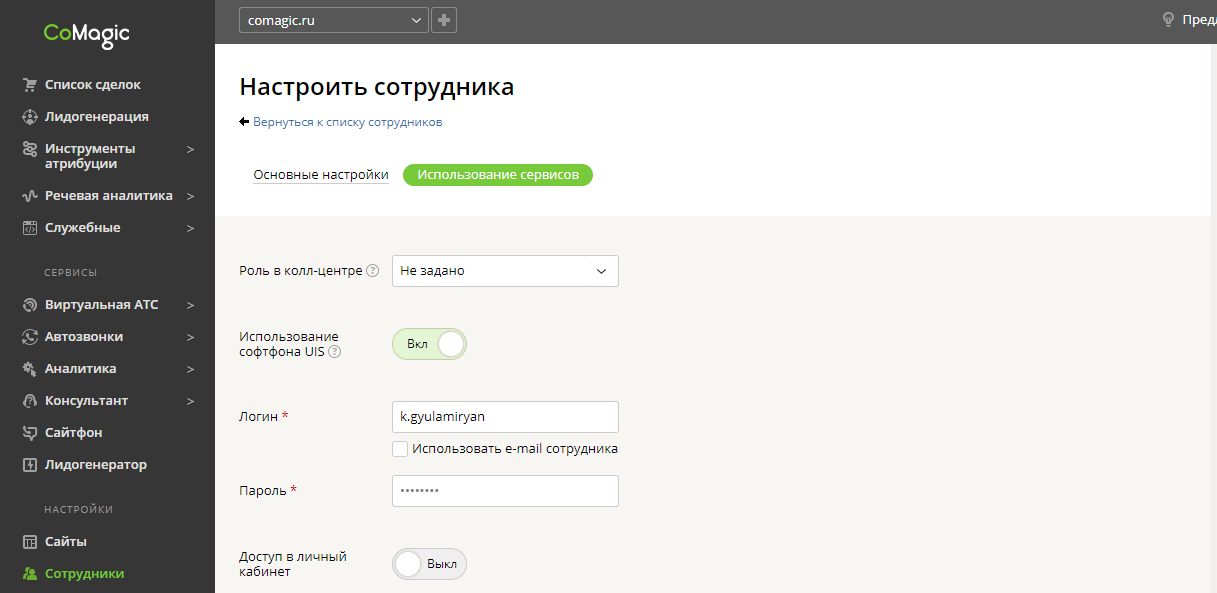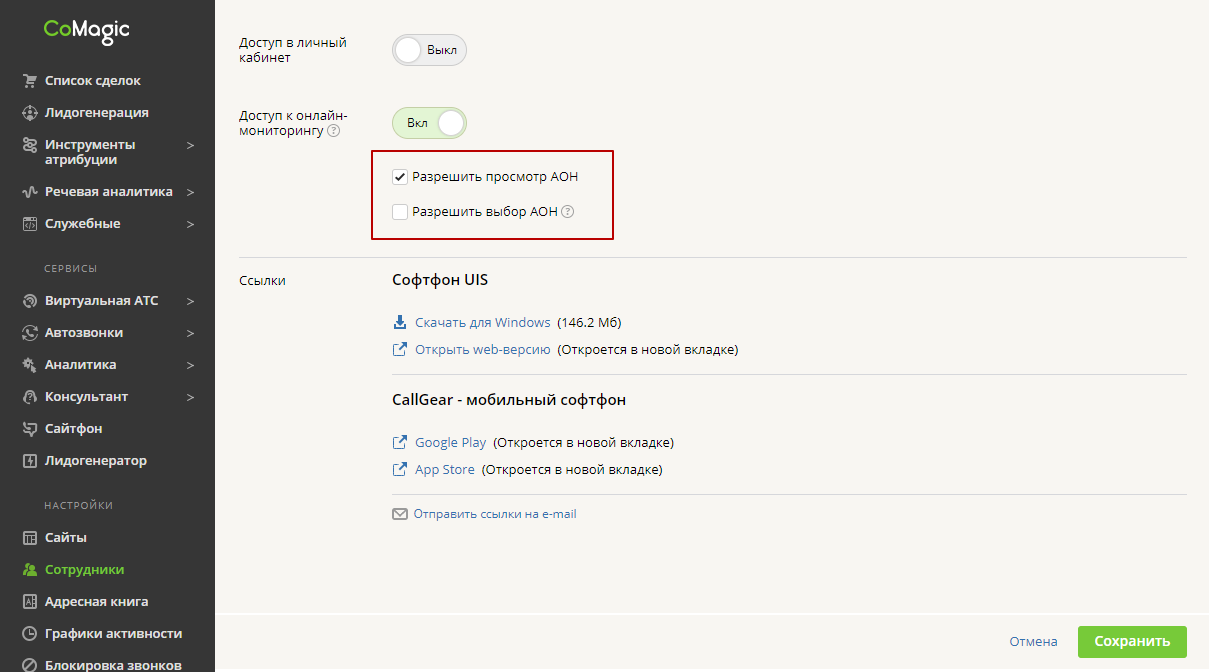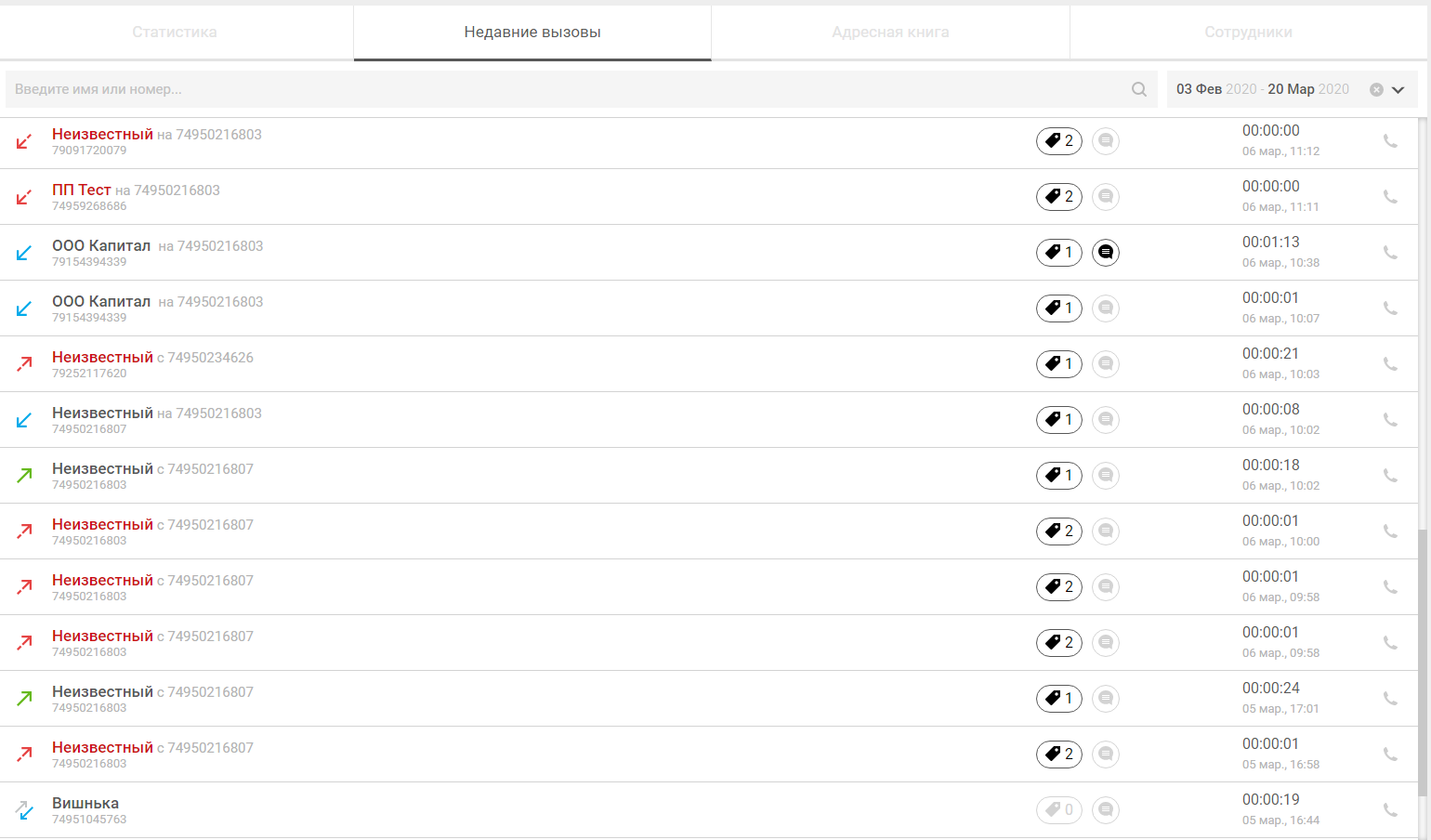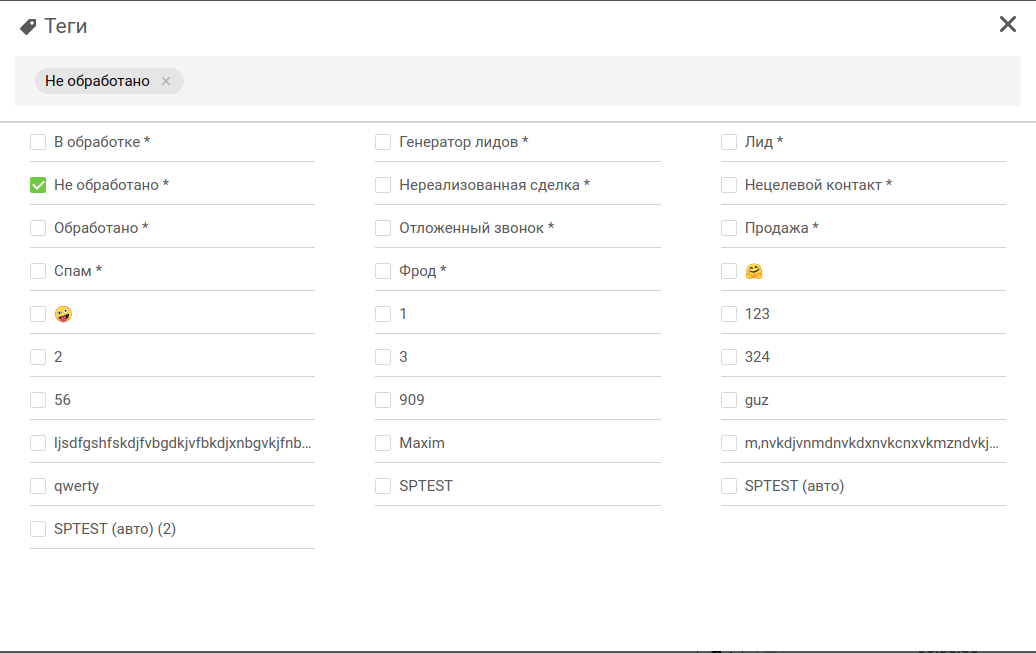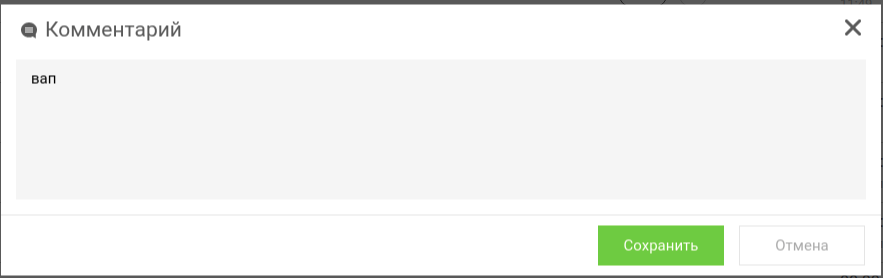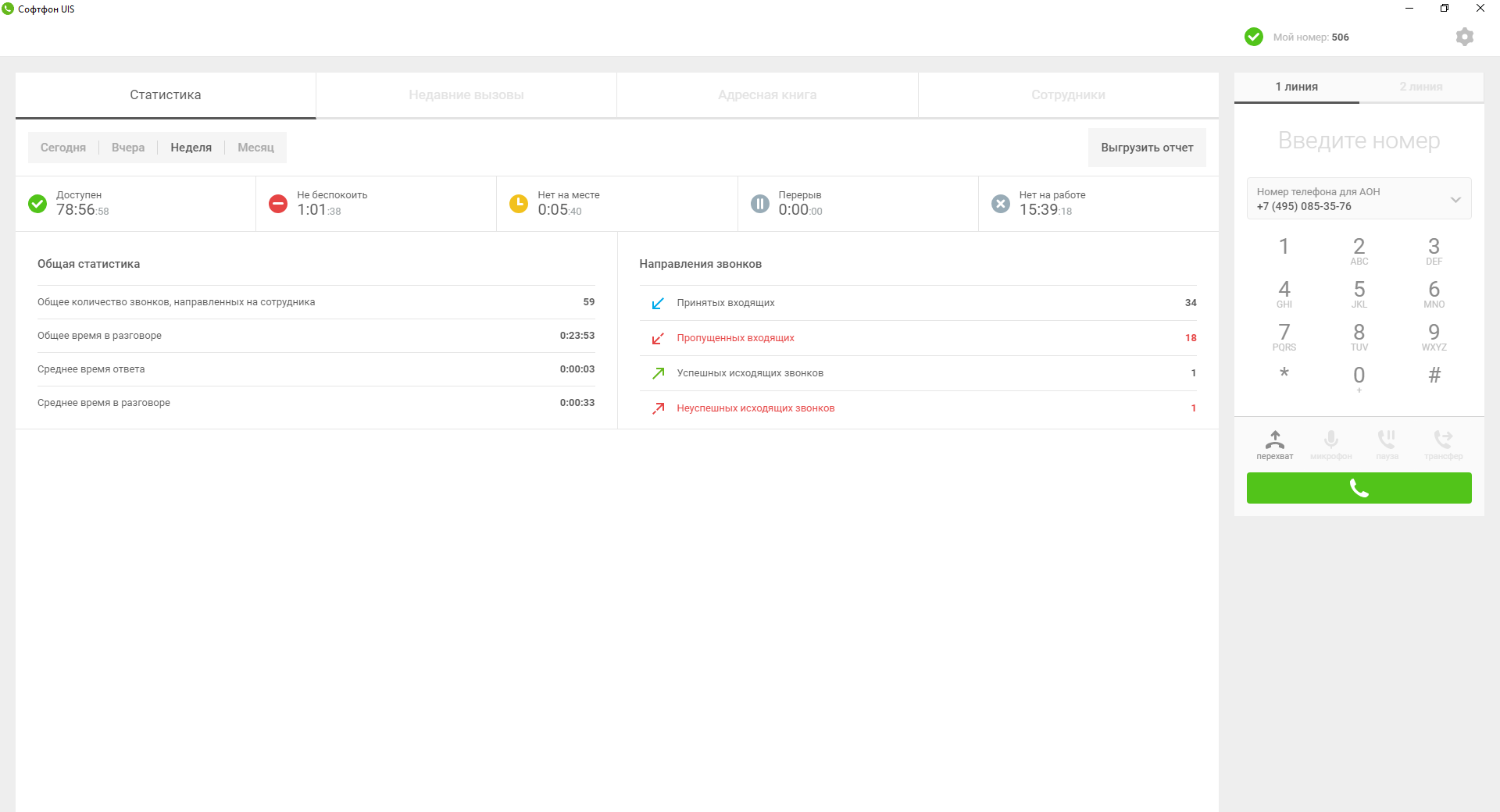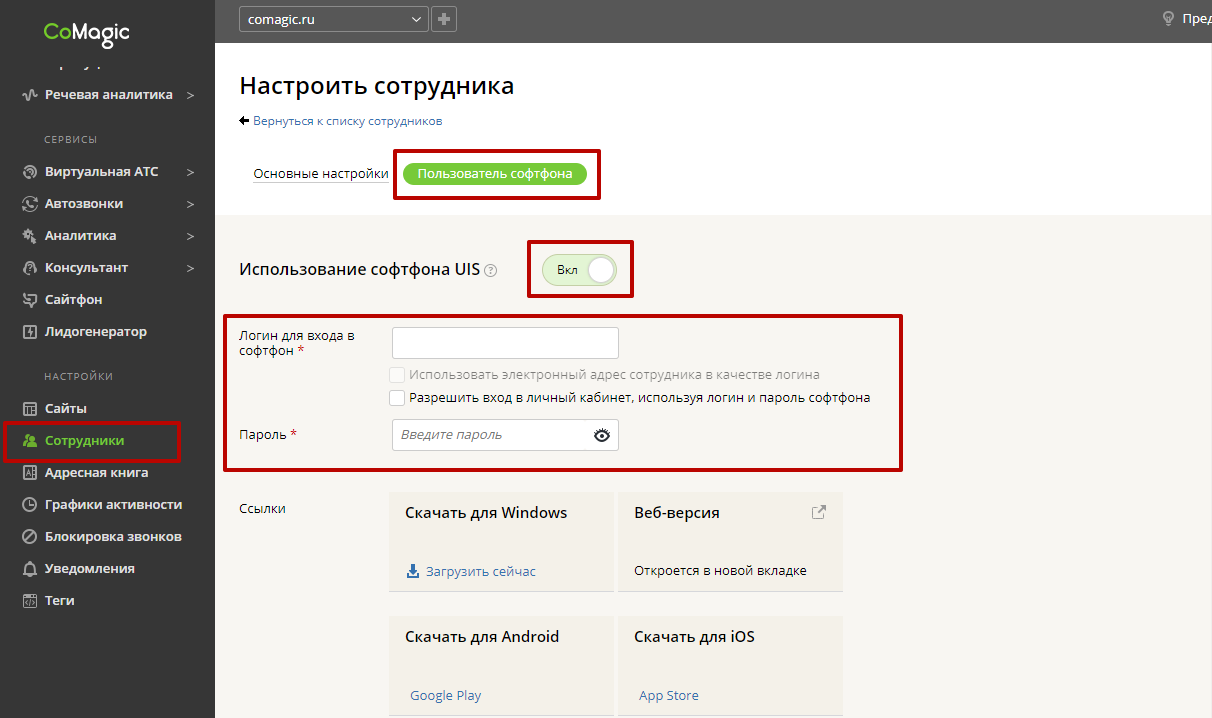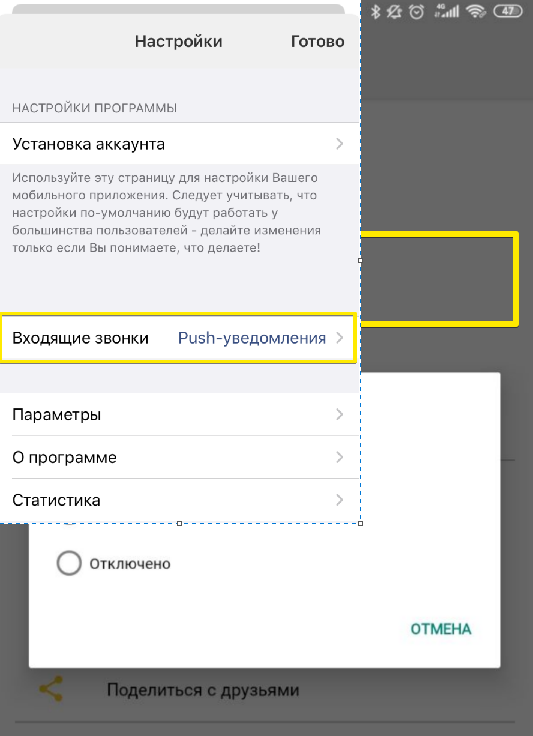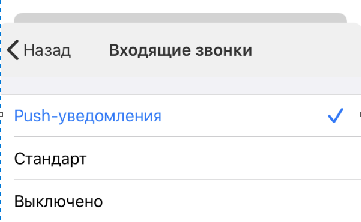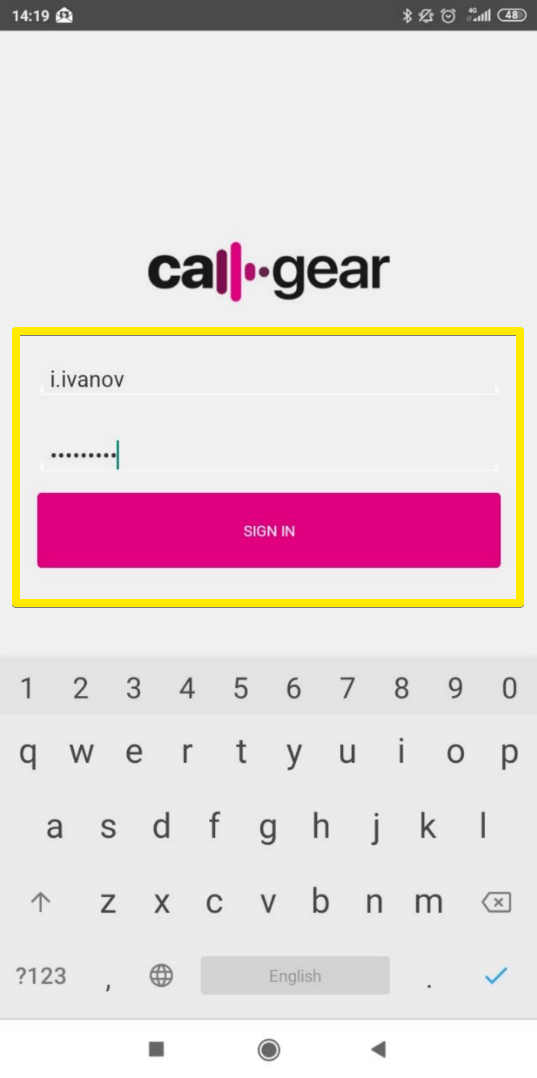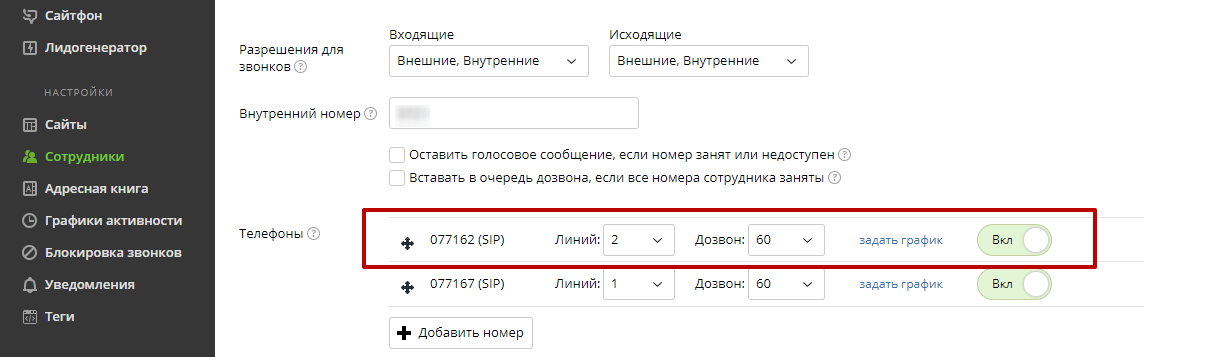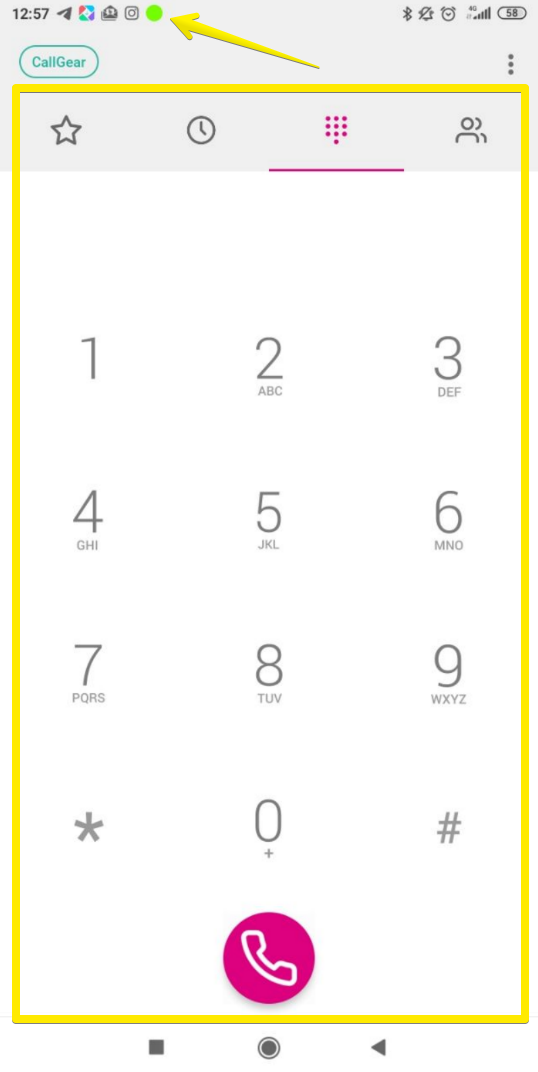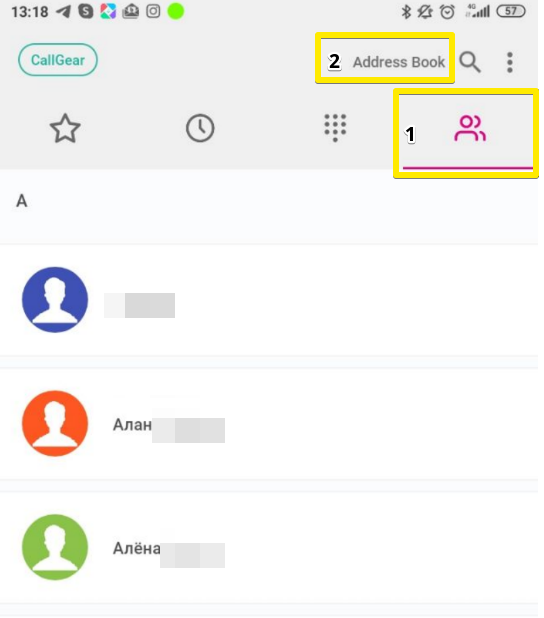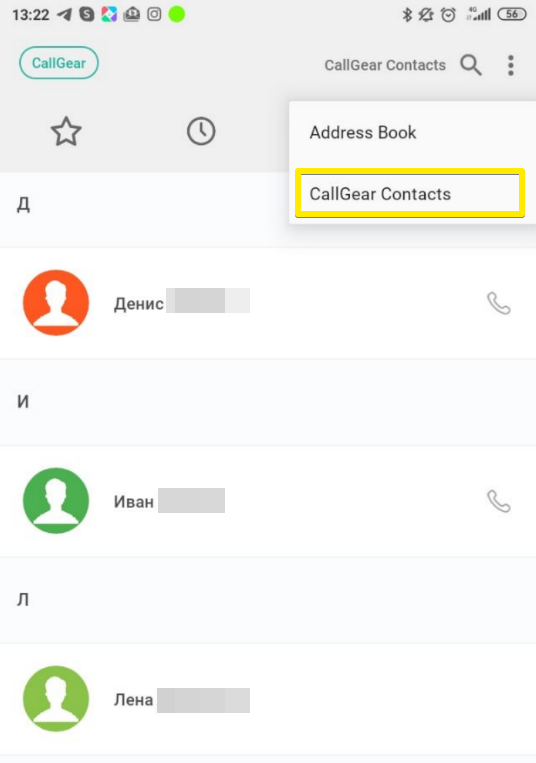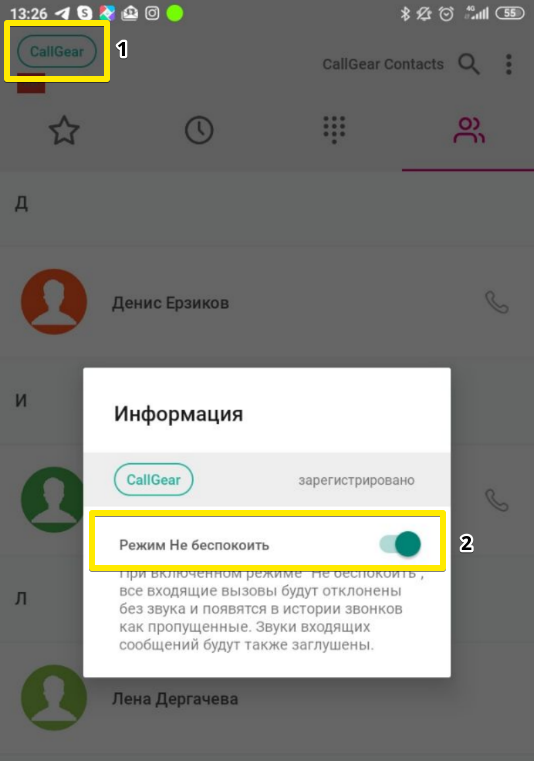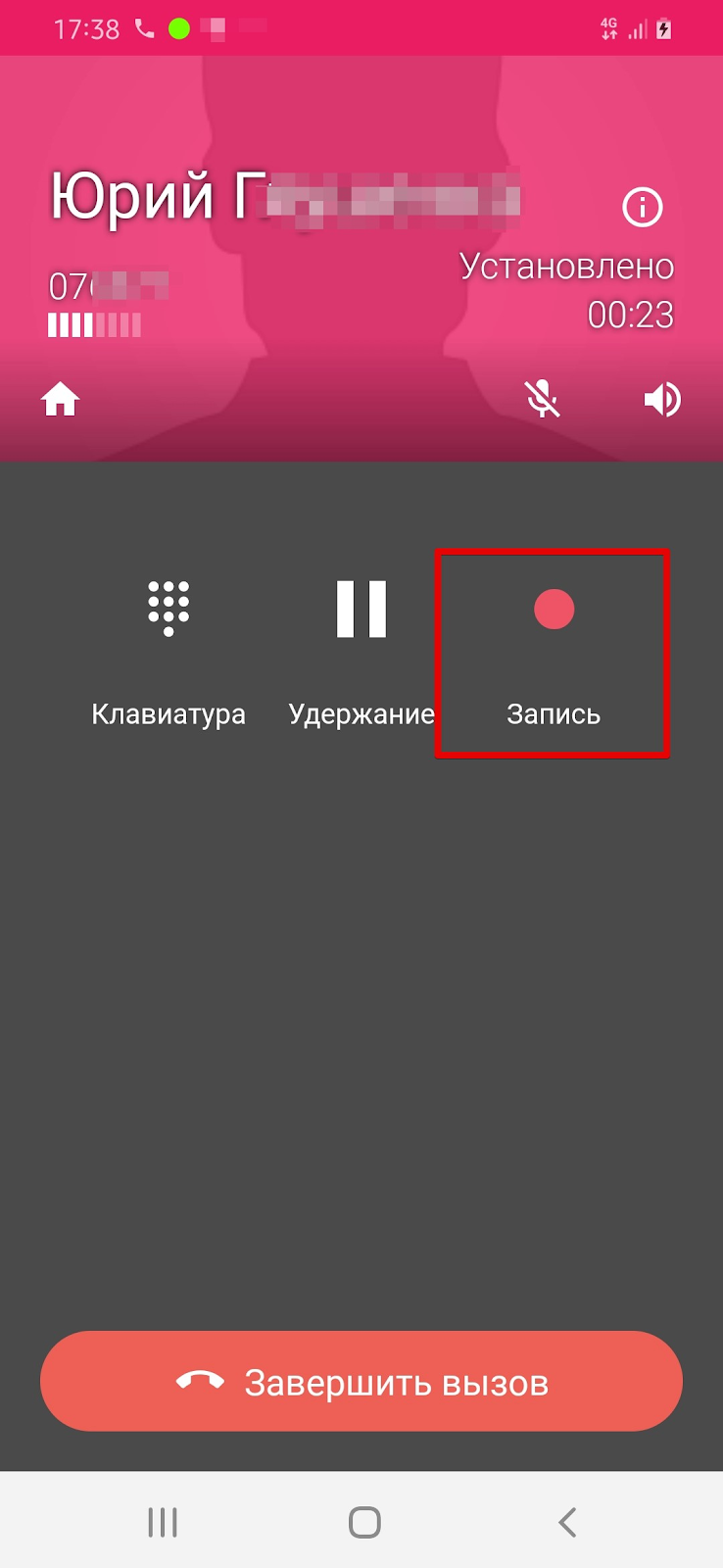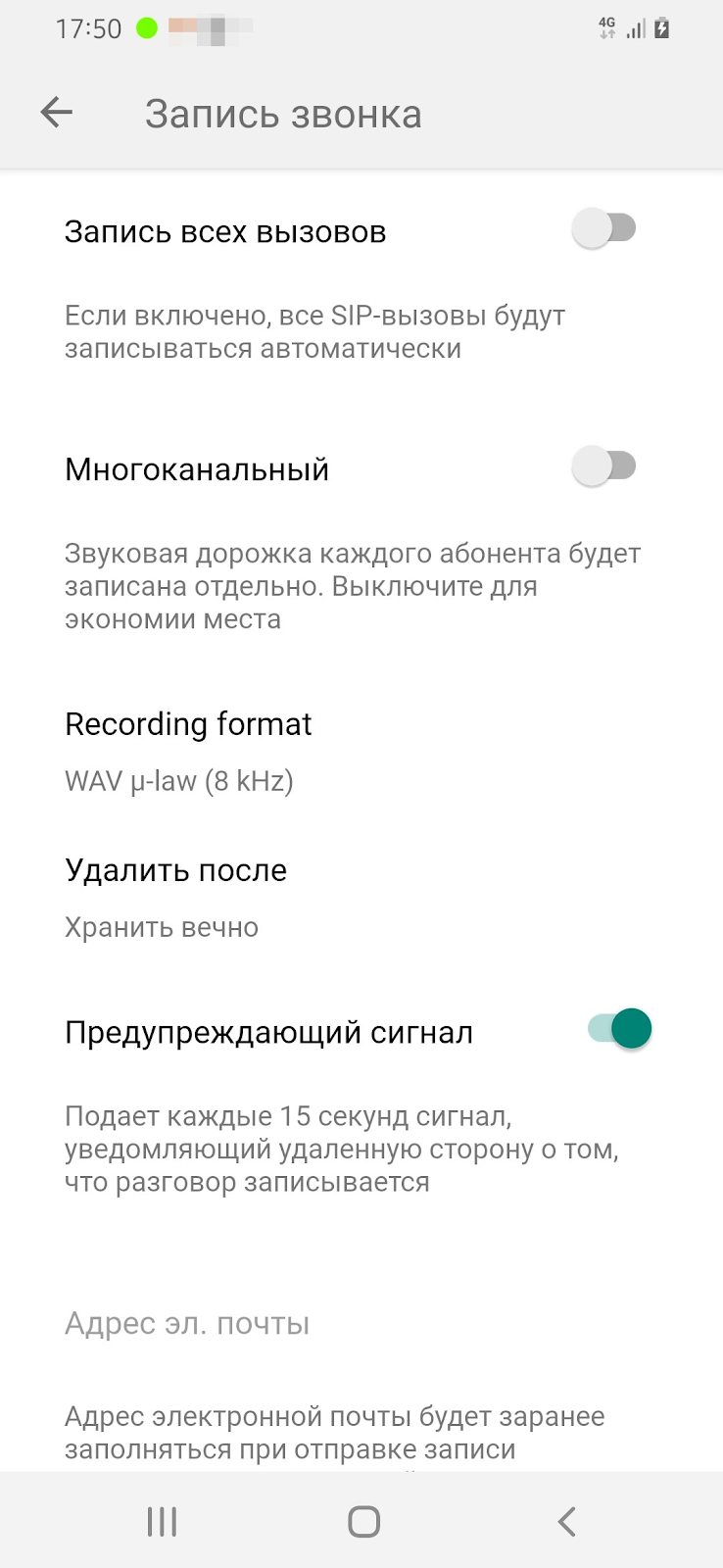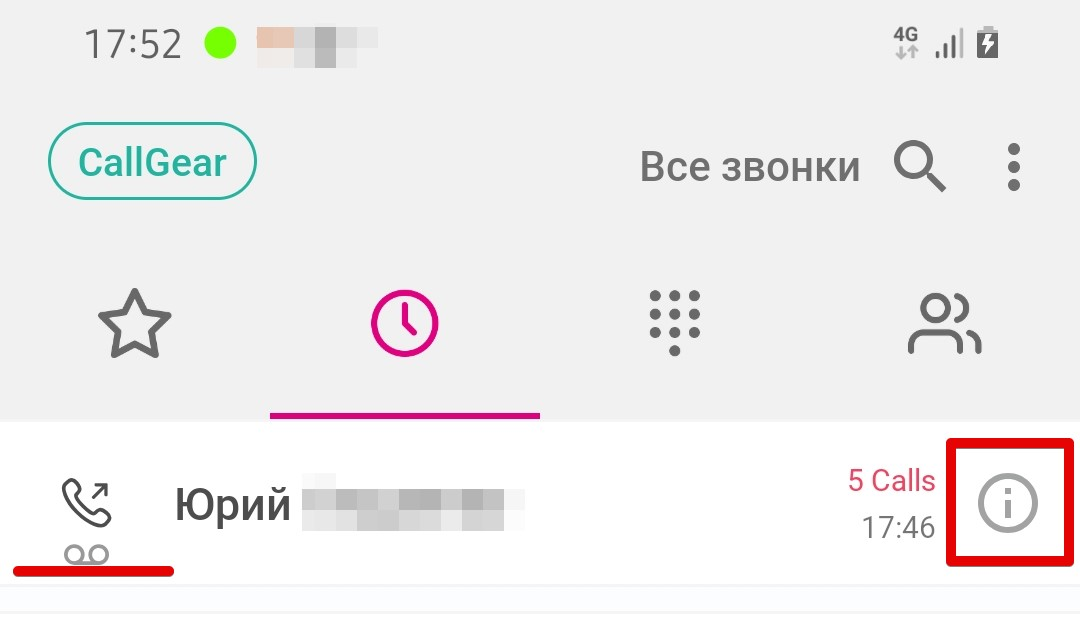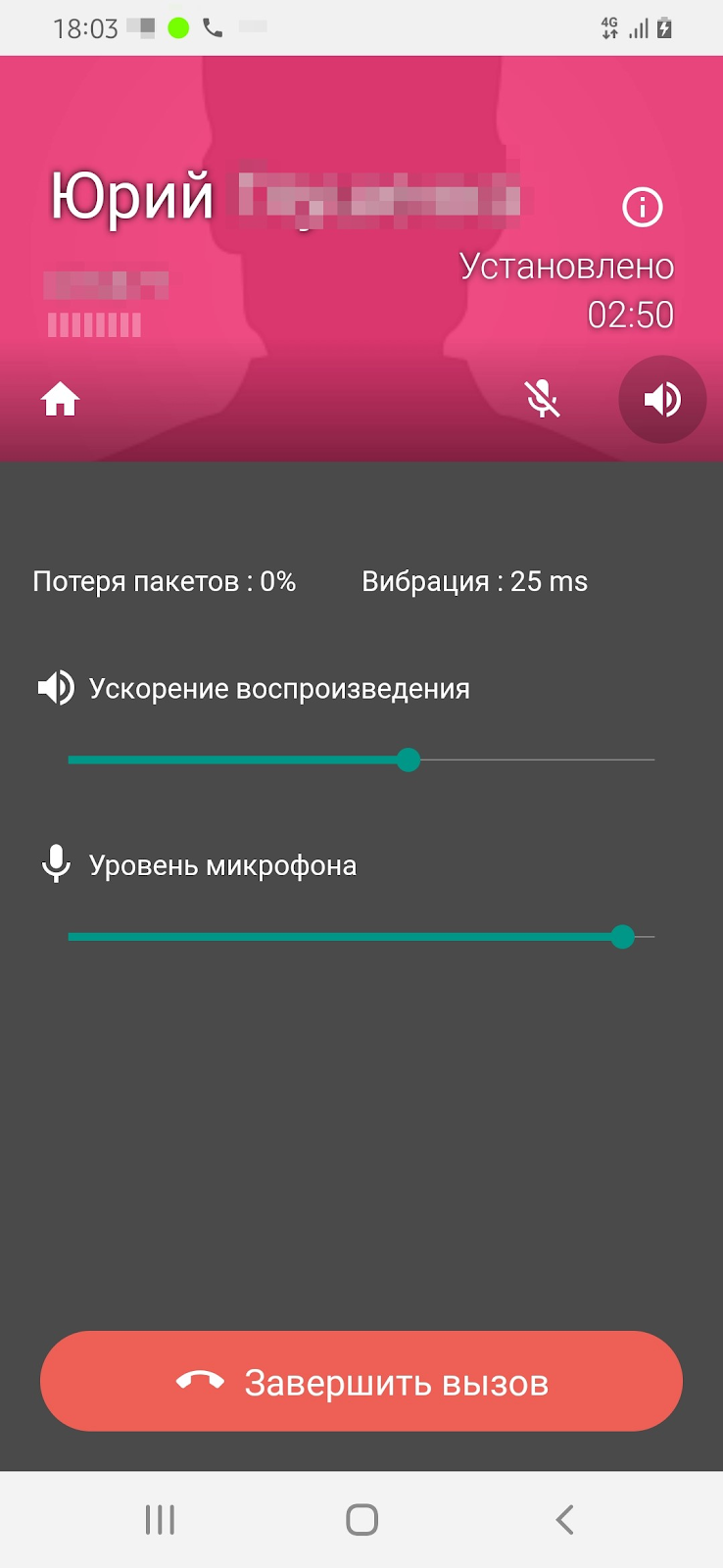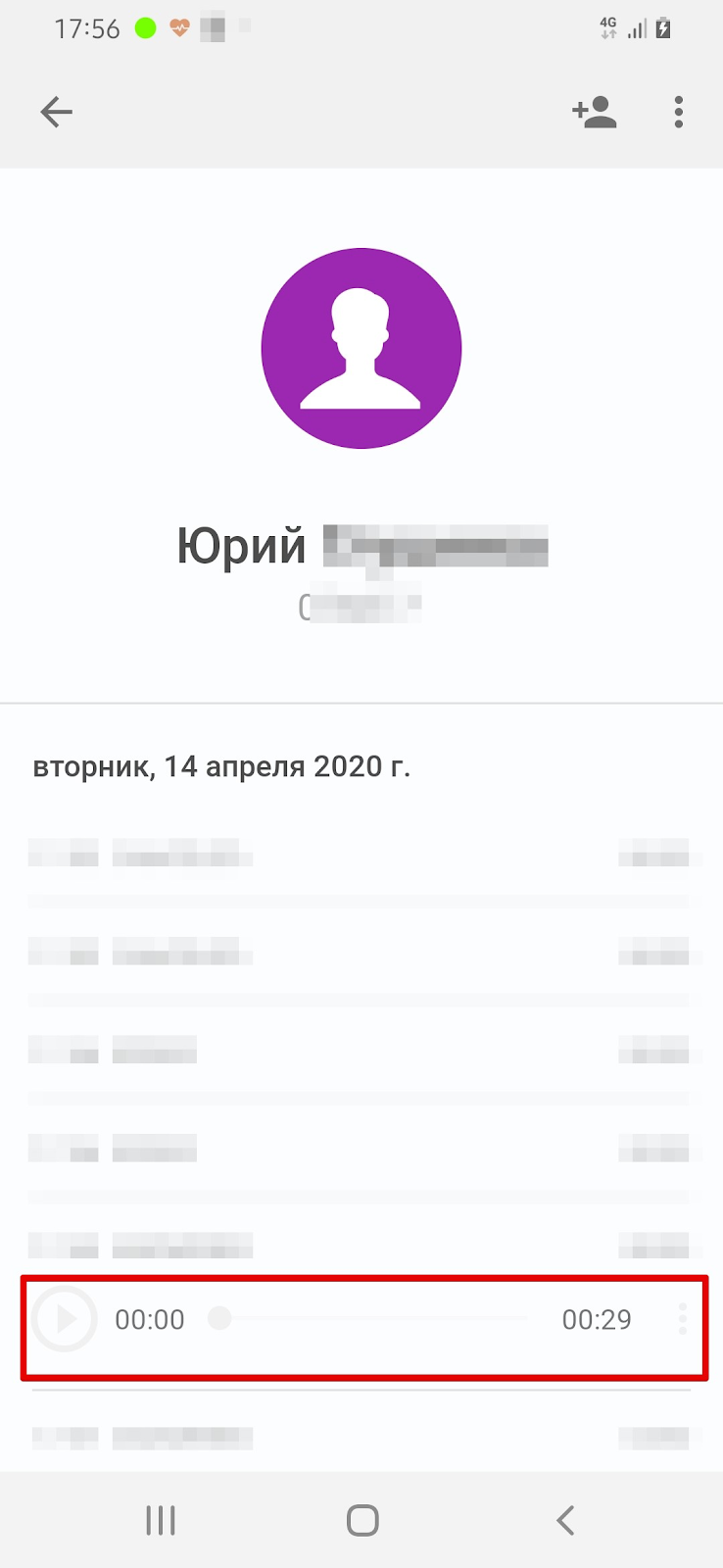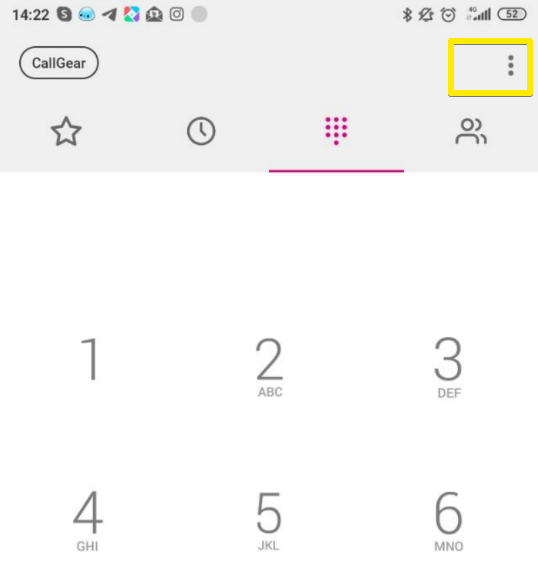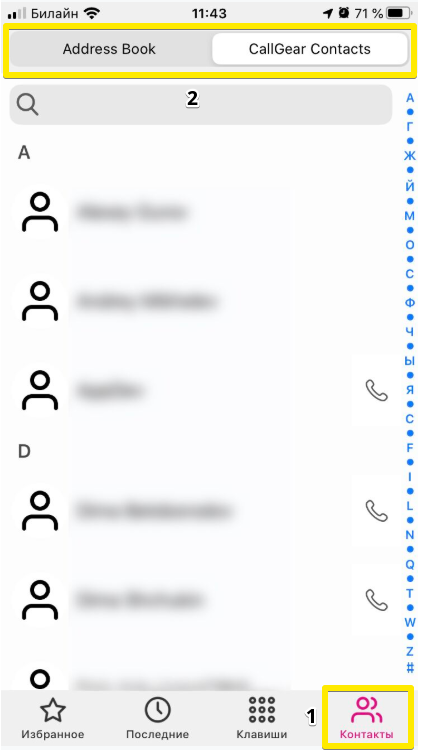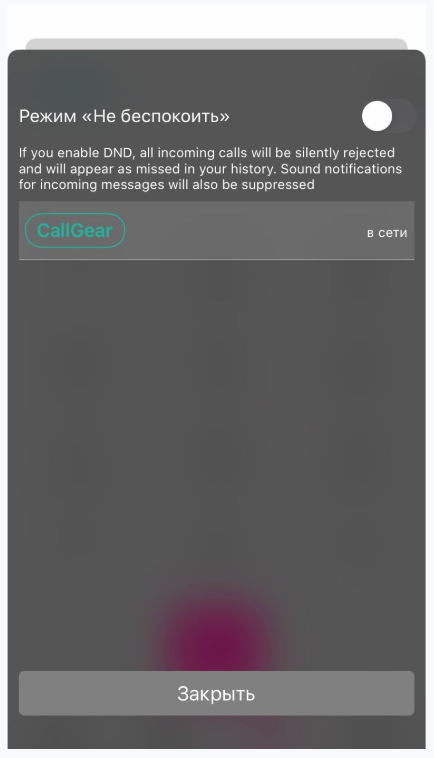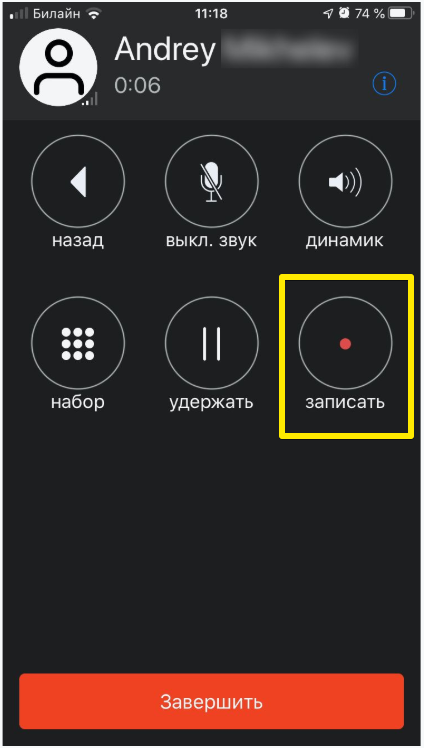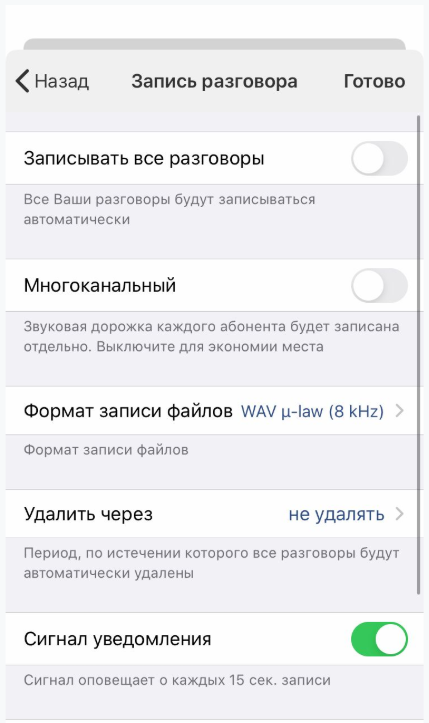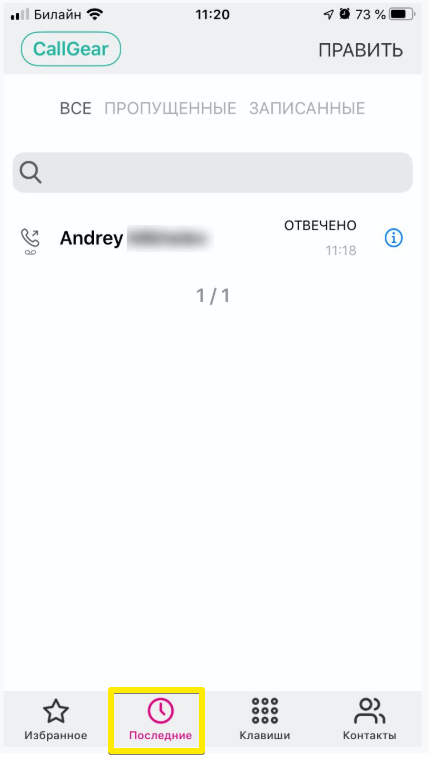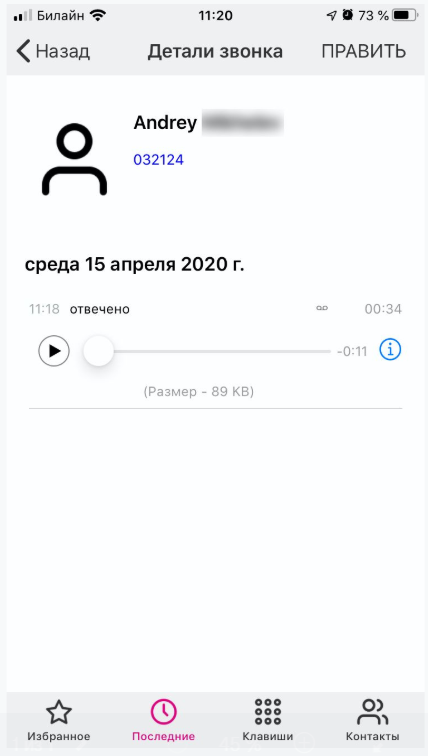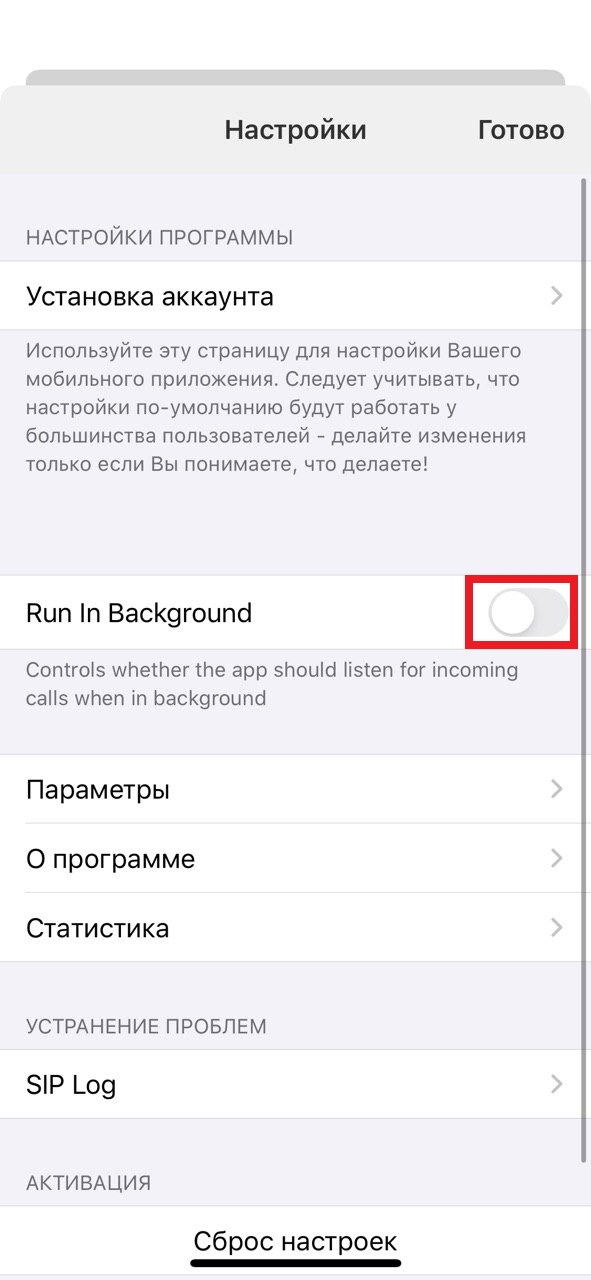Софтфон: подключение
Софтфон — программа для приема и совершения звонков. Минимум ручной работы и рутины, максимум пользы для руководителя группы сотрудников, обрабатывающих звонки.
Каждый созданный сотрудник может стать пользователем Софтфона UIS.
Для этого в настройках сотрудника необходимо включить Использование софтфона UIS, задать логин и пароль пользователя и сохранить изменения.
Пользователь софтфона создастся с набором прав по умолчанию:
- доступ к Адресной книге на редактирование
- доступ к списку Сотрудников
- возможность проставлять/удалять Теги
- возможность оставлять и редактировать Комментарии к звонку
- АОН на SIP-линии будет доступен только на просмотр (выбирать другой нельзя)
- доступа в ЛК нет
Если у сотрудника задана электронная почта, то можно при включении опции, использовать ее для логина. Почта заполнится в поле Логин автоматически.
По умолчанию пользователь софтфона создается без доступа в ЛК. Если это необходимо, то можно проставить эту опцию при создании. Если вдруг необходимость появится после, то дать доступ к ЛК пользователю можно через интерфейс Управление пользователями. Другие права Доступа на интерфейсы в Софтфоне можно также расширять или ограничивать из интерфейса Управление пользователями.
Еще одно сильное преимущество перед использованием трубок и сторонних софтфонов - возможность самостоятельно выбирать номер телефона для исходящего звонка:
*Функция выбора АОНа не доступна в мобильной версии софтфона.
По ссылкам можно скачать как десктопное приложение, так и веб-версию. В открывшемся приложении достаточно ввести логин и пароль и оно готово к использованию.
Софтфон: интерфейс приложения
При поступлении входящего звонка в области виджета отображается уведомление с информацией о звонке:
- АОН звонящего абонента;
- ФИО, если абонент добавлен в адресную книгу;
- адреса страницы - если звонок с сайта;
- рекламная компания - если звонок с сайта;
- виртуальный номер - на который звонит абонент.
Если поступит 2 одновременных входящих звонка, то в виджете будет мигать вкладка на выбранной линии.
При поступлении входящего звонка:
- декстопное приложение открывается поверх остальных окон
- веб версия выводит системное уведомление ОС, при клике на которое открывается браузер
После принятия вызова:
- открывается карточка существующего контакта, если АОН добавлен в адресную книгу
- открывается карточка неизвестного контакта, если АОНа нет в книге контактов
Опции разговора
- Перехват - пользователь может перехватить вызов на группу, в которой он состоит, пока идет дозвон его коллеге.
- Микрофон - позволяет отключать микрофон во время разговора. Доступна только в разговоре.
- Пауза - включает удержание вызова. Доступна только в разговоре.
- Трансфер. Кнопка "Трансфер" будет недоступна, если в личном кабинете на # не настроена соответствующая опция разговора.
Нажатие на кнопку открывает список сотрудников для трансфера. Поиск можно выполнять по следующим условиям:
- фамилия
- имя
- название группы
Если у группы нет внутреннего номера или доступных сотрудников, то она не доступна для трансфера и не будет отображаться в результатах поиска. Для сотрудника отображается статус и состояние разговора.
Если у сотрудника нет внутреннего номера или его статус не позволяет сделать трансфер, то он не доступен для трансфера и не будет отображаться в результатах поиска.
Для совершения трансфера необходимо кликнуть на интересующую запись результатов поиска. Текущий разговор ставится на Паузу и начинается дозвон до выбранного сотрудника. Если дозвониться до сотрудника не удалось, то отменить трансфер можно нажав на кнопку "Трансфер", когда она подсвечена, или нажать # или по стрелке "Назад" слева вверху у имени набранного сотрудника.
Трансфер на внешние номера можно осуществить через нажатие кнопки "#". Далее можно набрать номер как с физической клавиатуры, так и диалпада, а также можно вставить номер из буфера обмена.
Выбор номера для исходящих звонков
Если у вас есть необходимость звонить абонентам с разных номеров, вы можете выбрать номер для исходящего звонка вручную. Для этого кликните по стрелке в поле с номером и выберите нужный в данный момент номер:
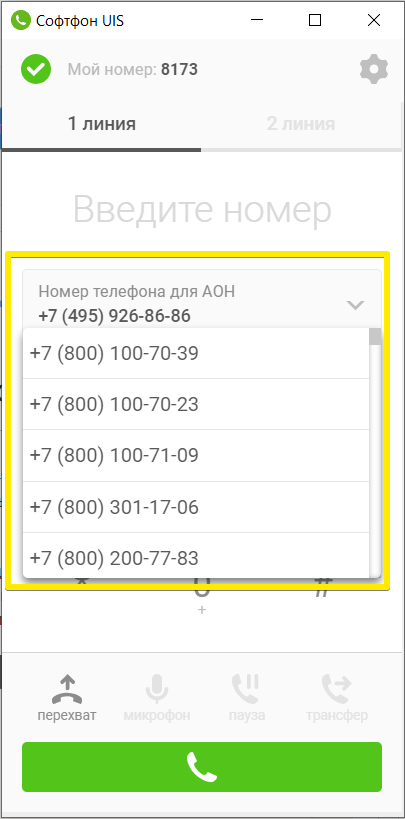
Недавние звонки
Поиск в истории работает по следующим параметрам:
- Имя
- Номер
Отображаемая информация о звонках:
- Направление звонка
- Номер абонента
- Имя абонента
- Теги
- Комментарий
- Время звонка в формате чч:мм
- Длительность звонка в формате чч:мм:сс
Звонок по клику - реализован в виде кнопки на каждой записи в недавних звонках. При наведении кнопка подсвечивается. По клику на кнопку происходит автоматическая подстановка номера в панель диалпада и дозвон. Кнопка недоступна, если выбранная линия в диалпаде занята (происходит другой дозвон или идет разговор).
Также в списке у каждого звонка есть своя иконка, которая отображает направление и статус звонка - входящий или исходящий, принятый или потерянный. Трансферные звонки также имеют свою иконку в виде 2 стрелок.
В случае успешного звонка на Группу сотрудников, в Недавних вызовах в списке отобразится до какого сотрудника группы именно дозвонились.
Недавние вызовы содержат историю вызовов данного сотрудника за текущую календарную неделю. Если нужно посмотреть более ранние звонки, то в правом верхнем углу интерфейса доступен Календарь для выбора дат.
Тегирование
Зависит от прав доступа "Управление тегами":
- Если открыт полный доступ - пользователь может добавлять, убирать и просматривать теги.
- Если доступно только чтение - то пользователь видит иконку тегов с количеством установленных тегов и при наведении на иконку видит тултип со списком проставленных тегов.
- Если доступ закрыт - пользователь не видит иконку тегирования.
На иконке тегирования отображается количество проставленных тегов.

Если ни одного тега не проставлено иконка имеет вид:

При клике на иконку тегирования открывается окно управления тегами.
В окне с тегами:
- Доступен поиск тегов с подсветкой по названию (работает по включению)
- Установленные теги отображаются в строке поиска. При установленных тегах можно продолжать пользоваться поиском
- Отображается список тегов с чекбоксами - проставлены тег для записи или нет
- Символом "*" помечены системные теги
- Удалять или добавлять новые теги из данного интерфейса нельзя
Зеленым цветом подсвечивается последняя иконка тегирования, с которой взаимодействовал пользователь.

Комментирование
При клике на кнопку тегирования открывается окно для ввода комментария
Максимальное количество символов в поле = 1000
Чтобы удалить комментарий, необходимо удалить все символы и сохранить пустое значение.
Зависит от прав доступа "Комментирование звонков":
- Если открыт полный доступ - пользователь может добавлять, убирать и просматривать комментарии.
- Если доступно только чтение - то пользователь видит иконку тегов с количеством установленных тегов и при наведении на иконку видит подсказку с комментарием.
- Если доступ закрыт - пользователь не видит иконку комментирования.
Зеленым цветом подсвечивается последняя иконка комментирования, с которой взаимодействовал пользователь.
При отсутствии комментария иконка выглядит следующим образом:

Адресная книга
Содержит список контактов и кнопку добавления контакта. Для каждого контакта в списке отображается следующая информация (если заполнена):
- Фамилия - обязательное поле
- Имя
- Отчество
- Телефон - обязательное поле (максимум 10 номеров для одного контакта)
- Организация
- Группа контактов
- Персональный менеджер
- Почта (максимум 10 адресов)
При клике на запись осуществляется переход в карточку контакта. Наличие интерфейса зависит от прав доступа "Адресная книга".
Карточка контакта
Карточка содержит все поля, отображаемые для записи в Адресной книге, а также кнопки создание/редактирование/удаление и историю звонков контакта. Доступ к кнопкам зависит от заданных прав доступа. Если прав нет - соответствующая кнопка не отображается.
Карточка открывается автоматически при получении входящего звонка, если номер абонента содержится хотя бы у одного контакта из книги.
В случае получения входящего звонка с неизвестного номера при поднятии трубки откроется карточка неизвестного контакта. Данная карточка содержит историю звонков этого абонента и позволяет создать контакт.
Статистика
Доступна простая статистика по работе конкретного оператора - сотрудника, который пользуется Софтфоном.
Статистика доступна за периоды:
- сегодня (календарный день)
- вчера (календарный день - сутки до сегодняшнего дня)
- неделя
- месяц
Основные показатели
Статусы - разбивка по каждому статусу, т.е. отображается информация сколько в каком статусе находился за указанный период времени сотрудник. Формат HH:MM:SS.
Общая статистика - статистика по звонкам считается по прямым обращениям на конкретного сотрудника (без учета трансфера и перехвата) и только по внешним звонкам (без учета звонков среди своих сотрудников).
Общее количество звонков, направленных на сотрудника - количество внешних входящих звонков, которые были прямо направлены на сотрудника (без трансфера и перехвата).
Общее время в разговоре - время, которое сотрудник потратил на прямую в разговорах, как входящих, так и исходящих звонках.
Среднее время ответа - среднее время дозвона до сотрудника. Рассчитывается для внешних входящих. Этот показатель считается именно от чистого времени дозвона до оператора.
Среднее время в разговоре - среднее время занятости сотрудника в разговорах, считается на входящих и исходящих звонках.
Направления звонков - общая количественная статистика по принятым и пропущенным звонкам по направлениям - входящие и исходящие. Рассчитывается только для внешних звонков.
Отчет можно выгрузить в *.csv формате.
Мобильный софтфон: описание функциональности и начало работы
Мобильный софтфон - приложение для работы со звонками прямо с мобильного телефона. Это удобно, если вы не привязаны к рабочему месту и хотите пользоваться всеми преимуществами SIP-телефонии.
Функциональность мобильного софтфона
- прием входящих звонков
- совершение исходящих звонков
- перевод звонка на другого сотрудника
- опции разговора (если заданы в личном кабинете CoMagic)
- прослушивание записей разговоров прямо из приложения
- синхронизация с книгой контактов телефона
- синхронизация со списком сотрудников из личного кабинета CoMagic
Создание пользователей софтфона
Мобильный софтфон доступен только при использовании SIP-телефонии CoMagic, поэтому перед установкой софтфона создайте SIP-линии для сотрудников в личном кабинете CoMagic. Этот шаг можно пропустить, если сотрудники уже работают с SIP.
Войдите в раздел Сотрудники, выберите сотрудника, которому хотите установить софтфон, и кликните на редактирование. В открывшейся карточке перейдите на вкладку Пользователь софтфона, задайте настройки для сотрудника и кликните Сохранить:
Повторите для каждого сотрудника, которому хотите установить софтфон.
Для дальнейшей работы скачайте и установите приложение согласно инструкции:
Мобильный софтфон: режимы приема входящих звонков
У мобильного софтфона есть три режима приема входящих звонков:
- стандартный: входящие звонки поступают только если приложение активно;
- через Push уведомления: входящие звонки поступают, даже если приложение выключено;
- выключен: входящие звонки не поступают (отключение регистрации SIP-линии).
Стандартный режим подразумевает поддержание регистрации SIP-линии непосредственно мобильным приложением. То есть, чтобы регистрация была активна, необходимо, чтобы само приложение работало и поддерживало регистрацию, что достигается за счет работы приложения в фоновом режиме, однако это чревато активным расходованием заряда батареи.
Особенности режима Push-уведомлений:
- Для приема звонков неважно состояние приложения, оно может быть в фоновом режиме или даже выключено.
- Регистрация SIP-линии поддерживается специальным сервером, который отвечает за отправку Push уведомления приложению при поступлении входящего вызова.
- Чтобы принимать звонки, необходимо разрешить приложению показ уведомлений на заблокированном экране (для iOS и Android настраивается по-разному).
- Это самый энергоэффективный режим, так как приложение не тратит заряд батареи на поддержание регистрации.
Выбор режима на Android
Войдите в настройки приложения, перейдите в раздел Входящие звонки и выберите нужный режим:
Выбор режима на iOS
Войдите в настройки приложения, выберите пункт Входящие звонки:
Выберите нужный режим:
Особенности работы
- Если вы хотите переключиться на другое устройство (например, сотрудник пришёл в офис и хочет работать с офисной трубки, а не с мобильного приложения), нужно вручную переключить режим приема звонков с Push/Стандартный на Выключен, иначе возможна двойная регистрация и поступление звонков на мобильное устройство.
- Если телефон разрядился, регистрация продолжит поддерживаться Push сервером, и отменить её можно будет, только включив приложение и отключив в нем прием звонков, либо заблокировав линию в Личном кабинете минимум на 2 минуты.
- Если в приложении больше нет необходимости и его надо удалить, предварительно отключите прием звонков. В противном случае регистрация будет активной на Push сервере еще около недели.
Установка и настройка софтфона на Android
Если вы читаете статью с телефона, для скачивания приложения перейдите по ссылке.
Или войдите в магазин приложений на своем смартфоне и введите в поиске CallGear:
Установите приложение.
В личном кабинете UIS войдите в раздел Сотрудники, откройте настройки нужного сотрудника, перейдите на вкладку Пользователь софтфона:
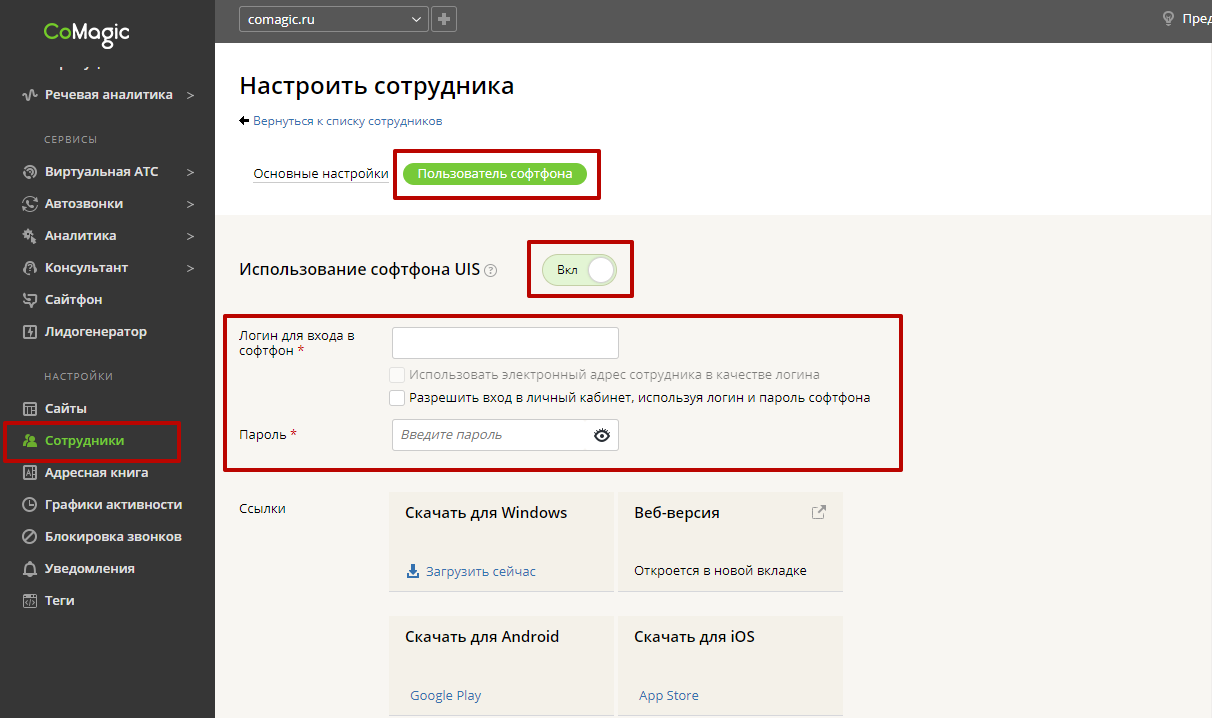
Логин и пароль пользователя введите в настройках установленного приложения:
Следуйте подсказкам приложения, чтобы разрешить запись аудио, управление звонками, доступ к контактам и запуск в фоновом режиме.
SIP-линия сотрудника зарегистрируются в софтфоне сразу после авторизации, при этом текущие регистрации на стороннем ПО или физических устройствах сохраняются. Это значит, что если SIP-линия одновременно зарегистрирована в Софтфоне UIS и на другом устройстве, входящий звонок может пойти на любое из этих устройств (зависит от того, какое из них последним посылало запрос на регистрацию SIP-линии). Поэтому отключите регистрацию там, где она не требуется в данный момент: например, выключите офисную трубку, если хотите работать с софтфона.
Если у сотрудника больше одной SIP-линии, в софтфоне зарегистрируется только первая в списке:
Приоритетом SIP-линий в этом списке можно управлять с помощью значка drag-and-drop в начале строки.
После успешной авторизации откроется панель набора номера, а в строке состояния появится зеленый индикатор регистрации SIP-линии:
Приложение готово к работе.
Опции разговора
Во время разговора с абонентом сотрудник может воспользоваться рядом функций Виртуальной АТС. Например, пригласить к разговору своего тренера, перевести звонок на другого сотрудника, пометить звонок тегом и многое другое. Для этого ему нужно просто нажать одну из клавиш во время разговора. Чтобы настроить эти опции, воспользуйтесь инструкцией.
Как перевести звонок на другого сотрудника
Чтобы сотрудник мог сделать трансфер, настройте эту опцию в личном кабинете CoMagic.
Опция работает как при входящих, так и при исходящих звонках (при исходящих - только после 30 секунды разговора).
Книга контактов
Если вы хотите позвонить абоненту из списка контактов телефона, перейдите на вкладку со значком адресной книги и выберите Adress Book:
Если вы хотите позвонить своему коллеге, выберите CallGear Contacts:
Переключение в режим "не беспокоить"
Кликните по значку CallGear в левом верхнем углу и активируйте режим:
Входящие звонки перестанут поступать, в отчете Звонки в качестве причины завершения вызова отобразится "сотрудник занят".
Запись звонков
По умолчанию звонки записываются, хранятся и доступны для прослушивания в личном кабинете CoMagic, но если вы хотите прослушивать звонки прямо из приложения на телефоне, нажмите на кнопку Запись во время разговора:
По завершению звонка запись будет сохранена на ваше устройство.
Глобальные настройки записи находятся в меню Параметры - Запись звонка:
Прослушать запись можно в Журнале звонков:
Настройка звука и информация о соединении
Во время звонка свайпом влево открывается возможность изменить громкость воспроизведения, уровень громкости микрофона, а также получить информацию о потере пакетов и задержках на сети передачи данных:
Выключение регистрации SIP-линии
Чтобы выключить регистрацию SIP на софтфоне, откройте настройки:
Перейдите в пункт Входящие звонки и выберите Отключено:
После включения данного режима индикатор активности в строке состояний изменит цвет на серый, входящие звонки перестанут поступать, исходящие звонки совершить не получится.
В отчете Звонки в качестве причины завершения вызова отобразится "SIP-линия не зарегистрирована".
Установка и настройка софтфона на iOS
Если вы читаете статью с телефона, для скачивания приложения перейдите по ссылке.
Или войдите в App Store и введите в поиске CallGear:
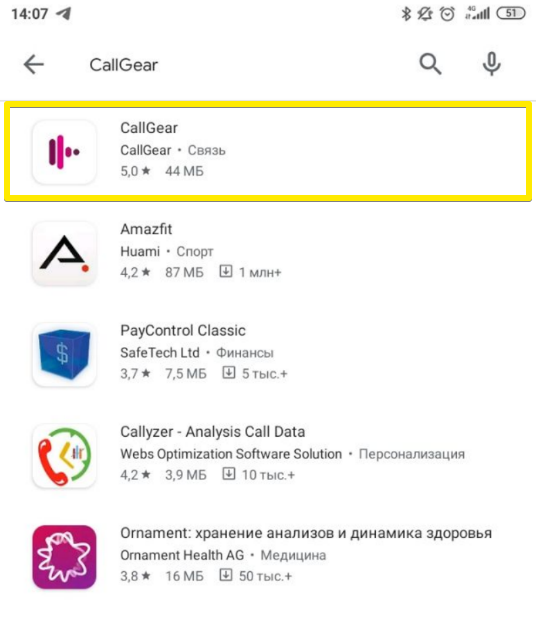
Установите приложение.
В личном кабинете UIS войдите в раздел Сотрудники, откройте настройки нужного сотрудника, перейдите на вкладку Пользователь софтфона:
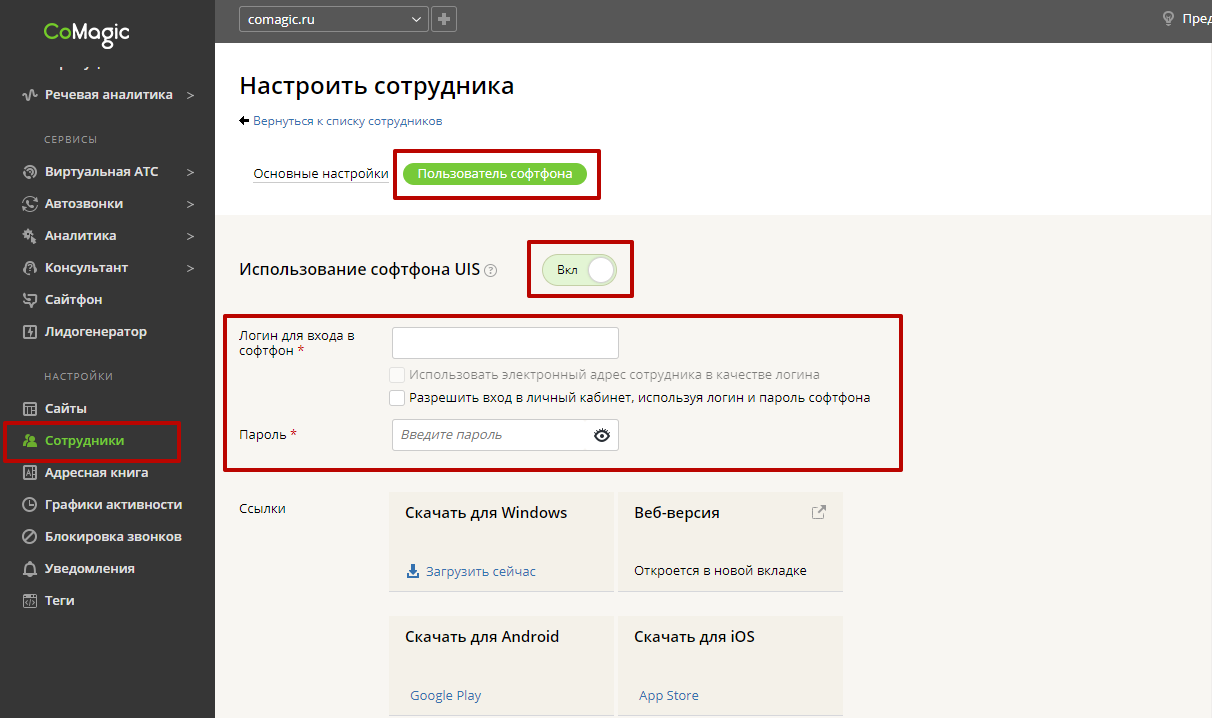
Логин и пароль пользователя введите в настройках установленного приложения:
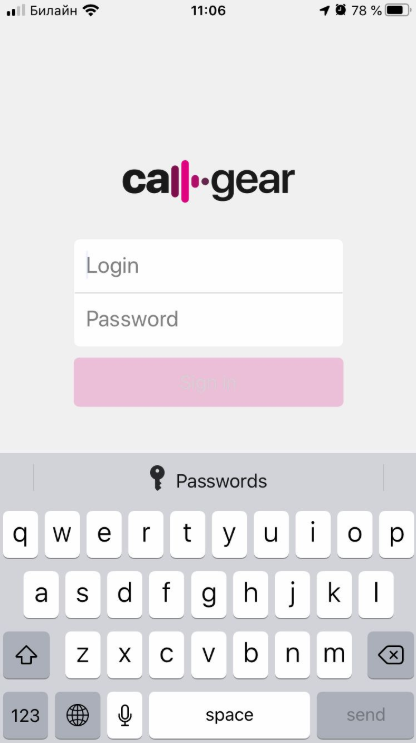
Следуйте подсказкам приложения, чтобы разрешить запись аудио, управление звонками, доступ к контактам и запуск в фоновом режиме.
SIP-линия сотрудника зарегистрируются в софтфоне сразу после авторизации, при этом текущие регистрации на стороннем ПО или физических устройствах сохраняются. Это значит, что если SIP-линия одновременно зарегистрирована в Софтфоне UIS и на другом устройстве, входящий звонок может пойти на любое из этих устройств (зависит от того, какое из них последним посылало запрос на регистрацию SIP-линии). Поэтому отключите регистрацию там, где она не требуется в данный момент: например, выключите офисную трубку, если хотите работать с софтфона.
Если у сотрудника больше одной SIP-линии, в софтфоне зарегистрируется только первая в списке:
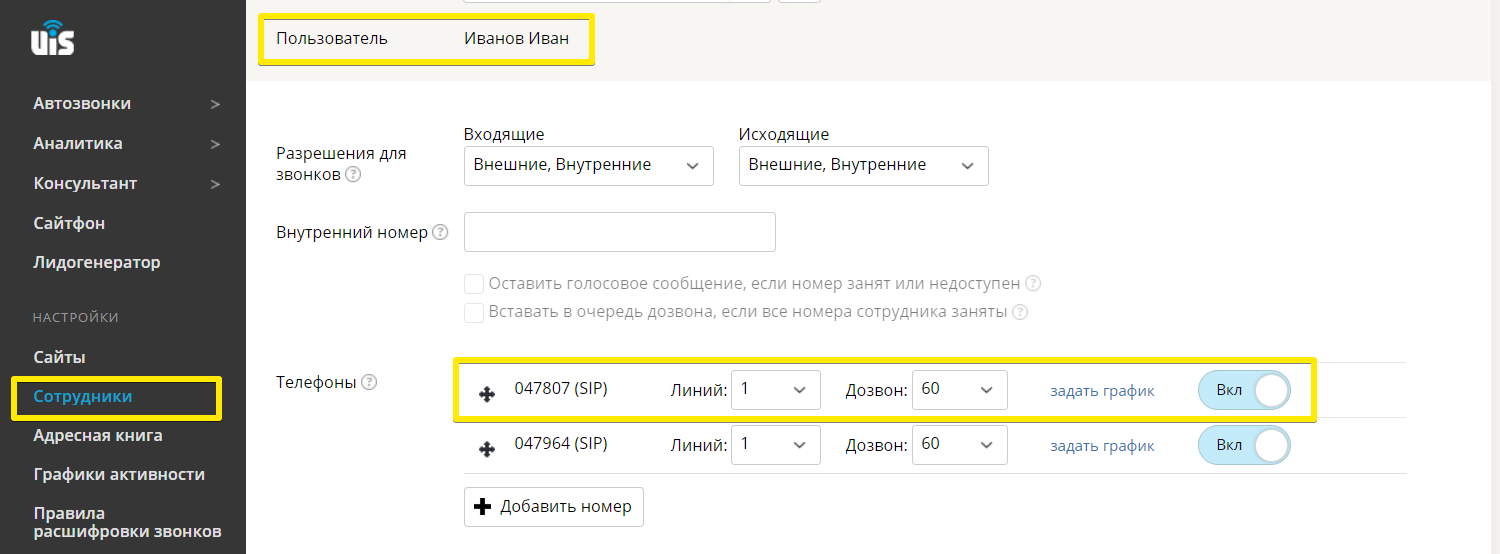
Приоритетом SIP-линий в этом списке можно управлять с помощью значка drag-and-drop в начале строки.
После успешной авторизации откроется панель набора номера:
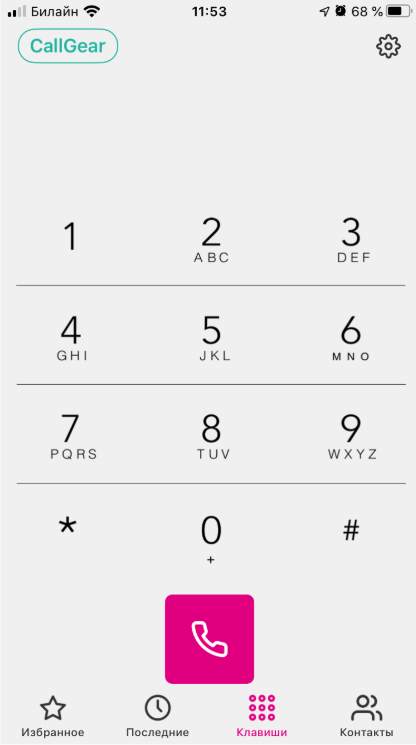
Приложение готово к работе.
Опции разговора
Во время разговора с абонентом сотрудник может воспользоваться рядом функций Виртуальной АТС. Например, пригласить к разговору своего тренера, перевести звонок на другого сотрудника, пометить звонок тегом и многое другое. Для этого ему нужно просто нажать одну из клавиш во время разговора. Чтобы настроить эти опции, воспользуйтесь инструкцией.
Как перевести звонок на другого сотрудника
Чтобы сотрудник мог сделать трансфер, настройте эту опцию в личном кабинете CoMagic.Опция работает как при входящих, так и при исходящих звонках (при исходящих - только после 30 секунды разговора).
Книга контактов
Приложение автоматически синхронизируется со списком контактов вашего телефона и со списком сотрудников из личного кабинета UIS.
Если вы хотите позвонить абоненту из списка контактов телефона, перейдите на вкладку Контакты и выберите Adress Book, если вы хотите позвонить своему коллеге, выберите CallGear Contacts:
Переключение в режим "не беспокоить"
Кликните по значку CallGear в левом верхнем углу и активируйте режим:
Входящие звонки перестанут поступать, в отчете Звонки в качестве причины завершения вызова отобразится "сотрудник занят".
Запись звонков
По умолчанию звонки записываются, хранятся и доступны для прослушивания в личном кабинете UIS, но если вы хотите прослушивать звонки прямо из приложения на телефоне, нажмите на кнопку записать во время разговора:
По завершению звонка запись будет сохранена на ваше устройство.
Глобальные настройки записи находятся в меню Параметры - Запись звонка:
Прослушать запись можно во вкладке Последние:
Откройте Детали звонка и включите воспроизведение:
Выключение регистрации SIP-линии
Чтобы выключить регистрацию SIP на софтфоне, откройте настройки и отключите флаг Run In Background:
После выключения данного режима и выхода в основное окно сип линия потеряет регистрацию. Входящие звонки перестанут поступать, исходящие звонки совершить не получится.
В отчете Звонки в качестве причины завершения вызова отобразится "SIP-линия не зарегистрирована"
UISWebRTC как способ реализации пользовательского софтфона
Что это такое и для чего нужно
UISWebRTC — это JS библиотека, которая умеет обрабатывать голос в браузере и включает в себя методы управления звонком. С помощью нее вы можете создать собственный виджет для приема и обработки звонков — например, по аналогии с Софтфоном CoMagic. И самое главное, виджет можно встроить в вашу CRM, портал или другое пространство, в котором привыкли работать ваши сотрудники. И тогда, чтобы начать звонить, менеджеру будет достаточно одного браузера и гарнитуры.
Чтобы получился виджет для звонков, вам понадобится:
- разработчик, который сделает фронт виджета — функциональные кнопки, дизайн;
- документация самой JS-библиотеки для управления звонками, чтобы разработчик мог привязать управление звонками к кнопкам виджета;
- SIP-телефония CoMagic.
Окончательная функциональность виджета будет зависеть от тех методов, которые разработчик будет использовать, а какие — нет. Например, можно реализовать такие популярные функции:
- прием входящих и совершение исходящих вызовов
- перевод звонка на другого сотрудника
- удержание вызова и возврат в разговор
- выключение/включение микрофона
- перехват звонка
- вызов опций разговора, настроенных в личном кабинете CoMagic
Важно понимать, что все функции облачной телефонии CoMagic сохраняются и работают в привычном режиме — запись разговоров, распределение входящих с учетом рабочего и нерабочего времени, автоматическая подмена номера при исходящих звонках и прочее — так же, как если бы вы пользовались готовым виджетом для звонков или IP-трубкой, только благодаря UISWebRTC вы можете создать свой виджет с дизайном и функциональными кнопками
Подробнее о настройке
Авторизуйтесь в аккаунте CoMagic с правами администратора и создайте сотрудников и SIP-линии, если это не было сделано ранее.
Чтобы связать виджет для звонков с сотрудниками, вам понадобится специальный токен для каждого из них. Чтобы его получить, перейдите в раздел «Управление пользователями» и для каждого сотрудника создайте профиль пользователя. Логин и пароль пользователя будет использоваться для авторизации сотрудника в виджете. В карточке каждого пользователя обязательно заполните поле «Связать с сотрудником» и чуть ниже активируйте использование WebRTC-токена:
Для настройки функциональных кнопок вашего виджета используйте методы, описанные в документации к UISWebRTC.