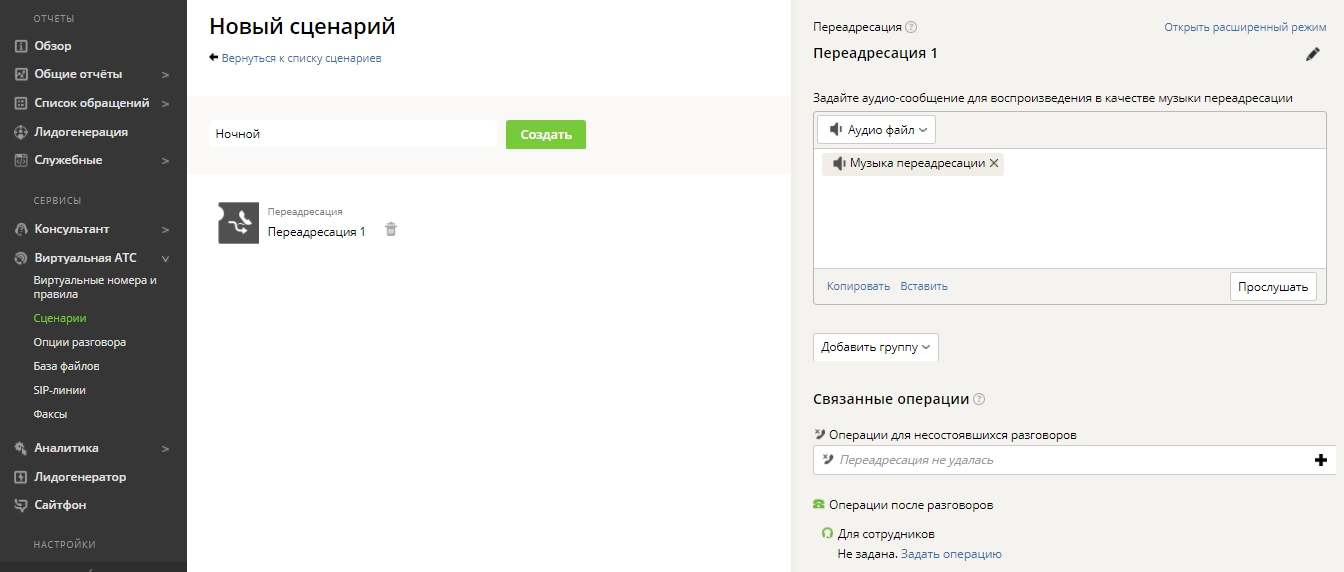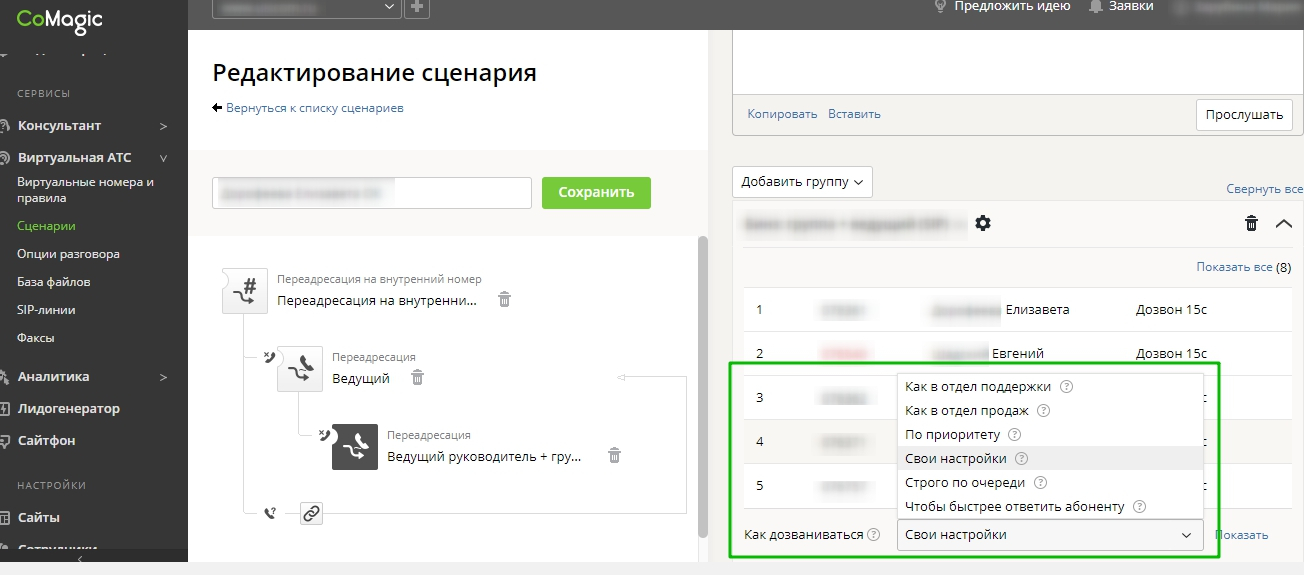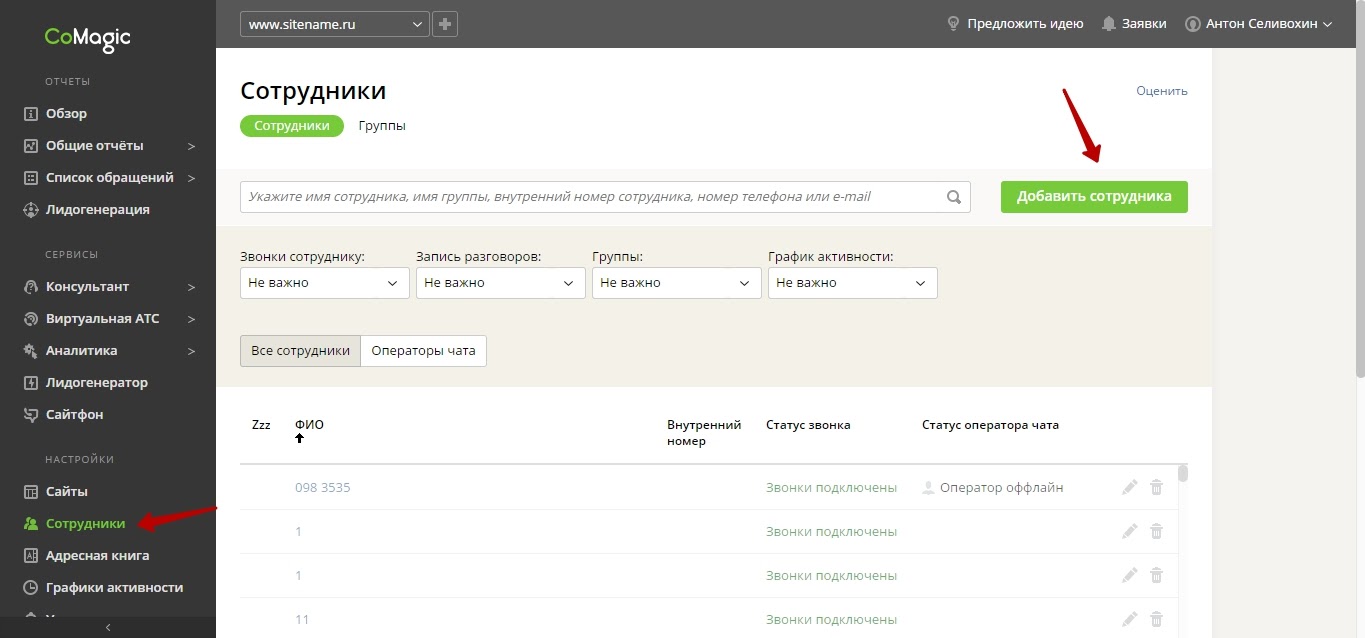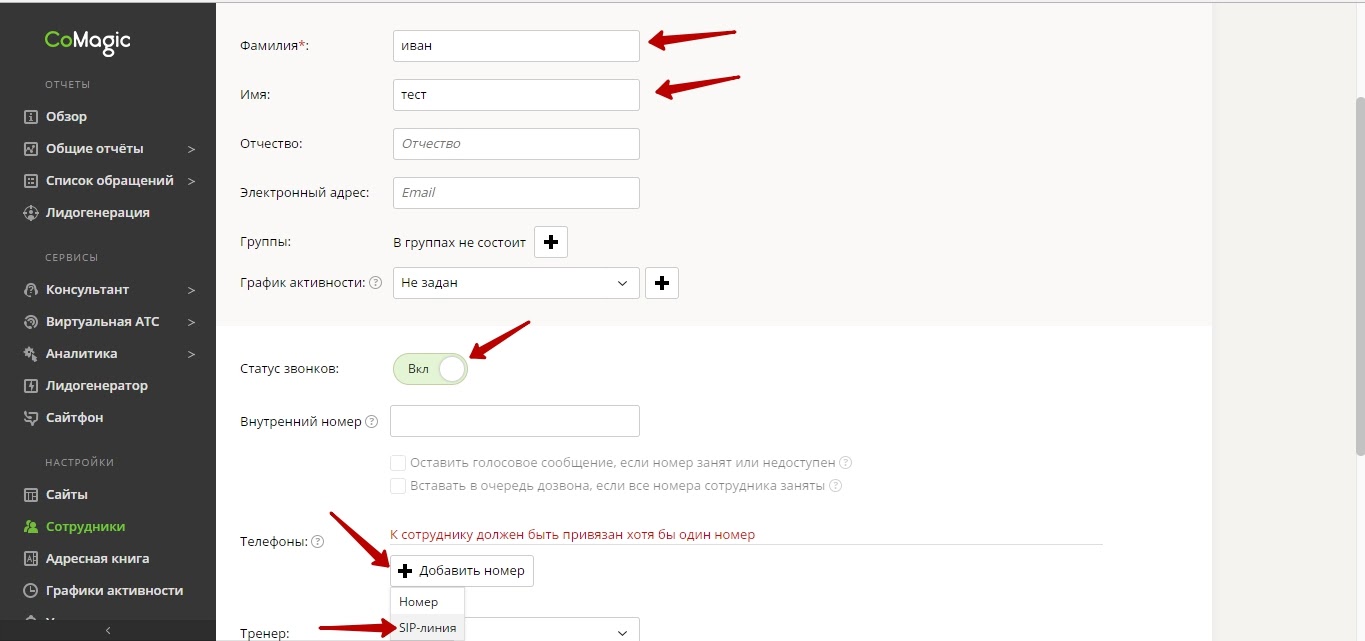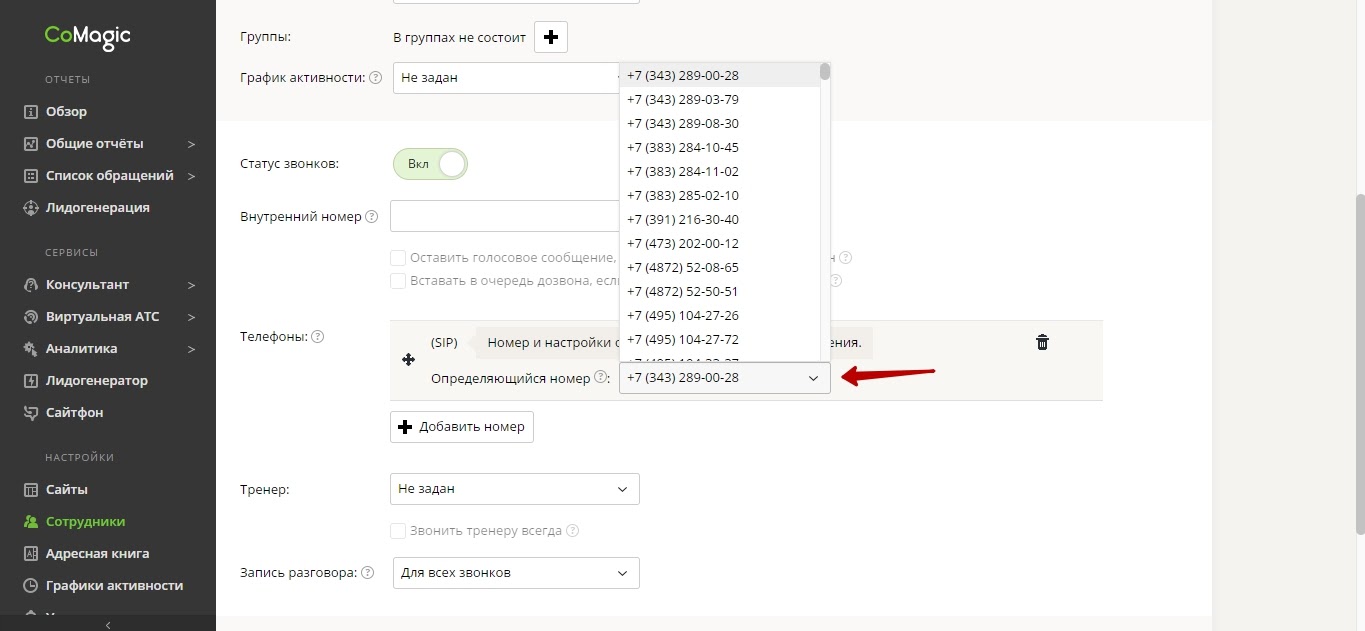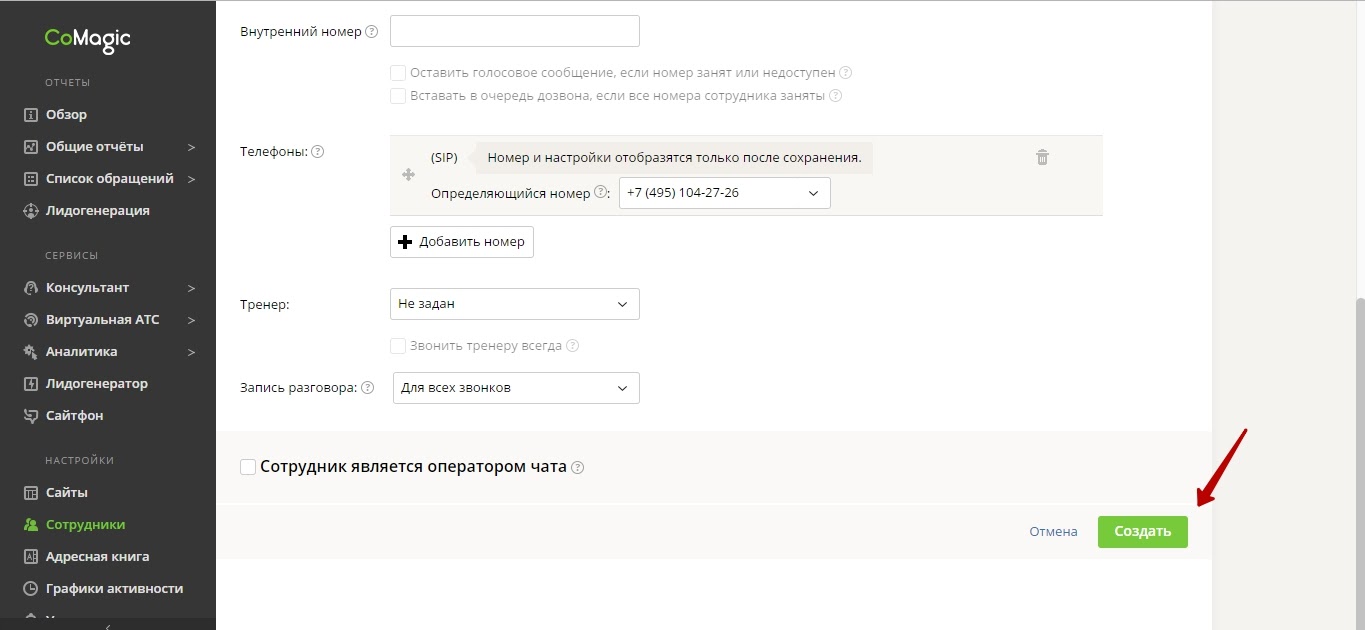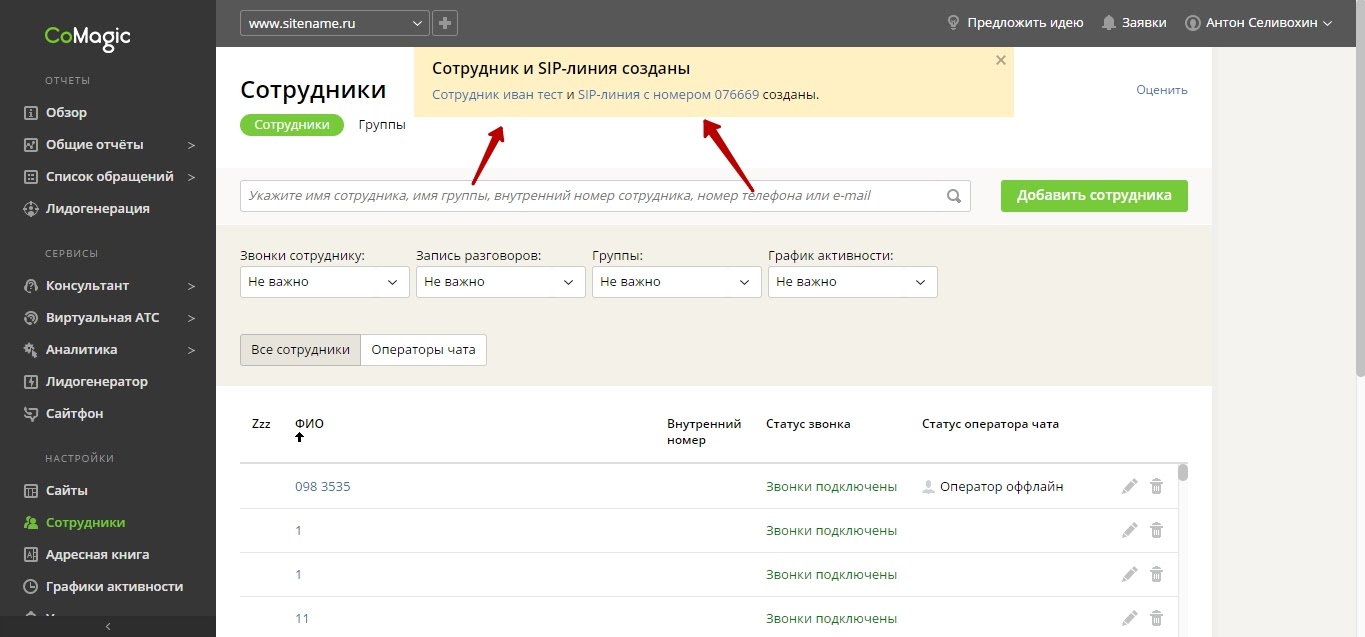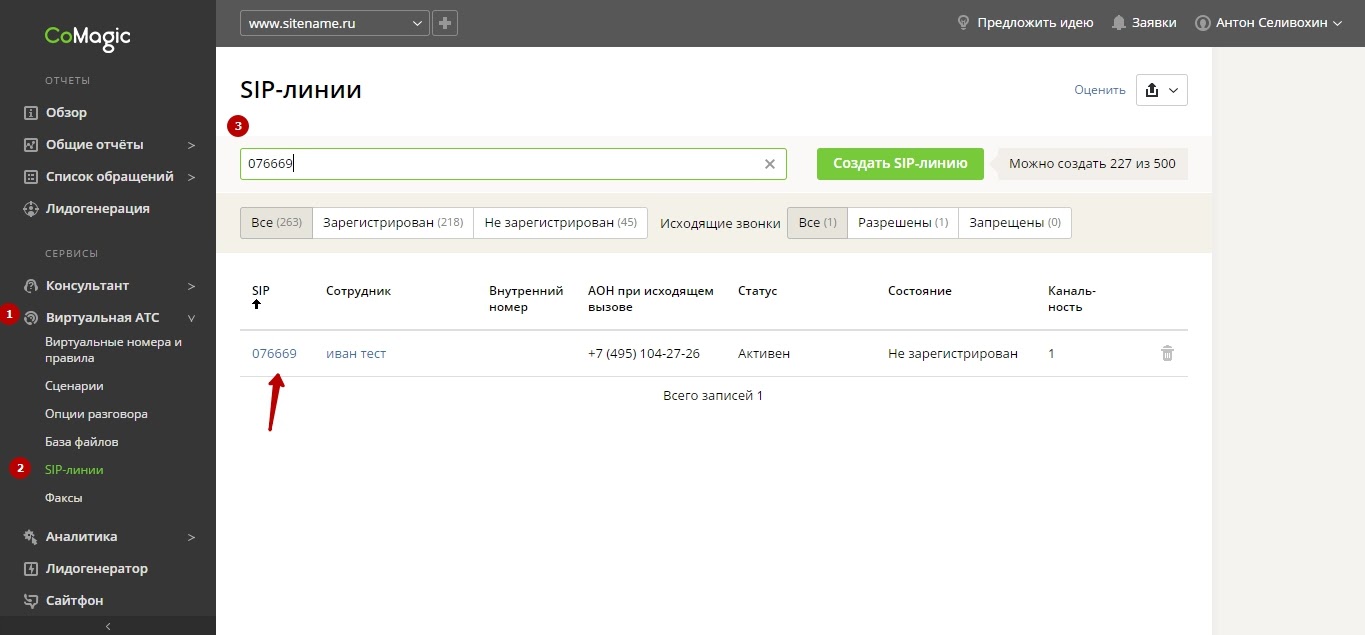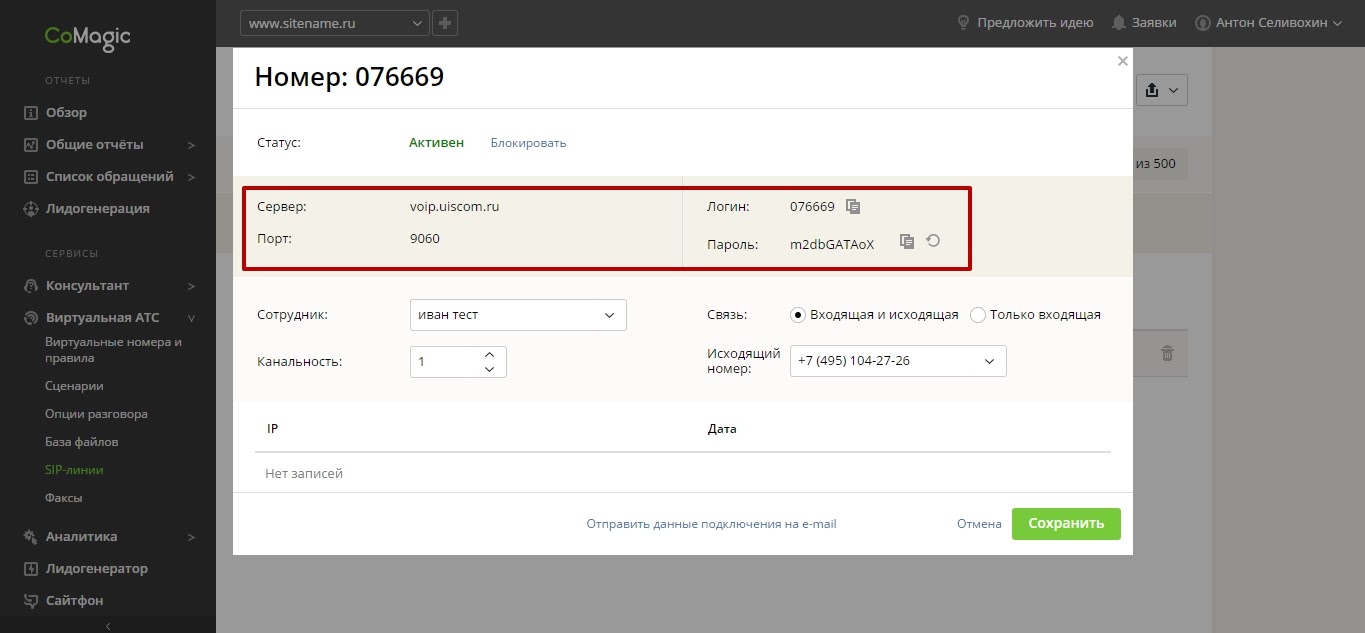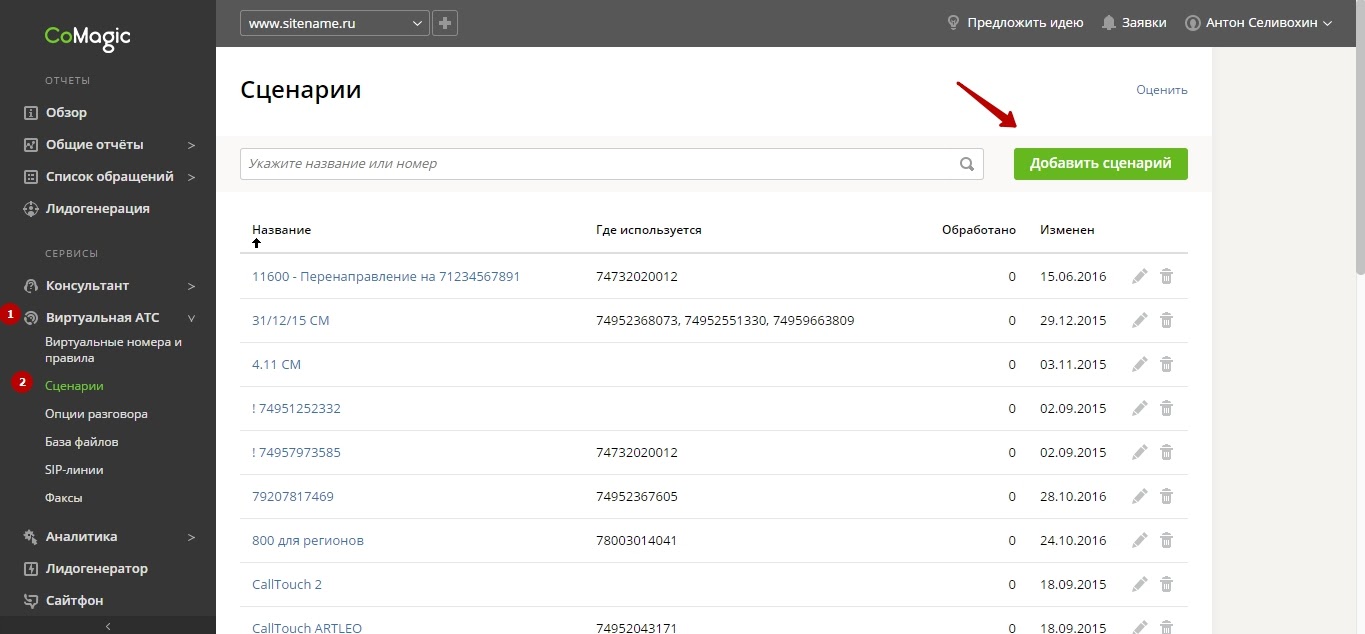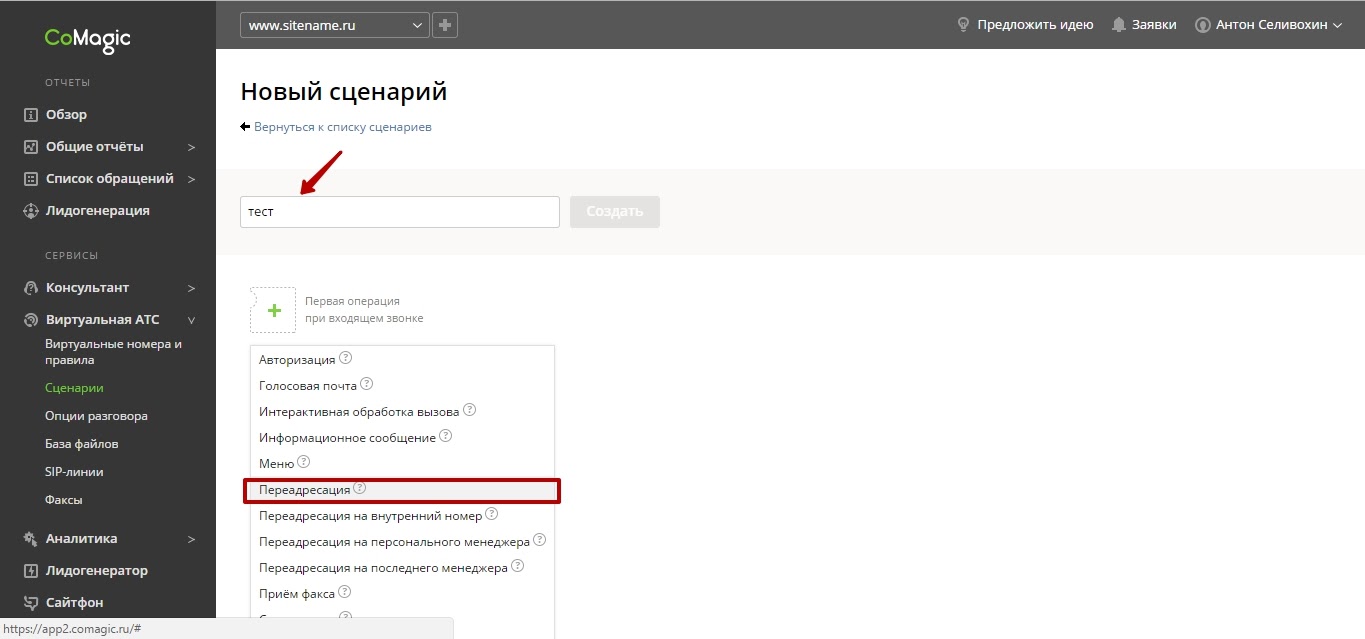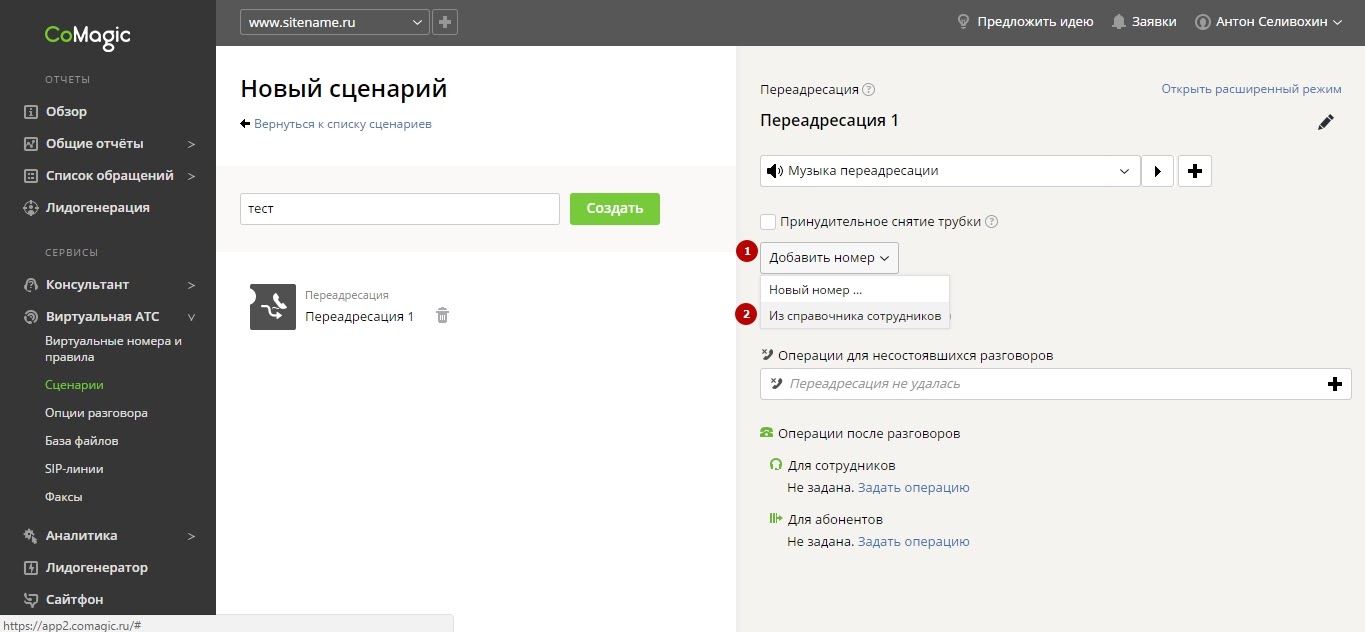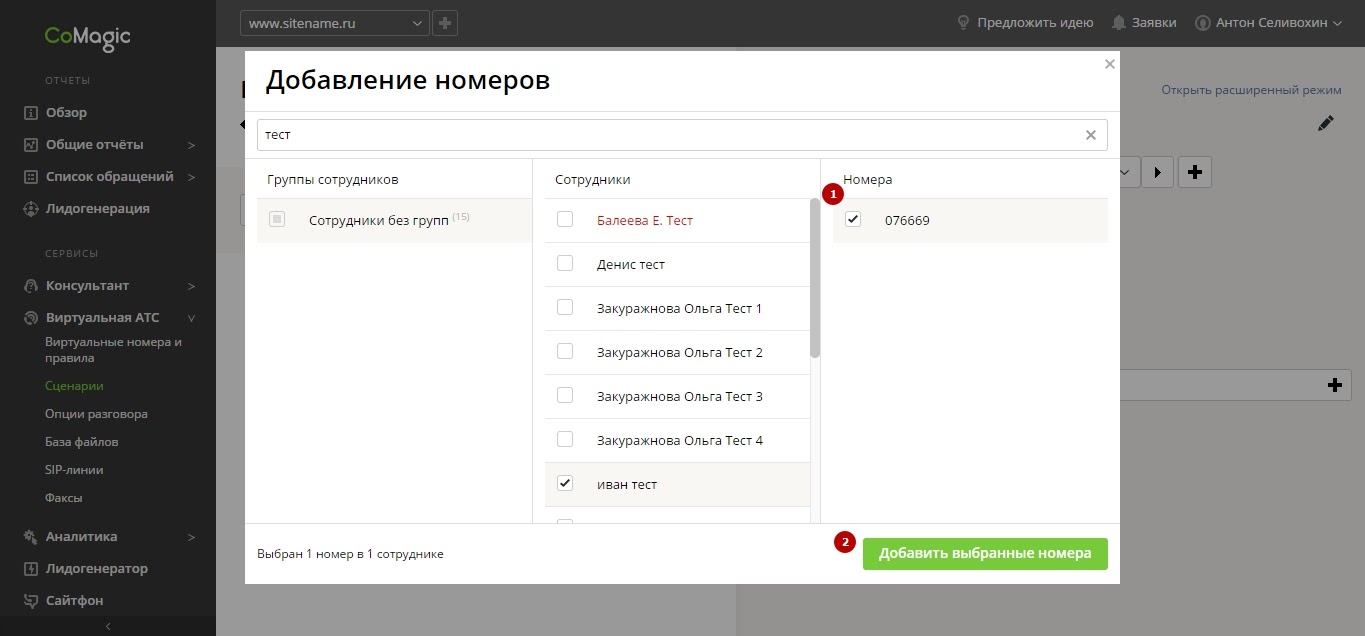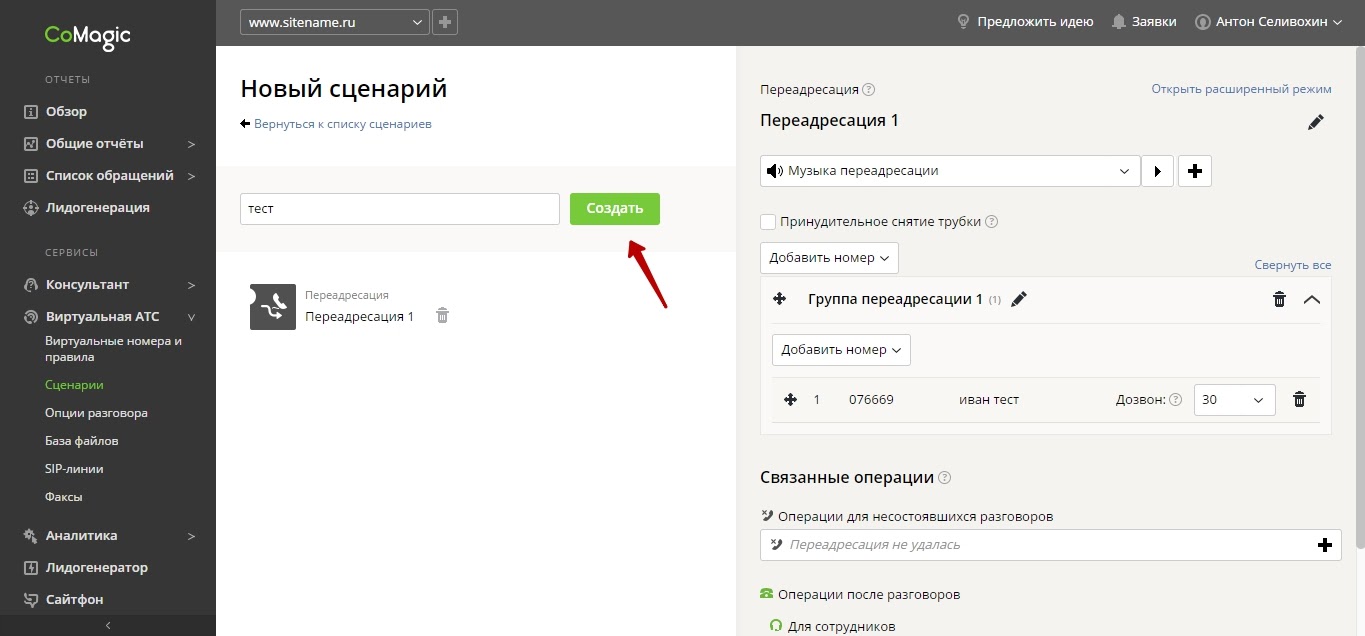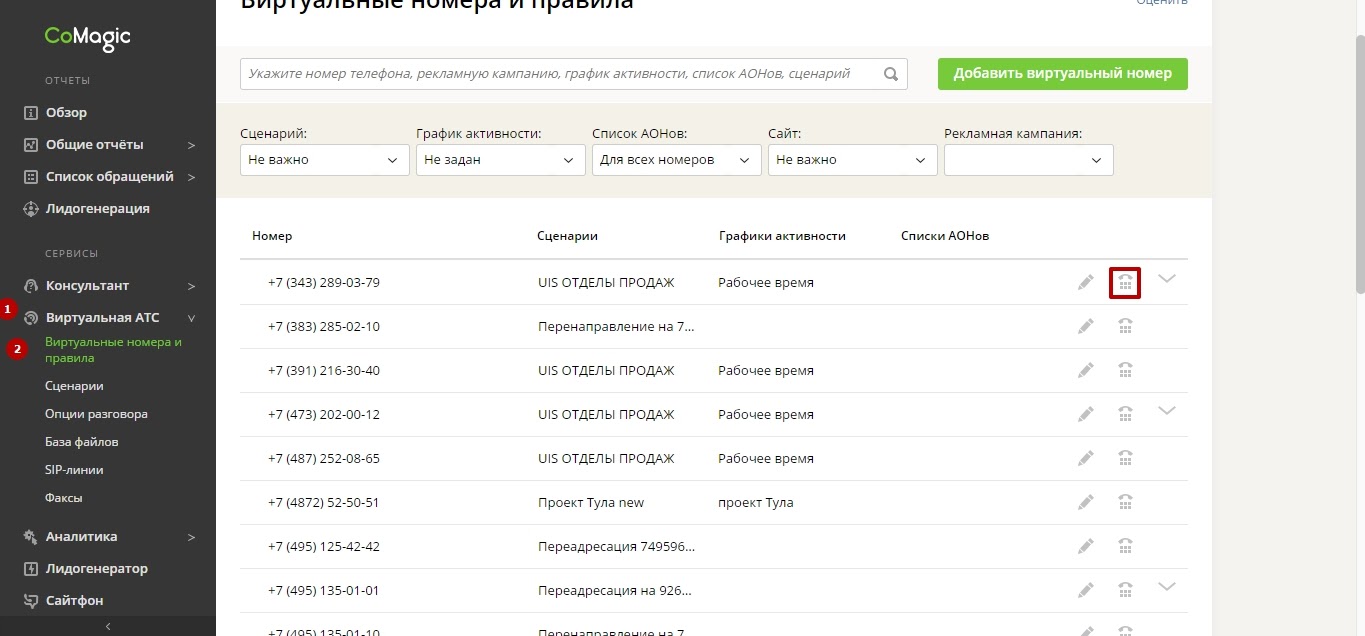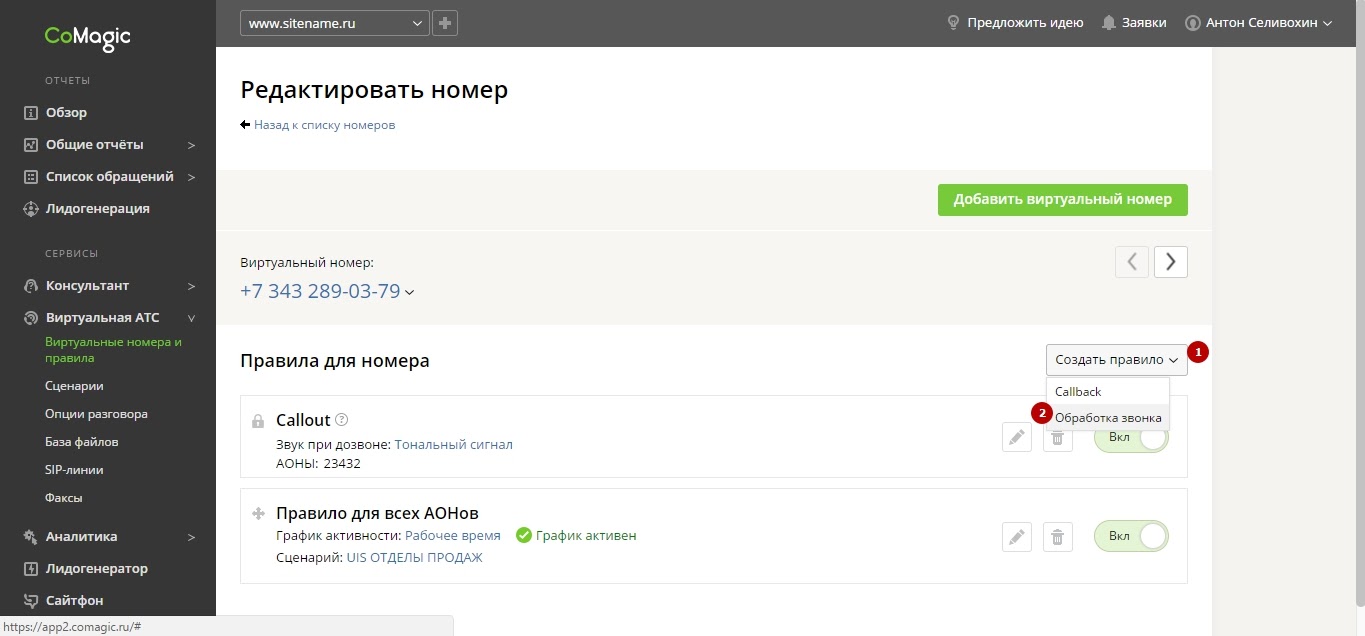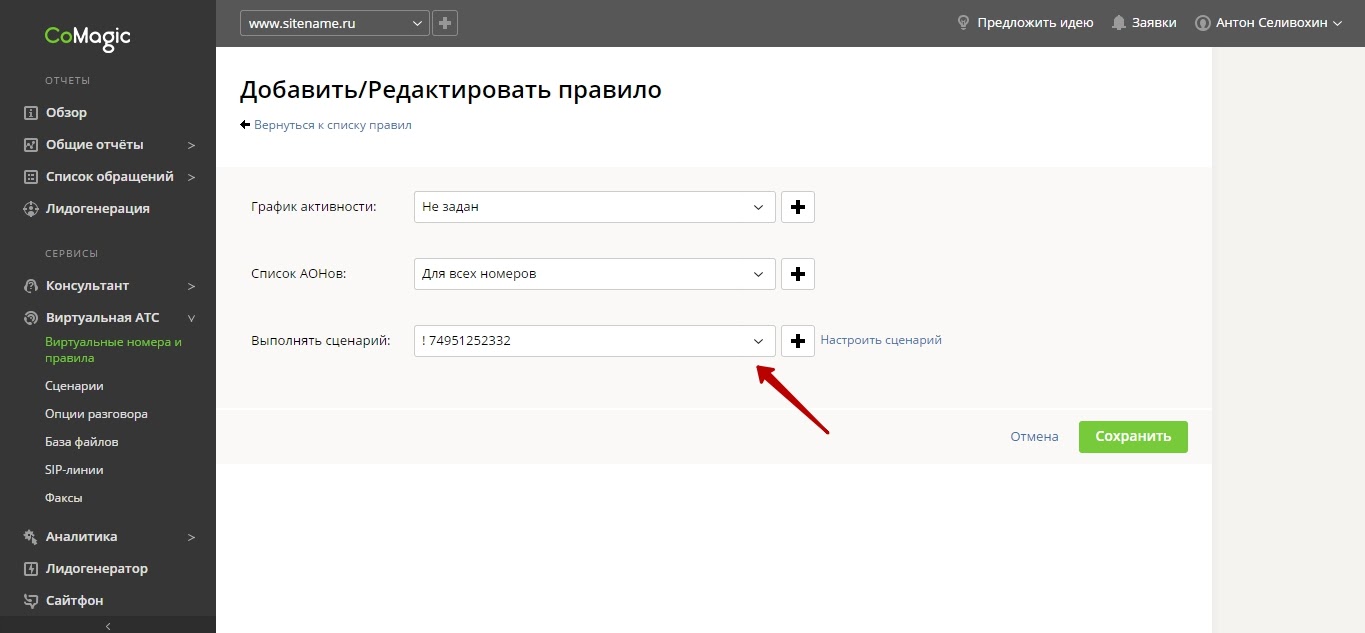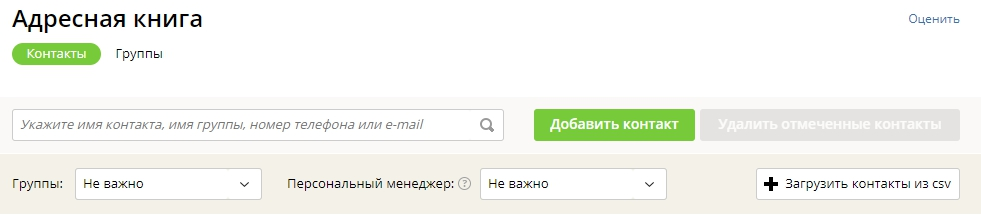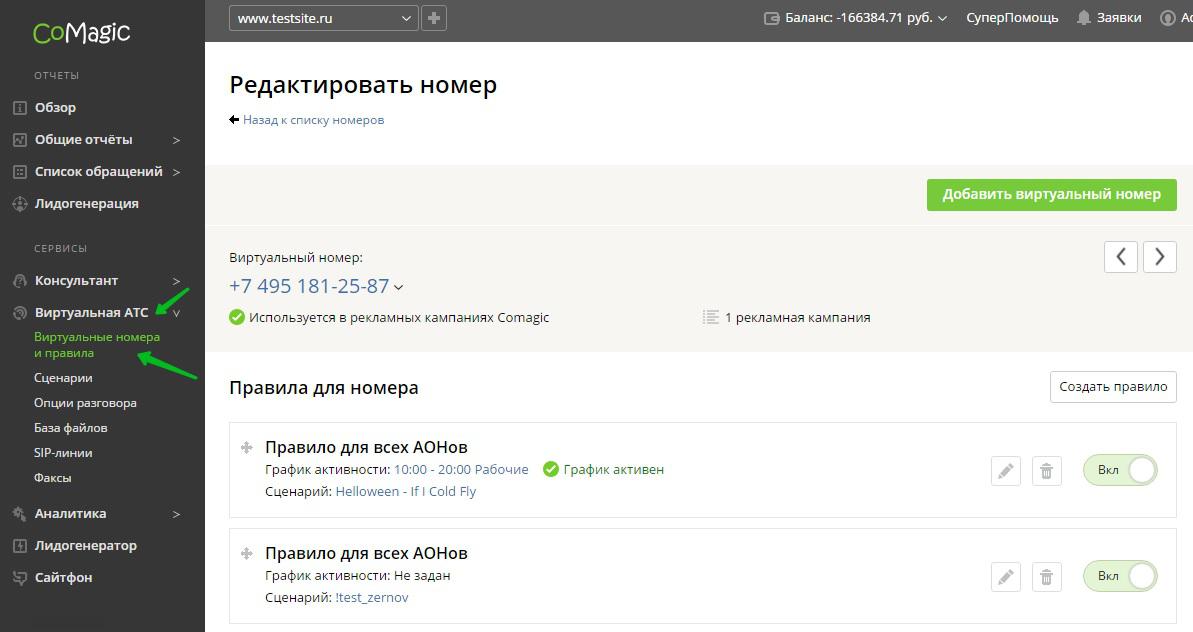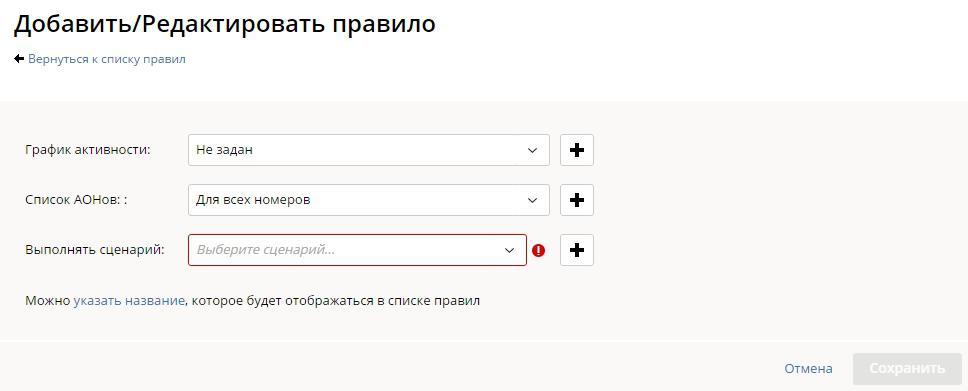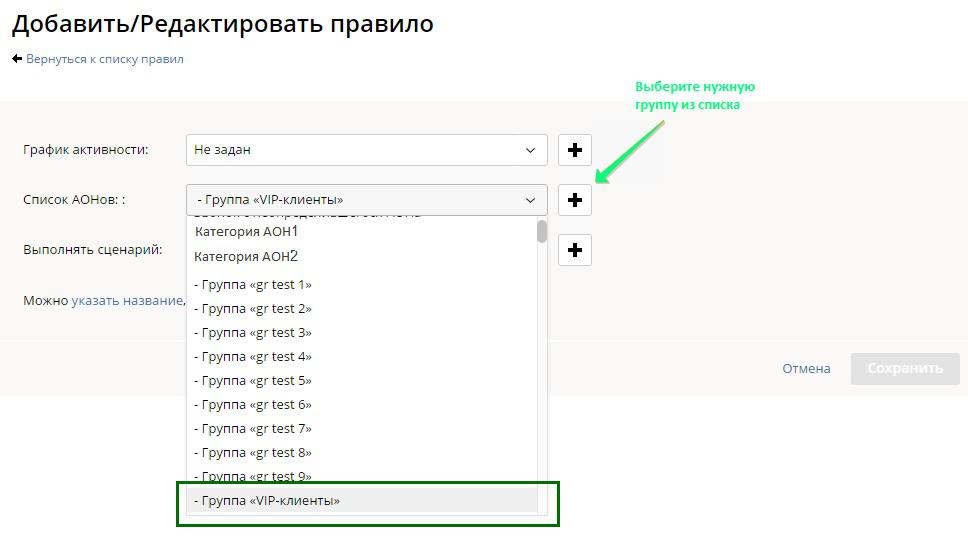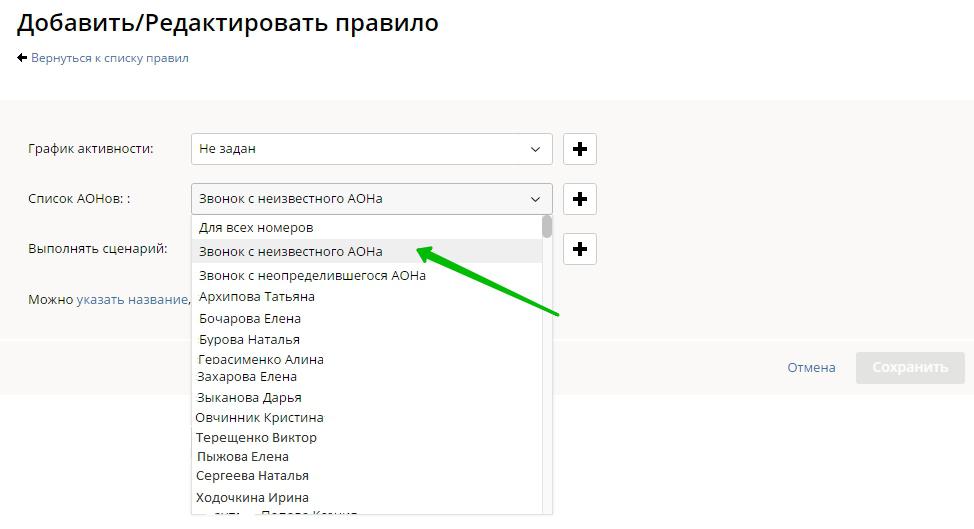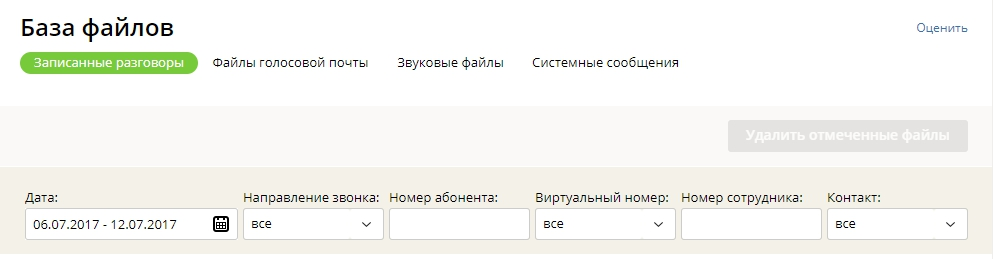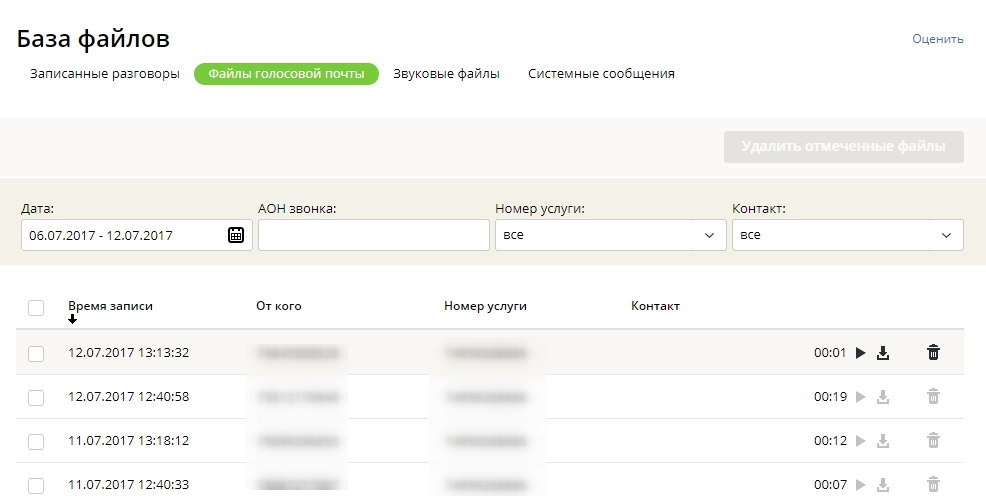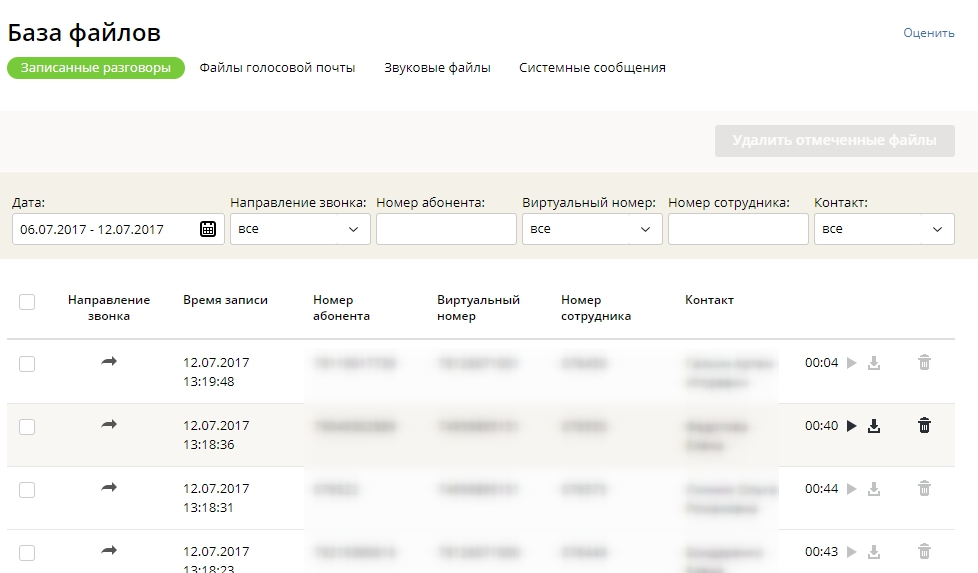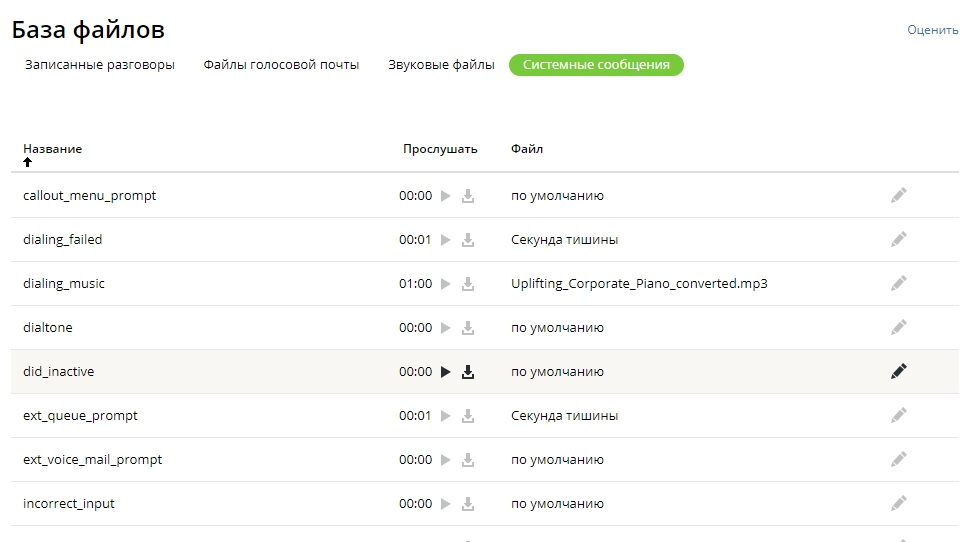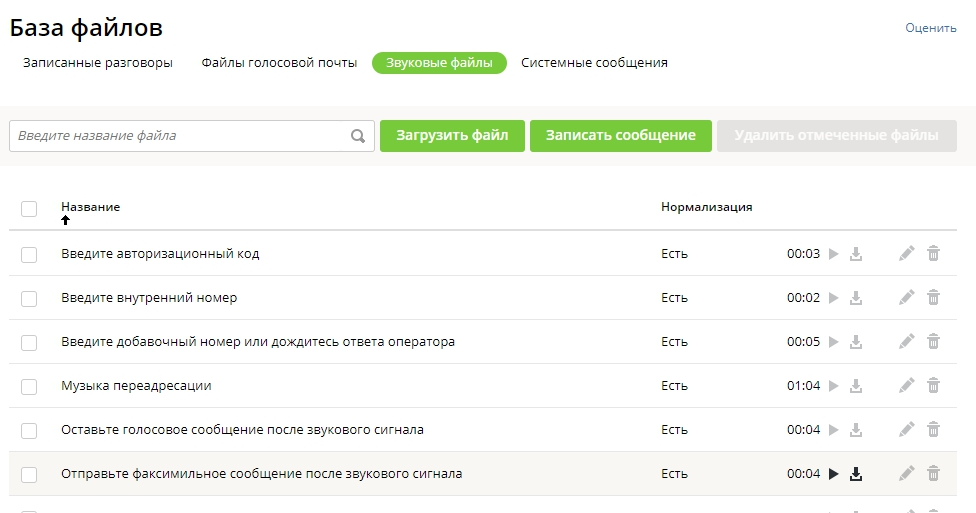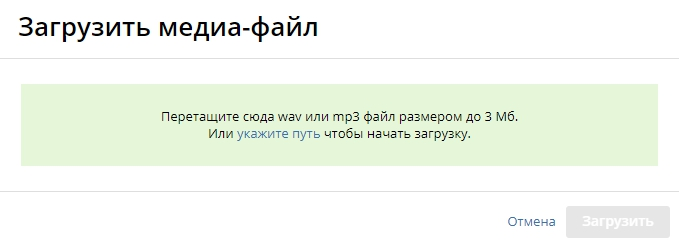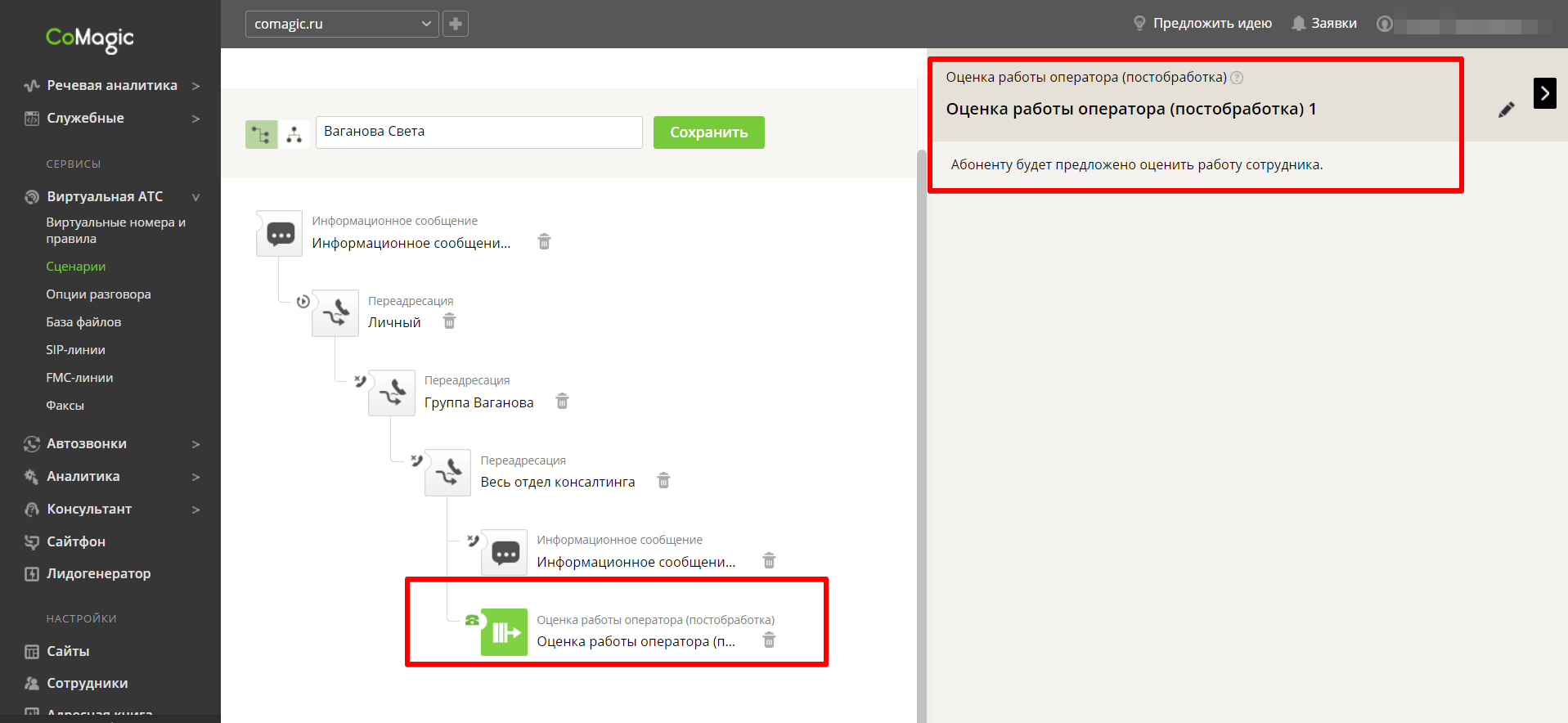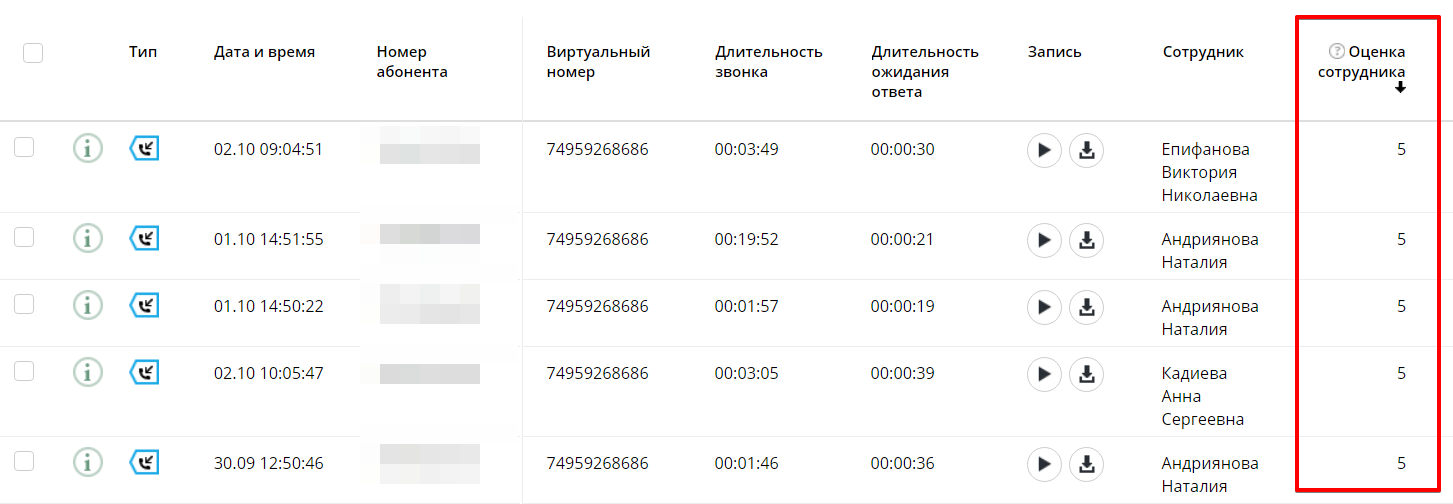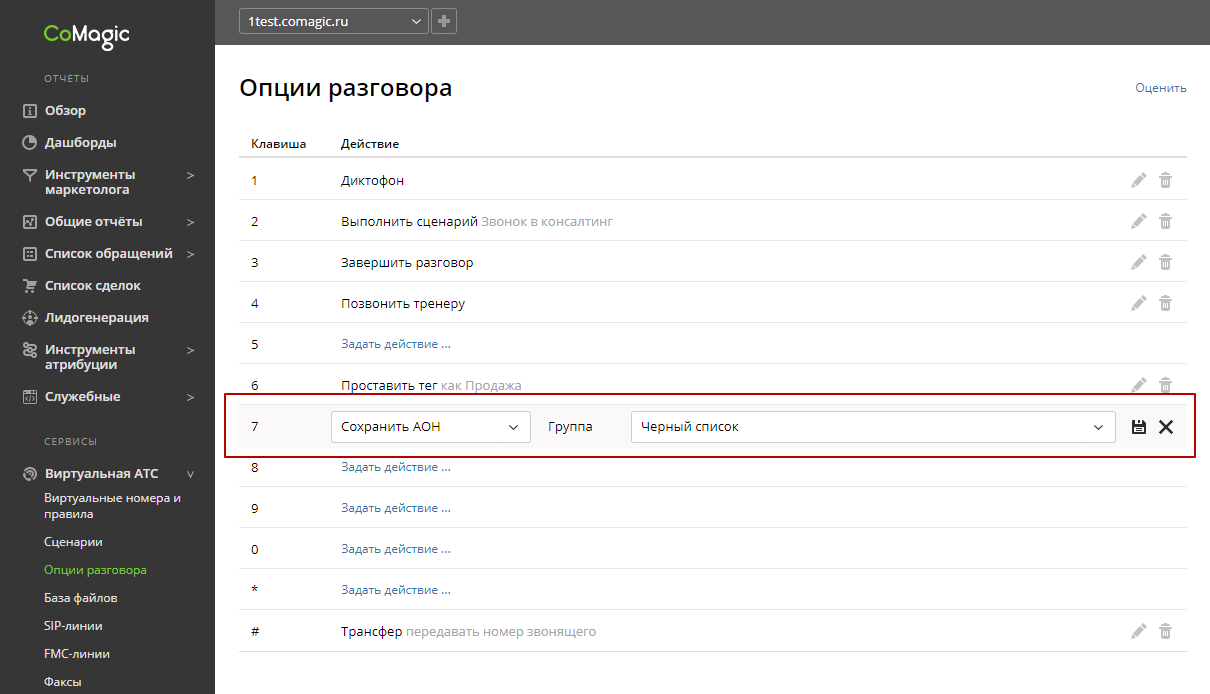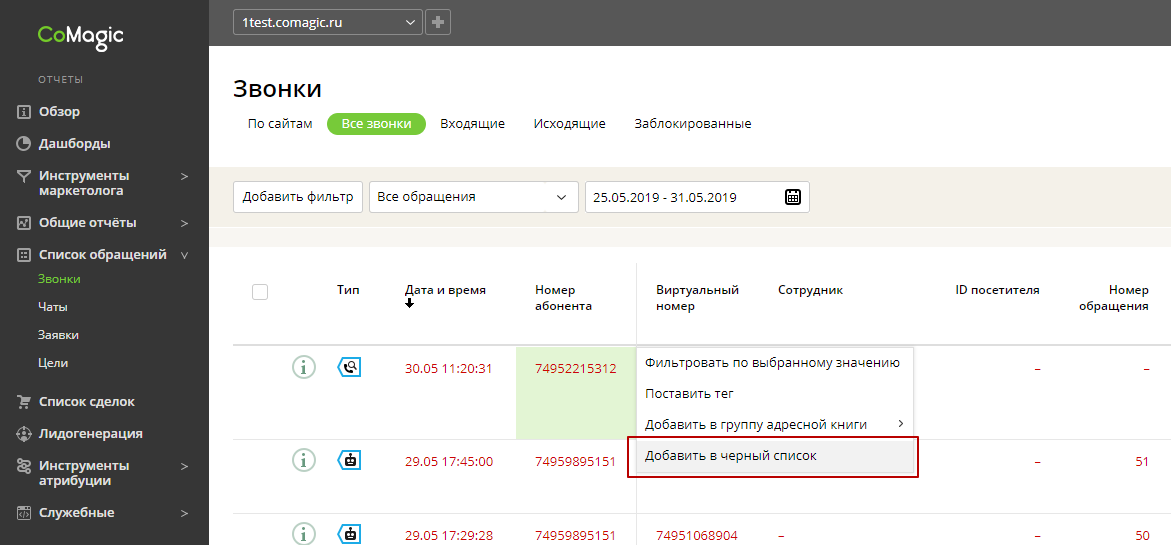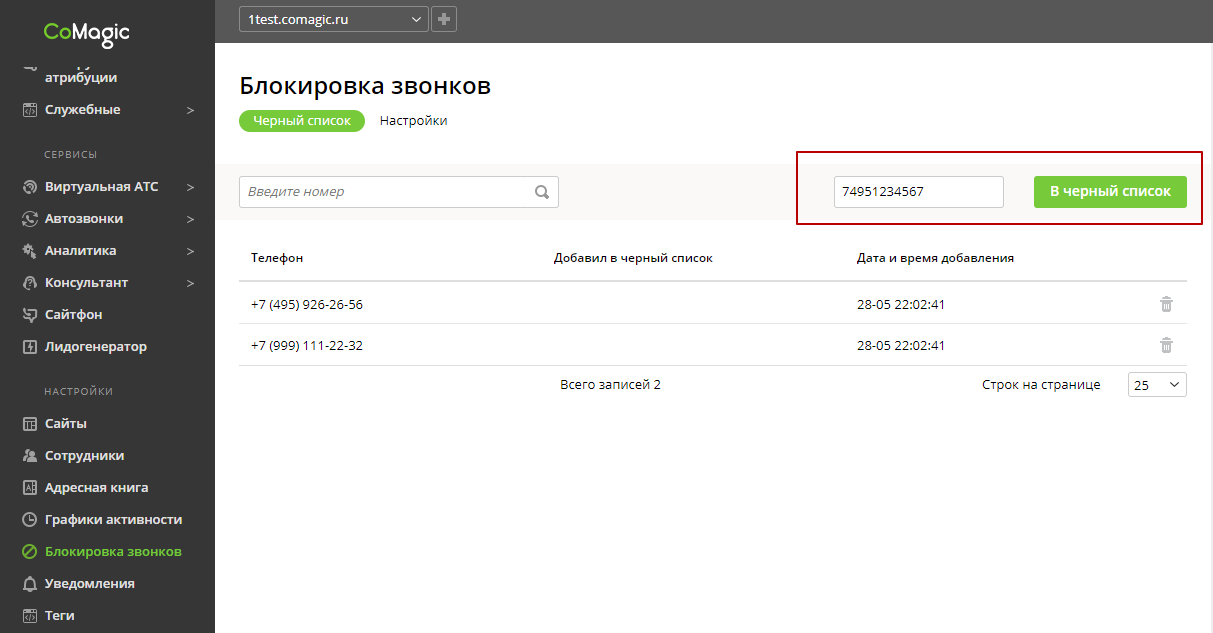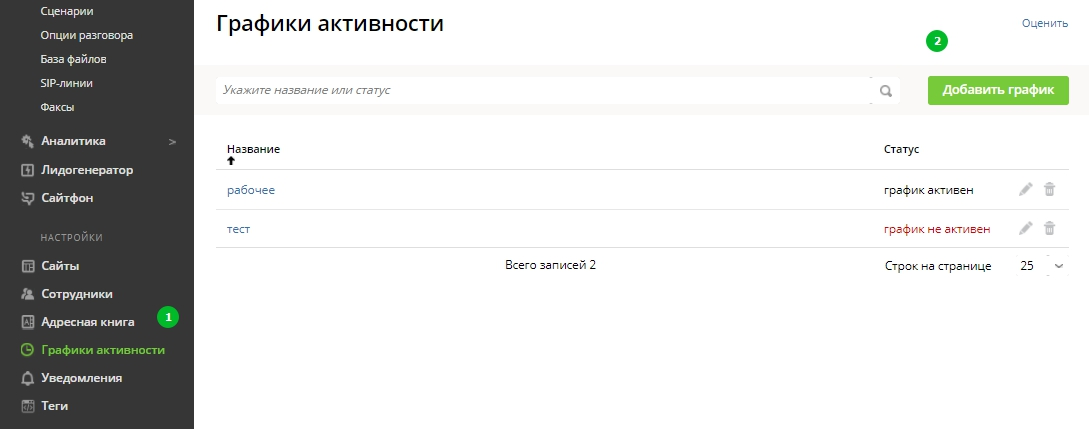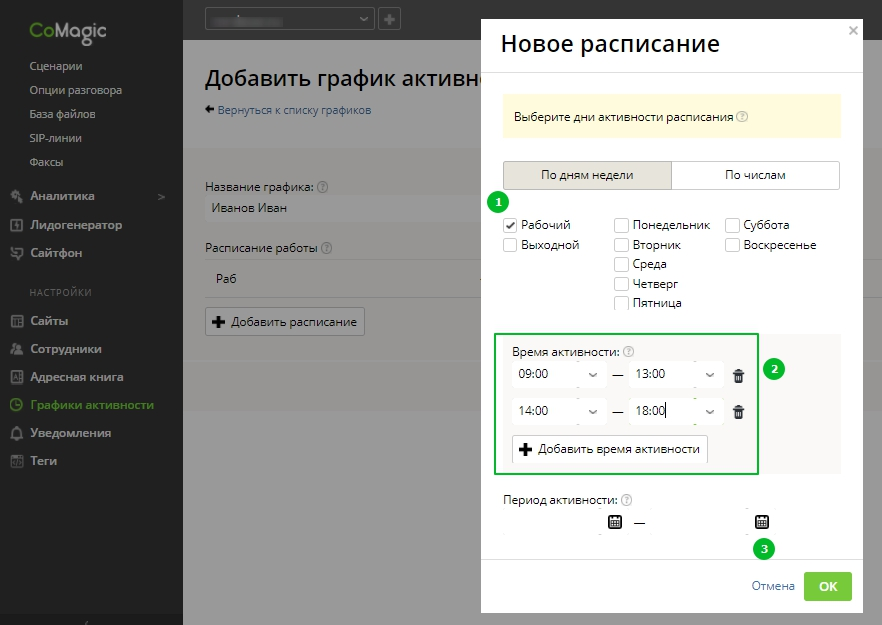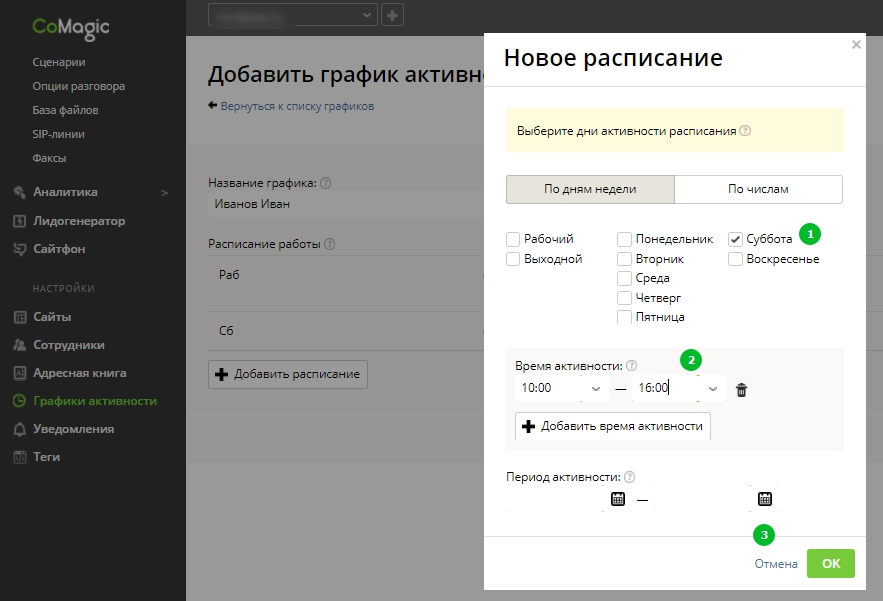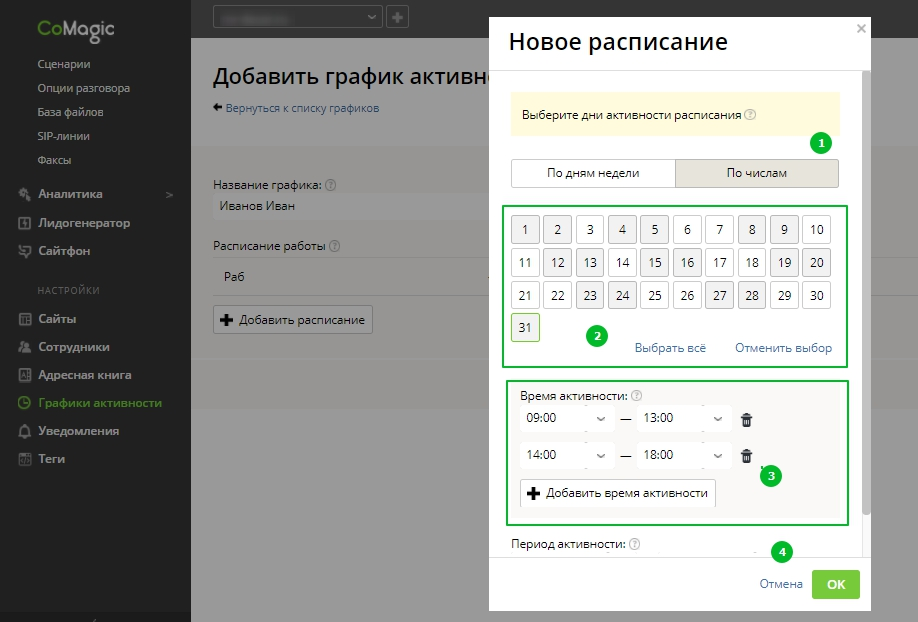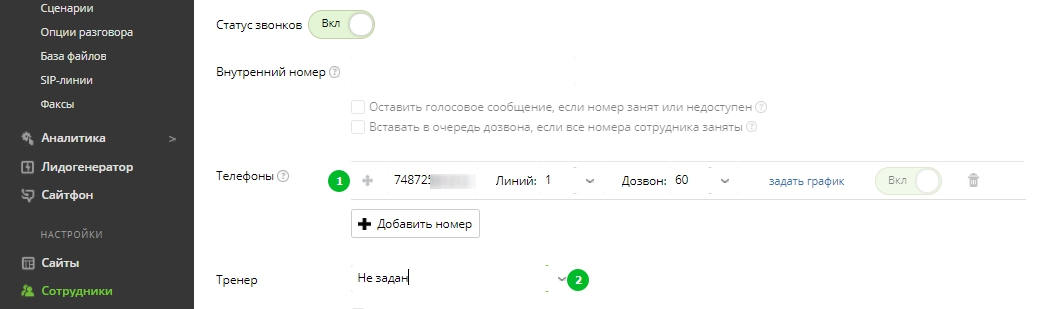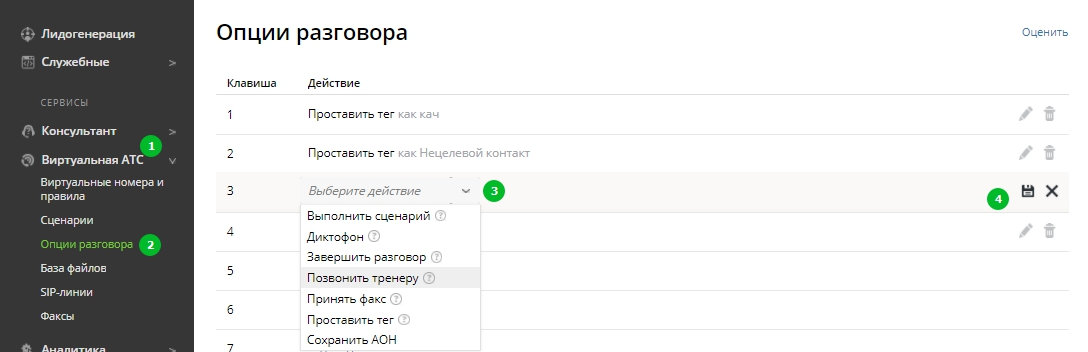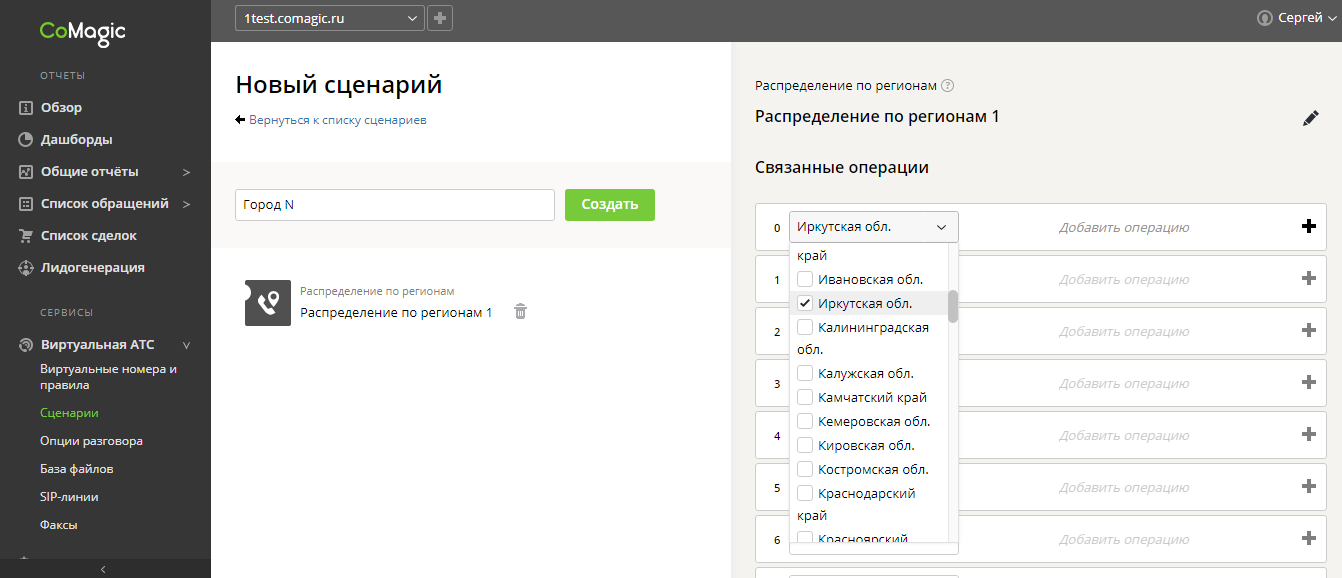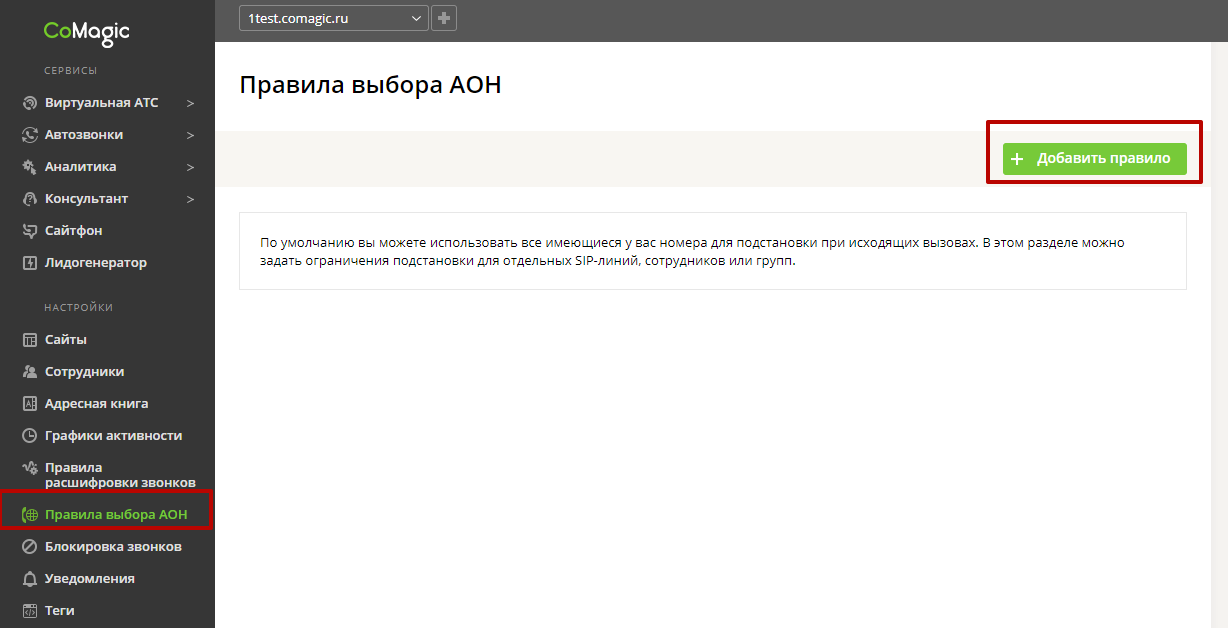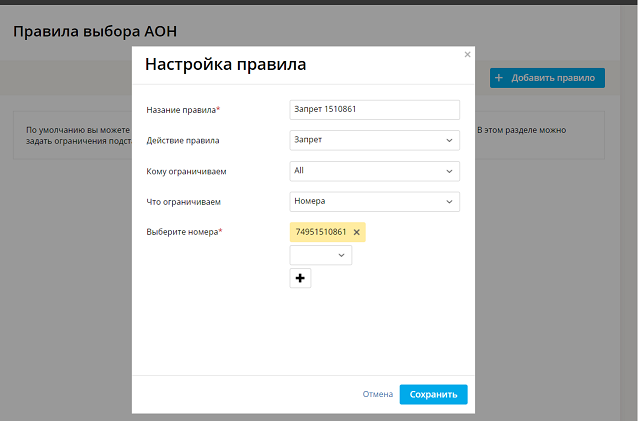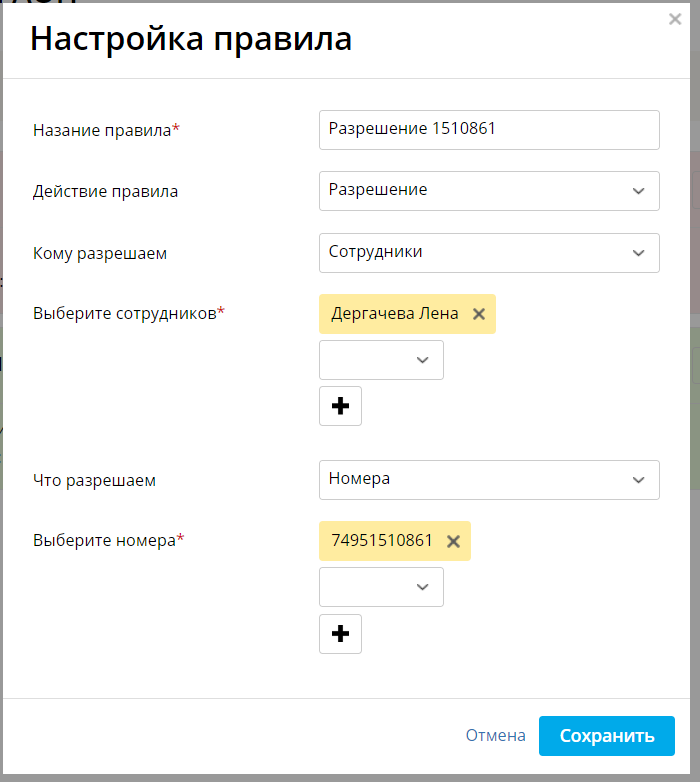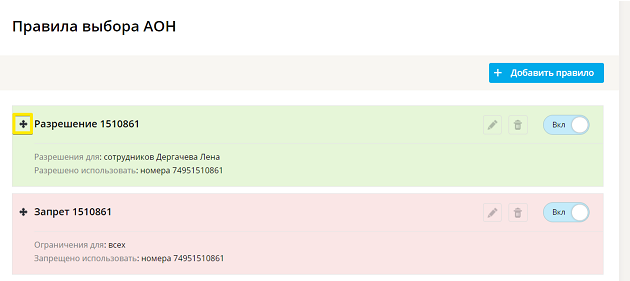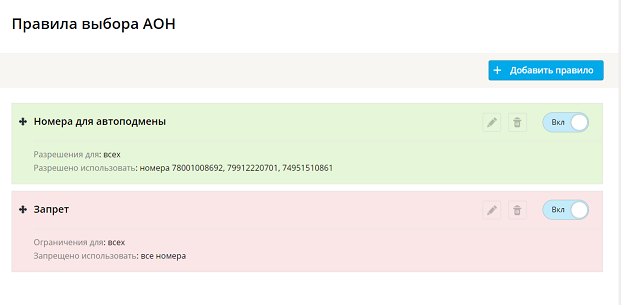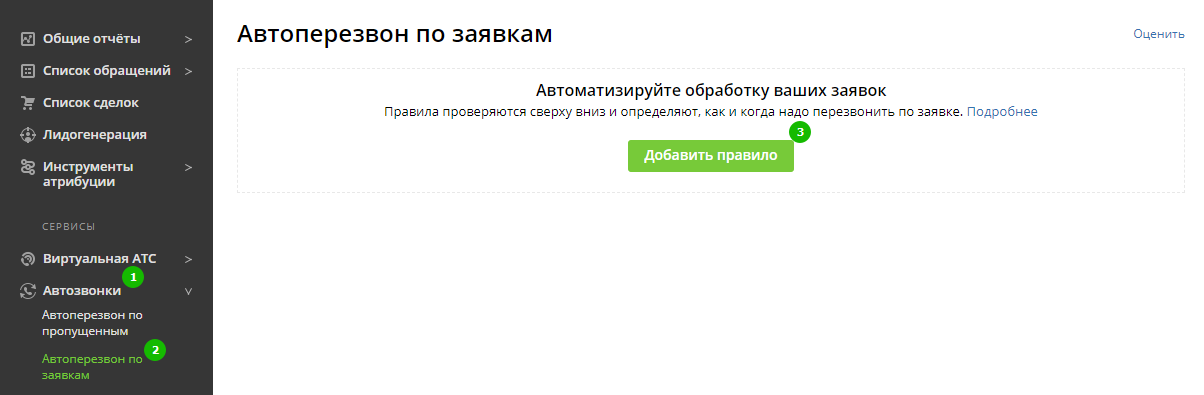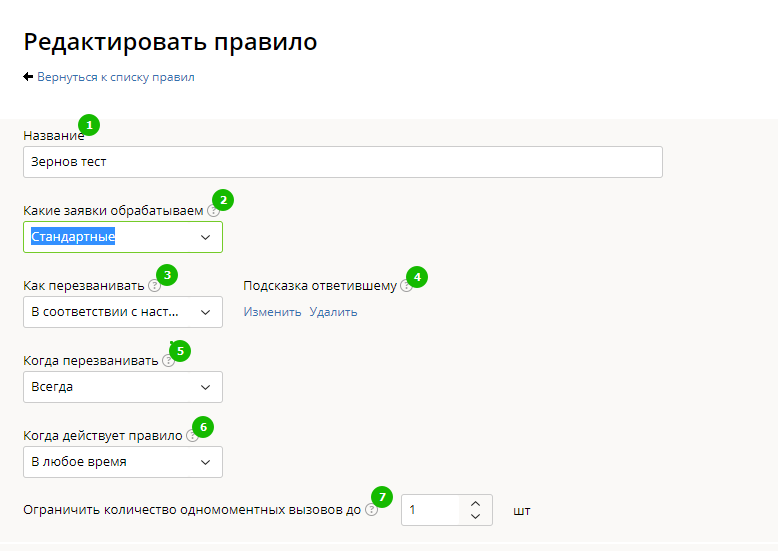Настройка сценариев обработки звонка
Сценарий обработки входящих звонков — это последовательное выполнение набора операций по обработке вызова до момента установления соединения. Сценарий задает логику распределения входящих звонков по группам сотрудников (отделам).
Перед тем, как создавать сценарий мы рекомендуем выполнить следующие подготовительные действия, которые сильно упростят дальнейшую настройку:
1. Продумать как будет работать сценарий: какие операции будут использоваться, возможные варианты выполнения каждой операции, дальнейшее действие для каждого варианта.
2. Определить, на какие группы сотрудников в каком случае будут переадресовываться входящие вызовы.
3. Добавить в раздел Сотрудники необходимую информацию по сотрудникам и группа, которые будут принимать звонки.
4. Записать и загрузить все звуковые файлы, которые понадобятся при настройке операций. Сделать это можно в разделе База файлов.
Создание сценария
Для создания сценария обработки входящих звонков перейдите в раздел Сценарии и нажмите Добавить сценарий:
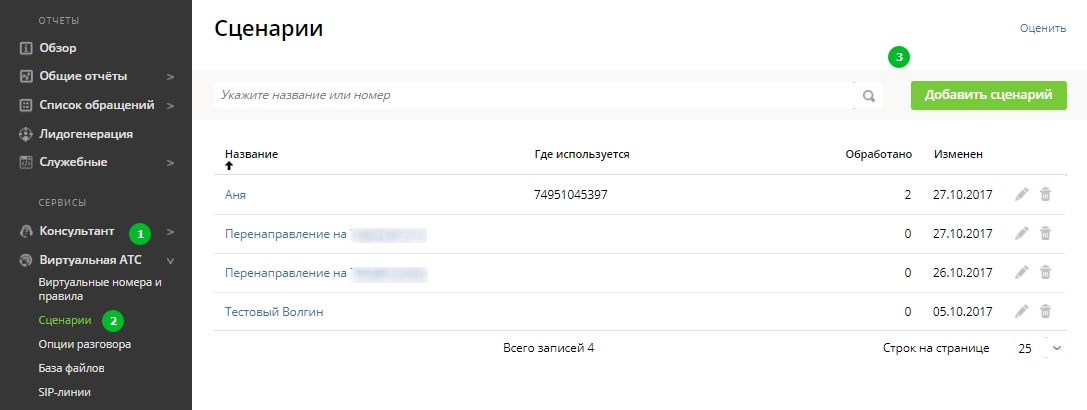
Задайте название и операции для обработки звонков:
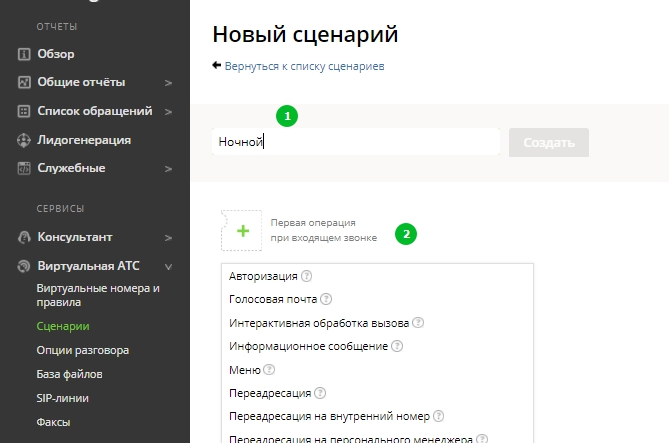
Авторизация
Звонящему предлагается ввести авторизационный код, и, в зависимости от корректности ввода, звонок будет обработан по одному из двух возможных путей.
Например, можно попросить звонящего ввести код доступа для прямой связи с руководством.
При клике на операцию откроется окно с настройками:
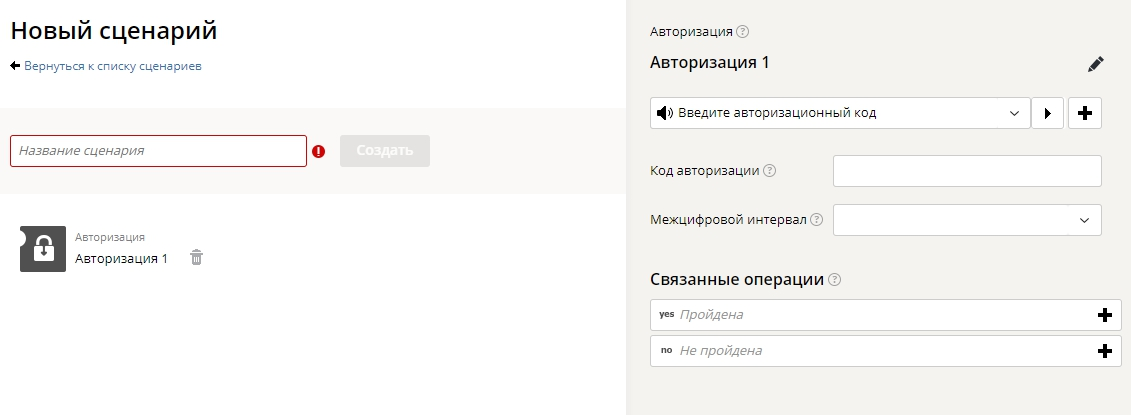
Можно установить собственное аудио-сообщение звонящему или воспользоваться стандартными. Записать аудио-сообщение можно в разделе База файлов.
Код авторизации - это непосредственно тот код доступа, который должен ввести звонящий для перехода к последующему действию сценария. Код может быть произвольной длины и содержать только цифры.
В поле Межцифровой интервал нужно указать промежуток времени, в течение которого сервис будет ожидать ввода кода доступа.
По истечению заданного времени ввод кода будет считаться завершенным.
Связанные операции - это действия, которые будут выполнены в случае успешного (yes) или ошибочного (no) ввода кода.
Голосовая почта
Звонящему предлагается оставить голосовое сообщение, которое можно отправить на указанный Вами e-mail. Даже если звонящий не оставит сообщение, на e-mail придет письмо, в теме которого будет содержаться номер звонящего и время поступления звонка.
Опцию удобно использовать в качестве завершающей в случае, если никто из сотрудников не ответил на звонок, или как сценарий нерабочего времени. Таким образом можно быть уверенным, что все обращения будут обработаны.
Информационное сообщение
Используйте в качестве голосового приветствия перед соединением звонящего с сотрудниками или в нерабочее время. Сообщение удобно использовать, если вы хотите гарантированно проиграть абоненту какое-то предупреждение до того, как начнется дозвон до оператора.
Меню
Создайте собственное голосовое меню (IVR), при помощи которого ваши клиенты смогут быстро попасть в нужный отдел или выполнить другое действие нажатием клавиш на телефоне.
Например: «Здравствуйте, если вы являетесь нашим клиентом, нажмите «1», для получения информации о наших продуктах нажмите «2» или дождитесь ответа оператора».

Таймаут ожидания - промежуток времени, в течение которого система будет ожидать ввода клавиши для выбора пункта меню. По истечению заданного времени ввод будет считаться завершенным.
Чтобы не потерять звонок в случаях, когда звонящий не нажал ни на одну из предложенных клавиш, или нажал на одну из не настроенных, настройте операции “время ожидания истекло” и “некорректный ввод”.
Теперь можно упростить жизнь своим клиентам и дать возможность сразу же вводить внутренний номер сотрудника, а не бегать по меню в поисках нужного отдела.
Для этого необходимо настроить новый выход из операции Меню "Ввод внутреннего номера". По умолчанию он пустой и Меню работает в старом режиме.
На вход можно назначить только одну операцию "Переадресация на внутренний номер", но она не стандартная. После назначения формируется структура связей между выходами.
Настройки Переадресации на внутренний номер отличаются от настроек стандартной операции Переадресация на внутренний номер:
- нет информационного сообщения перед стартом операции
- межцифровой интервал дублируется с соответствующей настройки Меню таймаут ожидания и по умолчанию равен 5 секунд.
- при желании настройки выходов можно поменять.
Особенности работы операции
- если ввели номер в одну цифру и на соответствующей клавише Меню задана операция, то звонок направляется по правилу на клавише.
- если ввели номер в одну цифру и в Меню нет настроек на данной клавише, то выполняется операция Переадресация на внутренний номер.
- если ввели номер длиной более 1 цифры, то срабатывает Переадресация на внутренний номер.
- если сработала Переадресация на внутренний номер, но в Справочнике Сотрудники нет такого внутреннего номера, то абонент обратно попадает в Меню. По умолчанию при несуществующем внутреннем номере срабатывает системное сообщение "input_timeout", которое в Детализации звонка отображается, как проигрывание файла "Секунда тишины" (внутренние настройки на платформе). Это настройка выхода "Номер введен неверно".
- пользователь может поменять выходы в операции Переадресация на внутренний номер.
- для того, чтобы Меню работало как и прежде, достаточно удалить настройку на выходе ввод внутреннего номера.
Если вы хотите разрешить одновременно с выбором пункта меню вводить и внутренний номер, то обратитесь в службу консалтинга: они помогут настроить работу в таком режиме.
При построении многоуровневого меню завершайте звуковое сообщение фразой: «Для возврата в предыдущее меню нажмите решетку».
Переадресация
Переадресация входящего звонка на группу сотрудников. Является основной операцией для обработки звонков. Настройки переадресации - очень гибкие, мы предлагаем несколько готовых решений и предоставляем возможность самостоятельной настройки распределения звонков. Варианты настройки переадресации подробно описаны в отдельной статье, и мы очень рекомендуем с ней ознакомиться, чтобы вы могли настроить телефонию в соответствии с потребностями вашего бизнеса.
Переадресация на внутренний номер
Звонящий получает возможность сразу соединиться с нужным сотрудником, если он знает его внутренний номер. Звонок будет направлен последовательно на все номера, закрепленные за сотрудником. Внутренний номер задается в разделе «Сотрудники».
ВАЖНО: если у вас есть FMC линии, при создании внутренних номеров как на FMC линиях, так и на SIP линиях, внутренние номера должны начинаться строго с цифры «2» (два) и общее количество символов должно быть от 4-х до 5-ти. Примеры: 2ХХХ или 2ХХХХ.
Обратите внимание на варианты «Переадресация не удалась» и «Номер введен неверно»: чтобы не потерять звонок, настройте переадресацию на контрольную группу операторов.
Переадресация на персонального менеджера
Соединение звонящего напрямую с персональным менеджером, заданным в Адресной книге. Чтобы не потерять звонок в случаях, если у звонящего нет персонального менеджера, или на момент звонка менеджер недоступен, настройте на выход “Переадресация не удалась” последующие действия: например, перевод звонка на отдел или голосовую почту.
Вставить сценарий
Позволяет вставить уже созданный заранее сценарий. Это удобно, когда нужно создать несколько похожих сценариев, или применить один из существующих сценариев в качестве одной из веток меню (IVR).
После создания нового сценария не забудьте прикрепить его к номеру в разделе Виртуальные номера и правила.
Настройка операции Переадресация
Инструкцию можно еще и посмотреть :)
Инструкция по настройкам групп здесь.
Операция Переадресация определяет алгоритм распределения звонков по сотрудникам.
Параметры переадресации
Открыть расширенный режим - кликните, чтобы открыть все настройки переадресации.
Аудио файл - это файл (или последовательность файлов), который будет воспроизведен звонящему вместо телефонных гудков. Выберите файл из списка или загрузите свой с помощью кнопки

Обратите внимание: файл будет повторно воспроизводиться от начала и до конца, пока не будет установлено соединение с сотрудником, или пока звонящий не положит трубку. Если вы хотите воспроизвести звонящему приветствие ("Здравствуйте, вы позвонили в компанию ..."), используйте в качестве начальной операции Информационное сообщение, и только после него задавайте операцию Переадресация.
Связанные операции - операции, которые будут выполняться после переадресации. Настройте операцию "Голосовая почта" на случай, если никто из сотрудников не принял звонок на уровне операции "Переадресация".
Операции после разговоров:
-
Постобработка звонка сотрудником - метка звонка - позволяет пометить звонок (например, для дальнейшего прослушивания).
-
Постобработка звонка абонентом - оценка работы оператора - звонящему автоматически будет проиграно сообщение "Пожалуйста, оцените работу оператора от 1 до 5 баллов". Клавиша, которую нажмет звонящий, будет отображена в статистике звонков. Опцию удобно использовать в качестве предупреждения негатива (даём звонящему "выпустить пар"), а так же для отслеживания конфликтных ситуаций и дальнейшей их проработки с сотрудниками.
Добавить группу - выбор группы сотрудников, на которую будут идти входящие звонки. Если группы уже были созданы - выберите нужную из списка, если еще нет - нажмите "создать новую группу". Удобнее создавать группы заранее, подробнее об этом можно почитать в этой статье. Вы можете выбрать одну или несколько групп для переадресации. Для настройки распределения звонков можно выбрать одно из готовых решений или задать настройки самостоятельно.
Как дозваниваться
Как в отдел поддержки - звонки распределяются между номерами в группе равномерно по сотрудникам с учетом длительности разговоров за последние 12 часов в рамках текущего сценария.
Как в отдел продаж - звонки распределяются между номерами в группе равномерно по сотрудникам с учетом количества вызовов, направленных на каждого сотрудника (учитывая неуспешные звонки), за последние 12 часов в рамках текущего сценария.
По приоритету - звонок направляется сначала на первого сотрудника в группе, и если он не отвечает на звонок в течение заданного времени, звонок переходит на следующего сотрудника в группе.
Строго по очереди - звонок от первого абонента в очереди направляется на первого сотрудника в группе и только на него, звонок от второго абонента в очереди направляется на второго сотрудника в группе и только на него, и так далее.
Чтобы быстрее ответить абоненту - начинаем обзвон с 5 одновременно используемых линий (телефонов) и каждые 5 секунд прибавляем по 1 номеру к обзвону.
Свои настройки - вы можете самостоятельно настроить распределения под ваши индивидуальные потребности.
Расширенный режим настроек
После клика на "Открыть расширенный режим" становятся доступны тонкие настройки переадресации. В личном кабинете приведены описания этих настроек, кроме:
После разговора звонить не ранее, чем через ... - время, которое мы даем сотруднику на постобработку звонка. Чтобы абоненты не ждали на линии, пока сотрудники фиксируют данные в CRM или выполняют запрос клиента, можно установить время, в течение которого звонки не будут поступать сотруднику после того, как он принял входящий звонок.
Настройте алгоритм обработки звонков в соответствии с потребностями вашего бизнеса, а если возникнут вопросы, вам с удовольствием помогут сотрудники нашей поддержки.
Настройка IP-телефонии
Настройте IP-телефонию с нуля в кабинете CoMagic в 4 шага.
Можно не только почитать, но еще и посмотреть :)
Шаг 1. Сотрудники
Каждая sip-линия связана с одним сотрудником. Поэтому заходим в раздел Сотрудники – это шаг первый. Нажимаем кнопку Добавить сотрудника или кликаем сразу на строчку с именем.
В Настройке сотрудника заполняем поля с именем и фамилией. Переключаем статус звонков в положение Включен. В поле Телефоны нажимаем кнопку Добавить номер – Sip-линия.
Номер sip-линии мы узнаем, когда сохраним изменения на этой странице.
Добавляем номер в следующей строке из выпадающего списка. Именно он будет отображаться как номер, с которого звонит сотрудник. Для нескольких сотрудников номер может быть одинаковым.
Дальше идем в конец страницы и сохраняем ее, нажимая создать или сохранить. Мы привязали sip-линию к сотруднику. Об этом же нам говорит цветная подсказка.
Шаг 2. Настройка sip-линии
Перейти к настройке sip-линии можно сразу из подсказки, нажав на присвоенный номер. Клик на имя сотрудника ведет на предыдущий шаг.
Список всех sip-линий находится в разделе Виртуальная АТС – sip-линии в боковом меню. Заходим по этому пути, если не перешли по короткой ссылке из подсказки.
Находим нужный номер sip-линии через поисковую строку или в списке. Для ненастроенных линий в строке отображается состояние «не зарегистрирован». Чтобы попасть на страницу настройки, кликаем прямо на номер.
В окне видим настройки линии на сером фоне. Именно их нужно ввести на IP-телефоне. Это сервер, порт, логин и пароль. Теперь мы связали сотрудника, телефон и sip-линию. Идем дальше.
Шаг 3. Настройка сценария
Именно сценарий определит, какие звонки буду приходить сотруднику. Снова боковое меню. Виртуальная АТС – Сценарии.
Кликаем Добавить сценарий, вводим название и нажимаем на зеленый плюс. Базовая функция любого сценария – Переадресация. Выбираем ее из списка. Позже, вы можете вернуться и добавить в сценарий другие функции.
Кликаем Добавить номер в правой части страницы – Из справочника сотрудников. Обязательно выбирайте номер из справочника.
Открылось окно Добавление номера. Вводим в строке поиска часть имени сотрудника или номер sip-линии. Ставим галочку и кликаем Добавить номера.
Сценарий готов. Осталось нажать кнопку Создать около названия сценария.
Шаг 4. Связываем сценарий и виртуальный номер, на который будут поступать звонки
Открываем меню Виртуальная АТС – Виртуальные номера и правила. Чтобы привязать к виртуальному номеру сценарий, кликаем на трубку с кнопками.
Нажимаем кнопку Создать правило – Обработка звонка. В окне Редактирование правил задаем график активности и список номеров, с которых звонок будет проходить на виртуальный номер.
График активности – в общем случае это рабочее или нерабочее время. Если это важно для приема звонков, укажите разный график для разных сценариев. Список АОНов нужен, чтобы фильтровать спам-звонки или например, выделить звонки из определенного региона.
Выбираем сценарий, который адресует наш звонок на нужного сотрудника, и кликаем Сохранить.
На этом все. Остались вопросы? На них ответят в службе поддержки CoMagic в любое время.
VOIP-программы
VOIP-программу можно установить как на компьютер, так и на смартфон пользователя, и, подключив гарнитуру, пользоваться SIP-телефонией.
Ниже представлены бесплатные версии VOIP-программ от ведущих производителей. Скачайте программу для своей операционной системы и воспользуйтесь инструкцией по настройке.
-
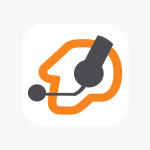 Zoiper под WindowsИнструкция по настройке
Zoiper под WindowsИнструкция по настройке
Скачать
-
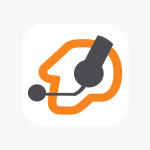 Zoiper под Mac OSИнструкция по настройке
Zoiper под Mac OSИнструкция по настройке
Скачать -
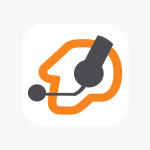 Zoiper под LinuxИнструкция по настройке
Zoiper под LinuxИнструкция по настройке
Скачать
-
 3CXPhone под WindowsИнструкция по настройке
3CXPhone под WindowsИнструкция по настройке
Скачать
-
 X-Lite под WindowsИнструкция по настройке
X-Lite под WindowsИнструкция по настройке(Пожалуйста, не используйте X-Lite версии 5)
Скачать
-
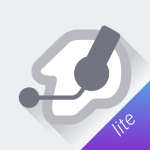 Zoiper под AndroidИнструкция по настройке
Zoiper под AndroidИнструкция по настройке
Скачать
-
 PhonerLite для WindowsИнструкция по настройке
PhonerLite для WindowsИнструкция по настройке
Скачать
VOIP-сервер
-
 Настройка AsteriskИнструкция по настройке
Настройка AsteriskИнструкция по настройке
-
 Настройка ElastixИнструкция по настройке
Настройка ElastixИнструкция по настройке
-
 Настройка FreePBXИнструкция по настройке
Настройка FreePBXИнструкция по настройке
-
 Настройка TrixboxИнструкция по настройке
Настройка TrixboxИнструкция по настройке
VOIP-телефоны
-
 Yealink W52PХарактеристики
Yealink W52PХарактеристики
Инструкция по настройке
-
 Yealink SIP-T20P,Т22Р,Т26Р, Т28РХарактеристики
Yealink SIP-T20P,Т22Р,Т26Р, Т28РХарактеристики
Инструкция по настройке
-
 Yealink SIP-T19P,Т21РХарактеристики
Yealink SIP-T19P,Т21РХарактеристики
Инструкция по настройке
-
 Cisco SPA303Характеристики
Cisco SPA303Характеристики
Инструкция по настройке
-
 D-Link DPH-150SХарактеристики
D-Link DPH-150SХарактеристики
Инструкция по настройке
-
 D-Link DPH-400SEХарактеристики
D-Link DPH-400SEХарактеристики
Инструкция по настройке
-
 Fanvil F52Характеристики
Fanvil F52Характеристики
Инструкция по настройке
-
 Fanvil C58Характеристики
Fanvil C58Характеристики
Инструкция по настройке
-
 Fanvil BW210Характеристики
Fanvil BW210Характеристики
Инструкция по настройке
-
 Grandstream GXP1405,1450Характеристики
Grandstream GXP1405,1450Характеристики
Инструкция по настройке
-
 Grandstream GXP 1400Характеристики
Grandstream GXP 1400Характеристики
Инструкция по настройке
-
 Grandstream DP715, DP710Характеристики
Grandstream DP715, DP710Характеристики
Инструкция по настройке
-
 Panasonic 113Характеристики
Panasonic 113Характеристики
Инструкция по настройке
-
 Panasonic 123Характеристики
Panasonic 123Характеристики
Инструкция по настройке
-
 Panasonic 133Характеристики
Panasonic 133Характеристики
Инструкция по настройке
-
 Panasonic 136Характеристики
Panasonic 136Характеристики
Инструкция по настройке
-
 Panasonic 500Характеристики
Panasonic 500Характеристики
Инструкция по настройке
-
 Siemens C595 IPХарактеристики
Siemens C595 IPХарактеристики
Инструкция по настройке
-
 Atcom AT-530Характеристики
Atcom AT-530Характеристики
Инструкция по настройке
VOIP-шлюзы
-
 Grandstream GXW4004Характеристики
Grandstream GXW4004Характеристики
Инструкция по настройке
-
 Grandstream GXW4008Характеристики
Grandstream GXW4008Характеристики
Инструкция по настройке
-
 Grandstream HT502Характеристики
Grandstream HT502Характеристики
Инструкция по настройке
-
 Grandstream HT702Характеристики
Grandstream HT702Характеристики
Инструкция по настройке
-
 Addpac 100Характеристики
Addpac 100Характеристики
Инструкция по настройке
-
 Cisco SPA112Характеристики
Cisco SPA112Характеристики
Инструкция по настройке
-
 Cisco SPA122Характеристики
Cisco SPA122Характеристики
Инструкция по настройке
-
 Linksys pap2tИнструкция по настройке
Linksys pap2tИнструкция по настройке
-
 Linksys spa2102Характеристики
Linksys spa2102Характеристики
Инструкция по настройке
-
 Linksys spa8000Характеристики
Linksys spa8000Характеристики
Инструкция по настройке
Управление сотрудниками и группами
Создание сотрудников
Для начала работы с виртуальной АТС необходимо внести в Личный кабинет номера телефонов сотрудников, которые будут совершать и принимать звонки. Для этого войдите в раздел Сотрудники в боковом меню и кликните на Добавить сотрудника:
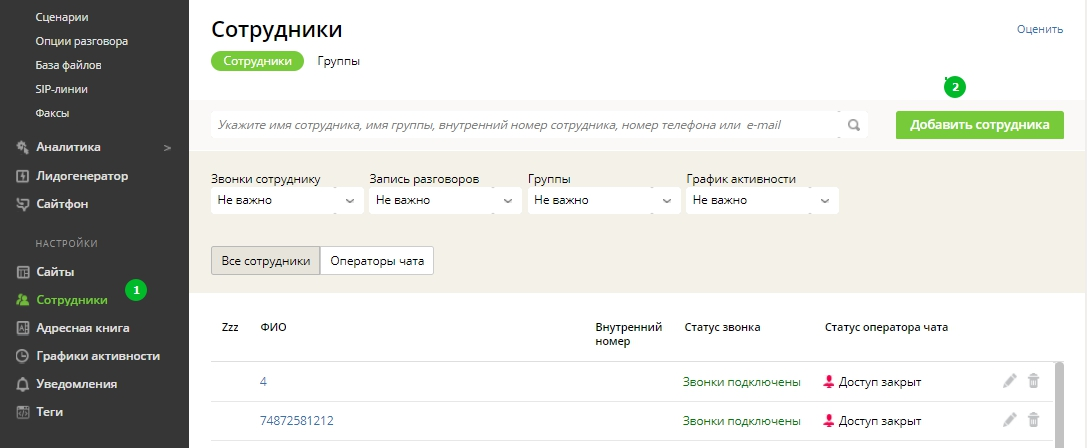
В открывшуюся карточку нового сотрудника введите все необходимые данные. Фамилия и номер телефона являются обязательными полями, т.к. без этих данных сотрудника невозможно будет идентифицировать. Остальные данные заполните исходя из ваших потребностей.
Электронный адрес - может использоваться в качестве логина для входа в приложение для онлайн-консультанта, или для связки сотрудника с его аккаунтом в CRM, если вы подключите интеграцию.
Группы - группы сотрудников, которые будут принимать звонки. Например: отдел продаж, бухгалтерия, склад и т.д.
График активности - время, в которое сотрудник будет принимать и совершать звонки. Если графики уже были созданы - выберите нужный график из списка, если еще нет - можно создать новый, кликнув на значок

рядом с полем. Если к сотруднику не прикреплен график - входящие звонки будут поступать ему круглосуточно, или в соответствии с общими настройками виртуального номера. Подробнее о настройке графиков можно почитать в этой статье.
Статус звонков - если переключатель стоит в режиме

- входящие звонки данному сотруднику поступать не будут. Удобно использовать во время отпуска или командировки сотрудника.
Внутренний номер - используется для соединения звонящего напрямую с сотрудником, а так же для внутренних звонков между сотрудниками. Может состоять не более чем из пяти цифр, кроме сочетания 88, т.к. оно используется для перехвата звонка между сотрудниками.
Телефоны - это номера телефонов сотрудника. Их может быть несколько, например SIP-линия и мобильный/городской телефон. Номер SIP-линии генерируется автоматически, мобильные и городские номера вводятся в международном формате, например: 7495ХХХ8685 (Москва) или 1202ХХХ1460 (Вашингтон).
Количество линий на номере телефона определяет максимальное количество одновременных входящих звонков, которые может принять этот номер. Если вы хотите переадресовывать звонки на многоканальный номер, укажите число линий, которое соответствует канальности этого номера.
Дозвон - это время, в течение которого виртуальная АТС будет ждать ответ от номера телефона при входящем звонке данному сотруднику. Если время ожидания истекло, звонок перейдет на следующий номер в списке телефонов сотрудника. Приоритет номеров в списке можно менять, для этого нажмите и удерживайте значок

в начале строки и перемещайте строку вниз или вверх.

После того, как сотрудник положит трубку, абоненту проиграется сообщение с просьбой оценить оператора от 1 до 5 баллов. Оценки можно посмотреть в отчете "Звонки" и дашбордах. Если в разговоре участвовало более одного сотрудника, оценка поставится последнему разговаривавшему. Оценивать звонок или нет зависит от того, активна ли эта опция у сотрудника, позвонившего первым.
Тренер - это опытный сотрудник или руководитель, который может незаметно для клиента подключиться к разговору и помочь коллеге в сложной ситуации. Звонок тренеру может инициироваться сотрудником или же совершаться автоматически при каждом входящем вызове. Подробнее об этой опции читайте в этой статье.
После заполнения всех необходимых данных кликните на Создать в нижней части страницы.
Вы можете редактировать или удалять данные сотрудников, если это не противоречит настройкам прав доступа.
Создание и настройка групп
Для дальнейшей настройки алгоритма обработки звонков необходимо объединить сотрудников в группы.
Для этого перейдите во вкладку Группы и нажмите Добавить группу:
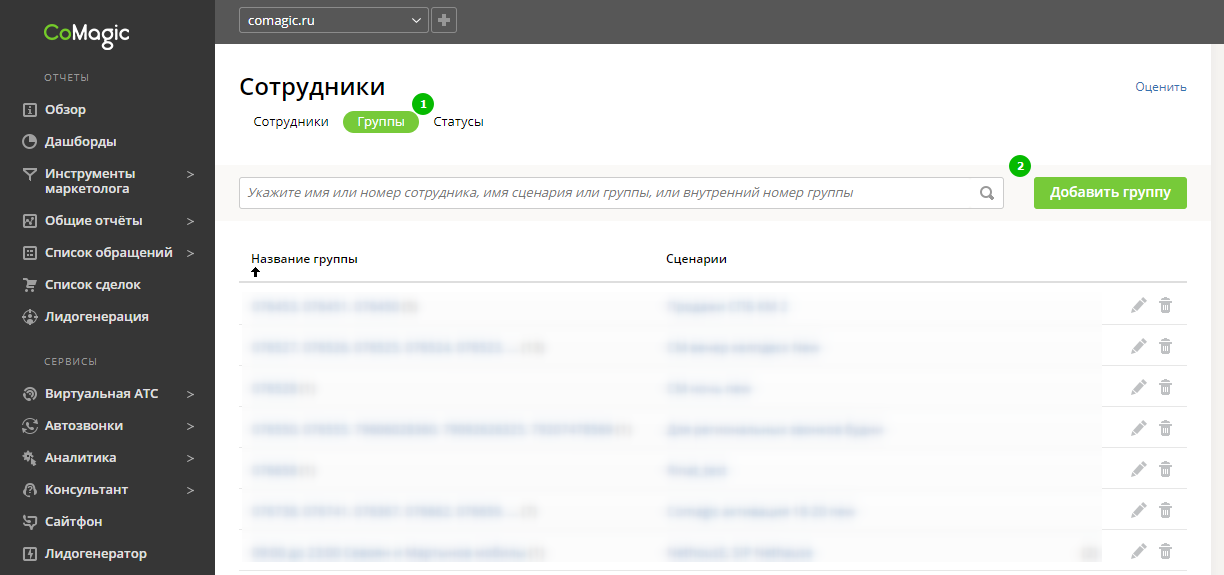
В открывшемся окне введите название группы (например, “Отдел продаж”) и сформируйте список сотрудников, входящих в группу. Для быстрого поиска сотрудников в списке используйте фильтр.
Внутренний номер - используется для соединения звонящего напрямую с группой сотрудников.
Обратите внимание: в интерфейсе Группы напротив каждой группы указан сценарий или сценарии, в которых используется эта группа сотрудников. При внесении изменения в настройки группы - изменения произойдут во всех сценариях
Настройка распределения звонков в группе
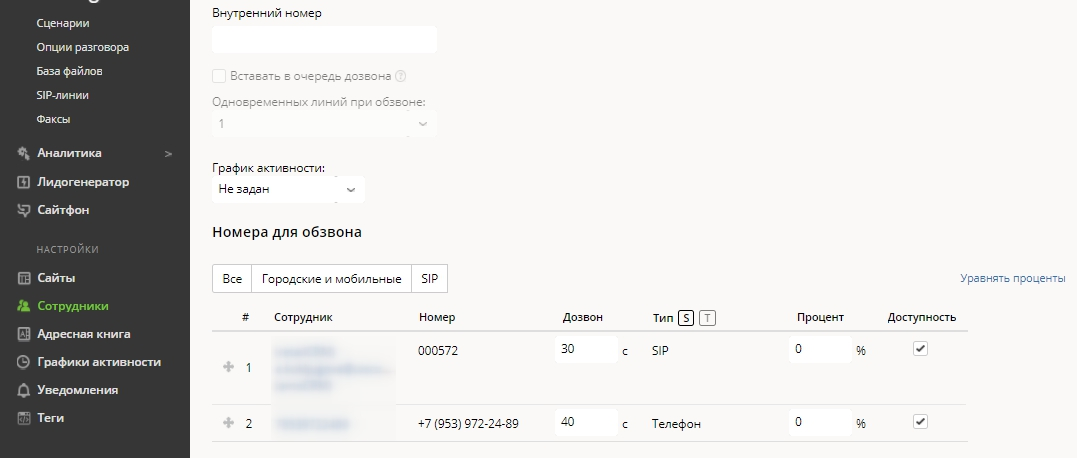
Одновременных линий при обзвоне - количество телефонов, на которые входящий звонок будет поступать одновременно.
График активности - может задаваться как для конкретного сотрудника, так и для всей группы. Удобно использовать, если, например в первой половине дня звонки будет принимать одна группа сотрудников, а во второй половине - другая, или для режима работы 2/2 и т.п.
Тип - два значения S и T - SIP и Телефон соответственно. В зависимости от выбранной кнопки, номера соответствующего типа перемещаются вверх таблицы. Внимание: приоритет номеров так же поменяется! В случае если обе кнопки не нажаты, вы можете самостоятельно перемещать номера, меняя их приоритет.
Процент - процент входящих звонков, которые поступят на соответствующий телефон, если в настройках переадресации используется процентное распределение. Кнопка "Уравнять проценты" распределяет проценты равномерно по всем телефонам в списке.
Доступность - показывает доступность номера для переадресации. Если номер не доступен, в Детализации звонка будет указана причина недозвона "Номер недоступен в группе".
После заполнения всех необходимых данных кликните на Создать в нижней части страницы. Настройка сотрудников и групп завершена, следующий шаг - настройка сценариев обработки звонков.
Добавление контактов клиентов
Виртуальная АТС CoMagic позволяет настроить индивидуальный алгоритм обработки для каждого клиента (или группы). Для добавления нового контакта перейдите в раздел “Адресная книга” и нажмите “Добавить контакт”.
Откроется карточка нового клиента, в которую нужно внести все необходимые данные: фамилию, имя, e-mail, контактные номера телефона, название организации, принадлежность контакта к одной из групп клиентов. В поле “Персональный менеджер” вы можете указать одного из своих сотрудников, который будет закреплен за этим клиентом. При активации операции “Персональный менеджер” в сценарии обработки вызовов, клиент при звонке в компанию будет автоматически соединяться с этим сотрудником.
Для объединения клиентов в группу (например, Ключевые клиенты или Должники) в разделе “Адресная книга” перейдите во вкладку “Группы” и нажмите “Добавить группу”.
Введите название группы и перенесите нужных клиентов в группу при помощи кнопки “Добавить”. Для удобного поиска клиентов в списке используйте “Фильтр”.
Правила обработки звонков
Для работы с сервисом CoMagic пользователь обычно приобретает несколько различных номеров (например, для настройки нескольких рекламных кампаний). При этом виртуальные номера CoMagic делятся на два типа — номера аналитики и номера ВАТС.
Первые, как правило, используются в качестве подменных номеров коллтрекинга и могут производить переадресацию звонка исключительно на один номер.
Номера ВАТС берут на себя функциональную роль по непосредственной обработке входящих звонков и, подключая номера ВАТС, можно воспользоваться всем функционалом нашей Виртуальной АТС.
Для каждого номера ВАТС необходимо задать правила обработки входящих вызовов на него. Это делается в интерфейсе меню Виртуальные номера и правила в настройках Виртуальной АТС. Здесь можно также купить новый номер ВАТС, нажав на кнопку Добавить виртуальный номер.
Чтобы настроить новое правило обработки входящего звонка для определенного номера необходимо выбрать в выпадающем списке телефонов нужный номер. Под ним сразу раскрывается список всех уже настроенных для него правил:
Рис. 1 «Добавление/редактирование правил обработки звонков»
При этом приоритет применения правил для каждого номера совпадает с порядком их расположения в списке. Блоки правил переставляются на новые места при помощи мышки.
Принцип действия порядка приоритета правил
Это значит, что, если уже задано другое правило с большим приоритетом, то первым будет применяться оно. Например, вам требуется обрабатывать входящие звонки из других городов по определенному принципу — и на этот случай у вас создано правило.
В то же время, может быть задано правило обработки звонков с неизвестного номера, но с более низким приоритетом. В таком случае при звонке с неизвестного номера из другого города сработает правило обработки междугородних звонков.
Чтобы добавить новое правило, нужно нажать на кнопку «Создать правило». Откроется окно редактирования и создания правила:
Рис. 2 «Окно добавления/редактирования правила»
1.Из выпадающего списка нужно выбрать необходимое время активности правила (создать графики временной активности можно в разделе меню «График активности»). Если активировано поле «Не указан», прием входящих звонков будет производиться без ограничений. Нажав на кнопку «+» справа от поля, можно также создать новый график активности.
2.В списке выбора АОНов необходимо указать, с каких телефонных номеров следует принимать входящие звонки. Может быть выбран вариант «Для всех номеров» (в этом случае, звонки будут поступать от всех абонентов), отдельные контакты клиентов из «Адресной книги» или их группы.
К примеру, вы можете переадресовывать все звонки с телефонных номеров VIP-группы напрямую руководителю группы продаж.
Рис. 3 «Настройка правила обработки звонков для группы контактов»
Созданное правило будет автоматически распространяться на всех клиентов группы, в том числе, и на вновь добавленных в нее — без дополнительных настроек.
Можно также создавать отдельные правила для обработки звонков с неопределившихся или неизвестных номеров — всех входящих контактов, не сохраненных в «Адресной книге»:
Рис. 4 «Настройка правила обработки звонков для звонков с неизвестного номера»
Например, вы можете выделить для них дежурного оператора или сделать переадресацию на отдел по работе с потенциальными клиентами (т.к. скорее всего, с номеров, не сохраненных в Адресной книге, будут звонить новые клиенты). Кроме того, при нажатии на кнопку «+» справа от поля с выпадающим списком АОНов может быть создан новый список.
После настройки списка АОНов необходимо выбрать из списка существующие сценарии обработки звонков или создать новые (для этого нажмите на кнопку «+» справа от поля с выпадающим списком).
Алгоритм работы очереди звонков
Как работает очередь звонков
- Если в операции сценария включен параметр «Очередь», звонки будут поступать всем сотрудникам согласно настройкам операции.
- Очередь звонков работает на номерах сотрудника и является общей для этих номеров.
- Входящий вызов ставится в очередь после первого круга обзвона сотрудников. Это позволяет как можно быстрее обрабатывать звонки, особенно это актуально, если сотрудников/номеров в операции много.
- После того, как ни один сотрудник не примет вызов - по любой из причин: недоступны, заняты, стоят не разрешающие статусы и т.д. - абонент попадает в очередь к данным номерам сотрудников.
- Все последующие абоненты, которые будут дозваниваться на данные номера сотрудников, встанут в общую/глобальную очередь.
- Обработка абонентов будет осуществляться строго по очереди: пока первому абоненту не ответят или он не сбросит звонок, новые абоненты будут находиться в очереди.
- В детализации звонка будут отображаться номера абонентов, которые находятся в очереди перед данным абонентом.
- При настройке сценариев важно учесть момент, что очередь будет глобальная по всем операциям и сценариям. Если номер сотрудника будет участвовать в нескольких операциях, где включен параметр «Очередь», то звонок на этот номер не выполнится с причиной: другие абоненты находятся в очереди и ждут его ответа.
- У каждого номера сотрудников может быть своя очередь. Например, если создано 2 разных сценария и там задействованы 2 разные группы сотрудников и разные номера, то у этих номеров образуются 2 параллельные очереди.
- Исходящие звонки не попадают в очередь, но если вы запускаете звонок через CallAPI с вызовом сценария и в этом сценарии стоит галка «Очередь», то такой звонок попадет в общую очередь. Аналогичная ситуация с трансфером на сотрудника в исходящем звонке, если у сотрудника стоит настройка «Вставать в очередь».
Исключение: в исходящем обзвоне очередь работает только для удержания звонка. Абоненты обрабатываются не последовательно и звонки сотрудникам отправляются постоянно и параллельно, чтобы уменьшить время обработки звонка и минимизировать простой сотрудника.
- Сообщение абоненту проигрывается в самом начале срабатывания очереди. Повторное проигрывание сообщения звучит после всех аудиофайлов, которые выбраны в операции сценария.
- Время до ответа абоненту в очереди рассчитывается по формуле:
среднее время разговоров на номере/ сотрудника(за последние 30 дней) * на место в очереди
Опции разговора
После переадресации входящего вызова на телефоны пользователя во время разговора можно воспользоваться рядом дополнительных функций Виртуальной АТС.
Расскажем о них поподробнее:
«Выполнить сценарий» — функция позволяет во время общения с абонентом при необходимости приостановить разговор и направить входящий вызов на обработку по новому сценарию. Для этого, задав в поле данную функцию, укажите название сценария, который должен быть выполнен. (Предварительно сценарий нужно создать в разделе «Виртуальная АТС»/ «Сценарии»).

«Диктофон» — функция, которая позволяет записывать разговор с абонентом полностью или его отдельный фрагмент. Информация сохраняется в формате аудио-файла.
«Позвонить тренеру» — функция, позволяющая оператору подключить к разговору назначенного ему тренера незаметно для абонента. Тренер может слышать и оператора, и абонента, оператор может слышать абонента и тренера, а абонент слышит только оператора. Предварительно, в справочнике сотрудников для оператора должен быть назначен тренер. Подробнее в статье.
«Проставить тег» — функция для фиксирования определенного звонка. Благодаря данной метке вы легко найдете нужный вызов в отчетах о звонках. Эту функцию можно использовать для статистики и маркетингового анализа, чтобы отслеживать количество звонков определенной рекламной кампании или целевой аудитории.
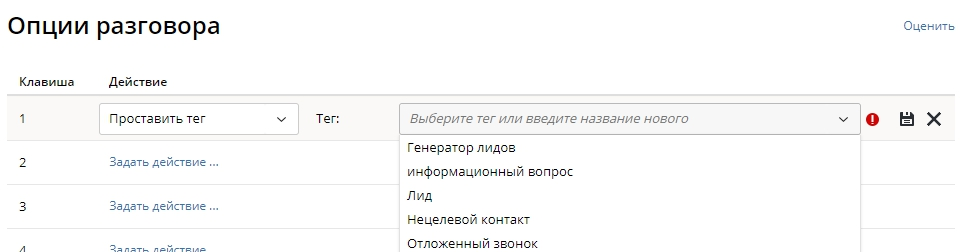
Вы можете выбрать существующий тег или создать новый. При создании нового тега необходимо ввести в соответствующее поле его название и нажать на кнопку «Сохранить».
«Трансфер» — временное отключение абонента во время разговора без прерывания соединения (удержание вызова используется при переключении звонящего на другой номер) и трансфер звонка (перевод входящего вызова на другой телефон без разрыва соединения) нажатием на клавишу #. Переадресация вызовов может осуществляться на номер любого оператора или на добавочный короткий номер. Для этого во время разговора вам нужно нажать # ввести добавочный номер (или полностью номер телефона), дождаться ответа абонента, возможно передать ему какую-то информацию о звонящем и разорвать соединение.
С помощью этой опции также можно организовать конференцию: для этого надо ввести # перед номером телефона. И, когда произойдет соединение, опять ввести # и номер телефона.
«Назначить персонального менеджера» - функция назначает Персонального менеджера абоненту (контакту), который звонит в компанию или которому звонит сотрудник. Персональным менеджером автоматически записывается тот сотрудник, который запустил опцию. Если у контакта уже есть персональный менеджер, то он переопределится. Если же контакта в справочнике Адресная книга у клиента еще нет, то он автоматически создается в Адресной книге с персональным менеджером. Контакт создается по правилу: фамилия это номер абонента, телефон - номер абонента, персональный менеджер - сотрудник,
«Сохранить АОН» - позволяет поместить номер звонящего, нажатием одной кнопки, например, в черный список.

Трансляция номера абонента при переводе звонка
Зачем передавать номер абонента
Во время разговора вы можете перевести входящий или исходящий звонок на другого сотрудника или на другую компанию - например, партнера или заказчика. При этом сотрудник, которому вы переводите звонок, увидит номер телефона: либо ваш виртуальный номер, либо номер абонента, которого вы пытаетесь с ним соединить. Это определяется настройкой в Личном кабинете:

В передаче номера абонента есть ограничения, связанные с законодательством: мы не можем показать сотруднику номер абонента, если вы переводите звонок на городской или мобильный номер телефона.
ФЗ «О связи» (п.9, ст.46) запрещает операторам связи подменять номер, с которого был инициирован вызов. Трансфер - перевод звонка - инициирует не абонент, а сотрудник компании, который переводит звонок, поэтому в этом случае мы можем передать только «номер услуги» - виртуальный номер, который вы у нас арендуете.
Для некоторых видов бизнеса это критично - например, для лидогенераторов, которые обзванивают холодные базы, предоставленные заказчиком, и если потенциального клиента удалось заинтересовать, соединяют его с представителем заказчика.
Заказчику удобно видеть номер «тёплого» клиента сразу, чтобы зафиксировать его контакты для дальнейшей работы.
Чтобы обеспечить эту возможность, можно использовать схему адресации SIP URI. Если перевести звонок не на сам номер телефона, а на его SIP-адрес (SIP URI), то у принимающего сотрудника отобразится номер абонента.
Что такое SIP URI
SIP URI - это SIP-адрес номера телефона или конкретного сотрудника сторонней АТС, на который мы можем отправить звонок.
Если на принимающей стороне переадресация звонков настроена на SIP, то у сотрудника, на которого вы переводите звонок, определится номер абонента, которого вы перевели.
SIP URI может выглядеть как:
- номер@сервер
номер@сервер:порт
буквы@сервер
буквы@сервер:порт
Например:
Важно: в адресе не должно быть слова user и/или нижнего подчеркивания.
Как подключить и настроить
Если вы будете переводите звонки
Перевод звонка на SIP URI - платная опция: обратитесь в поддержку CoMagic для ее подключения.
Запросите у компаний, которым вы переводите звонки, SIP-адреса их номеров.
В Личном кабинете CoMagic создайте отдельных сотрудников для каждого SIP-адреса:

В качестве номера телефона добавьте SIP-адрес:

Задайте внутренний номер - именно на него вы будете переводить звонки:

Если вам будут переводить звонки
Отправьте компаниям, которые переводят вам звонки, свой SIP-адрес в формате: номер@trunk.uiscom.ru:9090, где номер - это ваш виртуальный номер, подключенный в UIS. Например: 74951234567@trunk.uiscom.ru:9090.
Важно: переадресация с вашего виртуального номера должна быть настроена на SIP или FMC-линии сотрудников, тогда они будут видеть номер абонента при переводе звонка. Если переадресация настроена на городские или обычные мобильные номера, то сотрудники увидят виртуальный номер, хотя в отчетах Личного кабинета номер абонента будет отображен.
Работа с базой файлов
В разделе меню «База файлов» хранятся все звуковые сообщения, которые необходимы в работе. Здесь же хранятся голосовые и факсимильные сообщения, которые оставляют абоненты. Помимо этого в разделе собраны различные типы файлов, связанные с оказанием услуг.
Вся информация разбита на несколько вкладок, в которых можно загружать и выгружать необходимую информацию для работы с Виртуальной АТС:
Вкладка «Файлы голосовой почты» — список голосовых сообщений, оставленных позвонившими абонентами при выполнении операции «Голосовая почта».
Вкладка «Записанные разговоры» — список записанных разговоров с указанием номера звонившего абонента и номера, с которым было установлено соединение, а также даты и длительности записи.
С помощью фильтра можно отобразить записанные разговоры за:
- определенный период;
- по звонкам, поступившим на определенный рекламный номер;
- по звонкам, принятым определенным сотрудником из списка контакта;
- по звонкам, поступившим с определенного номера (АОН звонка).
Вкладка «Системные сообщения» — каталог системных сообщений, которые используются по умолчанию. Например, какой файл во время заказа обратного звонка или приема голосовой почты. Здесь же можно загрузить свои файлы.
Вкладка «Звуковые файлы» — каталог звуковых файлов, которые могут быть использованы при настройке различных операций. Есть возможность загрузить собственные голосовые файлы двумя способами:
- загрузить готовый звуковой файл;
- инициировать запись нового звукового файла.
Для загрузки нового файла необходимо нажать на кнопку «Загрузить файл» и в появившемся окне выбрать новый файл и нажать на кнопку «Загрузить».
Для записи нового файла необходимо нажать на кнопку «Записать сообщение» и в появившемся окне заполнить все поля, после чего нажать на кнопку «Позвонить». Запрос на запись звукового файла будет отправлен на указанный телефонный номер.
После записи сотрудником нового звукового файла он появится в разделе «Звуковые файлы» первым сверху.
Интерактивная обработка вызова
Технология позволяет
-
автоматизировать учет входящих звонков во внешней системе (CRM);
-
CRM-системе диктовать Виртуальной АТС решение о способе обработки вызовов;
-
персонализировать обработку звонков.
Настройка внешней системы
На стороне внешней системы реализуйте http-сервер, который будет получать запрос о входящих звонках от Виртуальной АТС, а взамен отправлять инструкцию по их дальнейшей обработке. Запрос — обращение на определенный URI с параметрами вызова, вида http://crm11.getsandbox.com/crm_integration?cdr_id=123&start_time=1200&input_result=None&numa=74952345678&numb=74951234567
где:
-
http://crm11.getsandbox.com/crm_integration — URI обработчика запросов Виртуальной АТС;
-
cdr_id — идентификатор звонка;
-
start_time — время начала звонка;
-
input_result — введенные звонящим коды DTMF;
-
numa — номер звонящего;
-
numb — номер, на который звонят.
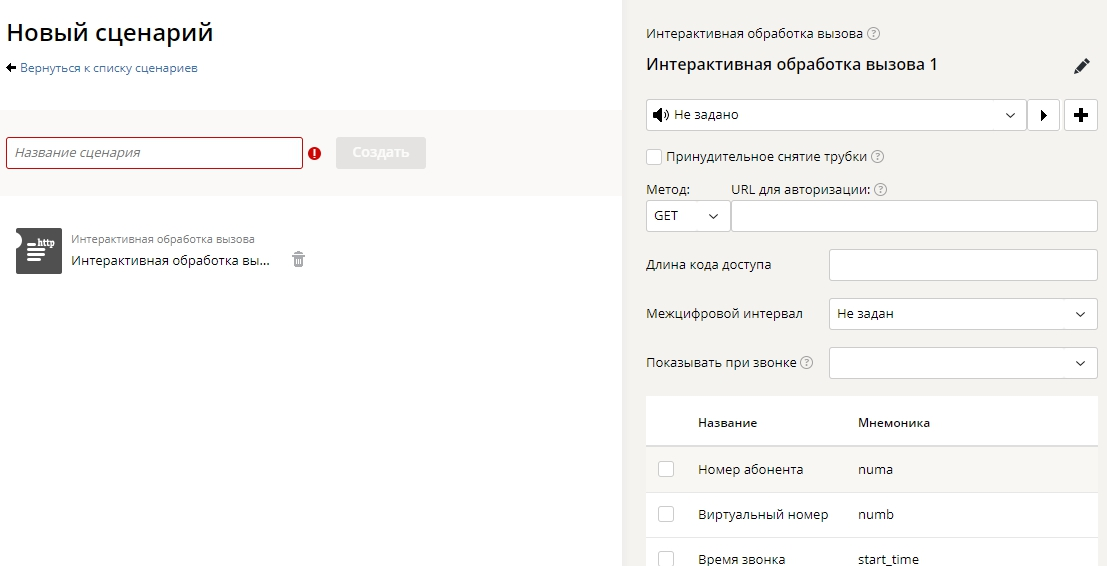
Сервер должен прислать успешный (со статусом 200) http-ответ, в котором будет инструкция для Виртуальной АТС — JSON-структура одного из следующих форматов:
Переадресация
{"phones": список номеров, "message_name": имя файла в базе ИЛИ text : текст для произнесения }
Используется, когда внешняя система включает сценарий переадресации звонка на другой номер (номера) с воспроизведением сообщения пользователю.
Например:
{"phones: ["74959876543", "79039691644"], "message_name": "10sec.mp3"}
{"text": "Приветствую", "phones": ["74959876543", "79039691644"]}
{"massage_name": "10sec.mp3"}
{"text": "Привет"}
{"phones": ["74959876543", "79039691644"]}
{"phones: ["74959876543", "79039691644"], "massage_name": "10sec.mp3", "operator_massage": "op_hint.mp3"}
Проигрывание сообщения сотруднику перед началом разговора может быть воспроизведено как через настройку операции в Личном кабинете; так и через ответ внешней системы.
Оperator_message может быть двух видов: operator_media — воспроизвести фрагмент из базы файлов или operator_text — преобразовать сообщение в голос.
Если одновременно диктуются две инструкции operator_media и operator_text, то воспроизведено будет operator_media. При этом ответ внешней системы имеет приоритет над настройкой сообщения сотруднику в Личном кабинете.
Инструкция о переходе внутри сценария Виртуальной АТС
{"returned_code" : код возврата}
Используйте, когда необходимо направить обработку вызова по одному из привязанных сценариев. Можно выбрать несколько кодов возврата, обрабатываемых последовательно.
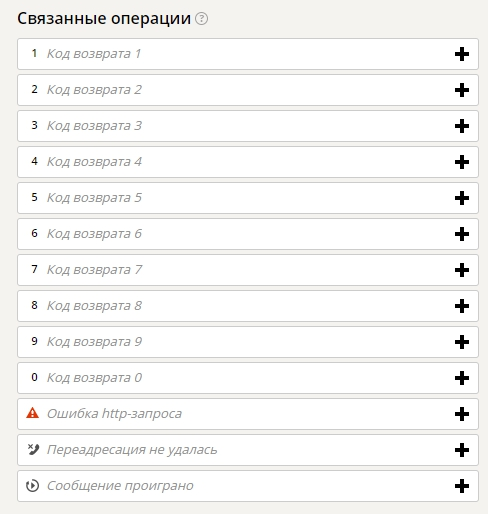
Настройка Виртуальной АТС
В сценарии Виртуальной АТС создайте операцию интерактивной обработки вызова.
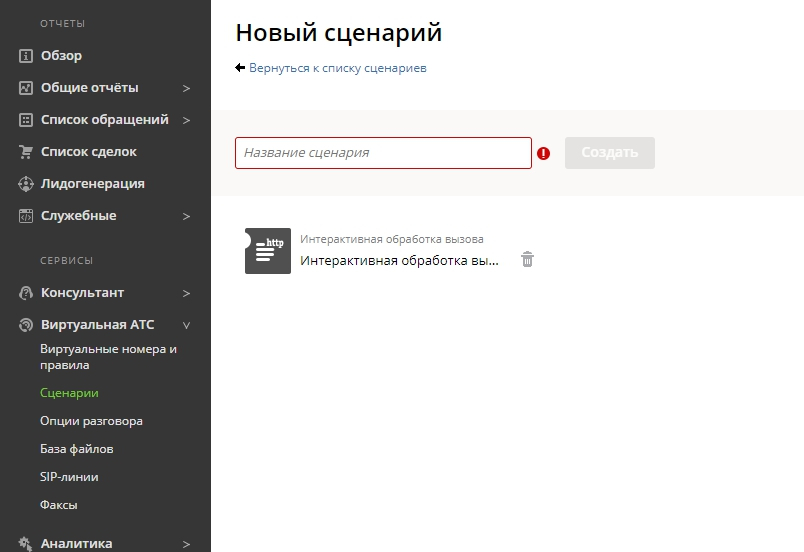
В этом сценарии необходимо задать:
- URI, по которому связываться с обработчиком запросов;
- метод отправки запроса: GET или POST;
- параметры, которые необходимо включать в запрос (cdr_id, start_time, input_result, numa, numb);
- длину кода доступа, если требуется получать от звонящего DTMF.
Также, если будет использоваться инструкция о переходе внутри сценария Виртуальной АТС, указывайте связанные операции. Тогда система будет направлять звонок по связанной ветке внутри сценария.
Мы настоятельно рекомендуем настраивать действия Виртуальной АТС на случай, если внешняя система по какой-либо причине не даст ответа.
Оценка работы оператора
Опция позволяет получить обратную связь о работе сотрудников с клиентами "из первых рук" - в конце разговора звонящему будет предложено оценить работу оператора по пятибалльной шкале.
Информация будет полезна руководителю отдела продаж или поддержки клиентов. Конечно, не стоит ждать, что кто-то захочет вас похвалить, а вот “единицу” абоненты обычно ставить не забывают. Так что такая операция - хороший инструмент индикации проблемных звонков.
Настройка
Чтобы настроить опцию, войдите в раздел Виртуальная АТС - Сценарии, выберите сценарий обработки звонков, в котором хотите активировать опцию, и задайте Операцию после разговоров для абонентов:
Если сценарий многоуровневый, задайте операцию в конце каждой переадресации.
Оценки будут отображены в отчете Список обращений - Звонки:
Адресная книга: сохранение контактов клиентов
Виртуальная АТС CoMagic позволяет сохранять номера телефонов звонящих абонентов и настраивать индивидуальный алгоритм обработки звонков от групп абонентов (например, VIP клиенты), или соединять Ваших клиентов с персональными менеджерами.
Соединение звонящего с персональным менеджером
Войдите в раздел “Адресная книга” и нажмите “Добавить контакт”:
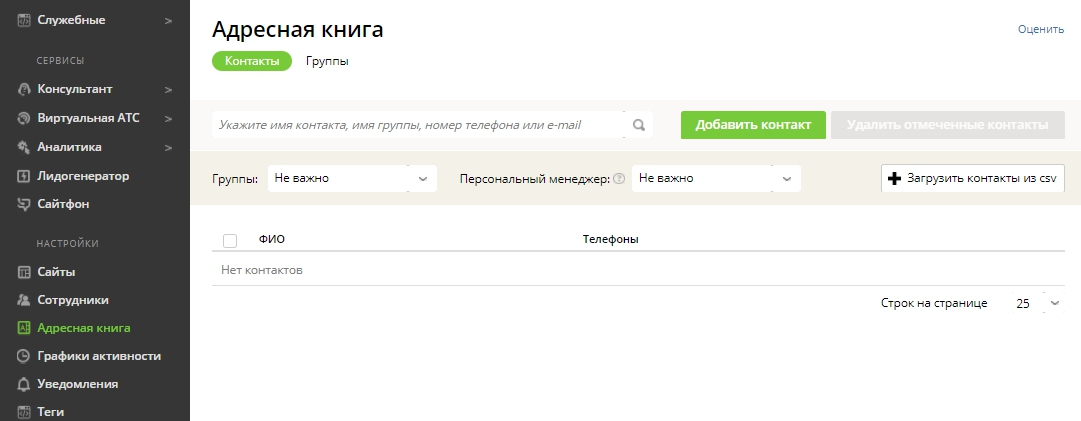
Откроется карточка нового клиента, в которую нужно внести все необходимые данные: фамилию, имя, e-mail, номера телефонов, принадлежность контакта к одной из групп клиентов. В поле “Персональный менеджер” укажите одного из своих сотрудников, который будет закреплен за этим клиентом.
Перейдите в раздел Виртуальная АТС - Сценарии, нажмите Добавить сценарий, выберите операцию "Переадресация на персонального менеджера", выберите звуковой файл, который будет заменять телефонные гудки, а так же обязательно задайте Связанную операцию, которая будет срабатывать, если персональный менеджер занят или недоступен:
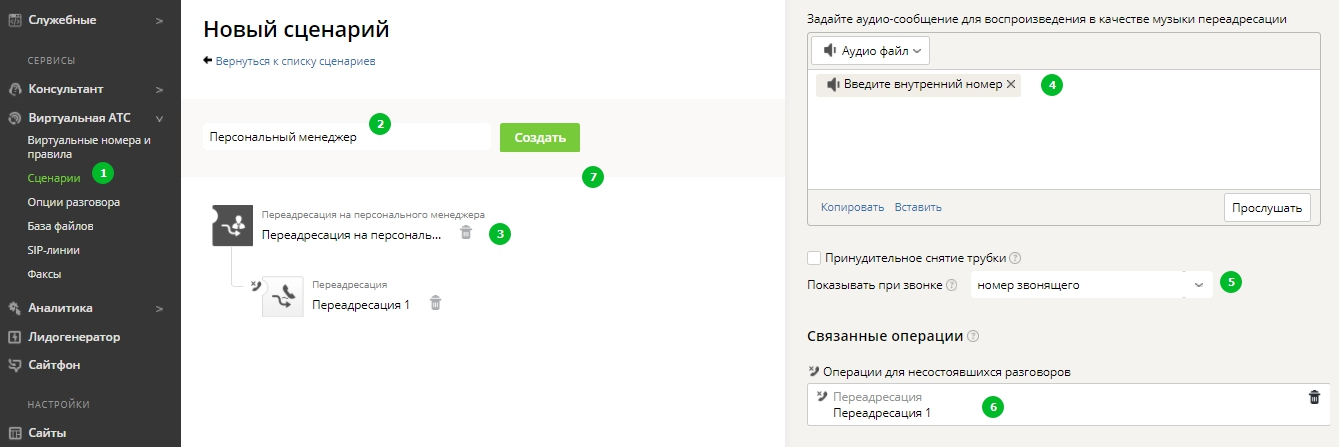
После создания сценария не забудьте прикрепить его к виртуальному номеру.
Индивидуальный алгоритм обработки звонков от групп абонентов
Для объединения клиентов в группу (например, VIP клиенты) в разделе “Адресная книга” перейдите во вкладку “Группы” и нажмите “Добавить группу”:
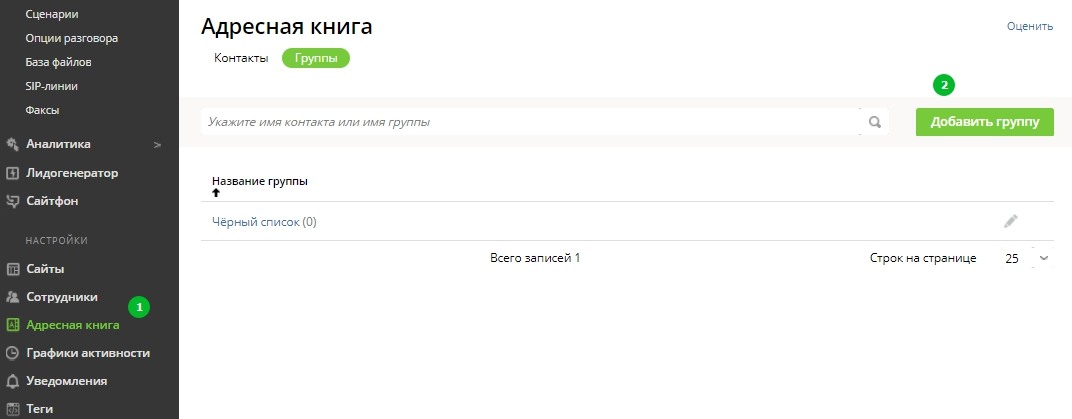
Введите название группы и перенесите нужных клиентов в группу при помощи кнопки “Добавить”. Для удобного поиска номеров клиентов в списке используйте “Фильтр”. Для каждой группы клиентов можно задать индивидуальную обработку звонка: создать разные сценарии обработки звонков, которые будут срабатывать в зависимости от того, в какой группе находится номер звонящего.
Когда будете прикреплять сценарии к виртуальному номеру, в поле "Список АОНов" выберите соответствующую группу. Подробно о том как это сделать читайте в статье Правила обработки звонков.
Добавление номеров в группы во время разговора
Вы можете сохранить номер телефона звонящего в любую группу из Адресной книги прямо во время разговора, путём нажатия на заранее настроенную клавишу на телефоне. Чтобы настроить клавиши, войдите в раздел Виртуальная АТС - Опции разговора, выберите клавишу, нажмите редактировать, выберите из списка опцию "Сохранить АОН" и задайте группу из Адресной книги:
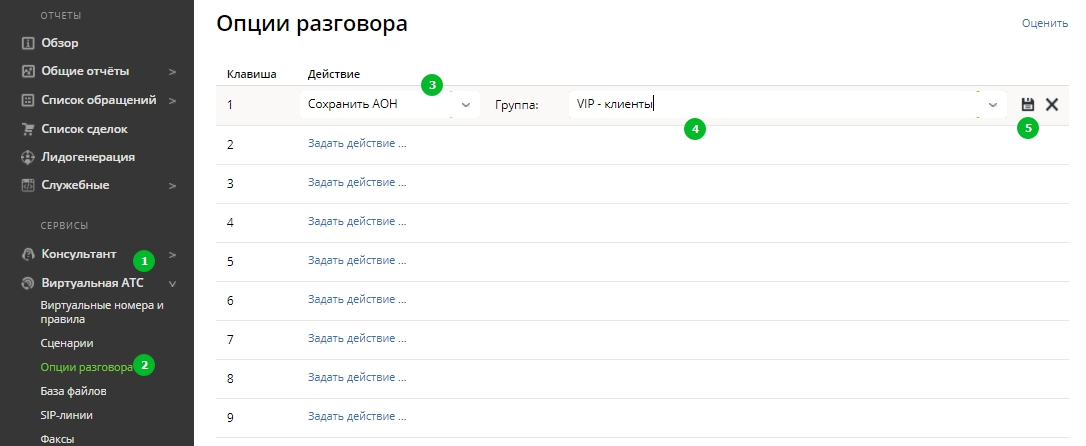
Во время разговора с абонентом просто нажмите настроенную клавишу, и номер абонента автоматически будет добавлен в выбранную группу. Все последующие звонки от него будут обработаны по заданному для его группы алгоритму.
Отображение ФИО контакта в статистике звонков
В отчете "Список обращений - Звонки" можно отображать столбец с ФИО звонящих. Для этого перейдите в этот отчет, нажмите "Настроить столбцы" и добавьте столбец "ФИО контакта":
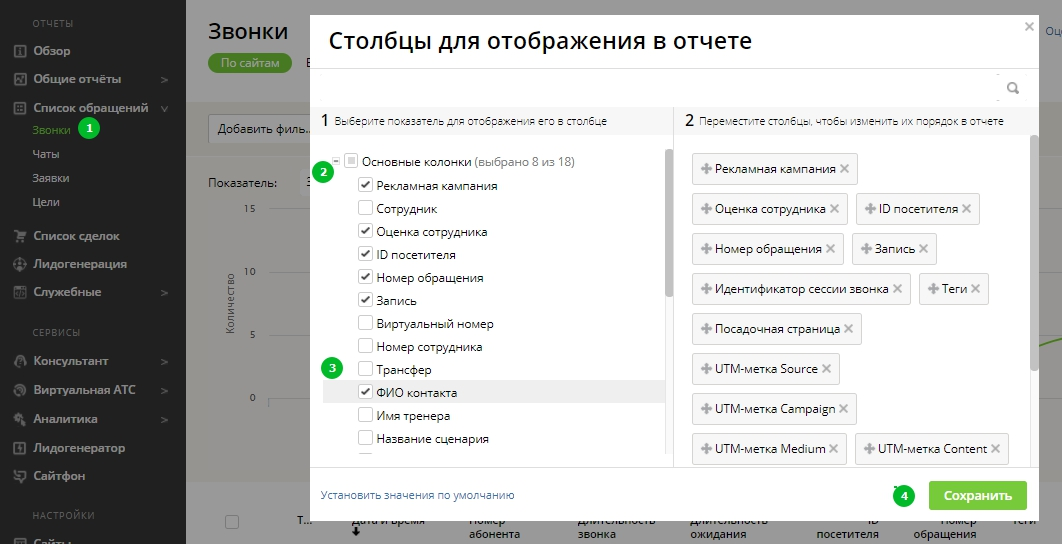
Чтобы отфильтровать обращения от конкретного абонента нажмите "Добавить фильтр" и выберите параметр "ФИО контакта":
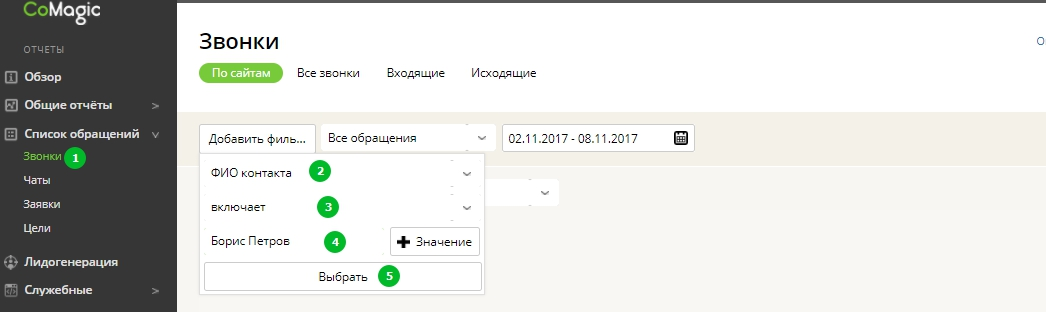
Внесение абонентов в черный список
Чтобы заблокировать входящие звонки от нежелательных абонентов, вносите их номера в черный список:
- во время разговора
- в отчете Звонки
- в разделе Блокировка звонков
Внесение в черный список во время разговора
В разделе "Виртуальная АТС - Опции разговора" на любую свободную клавишу задайте действие Сохранить АОН, выберите группу Чёрный список и сохраните:
Если во время разговора сотрудник нажмет эту клавишу, номер абонента автоматически попадет в черный список.
Отчет Звонки
Если вы выявили необходимость внесения абонента в черный список, работая с отчетом Звонки (например, при прослушивании разговоров), кликните правой кнопкой по номеру абонента и выберите пункт Добавить в черный список:
Раздел Блокировка звонков
В разделе Блокировка звонков отображаются все номера, внесенные в черный список. Чтобы добавить новый номер, внесите его в поле "Добавить номер" и кликните "В черный список":
Как найти заблокированные звонки
В отчете Звонки перейдите во вкладку Заблокированные: здесь вы увидите все звонки, заблокированные по причине того, что номер абонента находится в черном списке. Такие звонки отобразятся и во вкладках "Все звонки" и "Входящие", и будут подсвечены серым.
Графики активности
Графики активности позволяют:
-
по разному обрабатывать звонки в зависимости от времени суток - рабочее/нерабочее время;
-
по разному обрабатывать звонки в зависимости от типа дня - рабочие/выходные/праздники;
-
настроить графики рабочего дня для сотрудников с учетом перерывов;
-
реализовать графики типа 2/2 или неделя через неделю и т.п. индивидуально для каждого сотрудника или сразу для группы сотрудников.
Чтобы создать график, войдите в раздел Графики активности в боковом меню слева и кликните на Добавить график:
Введите название графика и добавьте расписание, которое будет определять время его активности. Например, если сотрудник Иван Иванов будет принимать звонки по будням с 9:00 до 18:00 с перерывом с 13:00 до 14:00, расписание будет выглядеть так:
Если Иван Иванов будет принимать звонки и по субботам, но в другое время, добавим субботу к его графику через кнопку 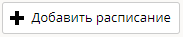 и зададим время активности для этого дня:
и зададим время активности для этого дня:
По умолчанию рабочими днями считаются понедельник, вторник, среда, четверг и пятница, выходными - суббота и воскресенье. Если стоит галка "Учитывать производственный календарь"
 , то рабочие и выходные дни будут совпадать с его условиями (соответственно, синхронизация с производственным календарем производится каждый год).
, то рабочие и выходные дни будут совпадать с его условиями (соответственно, синхронизация с производственным календарем производится каждый год).
Период активности - это диапазон дат, в которые сотрудник будет принимать звонки. Удобно использовать, если сотрудник находится в отпуске - тогда в поле Период активности нужно задать дату выхода из отпуска, не указывая конечную дату, и звонки начнут поступать сотруднику только начиная с указанной даты. Так же можно указать только конечную дату, если сотрудник с определенного дня перестанет принимать звонки, и тогда звонки автоматически перестанут поступать начиная с указанной даты.
Расписание можно составить не только по дням недели, но и по определенным числам месяца. Для этого перейдите во вкладку По числам и выберите даты активности графика:
С помощью вкладки По циклам можно реализовать настройку графика 2/2. Для этого перейдите во вкладку, задайте количество рабочих и нерабочих дней, укажите время активности и период действия этого графика (если нужно).
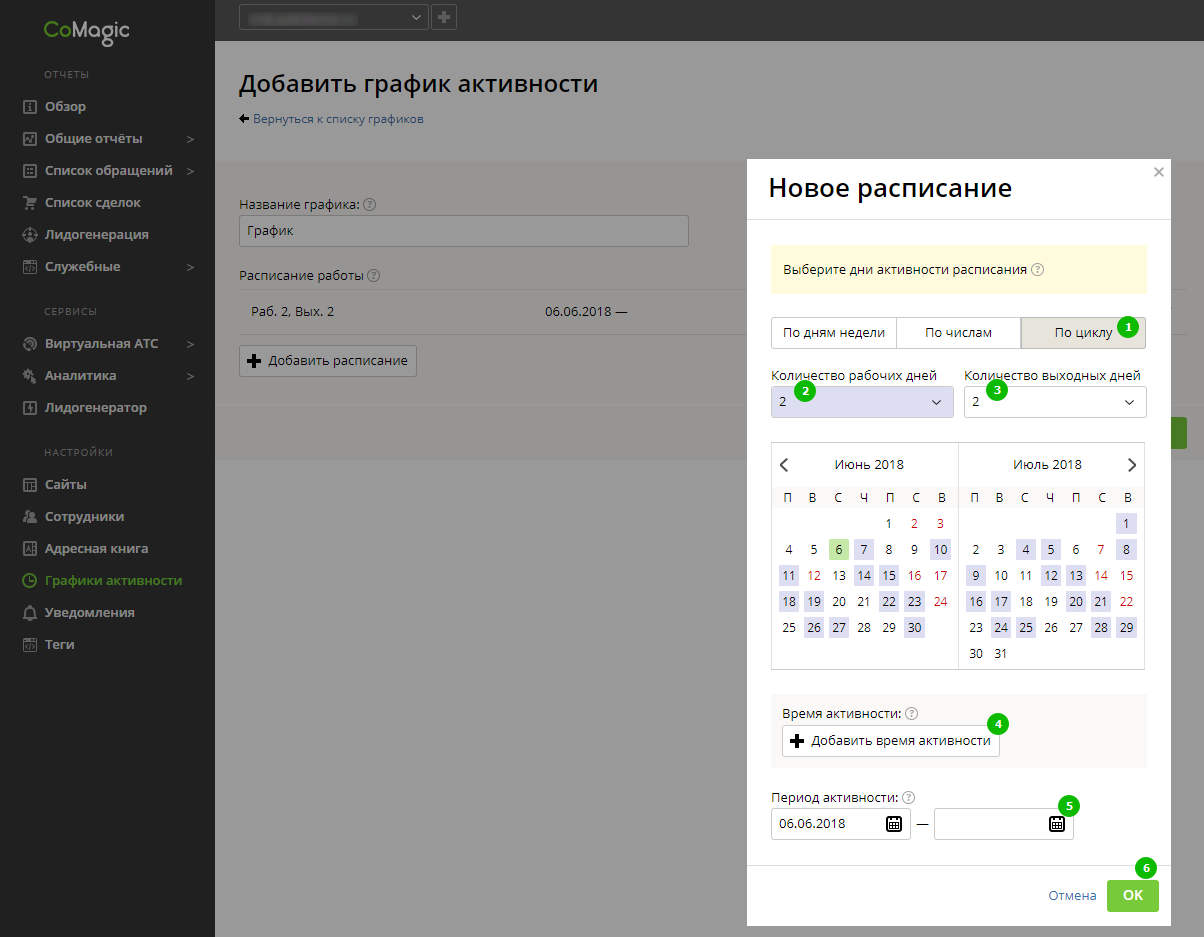
Чтобы прикрепить график активности к сотруднику, перейдите в раздел Сотрудники, откройте нужного и в поле Графики активности выберите из списка нужный график. Не забудьте сохранить изменения в нижней части страницы.
Аналогично график прикрепляется к группе сотрудников, для этого в разделе Сотрудники перейдите во вкладку Группы, откройте нужную и выберите для неё соответствующий график.
Чтобы прикрепить график к сценарию обработки звонков, перейдите в раздел Виртуальные номера и правила, откройте настройки виртуального номера, перейдите в режим редактирования правил и выберите график активности из списка.
Тренер
Опция Тренер предназначена для обучения и адаптации новых сотрудников, работающих с клиентами. Новому сотруднику назначается тренер из числа опытных сотрудников, и во время разговора с клиентом сотрудник может незаметно для клиента подключить к разговору своего тренера, чтобы получить от него консультацию по сложному вопросу.
При этом клиент слышит только того сотрудника, с которым общался изначально, а тренер и сотрудник слышат всех участников разговора.
Чтобы назначить сотруднику тренера, войдите в раздел Сотрудники, откройте карточку сотрудника, которому будете назначать тренера и в поле "Тренер" выберите сотрудника, который будет тренером
Можно настроить вызов тренера двумя способами:
а) каждый раз, когда новичку будет приходить звонок, он будет приходить и его тренеру;
b) новичок сам вызывает тренера при необходимости, нажав заданную кнопку на телефоне.
Если вы хотите использовать вариант а), в карточке сотрудника-новичка поставьте галку в чек-боксе  и сохраните изменения.
и сохраните изменения.
Для настройки варианта б) перейдите в интерфейс Виртуальная АТС - Опции разговора, выберите удобную клавишу, выберите из списка опцию "Позвонить тренеру" и сохраните изменения:
Чтобы подключить к разговору своего тренера, новичок должен нажать заданную клавишу во время разговора, и тренеру придет входящий звонок.
Распределение звонков по номеру обращения
Что дает распределение звонков по номеру обращения?
Вы можете настроить различные сценарии распределения звонков в ВАТС. Один из таких сценариев — переадресация звонка по номеру обращения. Так, при звонке клиента в вашу компанию, система самостоятельно определит номер его обращения (первичное или повторное) и распределит звонок в соответствии с заданными настройками.
Таким образом вы экономите время клиента: ему не нужно слушать голосовое меню, набирать добавочный номер или дожидаться ответа оператора. Но главное — вы оптимизируете работу своего колл-центра: клиенты дозваниваются быстрее, а менеджеры обрабатывают больше звонков.
Как настроить распределение звонков по номеру обращения?
Перейдите в раздел Администратор — Аккаунт — Тариф и опции в боковом меню. В разделе «Подключаемые компоненты» найдите пункт «Распределение по номеру обращения» и нажмите кнопку «Подключить»

Вернитесь в раздел «Сервисы и статистика». Для этого нажмите на логотип «CoMagic» в левом верхнем углу. Затем в боковом меню раскройте вкладку «Виртуальная АТС» и выберите пункт «Сценарии». В открывшемся окне нажмите кнопку «Добавить сценарий»:
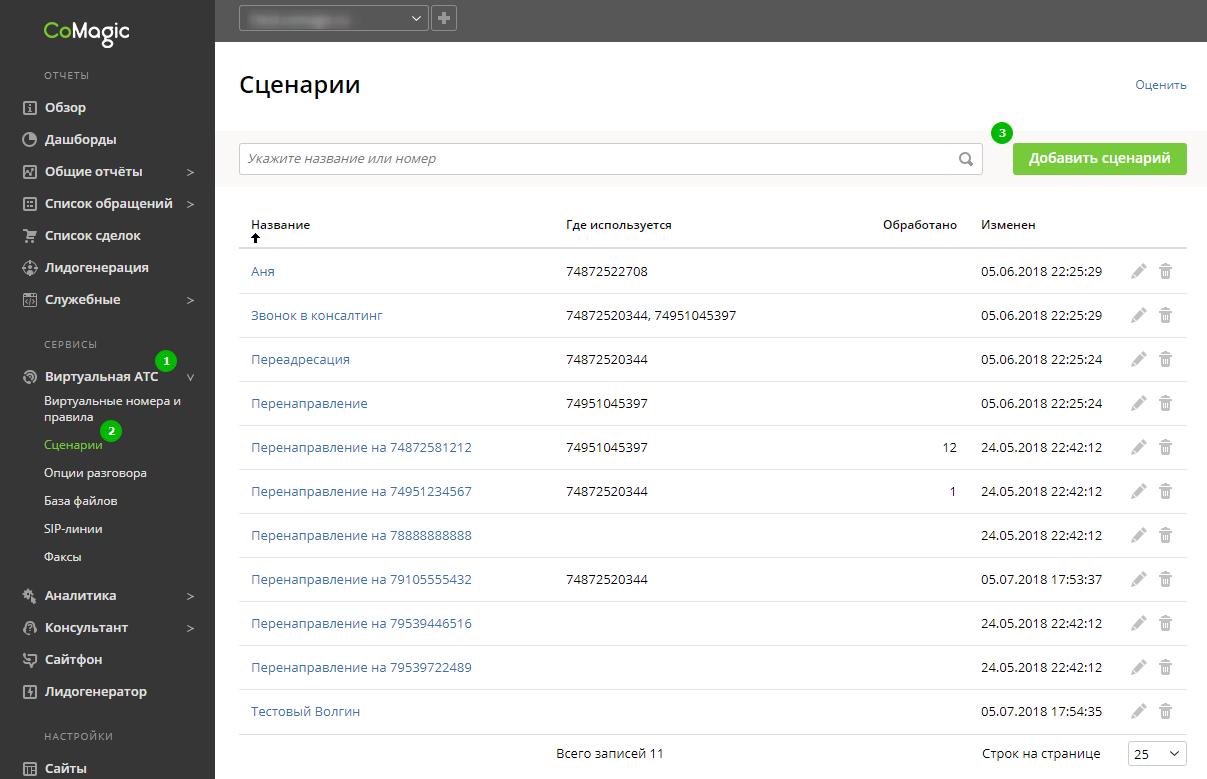
В окне «Новый сценарий» введите название сценария и выберите из всплывающего меню пункт «Распределение по номеру обращения»:
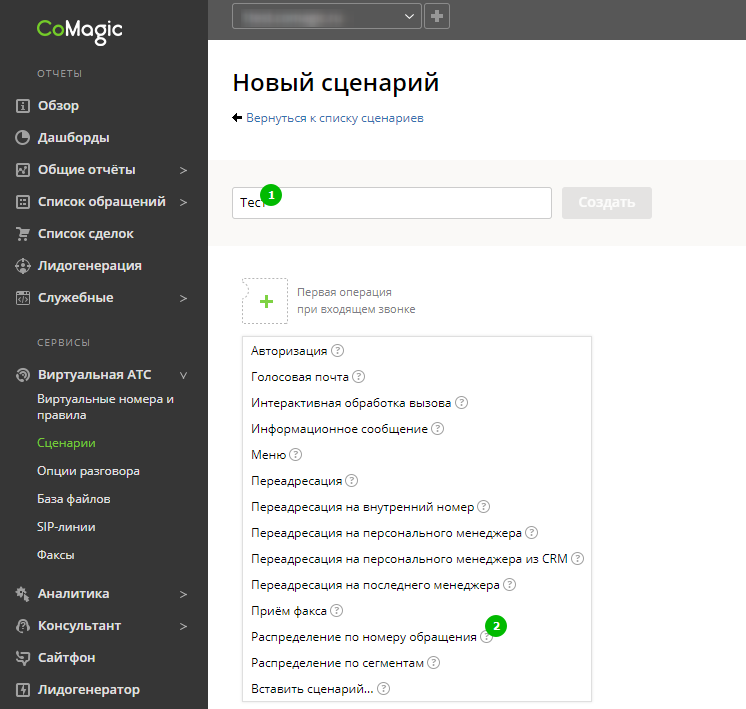
Задайте тип переадресации в списке «Связанные операции». Допустим, при первичном звонке установим переадресацию на внутренний номер. Во всех остальных случаях — переадресацию на персонального менеджера.
При проставлении галочки «Учитывать все типы коммуникаций» система, для определения номера обращения, будет учитывать предыдущие коммуникации с клиентом через чат, заявку, цель. Также вы можете задать интервал для определения номера обращения от нескольких часов до нескольких лет. После завершения настроек нажмите кнопку «Создать»:
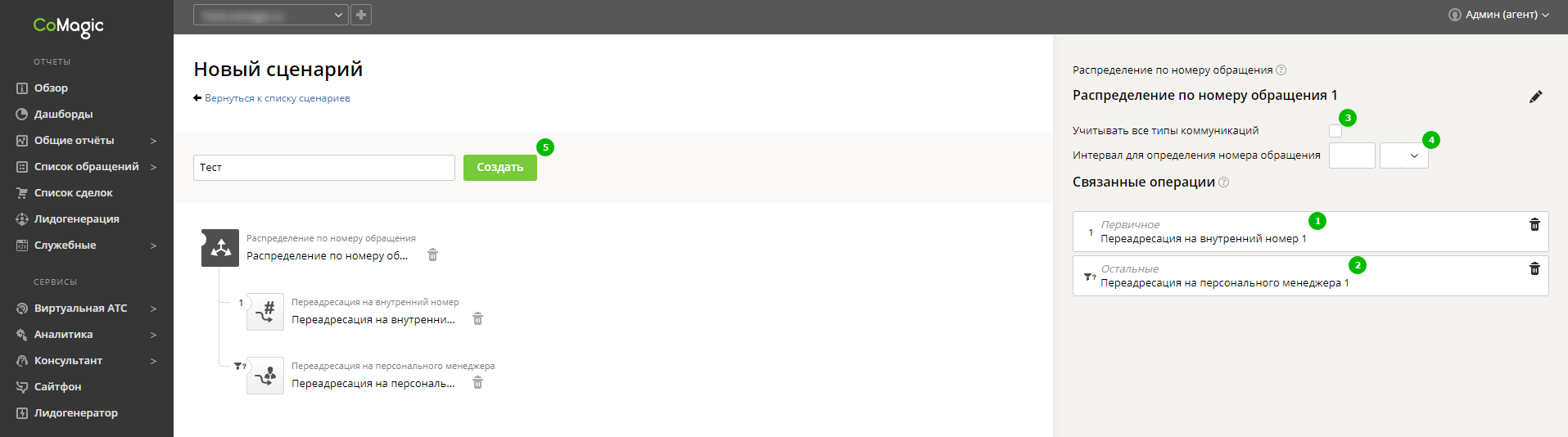
После создания нового сценария не забудьте прикрепить его к номеру в разделе Виртуальные номера и правила.
Распределение звонков по регионам
Зачем подключать распределение звонков по регионам?
Вы можете автоматически переводить звонки из определенного города на соответствующее территориальное представительство компании. ВАТС определяет, из какого региона звонит абонент и перераспределяет вызов на нужный филиал. Таким образом вы исключаете ручную переадресацию вызовов в работе колл-центра, освобождая время сотрудников для других задач.
Как подключить распределение звонков по регионам?
Перейдите в раздел Администратор — Аккаунт — Тариф и опции в боковом меню. В разделе «Подключаемые компоненты» найдите пункт «Распределение по регионам» и нажмите кнопку «Подключить»:
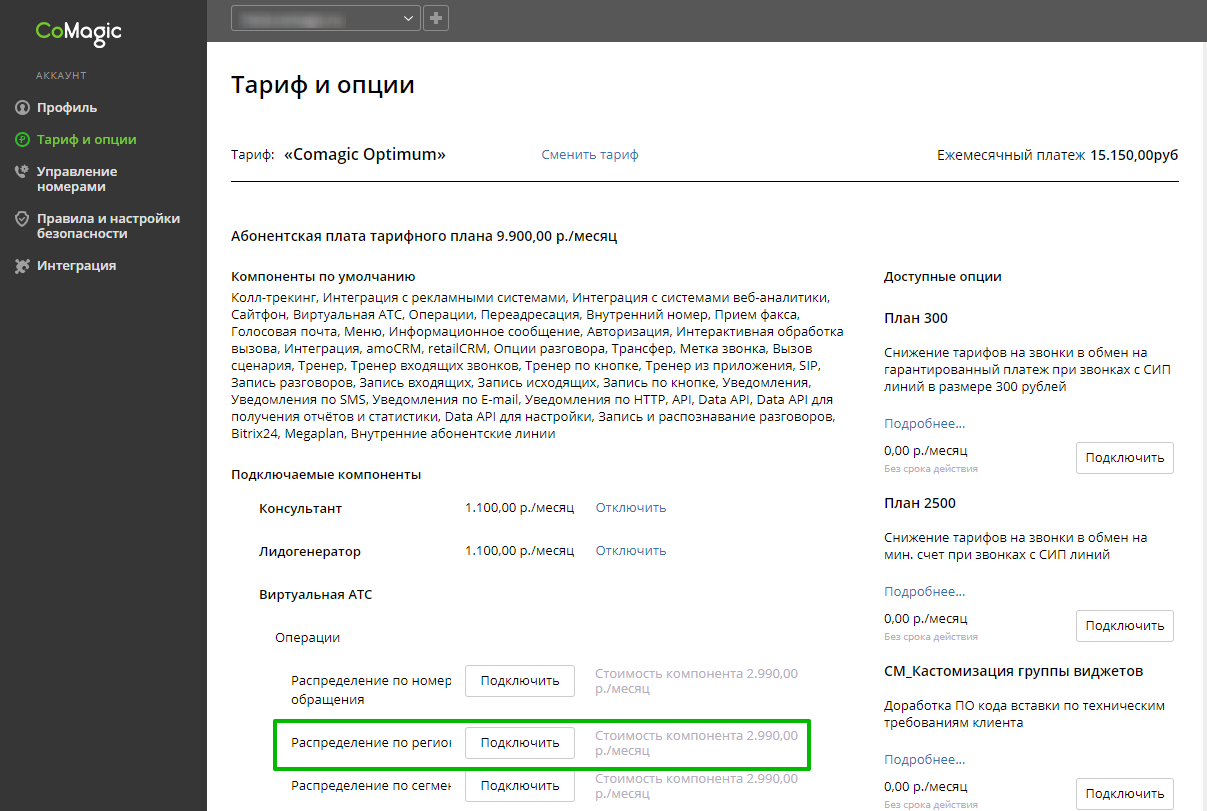
Нажмите на логотип «CoMagic» в левом верхнем углу, чтобы вернуться в раздел «Сервисы и статистика». Для дальнейших настроек раскройте пункт «Виртуальная АТС» и выберите «Сценарии». В открывшемся окне нажмите кнопку «Добавить сценарий»:
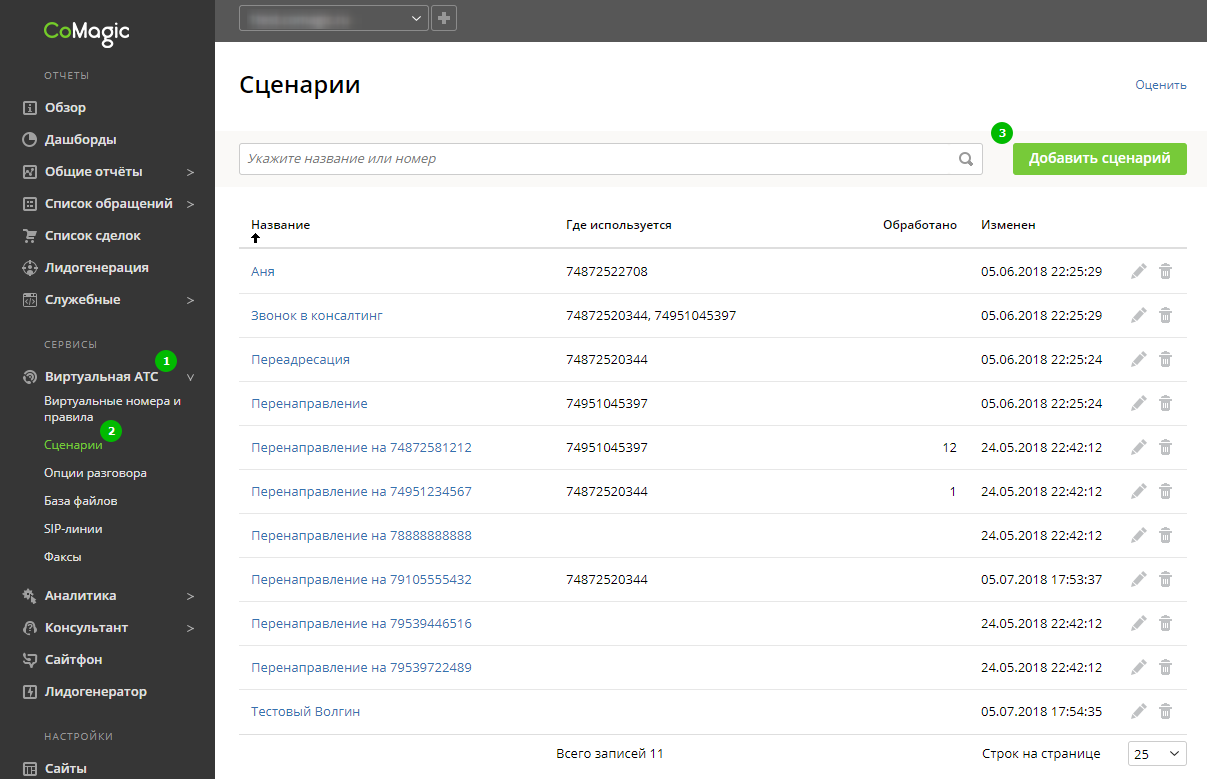
В окне «Новый сценарий» введите название сценария и выберите из всплывающего меню пункт «Распределение по регионам»:
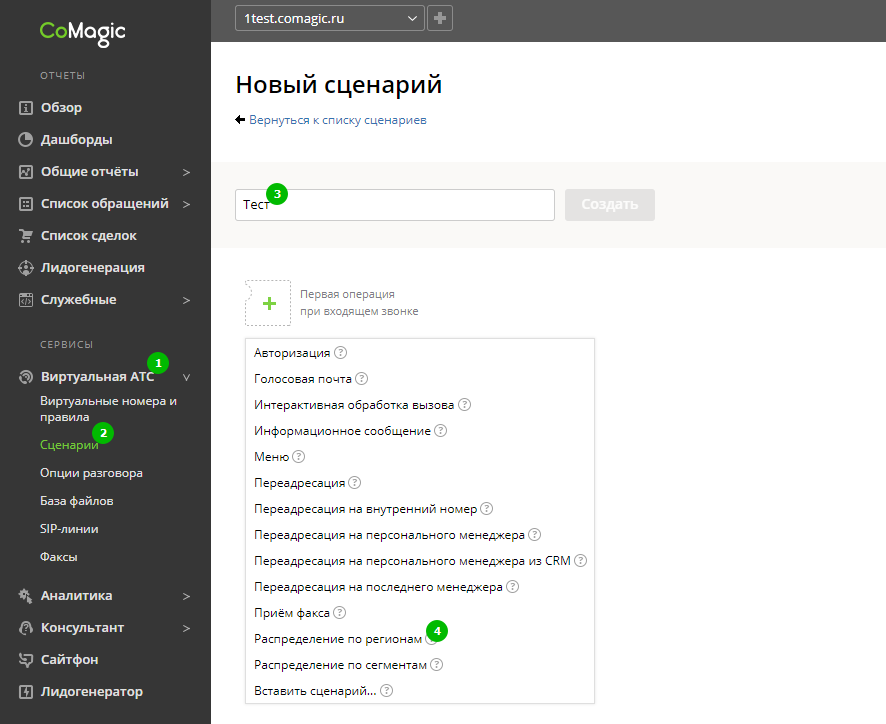
В блоке «Связанные операции» выберите из выпадающего списка «Регионы» необходимый регион (город, область, республику и т.д.).
Задайте операцию звонку, который будет поступать из выбранного вами региона. Нажмите кнопку «Добавить операцию» и выберите из выпадающего списка, например, операцию «Переадресация»:
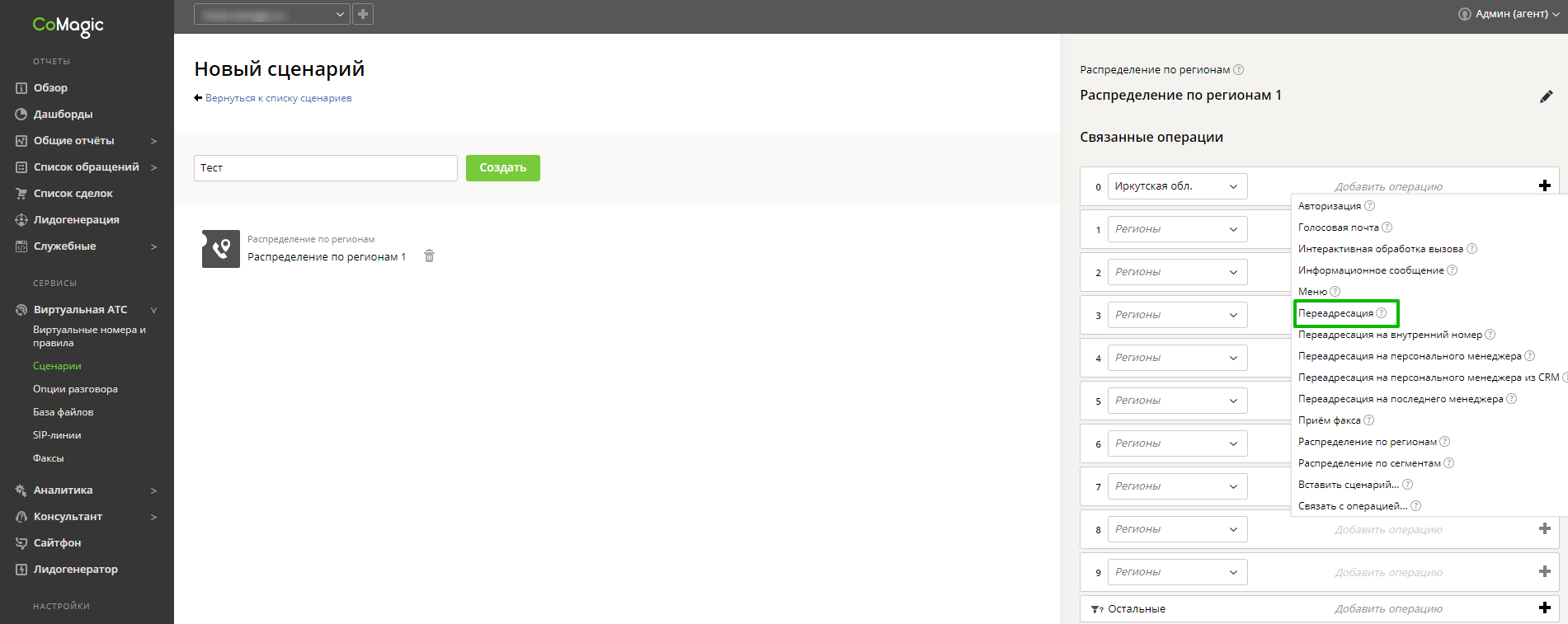
Перейдите в операцию «Переадресация» и продолжите настройки:
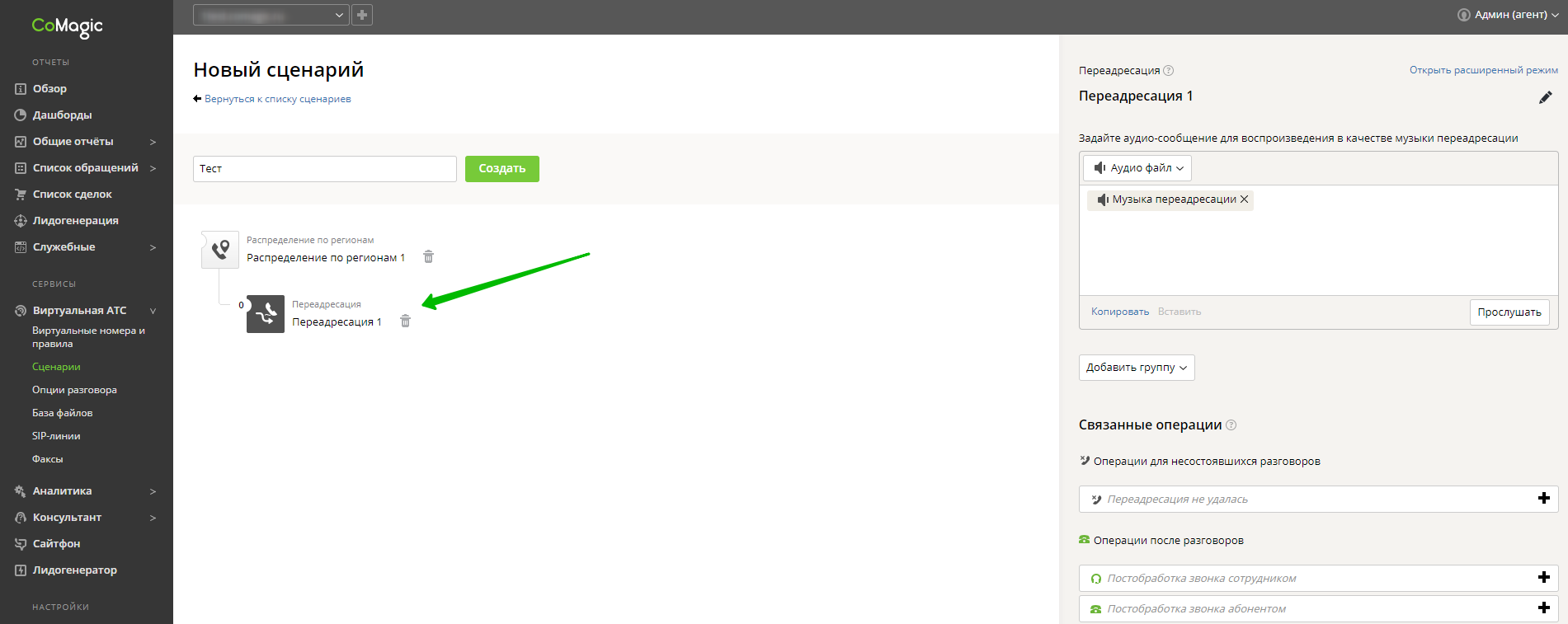
Обязательно задайте операции для звонящих из "остальных" регионов, чтобы не потерять часть звонков.
После внесения нужных регионов и операций обработки звонков, не забудьте нажать «Создать» и прикрепить созданный сценарий его к номеру в разделе Виртуальные номера и правила.
Распределение звонков по сегментам
Зачем подключать распределение звонков по сегментам?
В CoMagic можно перераспределять звонки определенного сегмента пользователей на нужного специалиста. Это делает эффективнее работу вашего колл-центра, потому что вы фактически предугадываете потребности клиента и автоматически соединяете его с отраслевым сотрудником.
Как подключить распределение звонков по сегментам?
Перейдите в раздел Администратор — Аккаунт — Тариф и опции в боковом меню. В разделе «Подключаемые компоненты» найдите пункт «Распределение по сегментам» и нажмите кнопку «Подключить»:
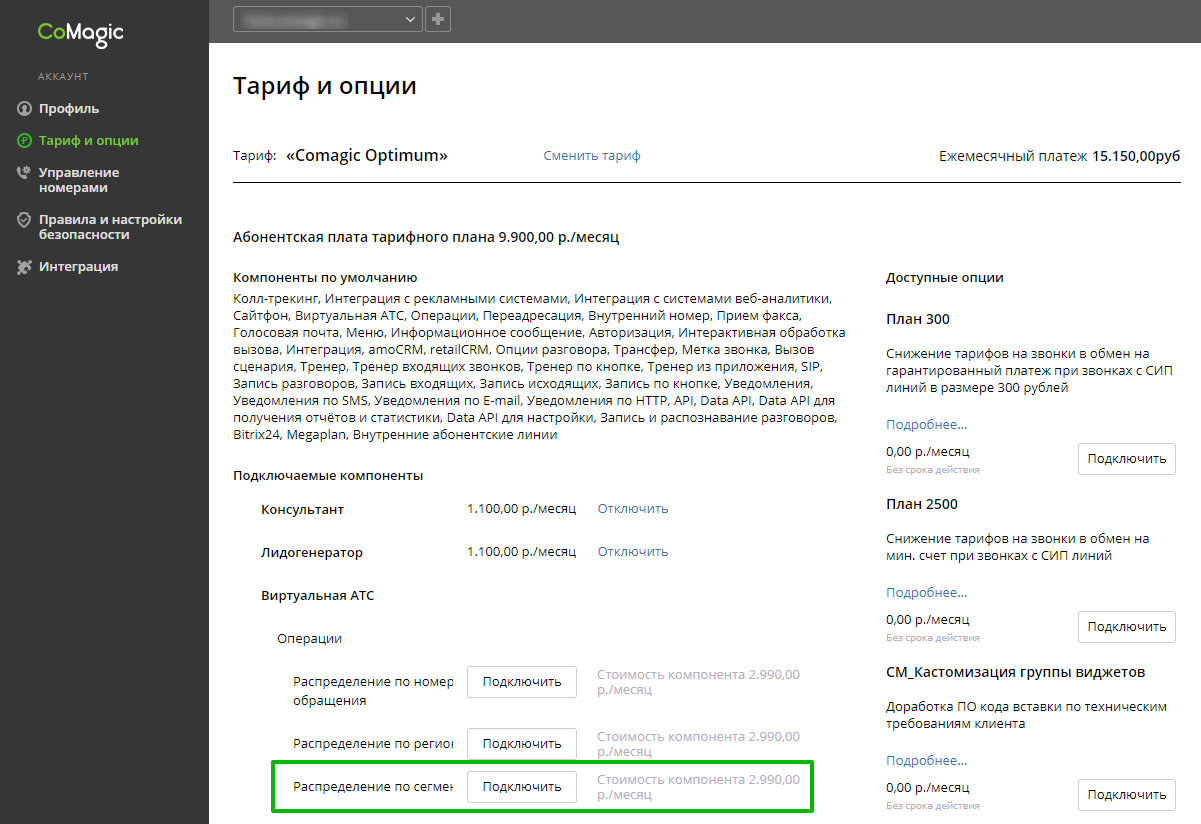
Нажмите на логотип «CoMagic» в левом верхнем углу, чтобы вернуться в раздел «Сервисы и статистика».
Перед тем, как приступить к настройке распределения, у вас должны быть составлены сегменты аудиторий. О том, как это сделать, читайте инструкцию. Если сегменты составлены, перейдите в раздел «Виртуальная АТС — Сценарии» в боковом меню. В открывшемся окне нажмите кнопку «Добавить сценарий»:
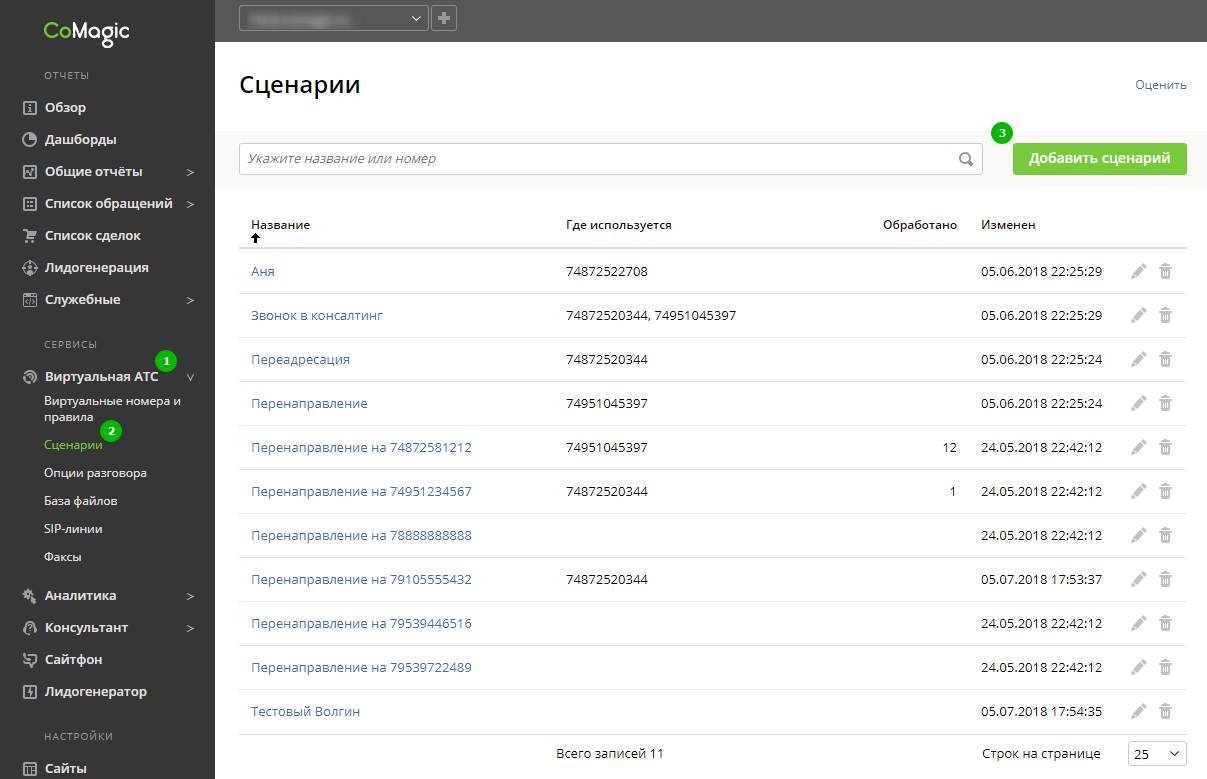
В всплывающем меню выберите «Распределение по сегментам»
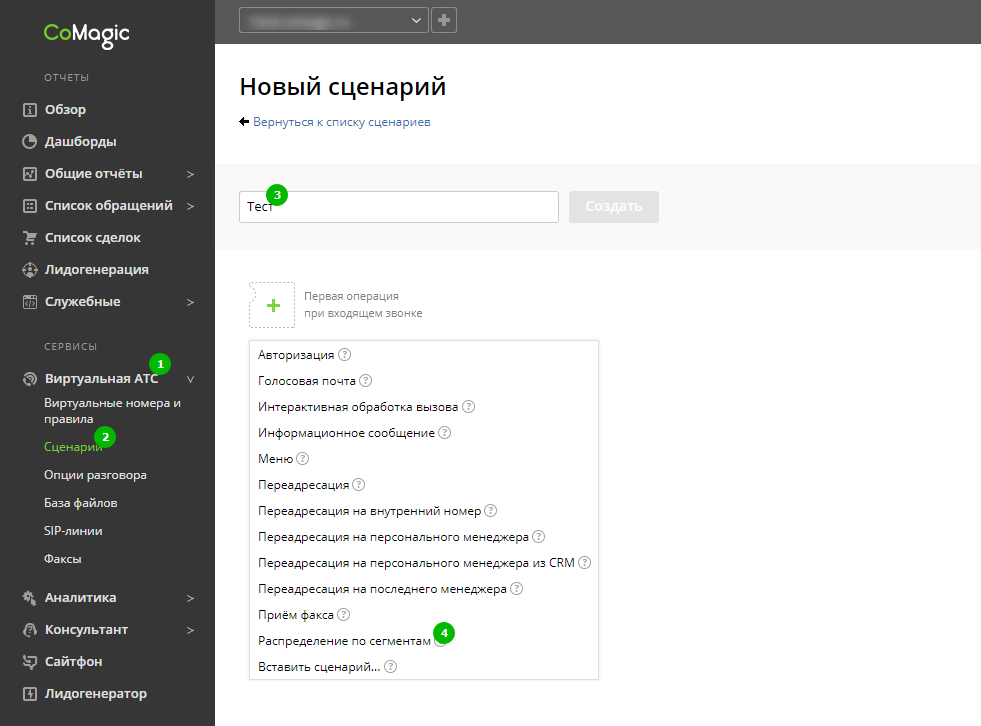
Задайте название новому сценарию и выберите сегмент из выпадающего списка:
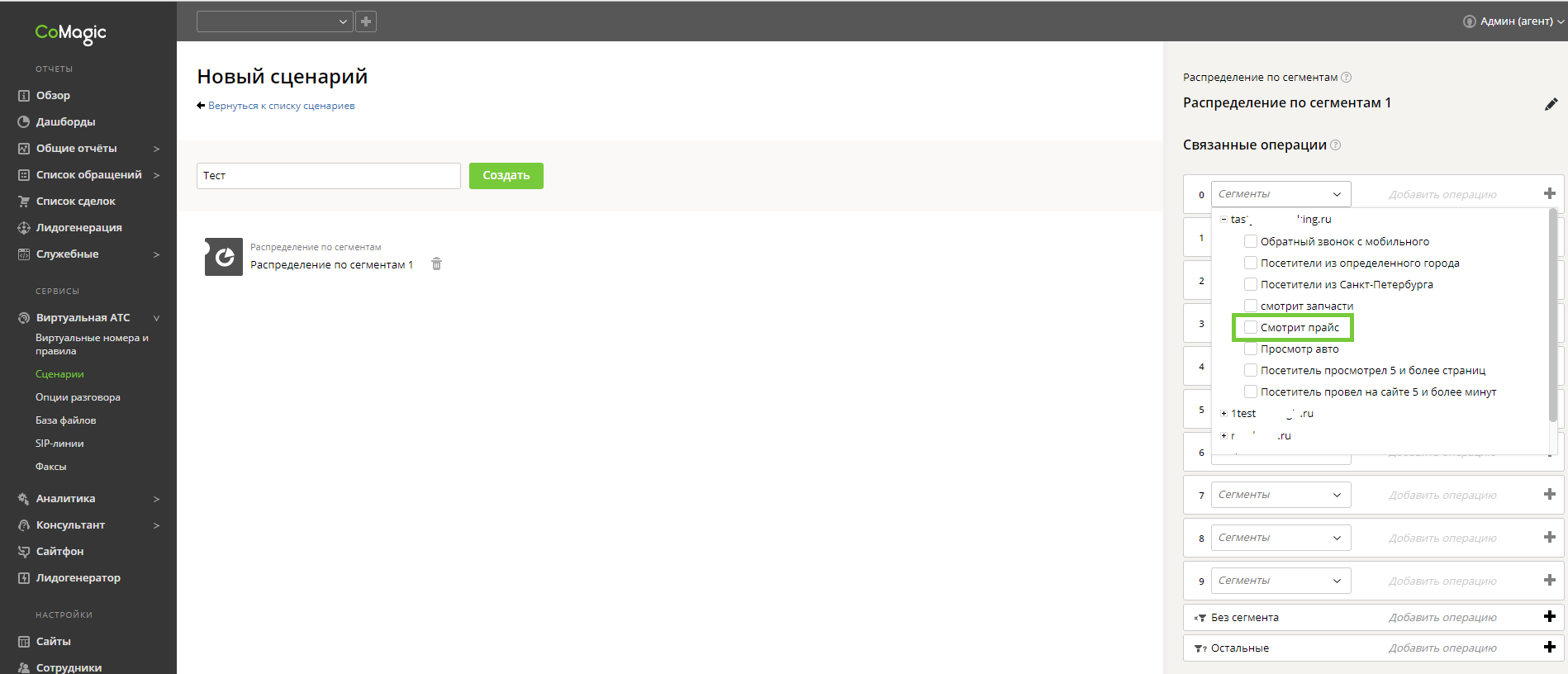
Добавьте операцию выбранному сегменту: например, выберите «Переадресация» в пунктах выпадающего меню:
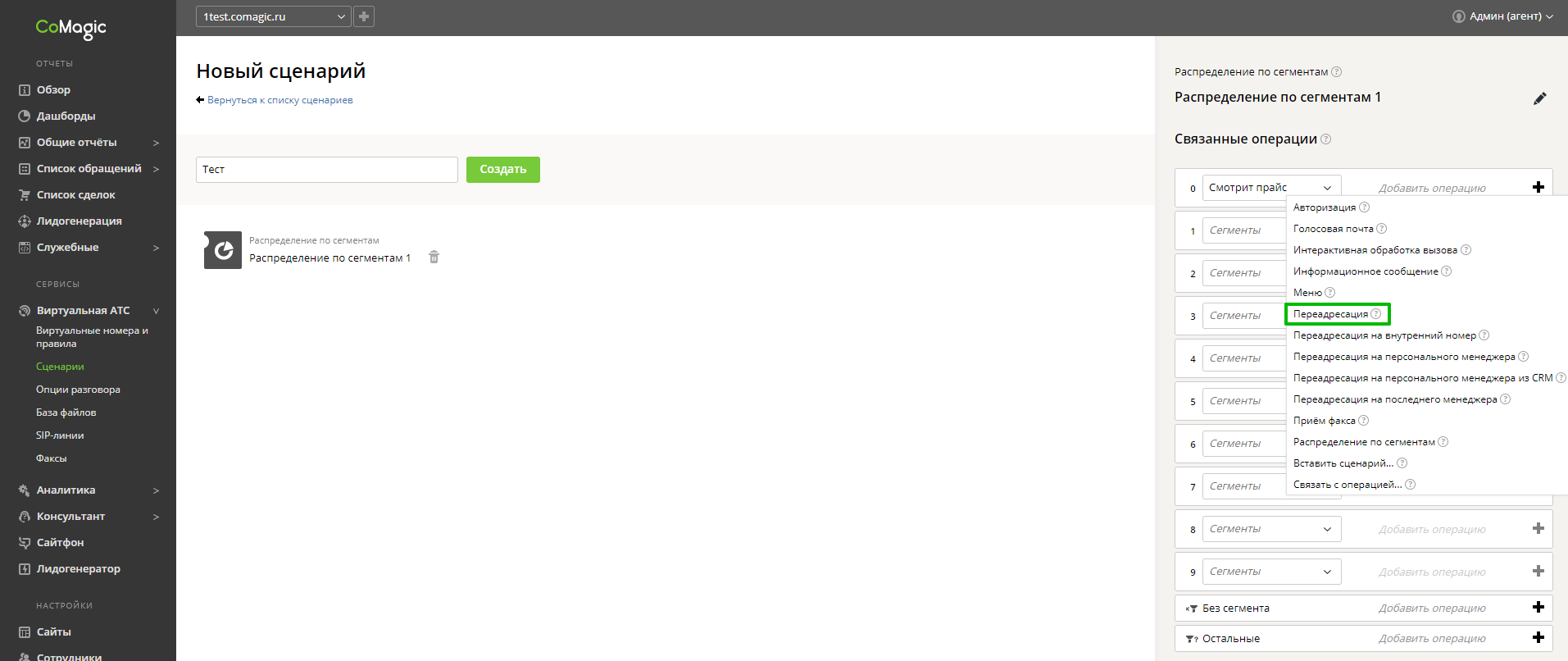
Для дальнейших настроек перейдите в блок «Переадресация»
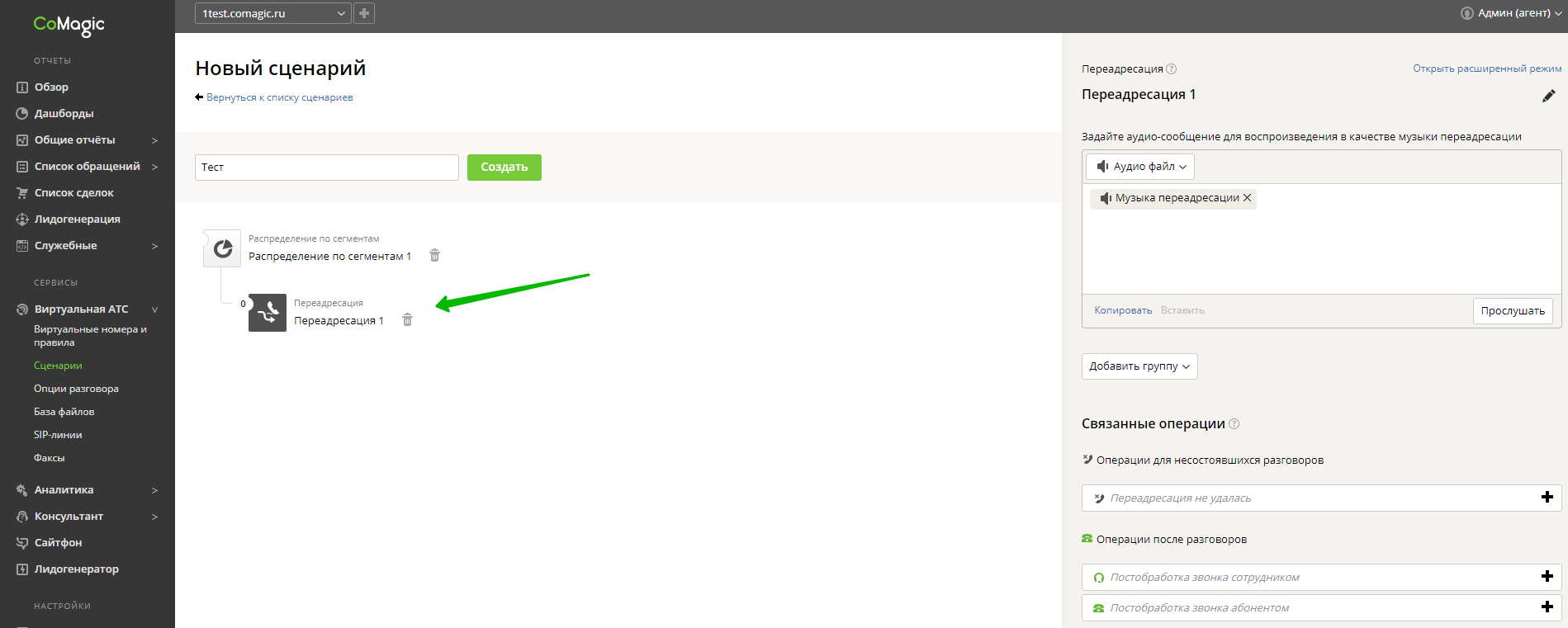
Обязательно задайте операции для звонящих "без сегмента" и "остальных", чтобы не потерять звонки.
После внесения нужных сегментов и операций обработки звонков, не забудьте нажать «Создать» и прикрепить созданный сценарий его к номеру в разделе Виртуальные номера и правила.
Автоперезвон по пропущенным звонкам
При поступлении потерянного звонка наша система автоматически дозванивается до сотрудников, и только после того, как сотрудник ответит, начинает дозваниваться до абонента, от которого поступил потерянный звонок. Система может перезванивать сразу, как только зафиксирован потерянный звонок, или через некоторое время; можно задать несколько попыток автоперезвона на случай, если абонент не взял трубку. Можно настроить несколько правил автоперезвона для разных проектов или в зависимости от времени суток.
Чтобы настроить автоперезвон, войдите в раздел Автозвонки - Автоперезвон по пропущенным и нажмите "Добавить правило":
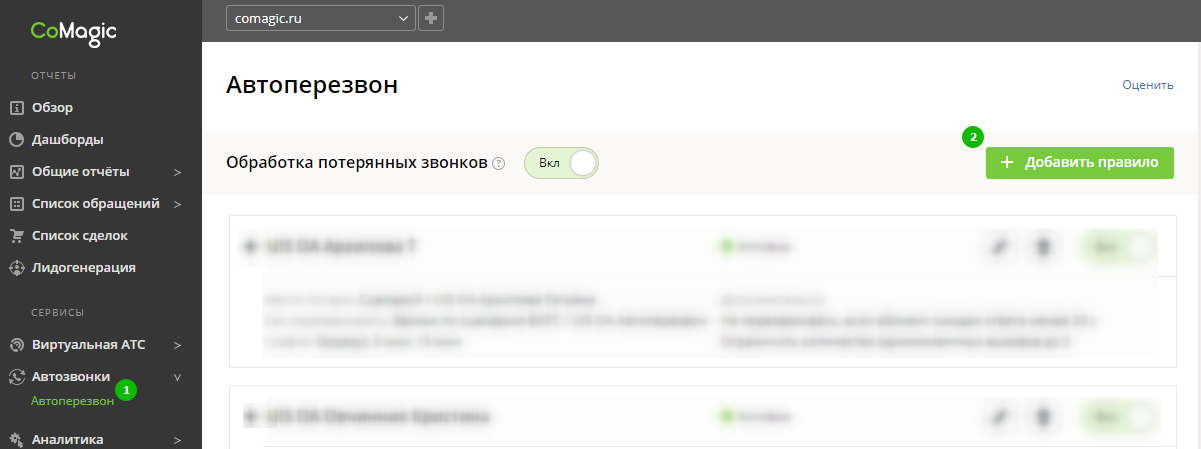
Правило - это набор условий для обработки потерянных звонков:
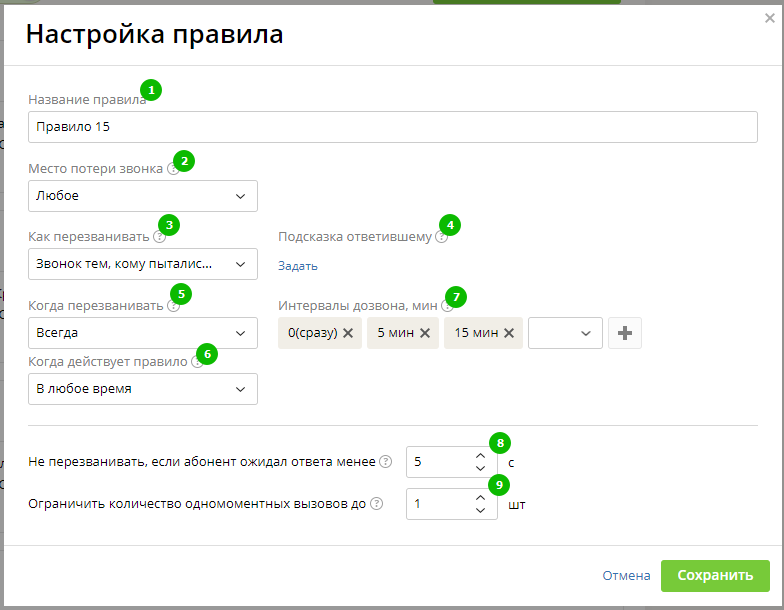
1. Название правила, которое поможет вам отличить его от других правил.
2. Место потери звонка. Если вы хотите по разному обрабатывать звонки, потерянные на разных виртуальных номерах, сценариях и т.п., выберите соответствующее место потери. Если все потерянные звонки нужно обрабатывать одинаково (например, перезванивать одним и тем же сотрудникам), выберите место потери "Любое".
3. Как перезванивать. Здесь выберите, кому направлять звонки, сгенерированные автоперезвоном:
- в соответствии с настройкой Рекламной Кампании
- звонок на группу сотрудников - выберите из списка групп, которые заведены в справочнике "Сотрудники"
- звонок на номер - произвольный номер, вводится вручную
- звонок на сотрудника - выберите из списка ваших сотрудников (например, секретарь)
- звонок тем, кому пытались дозвониться - все сотрудники и их номера, на которые пытались дозвониться в процессе пропущенного звонка. Обзвон сотрудников начинается с 1 номера, затем прибавляется по одному (в случае недозвона), в итоге звоним на максимальное количество линий группового обзвона. В случае, если звонок потерялся раньше, чем была осуществлена попытка переадресации на сотрудников, перезвон осуществится с причиной завершения "Вызовы сотрудникам не найдены".
- звонок тем, кто участвовал в последней фазе ожидания - учитывает попытки дозвона до сотрудников, участвующих в фазах ожидания или в процессе удержания звонка. Сделан для организации обработки потерянного звонка в трансфере: перезвон сначала придет тому сотруднику, который делал трансфер, а если он не ответил, звонок перейдет на того сотрудника, на которого пытались сделать трансфер.
- сценарий ВАТС - выберите из списка существующих сценариев или создайте отдельный сценарий для автоперезвона.
4. Подсказка ответившему. При автоперезвоне первый звонок всегда приходит сотруднику, и поскольку этот звонок - входящий, сотрудник может не сориентироваться, что это автоперезвон, а не обычный входящий звонок. Чтобы избежать возможной неловкости, задайте голосовую подсказку сотруднику перед соединением с абонентом. Это может быть текст, заранее записанный файл, или даже известная информация о звонящем: например, сайт, с которого поступил звонок. Если подсказка не задана, система проговорит сообщение по умолчанию: "автоперезвон".
5. Когда перезванивать. Выберите из списка график, который будет определять, когда именно запускать автоперезвон.
6. Когда действует правило. Если вы хотите по разному обрабатывать звонки, потерянные в разное время (рабочее/нерабочее/праздники), создайте правило для каждого времени и задайте график.
Например, если вы хотите, чтобы звонки, потерянные в нерабочее время, были обработаны в рабочее время, в поле "когда перезванивать" выберите график рабочего времени, а в поле "Когда действует правило" установите график нерабочего времени.
Если у вас одни сотрудники работают по будням, а другие по выходным, то для звонков пропущенных в пятницу вечером нужно настроить следующую комбинацию полей: "Когда перезванивать" - график сотрудников выходного дня, "Когда действует правило" - пятница нерабочее время, а для звонков, пропущенных в воскресенье: "Когда перезванивать" - график сотрудников работающих в будни, "Когда действует правило" - воскресенье нерабочее время.
7. Интервалы дозвона. Интервалы времени, через которые будут осуществляться попытки автоматического дозвона до абонента, чей звонок был потерян. Первый интервал отсчитывается от первоначального пропущенного звонка, последующие от предыдущей не успешной попытки дозвона. Если перезвон был успешный, дальнейшие попытки не осуществляются. Максимальное количество попыток - 5.
8. Не перезванивать, если абонент ожидал ответа менее N с. Звонок не будет обрабатываться, если абонент разорвал соединение до истечения указанного времени. Максимально допустимое значение параметра 60 секунд.
Для места потери "трансфер" данный параметр не настраивается и скрывается на форме редактирования/создания правила обработки.
Сделано это потому, что при потере в трансфере неважно, сколько абонент ожидал первоначального ответа.
9. Ограничить количество одномоментных вызовов до N шт. Вы можете сбалансировать загрузку сотрудников, ограничив количество одновременно обрабатываемых потерянных звонков. Количество вызовов будет не более, чем указанное в настройке число. Обработка потерянных звонков не останавливает поток внешних входящих звонков, поэтому при настройке данной опции следует учитывать реальное количество сотрудников, готовых принимать автоматические звонки. Максимальное значение параметра - 5.
Принципы работы правил
Правила можно перемещать вверх и вниз, тем самым меняя их приоритет. Если для обработки одного и того же потерянного звонка подходят несколько правил для обработки, задача на автоперезвон сформируется согласно тому правилу, которое выше в списке.
Если меняются настройки правила или появляются новые приоритетные правила, то последующие попытки дозвона будут обновляться относительно изменений правил обработки. Для текущей попытки учитывается только изменение Графика перезвона.
Если какую-то сущность, используемую в настроенном правиле (например, место потери - сайт, сценарий, или способ обработки - РК, группа сотрудников и т.д.), попытаться удалить, то появится сообщение с предупреждением о невозможности удалить сущность, потому что она используется в правиле в Автоперезвоне, с указанием названия правила.
Правила можно редактировать, удалять, а также включать/выключать.
Когда правило выключено, звонки на автоперезвон, сформированные до выключения, будут обработаны по правилу, а новые пропущенные звонки обрабатываться не будут.
Если удалить правило, то все созданные им звонки на перезвон отменяются.
Верхний мастер-свитч отключает/включает работу автоперезвона в целом.
При отключении вновь поступившие потерянные звонки обрабатываться не будут. Обработка имеющихся потерянных звонков будет остановлена. Время хранения задач на автоперезвон не ограничено. Включение функции позволяет настраивать правила автоперезвона абоненту, чей звонок был потерян. Все новые потерянные звонки, а также, имеющиеся в очереди на момент отключения звонки, вновь будут обрабатываться в соответствии с заданными правилами.
Количество правил не ограничено.
Если состоялась успешная коммуникация с абонентом вне звонков, созданных Автоперезвоном, новые задачи на перезвон создаваться по данному потерянному звонку не будут (несмотря на то, что попытки запланированы были). Например, если абонент перезвонил сам или сотрудник сделал успешных исход.
Входящие звонки с номеров, находящихся в Черном списке, в Автоперезвоне не учитываются.
FMC - интеграция мобильной связи
Услуга FMC - совместный проект с оператором мобильной связи, позволяющий в качестве абонентской линии виртуальной АТС использовать SIM карту. В настоящий момент услуга реализуется на базе SIM карт МАТРИКС. Услуга доступна только индивидуальных предпринимателей и юридических лиц.
Принцип работы услуги:
Линию FMC можно использовать как для приема входящих звонков, поставив её в переадресацию, так и для исходящих звонков.
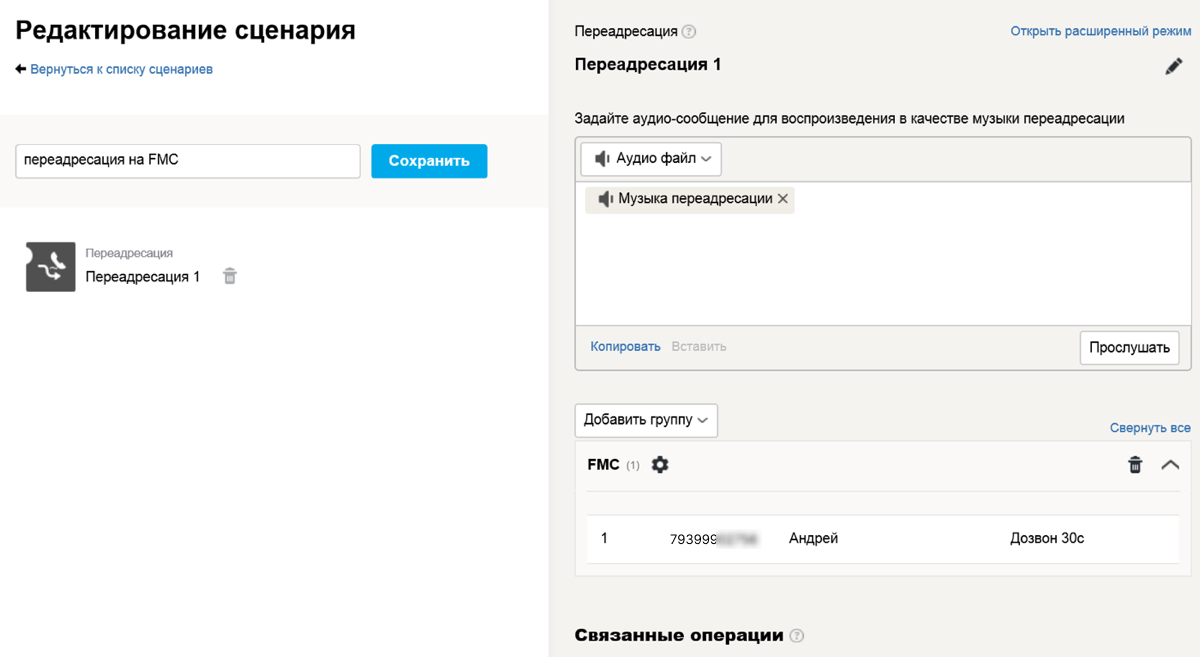
Доступ к интерфейсу настройки FMC линии находится в ЛК в меню слева в группе "Виртуальная АТС". Наличие/отсутствие интерфейса зависит от подключенного на тарифном плане компонента FMC.
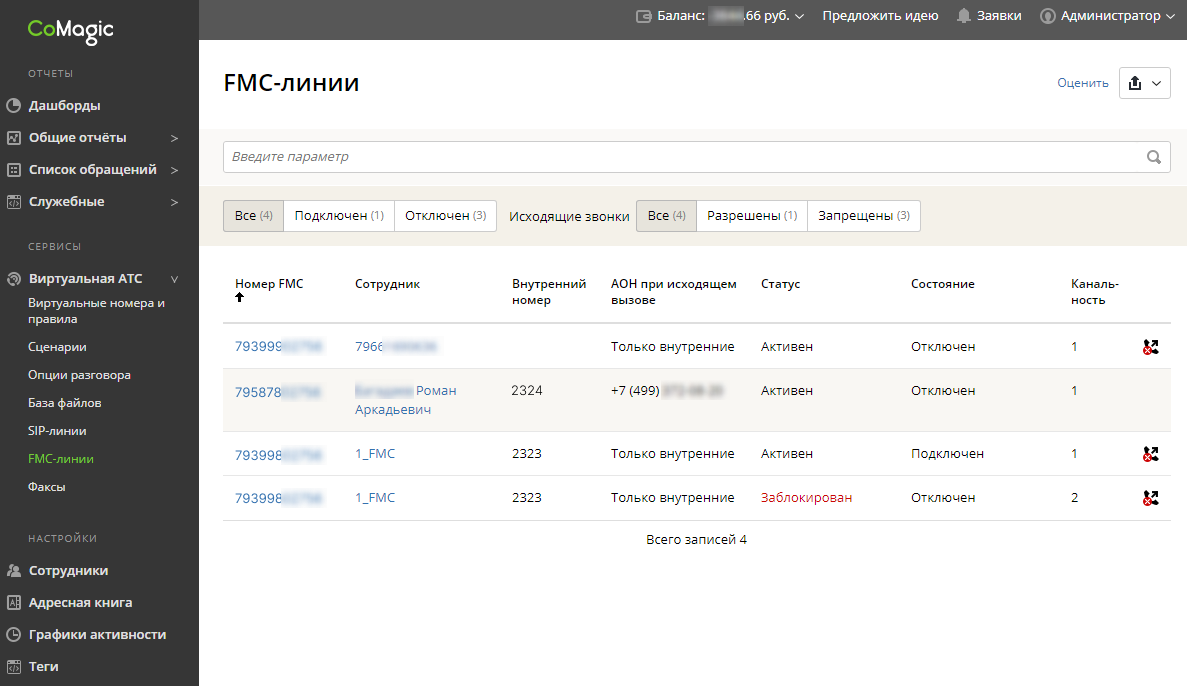
Создавать FMC линию самостоятельно из ЛК нельзя. Услуга добавляется через обращение в службу поддержки CoMagic. После добавления услуги "FMC линия", вам становится доступна линия в интерфейсе ЛК для её настройки.
Изначально статус номера FМC: Заблокирован, состояние: Подключен. Для использования линии, разблокируйте её.
Линия должна принадлежать одному сотруднику и в случае, если будет использоваться входящая и исходящая связь, то нужно выбрать АОН при исходящем вызове. При добавлении сотрудника в FMC линию номер появляется в карточке сотрудника.
ВАЖНО: при работе с FMC линиями, при создании внутренних номеров как на FMC линиях, так и на SIP линиях, внутренние номера должны начинаться строго с цифры «2» (два) и общее количество символов должно быть от 4-х до 5-ти. Примеры: 2ХХХ или 2ХХХХ.
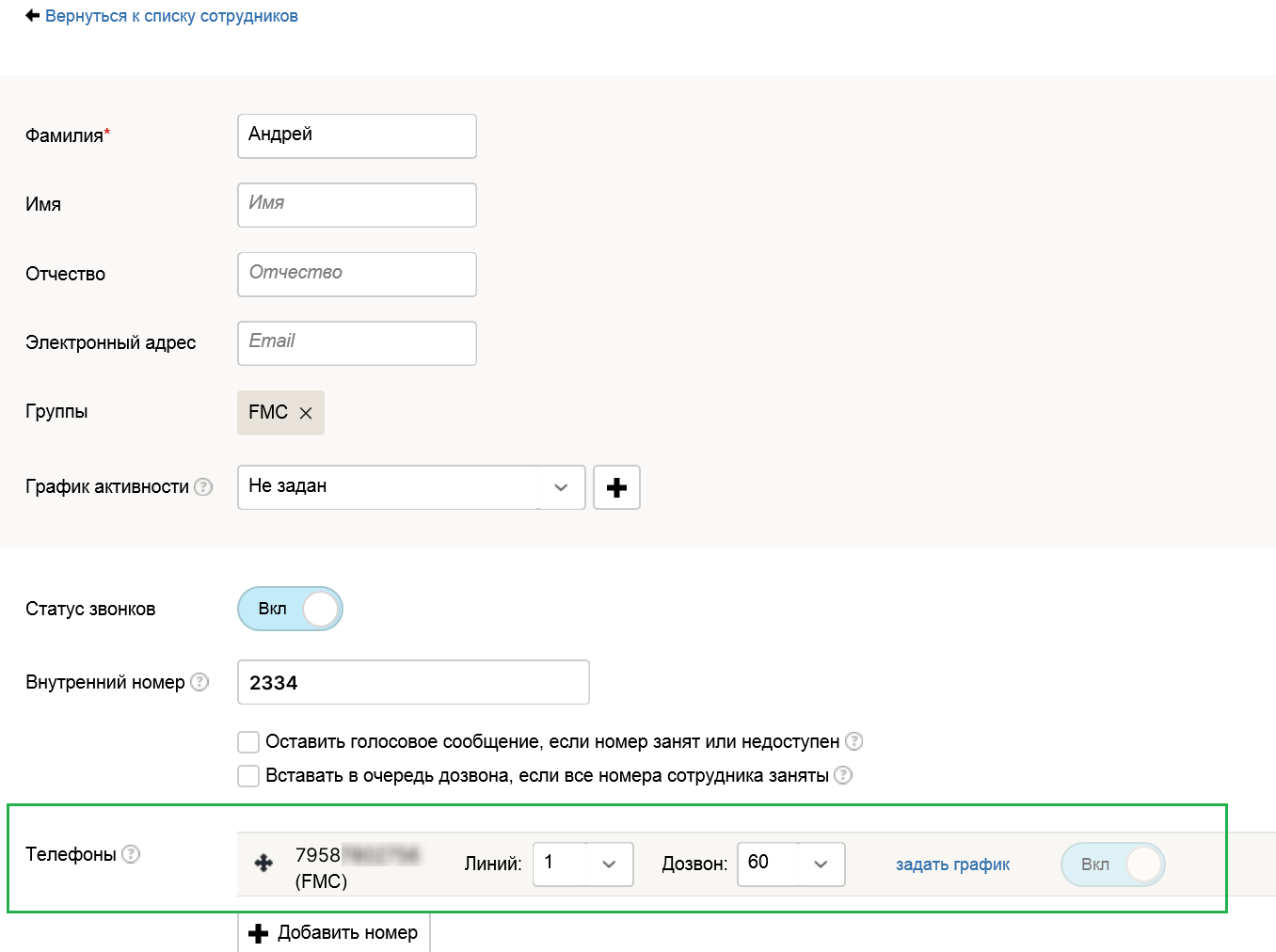
По-умолчанию канальность номера FMC проставляется 1. Максимальная канальность - 2.
В случае отключения на номере услуги "FMC линия" настройки линии в ЛК сохранятся, но совершать звонки через FMC линию будет невозможно.
Исходящие звонки, совершенные с FMC линии, попадают в отчет Звонки - направление звонка - Исходящий. Тип сессии "Исходящий с FMC".
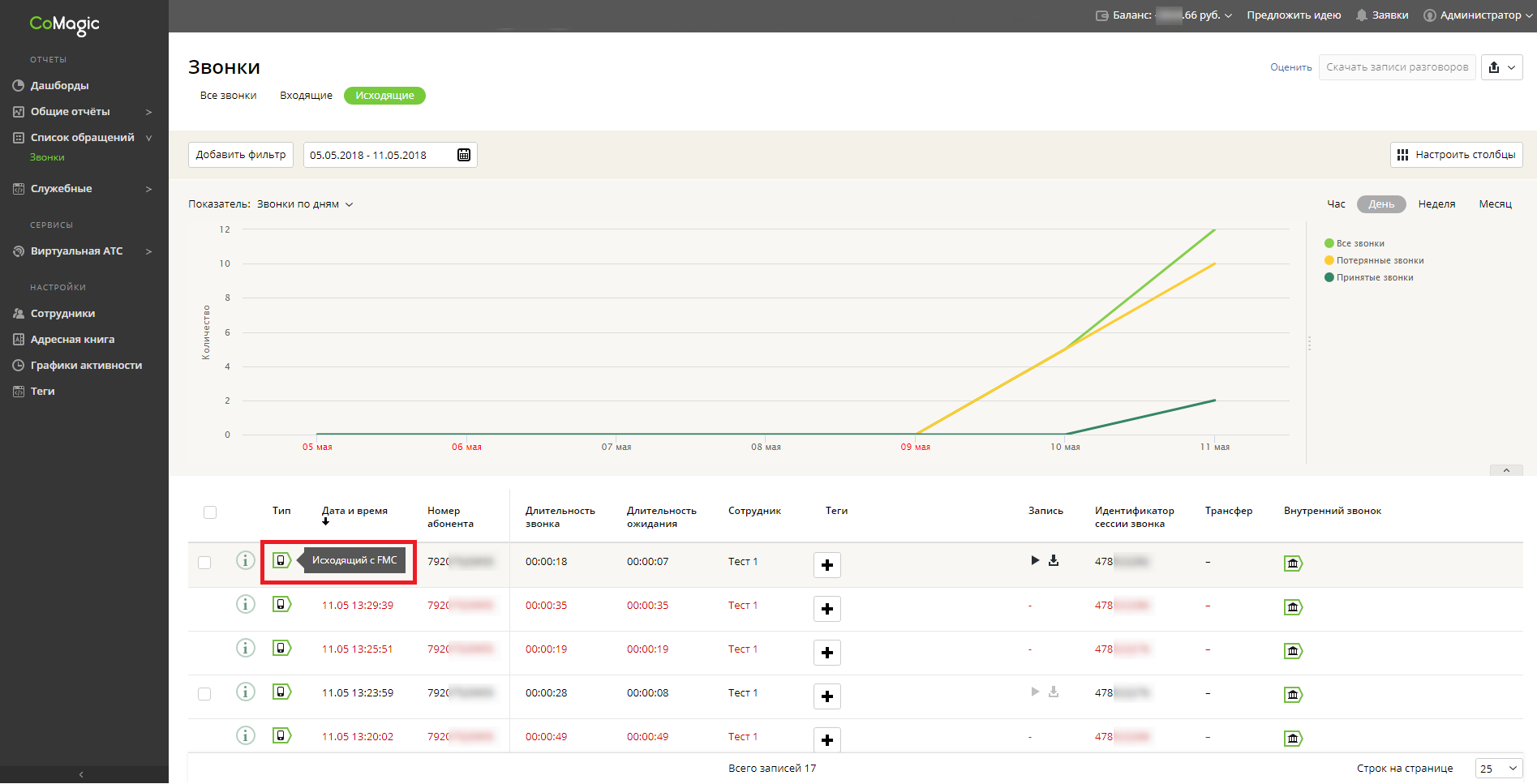
Входящие звонки на FMC линию отображаются в отчете по звонкам, как обычный звонок ВАТС.

Автоматический выбор АОНа при исходящем вызове
Мы создали компонент "Автоматическое управление номерами", при подключении которого доступны опции выбора АОНа на SIP-линии.
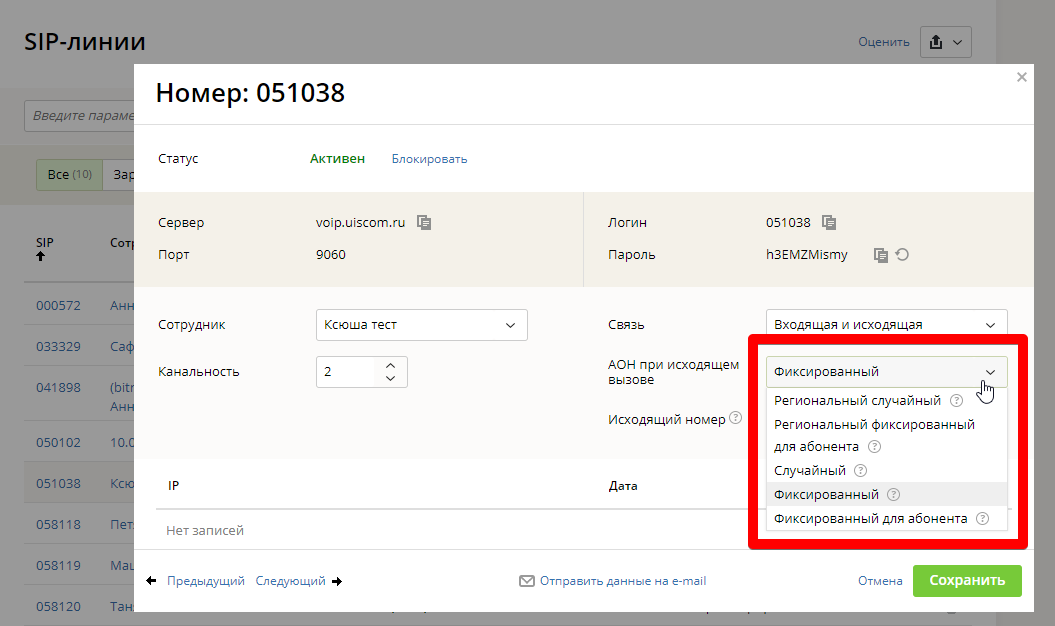
Их несколько:
- региональный фиксированный для абонента
- случайный
- региональный случайный
- фиксированный для абонента
- фиксированный
Фиксированный - выбранный номер будет отображаться при каждом исходящем вызове у абонента (как сейчас).
Фиксированный для абонента - при исходящем вызове абоненту будет показан тот номер, на который он сам звонил или с которого были звонки в его сторону. Если абонент в компанию еще не звонил, то будет подставлен номер по умолчанию.
Случайный - при исходящем вызове будет подставлен случайный номер из вашего пула номеров. При каждом последующем звонке одному и тому же абоненту подставляется случайный имеющийся в вашей емкости виртуальный номер. И мы гарантируем, что два раза подряд один и тот же номер показан не будет. Это удобно, если вы не хотите, чтобы абонент вас узнавал.
Региональный случайный - при исходящем вызове будет подставлен любой имеющийся виртуальный номер того региона, к которому относится номер абонента. При повторном звонке снова будет показан случайным образом выбранный из имеющихся региональных номеров номер. Используйте настройку, если хотите снизить вероятность узнавания вас абонентом, но при этом хотите использовать региональные номера.
Региональный фиксированный для абонента - подставляется один из имеющихся региональных номеров. При повторном звонке абонент увидит тот же номер. Это полезно, если вы работаете в регионах и хотите, чтобы абоненты запомнили вас и узнавали.
Для типов АОНов "фиксированный для абонента", "региональный случайный", "региональный фиксированный для абонента" будет доступно поле "Исходящий номер по умолчанию".
Особенности работы
- Если при одной из выбранных настроек АОНа, подходящего номера не найдется среди подключенных номеров, то при исходящем вызове будет использоваться дефолтный.
- Если виртуальный номер, привязанный к АОНу на SIP-линии, будут пытаться удалить, пользователь получить уведомление с перечнем SIP-линий, где номер используется. Если же удаление подтверждено, то перечисленные SIP-линии переведутся автоматически в режим "Только входящая связь".
- Номера выбираются из всего подключенного пула номеров (и ВАТС, и Аналитика).
- Региональные номера выбираются относительно принадлежности к региону, а не к локации.
- При настройке "Фиксированный для абонента" если абонент ранее звонил на несколько виртуальных номеров, за ним будет зафиксирован тот АОН, с которым абонент контактировал последний раз на текущий момент (учитываются и входящие, и исходящие звонки). Если абонент перезвонит не на тот номер, который за ним зафиксировался, впоследствии исходящий АОН для него будет заменен на тот, на который он в последний раз звонил.
Правила выбора номера для автоподмены
В автоподмене по умолчанию участвуют все подключенные виртуальные номера: и номера ВАТС, и номера для динамического коллтрекинга, и номера сторонних провайдеров, если они подключены в личный кабинет CoMagic. Если ваши бизнес-процессы не предполагают использование всех номеров, настройте правила для автоподмены в интерфейсе Правила выбора АОН:
В открывшейся форме выберите подходящие вам параметры и сохраните.
Рассмотрим примеры (совпадения виртуальных номеров с реальными считать случайными).
Задача 1
В вашем аккаунте подключено несколько виртуальных номеров. Номер 74951510861 используется для отдельного проекта, и он не должен использоваться для автоподмены при исходящих звонках.
Решение: создайте правило, запрещающее использование АОНа 74951510861 для использования при исходящих звонках:
Для сотрудников, которые работают в проекте с номером 74951510861, и у которых этот номер должен определяться при исходящих звонках, создайте правило, разрешающее использование номера:
Обратите внимание: правила срабатывают в порядке приоритета, поэтому в нашем случае необходимо поставить на первое место разрешающее правило, а на второе - запрещающее, чтобы при исходящем звонке выполнялась проверка по сотруднику. Это делается с помощью drag-and-drop: просто перетащите нижнее правило наверх:
Вы можете создать правила сразу в правильном порядке, чтобы на время не запретить исходящие звонки для сотрудников, у которых номер 74951510861 выбран как исходящий с SIP. В этой инструкции порядок правил нарушен для демонстрации приоритета срабатывания правил.
Задача 2
Вы используете коллтрекинг и не хотите, чтобы номера коллтрекинга использовались для автоподмены при исходящих звонках.
Решение: по аналогии с решением предыдущей задачи создайте правило, разрешающее использование только тех АОНов, которые должны участвовать в автоподмене, а затем создайте правило, запрещающее использование всех номеров:
Таким образом при исходящих звонках система будет выполнять проверку, какие номера можно показывать, а какие нельзя.
Важный момент: при выборе АОНа по умолчанию в настройках SIP-линий необходимо выбрать номера из списка разрешенных. Если выбран запрещенный номер, исходящие звонки работать не будут.
Автоперезвон по заявкам
Автоперезвон по заявкам это набор правил, настраиваемых для обработки заявок. Данная услуга позволит вам сократить ручной труд при ручном перезвоне по заявкам, а также позволяет настроить удобное для них время перезвона (в том числе для заявок Facebook** Ads).
Чтобы настроить автоперезвон, войдите в раздел Автозвонки - Автоперезвон по заявкам и нажмите "Добавить правило":
Правило - это набор условий для обработки потерянных звонков:
1. Название правила, которое поможет вам отличить его от других правил.
2. Какие заявки обрабатываем - это список мест возможных категорий заявок:
- Facebook** - заявки из рекламной системы Facebook** Ads;
- Пользовательские - заявки отправленные с помощью JS кода с сайта;
- Стандартные - заявки отправленные с формы Консультанта или Лидогенератора;
- Сайт - все типы заявок с определенного сайта клиента;
- Сегмент - все типы заявок с определенного сегмента;
- Все - все заявки.
3. Как перезванивать. Список возможных вариантов обработки заявок. Вы можете настроить перезвон:
- В соответствии с настройкой Рекламной Кампании;
- Звонок на группу сотрудников - список Групп сотрудников, которые заведены в справочнике "Сотрудники";
- Звонок на номер - номер вводится с клавиатуры;
- Звонок на сотрудника - список сотрудников, которые заведены в справочнике "Сотрудники";
- Сценарий ВАТС - список сценариев, сконфигурированных клиентом.
Важно: все способы обработки звонка, кроме "Сценарий ВАТС", работают по принципу - первый звонок Сотруднику. Когда Сотрудник снимается трубку, система пытается звонить Абоненту.
В случае с настройкой "Сценарий ВАТС" дозвон осуществляется по правилам работы сценария - т.е. если первая операция (например, Меню, Переадресация на внутренний номер и т.п.) предполагает действия со стороны Абонента, то дозвон идет сперва на сторону Абонента.
Также стоит помнить, что способ обработки "В соответствии с настройкой Рекламной Кампании" может тоже содержать в себе настройку сценария ВАТС.
Если обработка идет по сценарию "Звонок на номер" или "В соответствии с настройкой Рекламной Кампании" И на номере, по которому произойдет автоперезвон есть сценарий , то "Подсказка ответившему" с автоперезвона проигрываться не будет.
4. Подсказка ответившему. Стандартная форма для формирования подсказки оператору, принимающему звонок. Может состоять из аудио фрагментов, тегов или слов. Подсказка будет проигрываться оператору после подъема трубки при работе правил Автоперезвона. Помогает передать оператору важную информацию о потерянном звонке. Если подсказка не задана, то сработает подсказка по умолчанию - проиграется слово "Автоперезвон по заявкам".
Подсказка задается для всех способов обработки потерянных звонков, кроме "Звонок по сценарию ВАТС" и в случае, если обработка по РК идет через Сценарий ВАТС.
5. Когда перезванивать. График активности, по которому будут обрабатываться заявки. График задается для организации автозвонков и работает для выбранного способа обработки.
По умолчанию выбрано значение "Всегда".
6. Когда действует правило. График активности для правила Автоперезвона по заявкам. То есть когда именно будет работать само правило для обработки заявок. График поможет распределять заявки между разными сменами. По умолчанию задано значение "В любое время".
7. Ограничить количество одномоментных вызовов до N шт. Вы можете сбалансировать загрузку сотрудников, ограничив количество одновременно обрабатываемых заявок. Количество вызовов будет не более, чем указанное в настройке число. Обработка заявок не останавливает поток внешних входящих звонков, поэтому при настройке данной опции следует учитывать реальное количество сотрудников, готовых принимать автоматические звонки по заявкам. Максимальное значение параметра - 5.
Принципы работы правил
Правила можно перемещать вверх и вниз, тем самым меняя их приоритет. Если для обработки одного и того же потерянного звонка подходят несколько правил для обработки, задача на автоперезвон сформируется согласно тому правилу, которое выше в списке.
Если меняются настройки правила или появляются новые приоритетные правила, то последующие Автозвонки по заявкам будут формироваться согласно новым правилам.
Если какую-то сущность, используемую в настроенном правиле (например, Какие заявки обрабатываем - сайт, сценарий, или способ обработки - РК, группа сотрудников и т.д.), захотят удалить, то появится сообщение с предупреждением о невозможности удалить сущность, потому что она используется в правиле в Автоперезвоне по заявке, с указанием названия правила.
Правила можно редактировать, удалять, а также включать/выключать.
Когда правило выключено, звонки на автоперезвон, сформированные до выключения, будут обработаны по правилу, а новые заявки обрабатываться не будут.
Если удалить правило, то все созданные им звонки на перезвон отменяются.
Верхний мастер-свитч отключает/включает работу автоперезвона в целом.
При отключении вновь поступившие потерянные звонки обрабатываться не будут. Обработка имеющихся заявок будет остановлена. Время хранения задач на автоперезвон не ограничено. После включение функции все новые заявки, а также, имеющиеся в очереди на момент отключения, вновь будут обрабатываться в соответствии с заданными правилами.
Входящие звонки с номеров, находящихся в Черном списке, не учитываются в Автоперезвоне по заявкам.
** Cервис, принадлежащий экстремистской организации, деятельность которой на территории Российской Федерации запрещена